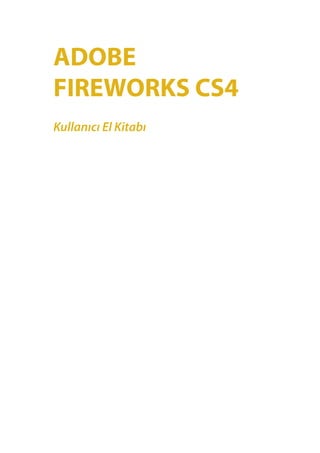
Fireworks CS4 Türkçe Kullanım Kitapçığı
- 1. ADOBE FIREWORKS CS4 Kullanıcı El Kitabı
- 2. İÇİNDEKİLER Çalışma Alanı 1 Bitmap Dosyaları ile Çalışmak 63 Vektör Görselleri ile Çalışmak 93 Sembollerle Çalışmak 107 Web Grafikleri ile Çalışmak 121 Metinlerle Çalışmak 135 İş Akışı 147
- 3. BÖLÜMBÖLÜMBÖLÜMBÖLÜM 1 Çalışma Alanı Yeni Doküman Oluşturmak Arayüzün Hızlı Bir Turu Panellerle Çalışmak Çalışma Alanını Kayıt Etmek Hazır Kayıtlı Çalışma Alanları Sekmeli Dokümanlarla Çalışmak Cetvel (Ruler), Kılavuzları(Guide) Ve Izgaraları (Grid) Kurmak Araç İpuçları Ve Akıllı Kılavuzlar Sayfalarla Çalışmak Katmanlarla Çalışmak Özellik Denetçisini Kullanmak Araç Çubuğu Tercihler Paneli
- 4. Bölüm 1 Çalışma Alanı 1 Fireworks, web arayüzü tasarımında kullanabileceğiniz birçok özelliği bulunan hem vektörel hem de piksel tabanlı çalışabileceğiniz bir web grafikleri düzenleme aracıdır. Fireworks ile web sitenizde kullanacağınız fotoğrafları veya flickr’a koyacağınız kişisel fotoğraflarınızı da düzenleyebilirsiniz. Fireworks içinde bulunan fotoğraf düzenleme özellikleri birçok fotoğraf rötuş işlemini kolaylıkla gerçekleştirmenizi sağlar. Fireworks arayüzündeki paneller diğer Adobe programlarındaki panellere benzer yerleşimlere sahiptir. Yeni Doküman Oluşturmak Fireworks uygulaması yeni oluşturulan dosyaları daha sonra üzerinde değişiklik yapmak için orijinal dosya kaydetme formatı olan PNG türünde kayıt eder. Fireworks uygulaması ile yapılan çalışmaları bir çok dosya formatında dışa aktarabilir ve kayıt edebilirsiniz. Yeni bir doküman oluşturmak için: 1 File > New (Ctrl+N) veya Dosya > Yeni (Ctrl+N) komutunu seçin.
- 5. Bölüm 1 Çalışma Alanı 2 2 New Document (Yeni Belge) iletişim kutusu açılır. 3 Canvas Size (Tuval Boyutu) kısmından gerekli Width (genişlik),Height(yükseklik) ve Resolution (çözünürlük) ayarlamalarını yapın. 4 Canvas Color (Tuval Rengi) kısmından White (beyaz),Transparent( saydam) veya Custom(özeli seçerek istediğiniz )bir rengi seçerek OK (Tamam) düğmesine tıklayın. 5 Yeni dokümanınız Fireworks içinde oluşturulacaktır.
- 6. Bölüm 1 Çalışma Alanı 3 Arayüzün Hızlı Bir Turu Fireworks uygulaması arayüzünde Tools (Araçlar) paneli, Properties (Özellik) denetçisi, menüler ve diğer paneller yer almaktadır. Çalışmalarınızı ve dosyalarınızı arayüz de yer alan öğeleri kullanarak oluşturur ve değiştirirsiniz.
- 7. Bölüm 1 Çalışma Alanı 4 A B C D E F Menü çubuğu Fireworks’ü kullanırken ihtiyaç duyacağınız menü komutlarının bulunduğu çubuktur. Menü çubuğu içinde menu komutlarının yanı sıra, yakınlaştırma aracı, el aracı ve yakınlaştırma oranının bulunduğu ek bir alan da bulunmaktadır. Çalışma alanı menüsü Fireworks içindeki çalışma alanı yerleşimleriniz arasında geçiş yapabilme imkanı tanır. Bu menüden ayrıca kendi kayıt ettiğiniz yerleşimlere de erişebilirsiniz. Araç çubuğu Fireworks’ün temel işlevlerini yerine getirirken kullanabileceğiniz dosya işlemleri, kopyalama, yapıştırma vb. araçlarını barındıran bölümüdür. Tools (Araçlar) paneli Fireworks içinde kullandığınız tüm temel araçları içinde barındırmaktadır. Menü Çubuğu Çalışma Alanı Menüsü Araç Çubuğu Tools (Araçlar) Paneli Properties (Özellikler) Denetçisi Diğer Paneller
- 8. Bölüm 1 Çalışma Alanı 5 Properties (Özellikler) denetçisi, çalışmalarınız sırasında seçtiğiniz nesnelerin özelliklerini gösterir. Bu özellikleri, bu denetçi yardımı ile düzenleyebilirsiniz. Bunun dışında kalan paneller uygulamayı kullanırken size yardımcı olacak çeşitli özellikler barındıran yaptıkları işe göre gruplandırılmış arayüzlerdir. Bu panelleri kendi çalışma ortamınıza göre düzenleyebilirsiniz.
- 9. Bölüm 1 Çalışma Alanı 6 Panellerle Çalışmak Fireworks uygulamasında paneller ister sağ taraftaki paneller menüsünde veya çalışma alanında istenilen bir yerinde bağımsız olarak kullanılabilir. Paneller tıklama, sürükle bırak ve panel sekmesinde bulunan seçenekler ile yönetilebilirler ve esnek bir yapıya sahiptirler. Panellerin veya panel gruplarının bir arada bulunduğu alanlara sabitleme alanları denir ve bu alanlar dikey konumda bulunur. Panelleri bu alanlarda istediğiniz şekilde sürüle bırak mantığı ile yerleşimlerini sağlayabilirsiniz. Yerleşim esnasında panelin etrafında size yardımcı olacak mavi renkli bir yerleştirme yardımcısı görüntülenir Fireworks içindeki paneller diğer Adobe uygulamalarındakilere benzerler. Herhangi bir paneli içinde bulunduğu panel grubundan ayırmak için panel isminin bulunduğu sekme kulakçığını sürükleyip bırakmanız gereklidir. Sürükleme işlemi sonrasında panel gruptan ayrılacaktır.
- 10. Bölüm 1 Çalışma Alanı 7 Ayrılmış olan panel grubunu sağ üst köşesindeki çarpı işaretine basarak kapatabilirsiniz. Herhangi bir panel grubunu sağ üst köşede bulunan çift oka basarak daraltabilir veya aynı oklara tekrar basarak genişletebilirsiniz.
- 11. Bölüm 1 Çalışma Alanı 8 Her bir panelin içindeki araçlara göre kendine özgü bir içerik menüsü bulunmaktadır. Bu içerik menüsü ile panellerin içindeki özelliklere ek bazı araçlar bulabilirsiniz. Panellerin içerik menüsüne ulaşmak için panelin sağ üst köşesindeki içerik menüsü butonuna basabilirsiniz.
- 12. Bölüm 1 Çalışma Alanı 9 Çalışmanız sırasında anlık olarak tüm panelleri ve araç çubuklarını kapatıp çalışma alnına göz atmak isterseniz F4 tuşunu kullanarak panellerinizi kapatabilirsiniz. Çalışma Alanını Kayıt Etmek Fireworks içinde düzenlemiş olduğunuz çalışma alanını kayıt edebilirsiniz. Bu işlem sonucunda kayıt etmiş olduğunuz çalışma alanı daha sonra tekrar geri dönebileceğiniz bir özellik olarak kayıtlı çalışma alanları açılır menüsünde görünecektir.
- 13. Bölüm 1 Çalışma Alanı 10 Çalışma alnını kayıt etmek için aşağıdakileri yapın: 1 Çalışma alanınız tercihlerinize göre düzenleyin. 2 Düzenleme işlemi sonrasında kayıt etmek için çalışma alanı menüsünden Save Current (Geçerliyi Kaydet) seçeneğini seçin. 3 İletişim penceresindeki alana bu çalışma alanı tercihlerinizi hangi adla kayıt etmek istediğinizi yazın.
- 14. Bölüm 1 Çalışma Alanı 11 Hazır Kayıtlı Çalışma Alanları Fireworks içinde hazır kayıtlı 3 adet çalışma alanı bulunmaktadır. ▶ Expanded (Genişletilmiş) Mod: Tüm açık paneller genişletilmiş olarak gösterilir. ▶ Iconic Mode With Panel Names (Panel Adı Simgesel) Mod: Tüm açık panellerin isimleri ve yanlarında simgeleri ile gösterilirler. Paneli açmak için ismine veya simgesine tıklamanız yeterli olacaktır.
- 15. Bölüm 1 Çalışma Alanı 12 ▶ Iconic (Simgesel) Mod: Tüm açık panel adları simgeler ile ifade edilmektedir. Panelleri açmak için simgelerine tıklayabilirsiniz.
- 16. Bölüm 1 Çalışma Alanı 13 Sekmeli Dokümanlarla Çalışmak Uygulamamızda yeni belge açtıkça çalışma alanının üzerindeki belge sekmelerinin bulunduğu yerde yeni sekme olarak dosya adı görüntülenir. Dosyalar arasında geçiş yapmak için, dosyanın adının yazılı olduğu sekmeye tıklamak yeterlidir. Çalışması biten dosyayı kapatmak için sekmenin sağındaki x işaretine tıklayın. Herhangi bir sekme üzerinde sağ tıkladığınızda bu sekmenin içerik menüsünü görebilirsiniz. Bu içerik menüsü ile çalıştığınız dosyayı veya tüm dosyaları kapatabilirsiniz.
- 17. Bölüm 1 Çalışma Alanı 14 Cetvel (Ruler), Kılavuzları(Guide) Ve Izgaraları (Grid) Kurmak Fireworks uygulamasında nesneler ile çalışırken yerleştirme ve hizalama için kılavuzlar, ızgaralar ve cetvellerden yardım alabilirsiniz. Cetveller sayfanın solunda ve üstünde bulunan ve sayfa içindeki nesnelerin ve imlecinizin yerini kolayca görüntüleyebilmeniz için size yardımcı olan ölçülü alanlardır.
- 18. Bölüm 1 Çalışma Alanı 15 Cetvelleri açmak için aşağıdakileri yapın: 1 View > Rulers veya Görümün > Cetveller menü nesnesini seçin veya Ctrl + Alt + R klavye kısayolu tuşlarına basın.
- 19. Bölüm 1 Çalışma Alanı 16 Kılavuzlar, sayfa içinde çalışmalarınıza referans olarak kullanabileceğiniz sanal çizgilerdir. Bu sanal çizgiler ile sayfanızın içindeki nesneleri hizalayabilir veya ölçülerini ayarlayabilirsiniz. Kılavuzlar resimlerinizi kullanmak için ihraç (kayıt) ettiğinizde görünmeyecektir. Sayfanıza kılavuz eklemek için aşağıdakileri yapın: 1 Cetveller açık değilse açmak için Ctrl + Alt + R kısayolu tuşlarına basın. 2 Guide (Kılavuz) ların görünürlüğünün açık olduğundan emin olun. Eğer açık değilse View > Guides>Show Guides veya Görünüm > Kılavuzlar > Kılavuzları Göster menü nesnesini seçebilirsiniz.
- 20. Bölüm 1 Çalışma Alanı 17 3 İmlecinizi yatay veya dikey cetvellerin üzerine götürün ve sürüklemeye başlayın. 4 İmleciniz çalışma alanınızın (tuval) üzerinde geldiğinde farenizin sol butonunu bırakın. 5 Kılavuzların yerini dilediğiniz gibi düzenleyebilirsiniz. 6 Kılavuzu kaldırmak için çalışma alanınızın gri bölümüne yada cetvele sürüklemeniz yeterli olacaktır. Kılavuz özeliklerini Edit > Preferences veya Düzenle > Tercinler menü nesnesini seçtikten sonra açılan pencerede Guides and Grids veya “Kılavuzlar ve Izgaralar” seçeneğini seçerek düzenleyebilirsiniz. Kılavuzlarınızın çalışırken yanlışlıkla bozulmasını istemiyorsanız, kilitlemek için View >Guides>Lock Guides veya Görünüm > Kılavuzlar > Kılavuzları Kilitle menü nesnesini seçebilirsiniz.
- 21. Bölüm 1 Çalışma Alanı 18 Araç İpuçları Ve Akıllı Kılavuzlar Fireworks ’de araç ipuçları ve akıllı kılavuzlar nesneleri oluştururken düzenleme, hizalama ve dönüştürme işlemleri sırasında kullanıcıya yardım eden ipuçlarıdır. Her iki ipucu da gerektiğinde kendiliğinden gözükmektedir.
- 22. Bölüm 1 Çalışma Alanı 19 Araç ipucunu etkinleştirmek için: View > Tooltips (Ctrl+ü) veya Görünüm > Araç İpuçları (Ctrl+ü) seçeneğini tıklayın.
- 23. Bölüm 1 Çalışma Alanı 20 Akıllı kılavuzlar, çalışmalarınızda nesneleri taşırken veya düzenlerken size gerekli ipuçlarını sağlamaktadır. Örneğin herhangi bir nesneyi taşırken, nesnenin ortası ile sayfanın ortasının kesiştiğini akıllı kılavuzların uyarısı sayesinde anlayabilirsiniz. Akıllı kılavuları etkinleştirmek için : View > Smart Guides >Show Smart Guides (Ctrl+ç) veya Görünüm > Akıllı Kılavuzlar > Akıllı Kılavuzları Göster (Ctrl+ç) seçeneğine basın. Sayfalarla Çalışmak Fireworks, projelerinizdeki web sayfalarının tüm arayüzlerini tek bir PNG dosyası içinde saklayabilir. Bu özelliği sayesinde Fireworks arabirim prototiplerini tek bir çatı altında toplayarak size kolaylık sağlamış olur. Sayfalar özelliğini kullanırken oluşturulan her sayfanın kendine özgü özellikleri ayarlamak mümkündür. Sayfalarla çalışmak için Sayfalar panelini kullanabilirsiniz. Sayfalar panelini açmak için Pencere > Pages (F5) veya Sayfalar (F5) menü nesnesini seç ebilirsiniz.
- 24. Bölüm 1 Çalışma Alanı 21 Projenizdeki sayfaları görüntülemek ve geçiş yapmak için:
- 25. Bölüm 1 Çalışma Alanı 22 1 Fireworks içinde Sayfalar panelini, açık değilse açmak için Window > Pages veya Pencere > Sayfalar menü nesnesine tıklayın. 2 Pages veya Sayfalar Panelinden istenilen sayfanın üzerine gelin ve tıklayın. 3 Tuval içeriğiniz ilgili sayfanın içeriğini görüntüleyecek şekilde değişecektir. Projenize yeni bir bir sayfa eklemek için aşağıdakileri yapın: 1 Fireworks içinde Sayfalar panelini, açık değilse açmak için Window > Pages veya Pencere > Sayfalar menü nesnesine tıklayın. 2 Pages veya Sayfalar paneli içerik menüsünden New /Duplicate Page veya Sayfa Ekle / Çoğalt menü nesnesini
- 26. Bölüm 1 Çalışma Alanı 23 veya Edit > Insert > Page veya Düzenle > Ekle > Sayfa menü nesnesini seçin. 3 Yeni boş bir sayfa eklenecektir. Projeniz içindeki bir sayfayı silmek için aşağıdakileri yapın: 1 Fireworks içinde Sayfalar panelini, açık değilse açmak için Window > Pages veya Pencere > Sayfalar menü nesnesine tıklayın.
- 27. Bölüm 1 Çalışma Alanı 24 2 Silmek istediğiniz sayfayı seçin.
- 28. Bölüm 1 Çalışma Alanı 25 3 Pages veya Sayfalar paneli içerik menüsünden Delete Page veya Sayfayı Sil menü nesnesini seçebilir yada Sayfalar panelinde silmek istediğiniz sayfayı işaretledikten sonra Sayfalar panelindeki çöp kutusu ikonuna basın Katmanlarla Çalışmak Fireworks uygulamasında katman özelliği nesneleri organize etmeye yarayan güçlü bir araçtır. Katmanlar nesneleri oluşturabileceğiniz ve saklayabileceğiniz saydam düzlemlerdir. Katmanlar yardımı ile nesneleri sıralar, kilitler, taşır veya gizleyebilirsiniz. Bu özellikleri sayesinde katmanlar karmaşık nesnelerin yönetimini kolaylaştırır. Ayrıca maske ve opaklık işlemleri de katmanlar panelinde görüntülenir.
- 29. Bölüm 1 Çalışma Alanı 26 A B C D E F G H I Yeni katman eklemek için üç farklı yoldan birini kullanabilirsiniz: ▶ Layers veya Katmanlar Panelinden New veya Yeni / Çoğaltılmış Katman’a tıklayın. Katmanı genişletme ve daraltma Katmanı gizleme ve gösterme Katmanı kilitleme ve açma Yeni / Çoğaltılmış katman Yeni Alt Katman Maske Ekle Yeni Bitmap Görüntüsü
- 30. Bölüm 1 Çalışma Alanı 27 ▶ Edit > Insert > Layer (Shift+L) veya Düzenle > Ekle > Katman (Shift+L) ‘ye basın.
- 31. Bölüm 1 Çalışma Alanı 28 ▶ Layers veya Katmanlar Panelinin seçenekler menüsünden New Layer veya Yeni katman’ı tıklayın. Katman silmek için üç farklı yoldan birini kullanabilirsiniz: ▶ Layers veya Katmanlar Panelinden Delete Layer veya Katmanı Sil’e tıklayın.
- 32. Bölüm 1 Çalışma Alanı 29 ▶ Silmek istediğiniz Layer veya katmanı sürükleyip Layers veya katmanlar panelindeki çöp tenekesi Delete Selection (Seçimi Sil) üzerine baırakabilirsiniz.
- 33. Bölüm 1 Çalışma Alanı 30 ▶ Katmanlar Paneli seçenekler menüsnüden Katmanı Sil içerik menü nesnesine tıklayın. Fireworks’de katmanlar birden fazla nesneyi içinde tutan klasörler gibi davranırlar. Bu klasörlerin içindeki nesneleri görebilir yada gizleyebilirsiniz.
- 34. Bölüm 1 Çalışma Alanı 31 Herhangi bir katmanı genişletmek ve daraltmak için: ▶ Seçilen katmanın solunda yer alan Katmanı genişletme ve daraltma simgesine tıklayabilirsiniz.
- 35. Bölüm 1 Çalışma Alanı 32 Katmanlarla çalışmanız sırasında, yanlışlıkla değiştirilmemeleri için kilitlemeniz gerekebilir. Herhangi bir katmanı kilitlemek veya açmak için: ▶ Seçilen katmanın veya nesnenin solunda yer alan Katmanı kilitleme ve açma simgesine tıklayabilirsiniz.
- 36. Bölüm 1 Çalışma Alanı 33 Herhangi bir katmanı taşımak için: ▶ Katmanları sürükleyerek taşıyabilirsiniz. Herhangi bir katmanın ismini değiştirmek için: ▶ Katman adına çift tıklayarak ismini değiştirebilirsiniz.
- 37. Bölüm 1 Çalışma Alanı 34 Özellik Denetçisini Kullanmak Properties veya Özellik denetçisi seçilen nesnenin veya aracın özelliklerine duyarlı olarak çalışan ve seçimin özelliklerini görüntüleyen paneldir. Özellik denetçisi varsayılan olarak çalışma alanının alt kısmında yer alır ve paneller gibi esnek yapılandırma seçeneklerine sahiptir. Özellik denetçisi herhangi bir aracı seçtiğinizde bu aracın özelliklerini görüntüler. Herhangi bir nesneyi seçtiğinizde ise bu nesnenin özellikleri özellik denetçisinde görüntülenecektir. Özellik denetçisi kapalı, yarım açık (2 satır bilgi) veya tam açık (4 satır bilgi) şekilde görüntülenebilir.
- 38. Bölüm 1 Çalışma Alanı 35 Özellik denetçisinin durumunu değiştirmek için sol üst köşesinde bulunan ok işaretlerini tıklayabilirsiniz. Özellik denetçisini uygulama içinde taşıyabilmek için: ▶ Panel sekmesini tıklayarak çalışma alanının başka bir kısmına sürükleyip bırakın. Özellik denetçisini çalışma alanının alt tarafına sabitlemek için: ▶ Panel sekmesini tıklayarak ekranın altına sürükleyip mavi kılavuz çizgisin gördüğünüzde bırakın. Araç Çubuğu Fireworks işlevlerine göre sınıflandırılmış araçlar içeren bir araç çubuğuna sahiptir. Bu araç çubuğu içinde her bir aracın üzerine geldiğinizde o aracın ismini ve parantez içinde klavye kısayolunu görebilirsiniz. Fireworks araç çubuğu 6 ana bölüme ayrılmıştır: ▶ Seç: Nesneleri seçmek için kullanılan araçlar ▶ Bitmap: Resim dosyaları ile çalışırken kullanılan araçlar ▶ Vektör: Vektörel çizimler için kullanılan araçlar ▶ Web: Web sayfaları geliştirirken kullanılan araçlar ▶ Renkler: Renk araçları
- 39. Bölüm 1 Çalışma Alanı 36 ▶ Görünüm: Görünüm araçları Bu araç çubuğu içinde yer alan bazı araçların altına aşağı doğru üçgen işaretleri bulunmaktadır. Bu işaretler bu araçların altında, benzer araçların bulunduğunu ifade eder. Bu araçlara imlecinizle basılı tutarak araçların altındaki diğer araçlara erişebilirsiniz. Tercihler Paneli Fireworks uygulamasını kullanırken genel kullanım tercihlerini Tercihler paneli ile belirleyebilirsiniz. Tercihler panelini açmak için aşağıdakileri yapın: 1 Edit > Preferences (Ctrl+U) veya Düzenle > Tercihler (Ctrl+U)‘e basın. 2 Preferences veyaTercihler Penceresinde değiştirmek istediğiniz tercih kategorisine tıklayın. 3 İstediğiniz değişiklikleri yapın ve Tamam’ı tıklayın.
- 40. Bölüm 1 Çalışma Alanı 37 Tercihler paneli yedi bölümden oluşmaktadır. ▶ General (Genel) ▶ Edit (Düzenle) ▶ Guides and Grids (Kılavuzlar ve Izgaralar) ▶ Type (Yazım) ▶ Photoshop Import/ Open (Photoshop İçe Aktar/ Aç) ▶ Launch And Edit (Başlat ve Düzenle) ▶ Plug-ins (Eklentiler) Genel General veya Genel tercih kategorisinde yer alan seçenekler yardımı ile Fireworks uygulamalarınızın genel tercihlerini belirleyebilirsiniz.
- 41. Bölüm 1 Çalışma Alanı 38 Düzenle Edit veya Düzenle tercihleri, Fireworks’ün nesneleri düzenlerken kullandığı genel tercihlerin belirlendiği alandır. Kılavuzlar ve Izgaralar Guides And Grids veya Kılavuzlar ve Izgaralar tercihlerinden Kılavuz ve Izgaralar ile ilgili genel düzenlemeleri yapabilirsiniz.
- 42. Bölüm 1 Çalışma Alanı 39 Yazım Type veya Yazım tercihleri, Satır Aralığı, Taban Çizgisi Kayması ve varsayılan font gibi yazımla ilgili genel tercihleri yapabileceğiniz alandır. Photoshop İçe Aktarma ve Aç Fireworks, PSD dosyalarını ithal ederken içeriklerine ve katmanlarına duyarlıdır. Fireworks herhangi bir PSD ile karşılaştığında sergileyeceği davranışları bu tercihler penceresinden düzenleyebilirsiniz.
- 43. Bölüm 1 Çalışma Alanı 40 Başlat ve Düzenle Başlat ve düzenle tercihi, harici uygulamalara erişim bilgilerini içermektedir. Eklenti Fireworks, Photoshop eklentilerini kullanabilir. Ayrıca harici doku ve desen ithal edebilir. Tüm bu dosyaların yerlerini bu tercihler penceresinden belirleyebilirsiniz.
- 44. BÖLÜMBÖLÜMBÖLÜMBÖLÜM 2 Bitmap Dosyalar ile Çalışmak Bitmap Araçseti Görselleri Boyutlandırmak Seçim Araçlarını Kullanmak Çizim Araçlarını Kullanmak Rötuş Araçları Efekt Araçları Düzeyler Filtresini Kullanarak Görselleri Geliştirmek Bitmap Maskeleme Bitmap Seçim Araçları Silgi Aracı
- 45. Bölüm 3 Bitmap Dosyaları ile Çalışmak 63 Bitmap’ler piksellerden oluşan resimlerdir. Fotoğraflar, taranmış görüntüler ve boyama programlarında oluşturulan grafikler bitmap grafiklere iyi birer örnektir. Fireworks, fotoğraf düzenleme, vektör çizim uygulamalarının işlevselliğini birleştirirerek Bitmap görüntülerini, bitmap araçlarıyla düzenlemenize imkan sağlar. Bitmap Araçseti Fireworks konularına ayrılmış bir araç çubuğuna sahiptir. Bu araç çubuğu içinde her bir aracın üzerinde geldiğinizde ismini ve kısayolunu görebilirsiniz. Bu konularına göre ayrılmış araçlardan bir tanesi de Bitmap araçsetidir. Marquee Tool (M) veya Seçim Çerçevesi (M): Bitmap resimleriniz içinde dikdörtgen şeklinde seçimler yapar. Oval Marquee (M) veya Oval Seçim Çerçevesi (M): Bitmap resimleriniz içinde oval şeklinde seçimler yapar. Magic Wand (W) veya Sihirli Değnek Aracı (W): Bitmap resimleriniz içinde benzer rekli alanları seçer. Pencil Tool (B) veya Kalem (B): Sert kenarlı çizgiler çizer. Blur Tool (R) veya Bulanıklaştırma Aracı (R): Resimdeki sert kenarları bulanıklaştırır. Sharpen Tool (R) Keskinleştirme Aracı (R): Resimdeki yumuşak kenarları netleştirir. Dodge Tool (R) Soldurma Aracı (R): Resimdeki belirli alanların rengini açar. Burn Tool (R) veya Yakma Aracı (R): Resimdeki belirli alanların rengini koyulaştırır. Smudge Tool (R )Leke Aracı(R): Resimde ıslak boyanın dağılma etkisini oluşturur. Lasso Tool (L) veya Kement Aracı (L)/ Polygon Lasso Tool veya Çokgen Kement Aracı: Serbest biçimde ve çok köşeli manyetik seçimler yapar. Brush Tool (B) veya Fırça (B): Fırça darbeleriyle boyama yapar. Eraser Tool (E) veya Silgi (E): pikselleri siler Rubber Stamp Tool (S) veya Lastik Damgası Aracı (S): Resimde örneklenen belirli bir alanın görüntüsüyle boyama yapar. Replace Color Tool (S) veya Renk Değiştir Aracı (S): Bir rengi başka bir renk ile değiştirir. Red Eye Removal Tool (S) veya Kırmızı Göz Kaldırma Aracı (S): Flaşla çekilen fotoğraflardaki kırmızı göz kusurunu tek tıklamayla siler.
- 46. Bölüm 3 Bitmap Dosyaları ile Çalışmak 64 Görselleri Boyutlandırmak Fireworks uygulaması ile görselleri boyutlandırmak için genel olarak iki farklı yol kullanılmaktadır. Birincisi, araçlar panelinden Ölçek Aracı seçilerek. İkincisi, görselin üzerine tıklandığında özellikler denetçisinde karşımıza çıkan genişlik ve yükseklik değerlerini girerek. İkinci seçenekte sorun, resmi orantılı olarak ölçeklemektir. Ölçekleme Aracı kullanarak görseli boyutlandırmak için: 1 Öncelikle görselin üzerine tıklayarak görselin etrafında mavi seçim sınırının belirmesini sağlayın.
- 47. Bölüm 3 Bitmap Dosyaları ile Çalışmak 65 2 Tools veya Araçlar panelinden Ölçekleme Aracı’nı seçin. 3 Görselin etrafında kare noktalar belirir. Bu noktaların köşelerde olanlarını sürükleyerek yapılan boyutlandırma işleminde en boy oranı korunur. Fakat köşelerin ortalarında (kenarların üzerinde) çıkan kare tutamaçlar ile yapılan boyutlandırma işlemlerinde orantı korunmaz. İstediğiniz iki seçenekten biri ile işlemi tamamlayabilirsiniz.
- 48. Bölüm 3 Bitmap Dosyaları ile Çalışmak 66 Seçim Araçlarını Kullanmak Fireworks uygulamasında herhangi bir nesne ile işlem yapabilmek için öncelikle o nesnenin seçilmesi gerekmektedir. İşaretçi Aracı Seçilen nesnelerin bilgisi Properties (özellikler) denetçisinde sol tarafta görüntülenmektedir. Ayrıca Properties (özellikler) denetçisi birden çok nesne seçildiyse seçilen nesnelerin toplam sayısını da gösterir. Nesneleri seçmek için birden fazla yok vardır. Nesneleri tekli seçmek için üç yol vardır: ▶ İşaretçiyi nesnenin üzerine götürüp tıklayın. ▶ Nesnenin konturunu veya dolgusunu tıklayın.
- 49. Bölüm 3 Bitmap Dosyaları ile Çalışmak 67 Layers (Katmanlar) panelinden nesneyi seçin. Layers (Katmanlar) paneli açık değilse, açmak için Window>Layers veya Pencere > Katmanlar menü nesnesini seçin.
- 50. Bölüm 3 Bitmap Dosyaları ile Çalışmak 68 Nesneleri toplu seçmek için aşağıdakileri yapın:
- 51. Bölüm 3 Bitmap Dosyaları ile Çalışmak 69 1 Seçim araçlarından Pointer (İşaretçi) aracını seçin. 2 Seçmek istediğiniz nesnelerin etrafında sanal bir dikdörtgen çizin. Nesnelerin arkasındaki bir nesneyi seçmek için aşağıdakileri yapın: 1 Pointer (İşaretçi) aracına, araç kutusu içinde basılı tutun. Diğer aracı görebileceğiniz bir pencere açılacaktır. Açılan bu pencere içinden Select Behind Tool (Arkasındakini Seç) aracını seçin. 2 Bu araç ile hangi nesnenin arkasındaki başka bir nesneyi seçmek istiyorsanız üzerine tıklayarak seçebilirsiniz. Kırpma Aracı Herhangi bir Bitmap resmin belli bir bölgesini kesip atmak istediğinizde kırpma aracını kullanabilirsiniz. Kırpma aracı resim içinde işaretlediğiniz bölgedeki resmi saklayarak geri kalan kısmını kırparak silecektir. Kırpma aracını kullanmak için aşağıdakileri yapın: 1 Kırpmak istediğiniz resmi açın 2 Araç çubuğundan Crop (kırpma) aracını seçin.
- 52. Bölüm 3 Bitmap Dosyaları ile Çalışmak 70 3 Resim üzerinde saklamak istediğiniz bölüm işaretleyin. 4 Klavyeden Enter tuşuna basın yada seçtiğiniz alan içine çift tıklayın.
- 53. Bölüm 3 Bitmap Dosyaları ile Çalışmak 71 Çizim Araçlarını Kullanmak Fireworks uygulamasında Bitmap resimler üzerinde çizim yapabileceğimiz iki araç bulunmaktadır. Bu araçların ortak özellikleri piksel tabanlı olmasıdır. Bu araçlarla yapmış olduğunuz çizimler Bitmap resimlerinizin içinde kalıcı olarak kalacaktır. ▶ Pencil (Kurşun kalem) aracı: Sert kenarlı çizgiler çizer. ▶ Brush (Fırça) Aracı: Fırça darbeli şeklinde boyama yapar. Pencil (Kurşun kalem) aracını kullanmak için aşağıdakileri yapın:
- 54. Bölüm 3 Bitmap Dosyaları ile Çalışmak 72 1 Tools (Araçlar) panelinden Pencil (Kurşun kalem) aracını seçin. 2 Pencil (Kurşun kalem) aracının özellikleri Properties (özellikler) denetçisi içinde görüntülenecektir. 3 Properties (Özellikler) denetçisinden uygulamak istediğiniz özellikleri seçin.
- 55. Bölüm 3 Bitmap Dosyaları ile Çalışmak 73 4 Resim üzerinde farenin sol tuşuna basarak uygulayın. Fırça aracını kullanmak için aşağıdakileri yapın: 1 Tools (Araçlar) panelinden Brush (Fırça) aracını seçin. 2 Brush (Fırça) aracının özellikleri özellik denetçisi içinde görüntülenecektir. 3 Properties (Özellikler) denetçisinden uygulamak istediğiniz özellikleri seçin. 4 Resim üzerinde farenin sol tuşuna basarak uygulayın. Rötuş Araçları Lastik Damgası Aracı Rubber Stamp (Lastik damgası) aracı ile rötuş yapma işlemi, görüntüdeki belirli bir alanı başka bir alana kopyalamaya yarar. Bu işlem ile görüntü içinde görsel olarak düzgün bir alandaki dokuyu diğer bir noktaya taşıyabilirsiniz. Rubber Stamp (Lastik Damgası) Aracını kullanmak için:
- 56. Bölüm 3 Bitmap Dosyaları ile Çalışmak 74 1 Tools (Araçlar) Panelinden Rubber Stamp (Lastik Damgası) aracını seçin. 2 Properties (Özellikler) denetçisinde beliren Rubber Stamp (lastik damgası) aracının ayarlarını düzenleyin.
- 57. Bölüm 3 Bitmap Dosyaları ile Çalışmak 75 3 İmleci kaynak olarak kullanmak istediğiniz alanı tıklayın. 4 Daha sonra aracın diğer parçasını hedefteki alan üzerin götürüp tıklayarak kaynağı çoğaltabilirsiniz. Renk Değiştirme Aracı Replace Color (Renk değiştirme) aracı görüntüdeki belirli bir rengi istenilen başka bir renge dönüştürmeye yarar. Replace Color (Renk değiştir) aracını kullanmak için aşağıdakileri yapın: 1 Tools (Araçlar) panelinden Replace Color (Renk Değiştir) aracını seçin. 2 Properties (Özellikler) denetçisinden değiştirmek istenilen renk için From (Kaynak) rengine tıklayarak Eyedropper (damlalık) aracı vasıtası ile görüntü üzerinden veya renk şemasından renk seçin. 3 Aynı işlemi To (hedef) renk içinde tekrar edin.
- 58. Bölüm 3 Bitmap Dosyaları ile Çalışmak 76 4 Properties (Özellikler) denetçisindeki diğer ayarlamaları da yapın. 5 İmleci değiştirmek istediğiniz rengin üzerinden sürükleyerek rengi değiştirin. Kırmızı Göz Kaldırma Aracı Red Eye Removal (Kırmızı Göz Kaldırma) aracı flaşla çekilen fotoğraflardaki kırmızı göz kusurunu tek tıklamayla düzeltir. Bu işlem kırmızımsı renklerin gri ve siyahla değiştirerek, fotoğrafın sadece kırmızı alanlarını boyanarak gerçekleştirir. Red Eye Removal (Kırmızı göz kaldırma) aracını kullanmak için aşağıdakileri yapın: 1 Tools (Araçlar) panelinin bitmap bölümünde Red Eye Removal (Kırmızı Göz Kaldırma) Aracı’nı seçin. 2 Properties (Özellikler) denetçisinde bu ayarları seçin:Tolerance (Tolerans) Değiştirilecek ton aralığını belirler (0 sadece kırmızıyı değiştirir; 100 kırmızı içeren bütün tonları değiştirir). 3 Strength (Kuvvet) Kırmızımsı renkleri değiştirmek için kullanılan grilerin koyuluğunu ayarlar. Hedef biçimli işaretçiyi fotoğraftaki kırmızı göz bebeklerinin üzerinde sürükleyin ve tek tıklamayla işlemi tamamlayın.
- 59. Bölüm 3 Bitmap Dosyaları ile Çalışmak 77 Efekt Araçları Bulanıklaştırma Aracı
- 60. Bölüm 3 Bitmap Dosyaları ile Çalışmak 78 Blur (Bulanıklaştırma) aracı herhangi bir resmin içindeki belli bir bölgeyi bulanıklaştırmak için kullanılır. Blur (Bulanıklaştırma) aracını kullanmak için aşağıdakileri yapın: 1 Blur (Bulanıklaştırma) aracını seçin. 2 Aracın özelliklerini Properties (özellik) denetçisinden düzenleyin. 3 Uygulamak istediğiniz alan üzerinde imlecinizi sürükleyerek efekti uygulayın.
- 61. Bölüm 3 Bitmap Dosyaları ile Çalışmak 79 Keskinleştirme Aracı Sharpen (Keskinleştirme) aracı görüntüdeki bulanıklıkları gidermede kullanılır. 1 Sharpen (Keskinleştirme) aracını seçin. 2 Aracın özelliklerini Properties (özellikler) denetçisinden düzenleyin. 3 Uygulamak istediğiniz alan üzerinde imlecinizi sürükleyerek efekti uygulayın. Leke Aracı Üzerinden geçtiği renkleri birbirine karıştırmaya ve kenarları yumuşatmaya yarar. 1 Smudge (Leke) aracını seçin.
- 62. Bölüm 3 Bitmap Dosyaları ile Çalışmak 80 2 Aracın özelliklerini Properties (özellikler) denetçisinden düzenleyin. 3 Uygulamak istediğiniz alan üzerinde imlecinizi sürükleyerek efekti uygulayın. Soldurma Aracı Çalışmanızdaki görüntü üzerinde bazı renklerin tonlarını açmak istediğinizde soldurma aracını kullanabilirsiniz. Dodge (Soldurma) aracını kullanmak için: 1 Dodge (Soldurma) aracını seçin.
- 63. Bölüm 3 Bitmap Dosyaları ile Çalışmak 81 2 Aracın özelliklerini Properties (özellikler) denetçisinden düzenleyin. 3 Uygulamak istediğiniz alan üzerinde imlecinizi sürükleyerek efekti uygulayın. Yakma Aracı Çalışmanızdaki görüntü üzerinde bazı renklerin tonlarını koyultmak istediğinizde yakma aracını kullanabilirsiniz. Burn (Yakma) aracını kullanmak için: 1 Burn (Yakma) aracını seçin.
- 64. Bölüm 3 Bitmap Dosyaları ile Çalışmak 82 2 Aracın özelliklerini Properties (özellikler) denetçisinden düzenleyin. 3 Uygulamak istediğiniz alan üzerinde imlecinizi sürükleyerek efekti uygulayın.
- 65. Bölüm 3 Bitmap Dosyaları ile Çalışmak 83 Düzeyler Filtresini Kullanarak Görselleri Geliştirmek Levels (Düzeyler) filtresi resimdeki parlak noktaları, ara tonları ve gölgeleri ayarlamayı sağlar. Resimlerin renk değerlerinde sorun varsa, Levels (düzeyler) penceresinde yer alan değerleri ayarlayarak sorunları giderebilirsiniz. Sorun giderme işlemini eğer Fireworks’e bırakmak istiyorsanız düzeyler penceresindeki Auto (Otomatik) seçeneğine tıklamanız yeterlidir. Levels (Düzeyler) filtresini kullanmak için aşağıdakileri yapın: 1 İşlem yapılacak görüntüyü seçin. 2 Properties (Özellikler) denetçisindeki Filters(Filtreler) seçeneğinin yanındaki + sembolüne tıklayın. ve açılan Filter (Filtreler) menüsünden Adjust Color>Levels veya Renk Ayarla > Düzeyler ‘i seçin.
- 66. Bölüm 3 Bitmap Dosyaları ile Çalışmak 84 3 Filters>Adjust Color>Levels veya Filtreler > Renk Ayarla > Düzeyler… menü nesnesini seçin. 4 Levels (Düzeyler) Penceresindeki kanal açılır menüsündeki değişiklikleri RGB karışımına yada R, G, B kanallarına ayrı ayrı uygulamak için seçiminizi yapın. 5 Histogram altındaki sol ok ile gölgeleri, orta ok ile orta tonları ve sağ ok ile de vurgu tonlarını ayarlayın. 6 Yapılan ayarlamaları eş zamanlı görmek için Preview (önizleme) seçeneğini işaretleyebilirsiniz. 7 İşlemi bitirmek için OK (Tamam) butonuna tıklayın.
- 67. Bölüm 3 Bitmap Dosyaları ile Çalışmak 85 Bitmap Maskeleme Fireworks uygulamasının maske işlem özelliğini kullanarak bir görsel ile diğer bir görsele maskeleme işlemi uygulayabilirsiniz. Bir görseli diğerinin üzerinde maske olarak kullanmak için aşağıdakileri yapın: 1 İşlem yapacağınız iki görseli de tuvalin üzerine maskeleme pozisyonuna göre yerleştirin. 2 Maskelenecek resim üstte olacak şekilde iki görseli de şeçin. 3 Modify>Mask>Group as Mask veya Değiştir > Maske > Maske olarak Grupla’yı seçin.
- 68. Bölüm 3 Bitmap Dosyaları ile Çalışmak 86 Bitmap Seçim Araçları Bitmap resim dosyalarınız içinde seçim yapmanız gerektiğinden Bitmap seçim araçlarından yararlanabilirsiniz. Seçim Çerçevesi / Oval Seçim Çerçevesi Aracı Marquee (Seçim çerçevesi) aracı, resim içinde dikdörtgensel bir alanı seçmeniz gerektiğinde kullanabileceğiniz bir araçtır. Marquee (Seçim Çerçevesi) Aracı’nı kullanmak için aşağıdakileri yapın: 1 Tools (Araçlar) panelinden Marquee (Seçim Çerçevesi) aracını seçin. Oval Marquee (Oval seçim çerçevesi) aracını seçmek için Marquee (Seçim Çerçevesi) aracı üzerinde imlecinizi basılı tutun.
- 69. Bölüm 3 Bitmap Dosyaları ile Çalışmak 87 2 Aracın özelliklerini Özellikler Denetçisini kullanarak düzenleyebilirsiniz. 3 Resim üzerinde aracı uygulamak istediğiniz yere çizim yaparak seçiminizi yapabilirsiniz.
- 70. Bölüm 3 Bitmap Dosyaları ile Çalışmak 88 Kement / Çokgen Kement Aracı Kement aracı, resim içinde serbest bir çizimle alan seçmeniz gerektiğinde kullanabileceğiniz bir araçtır. Çokgen Kement aracı doğrusal sınır çizimleri yapmanızı sağlar. Kement Aracı’nı kullanmak için aşağıdakileri yapın: 1 Tool (Araçlar) panelinden Lasso (Kement) aracını seçin. Polygon Lasso (Çokgen Kement) Aracını seçmek için imlecinizi Kement aracının üzerinde basılı tutun. 2 Aracın özelliklerini Properties (Özellikler) Denetçisini kullanarak düzenleyebilirsiniz. 3 Resim üzerinde aracı uygulamak istediğiniz yere çizim yaparak seçiminizi yapabilirsiniz.
- 71. Bölüm 3 Bitmap Dosyaları ile Çalışmak 89 Silgi Aracı Eraser (Silgi) aracı Bitmap resimleriniz içinden belli bölümleri silmenizi sağlar. Eraser (Silgi) aracını kullanmak için aşağıdakileri yapın: 1 Tools (Araçlar) panelinden Eraser (Silgi) aracını seçin.
- 72. Bölüm 3 Bitmap Dosyaları ile Çalışmak 90 2 Aracın özelliklerini Properties (Özellikler) Denetçisini kullanarak düzenleyebilirsiniz. 3 Resim üzerinde aracı uygulamak istediğiniz yerde farenizin sol tuşuna basarak silme işlemini gerçekleştirebilirsiniz.
- 73. BÖLÜMBÖLÜMBÖLÜMBÖLÜM 3 Vektör Görselleri ile Çalışmak Vektör Araç Seti Kalem Aracını Kullanmak Alt Seçim Aracını Kullanmak Serbest Biçim Aracı Alanı Yeniden Şekillendir Aracı Vektörel Çizim Elemanları Şekilleri Ölçeklemek Nesneleri Vektör Şekilleri İle Maskelemek Kontur Uygulamak
- 74. Bölüm 4 Vektör Görselleri ile Çalışmak 93 Vektörel çizimler, çözünürlükten bağımsız ve matematiksel ifadelerden oluştuğu için yeniden boyutlandırma işlemi sırasında detay kaybetmeyen grafik türüdür. Fireworks uygulamasında vektör şekiller çizmek ve düzenlemek için vektör araç seti bulunmaktadır. Vektör Araç Seti Vektör araç setinde vektör nesneleri ile çalışmak için birçok yardımcı araç bulunmaktadır. Bu araçlar ile nesnelerinizi oluşturur ve düzenleyebilirsiniz. Vektör nesnesi şekillerinizi temel şekiller, Otomatik Şekiller ve serbest biçimli yollar ile oluşturabilirsiniz. Vektör araç setinde yer alan araçlar: Kalem Aracını Kullanmak Pen (Kalem) aracı ile çizim yapmak noktalar arasını birleştirme yolu ile çizim yapmaya benzer. Fakat Pen (kalem) aracı düz çizgiler çizmenin yanı sıra eğri çizgiler de oluşturabilir. Pen(Kalem) aracı, oluşturduğunuz her noktayı bir önceki nokta ile otomatik olarak birleştirir. Noktaları koyarken her noktanın düz veya eğri çizgi olduğunu belirleyebilirsiniz. Pen (Kalem) aracını kullanarak çizim yapmak için: 1 Tools (Araçlar) panelinden Pen(Kalem) Aracı’nı seçin.
- 75. Bölüm 4 Vektör Görselleri ile Çalışmak 94 2 Pen (Kalem) aracının özelliklerini, Properties (Özellikler) Denetçisinden düzenleyebilirsiniz. 3 Canvas (Tuval) üzerinde ilk nokta için istediğiniz bir yere tıklayın. 4 Düz çizgi oluşturmak için noktalama işlemine devam edin. Eğer eğri bir çizgi oluşturma istiyorsanız, Pen (Kalem) aracı ile nokta koymak için tıkladıktan sonra fare ile basılı tutarak imleci istediğiniz eğriyi oluşturana kadar sağa veya sola sürükleyin. Eğrinin iki tarafındaki kulakçıklar eğrinin eğimini ve şişmanlığını belirler.
- 76. Bölüm 4 Vektör Görselleri ile Çalışmak 95 5 Çizim işlemini bitirmek için çizgiyi kapatabilirsiniz (tekrar başlangıç noktasına giden bir nokta koyabilirsiniz) veya son noktanızın üzerine çift tıklayabilirsiniz.
- 77. Bölüm 4 Vektör Görselleri ile Çalışmak 96 Alt Seçim Aracını Kullanmak Supselection (Alt Seçim) aracı ile daha önce çizmiş olduğunuz herhangi bir vektörel çizimin birleşim noktalarını düzenleyebilirsiniz. Supselection (Alt Seçim) aracının kullanmak için aşağıdakileri yapın: 1 Tools (Araçlar) panelinden Subselection (Alt Seçim) aracını seçin. 2 Subselection (Alt Seçim) aracı ile çiziminizin birleşim noktalarından değiştirmek istediğiniz birinin üzerine tıklayın.
- 78. Bölüm 4 Vektör Görselleri ile Çalışmak 97 3 Birleşim noktası düzenlenebilir hale gelecektir. Serbest Biçim Aracı Freeform (Serbest Biçim) aracı ile düzenleme yaparken vektörel nesneyi oluşturan noktalar aracın verdiği şekil ile yeniden konumlandırılır. Freeform (Serbest Biçim) aracını kullanmak için aşağıdakileri yapın: 1 Tools (Araçlar) panelinden Freeform (Serbest Biçim) aracını seçin.
- 79. Bölüm 4 Vektör Görselleri ile Çalışmak 98 2 Freeform (Serbest Biçim) aracı ile, farenizin sol tuşu basılı iken, çiziminizin birleşim noktalarından değiştirmek istediklerinize yaklaşarak şeklini değiştirebilirsiniz. Alanı Yeniden Şekillendir Aracı Reshape Area (Alanı Yeniden Şekillendir) Aracının seçtiğinizde imleç bir daireye dönüşerek vektörel nesneyi imleçteki dairenin dışından içine doğru, bir elektrik süpürgesi gibi çekerek düzenleme imkanı sunar. Reshape Area (Alanı Yeniden Şekillendir) aracını kullanmak için aşağıdakileri yapın:
- 80. Bölüm 4 Vektör Görselleri ile Çalışmak 99 1 Araçlar panelinden Reshape Area (Alanı Yeniden Şekillendir) aracını seçin. 2 Reshape Area (Alanı Yeniden Şekillendir) aracı ile, farenizin sol tuşu basılı iken, çiziminizin birleşim noktalarından değiştirmek istediklerinize yaklaşarak şeklini değiştirebilirsiniz. Vektörel Çizim Elemanları Fireworks içinde hazır nesneleri kullanarak kolaylıkla vektörel çizimler yapabilirsiniz. Hazır çizim araçları, araçlar panelindeki Vektör bölümünde yer almaktadır. ▶ Rectangle (Dikdörtgen) ▶ Oval (Elips) ▶ Polygon (Çokgen) Aşağıdaki diğer araçlar ise temel çizim nesnelerinden türetilmiş ek özellikleri bulunan Otomatik Şekillerdir. ▶ Smart Polygon (Akıllı Çokgen) ▶ Connector Line (Bağlayıcı Çizgi) ▶ Beveled Rectangle (Eğimli Diktdörtgen) ▶ L-Shape (L Şekil) ▶ Arrow (Ok) ▶ Arrow Line (Ok Çizgisi) ▶ Chamfer Rectangle (Oluklu Dikdörtgen) ▶ Pie (Pasta)
- 81. Bölüm 4 Vektör Görselleri ile Çalışmak 100 ▶ Dougnhut (Simit) ▶ Spiral ▶ Rounded Rectangle (Yuvarlak Köşeli Dikdörtgen) ▶ Star (Yıldız) AutoShape (Otomatik şekil) leri çiziminizin içinde kullandığınızda özelliklerini düzenleyebilirsiniz. AutoShape (Otomatik şekil) lere özgü Properties (özellikleri) düzenlemek için aşağıdakileri yapın:
- 82. Bölüm 4 Vektör Görselleri ile Çalışmak 101 1 Düzenlemek istediğiniz Auto Shape (Otomatik Şekli) seçin 2 Auto Shape Properties (Otomatik şekil özelliklerini) açmak için Window>Auto Shape Properties veya Pencere > Otomatik Şekil Özellikleri menü nesnesini seçin. Bu araçları kullanarak yapmış olduğunuz çizimlerde Properties (Özellikler) denetçisi bu çizilen nesnelerin özelliklerini gösterecek şekilde değişir. Vektörel çizim elemanlarının dolgu rengini düzenlemek için aşağıdakileri yapın: 1 Düzenlemek istediğiniz nesneyi seçin. 2 Properties (Özellikler) denetçisi içinde boya kutusu yanındaki dolgu rengi butonuna basarak bu nesnenin dolgu rengini düzenleyebilirsiniz. 3 Dolgu rengi yanındaki açılan menüden bu nesnenin dolgu rengini nasıl uygulayacağınızı seçebilirsiniz.
- 83. Bölüm 4 Vektör Görselleri ile Çalışmak 102 4 Fireworks uygulamasında oluşturduğunuz vektör nesneleri ve metinleri doldurmak için çok çeşitli Fill (dolgu) ve Texture (doku) seçenekleri bulunmaktadır. Dolgular ve dokular yardımı ile nesnelerinizi doldurabilirsiniz. Dolgu ve desenler seçilen nesnenin Properties (Özellikler) denetçisinde görüntülenir ve buradan yönetilir. Texture (Doku) eklemek için Doku açılır menüsü içinden bir doku seçin ve dokunun karışım değerini ayarlayın. Şekilleri Ölçeklemek Fireworks uygulamasında farklı ölçeklendirme araçları bulunmaktadır. Ölçeklendirme araçlarından 9 Dilimli Ölçeklendirme aracının farkı ise, ölçeklendirme işlemini yaparken geometrik deformasyona uğratmadan nesnelerinizi ölçeklendirme imkanı sunmasıdır. Şekilleri ölçeklendirmek için: 1 Ölçeklendirmek istediğiniz nesneyi seçin. 2 Tools (Araçlar) Panelinden 9 Slice Scaling (Q) veya (9 Dilimli Ölçeklendirme) Aracı’nı seçin.
- 84. Bölüm 4 Vektör Görselleri ile Çalışmak 103 3 Nesnenizin üzerinde beliren kılavuzların köşelerini değişmesi istemediğiniz alalara göre ayarlayın. 4 Ölçeklendirme işlemini tamamlayın. Nesneleri Vektör Şekilleri İle Maskelemek Fireworks uygulamasında vektör nesnesi ile maskeleme yapıldığında alttaki nesnenin sadece vektör nesnesi içinde kalan kısımları gözükür. Maskeleme işlemi yapıldıktan sonra katmanlar panelinde vektör nesnesinin küçük bir önizlemesi oluşur. Maske uygulanan vektör nesnesinin bilgilendirme ve düzenleme işlemi özellikler denetçisi yardımı ile görüntülenir. Nesneleri vektör şekilleri ile maskelemek için: 1 Maske olmasını istediğiniz vektör şekli seçin. 2 Edit > Cut (Ctrl+X) veya Düzenle > Kes ’e basın. 3 Maskelemek istediğiniz nesneyi seçin. 4 Edit>Paste as Mask veya Düzenle > Maske Olarak Yapıştır ’a basın. Kontur Uygulamak Fireworks uygulaması ile oluşturduğunuz vektör tabanlı nesnelerin tümüne Stroke (Kontur) uygulanabilir. Kontur özellikleri yardımı ile renk, uç boyu, kontur şekli, dokusu ve doku miktarını kontrol edebilirsiniz. Stroke (Kontur) özellikleri Properties (özellikler) denetçisi tarafından kontrol edilir. Nesnelerin kontur özellikleri oluşturulduktan sonra ve oluşturulmadan önce ayarlanabilir. Nesneyi oluşturmadan önce ayarlamak için çizim için seçtiğiniz aracın Properties (Özellikler) denetçisindeki Stroke (Kontur) ayarlarını düzenlemek yeterlidir.
- 85. Bölüm 4 Vektör Görselleri ile Çalışmak 104 Stroke (Kontur) özelliklerini düzenlemek için: 1 Stroke (Kontur) uygulamak istediğiniz nesneyi seçin. 2 Properties (Özellikler) denetçisi yardımı ile Stroke (Kontur) özelliklerini ayarlayarak konturu uygulayın. 3 Konturların genel özelliklerini açılır menüden belirleyebilirsiniz.
- 86. BÖLÜMBÖLÜMBÖLÜMBÖLÜM 4 Sembollerle Çalışmak Grafik Sembol Oluşturmak Düğme Sembolleri Oluşturmak Animasyon Sembolleri Oluşturmak Ortak Kütüphane ile Sembolleri Paylaşmak Bir Sembol Örneğini Düzenlemek Ortak Kitaplık Sembollerini Kullanmak
- 87. Bölüm 5 Sembollerle Çalışmak 107 Semboller herhangi bir nesne, metin veya gruptan oluşturulan ve birden fazla kullanılabilen kütüphane nesnelerdir. Oluşturulan orijinal sembolde yapılan değişiklikler kullanılan kopyaları da etkiler. Fireworks uygulamasında üç farklı sembol bulunmaktadır. Fireworks sembol türleri: ▶ Graphic (Grafik) ▶ Animation (Animasyon) ▶ Button (Düğme) Web sayfalarında kullanılan ve fare ile etkileşime giren nesneler birer sembol olarak hazırlandıklarında Fireworks birçok kolaylık sağlamaktadır. Grafik Sembol Oluşturmak Grafik türü sembol en temel sembol türüdür. Amacı çalışmalarınız içinde sürekli kullandığınız grafik öğelerini kütüphane içinde saklamak ve tek bir merkezden kolayca yönetebilmenizi sağlamaktır. Örneğin herhangi bir logoyu kütüphanede sakladıktan sonra değişik sayfalar içinde kullanabilir ve tek bir merkezden değişiklik yapabilirsiniz. Grafik sembolü oluşturmak için aşağıdakileri yapın: 1 Edit>Insert>New Symbol (Ctrl + F8) veya Düzenle > Ekle > Yeni sembol menü nesnesine basın.
- 88. Bölüm 5 Sembollerle Çalışmak 108 2 Karşımıza çıkan Convert to Symbol (Sembole Dönüştür) penceresinde Name (Adı) bölümüne sembolünüzün adını seçin, Type (Tür) olarak Graphic (Grafik) seçeneğini seçin 3 Ok(Tamam) butonuna basın. Düğme Sembolleri Oluşturmak Düğme sembolleri, web sayfalarındaki butonları oluşturmak için kullanılır. Bir düğme sembolü oluşturduğunuzda, bu sembolün aşağıdaki dört durumu Fireworks tarafından oluşturulur. ▶ Up (Yukarı) (Farenin düğme ile etkileşeme girmemiş olduğu durumda düğmenin görünümü) ▶ Over (Üzerinde) (Farenin düğmenin üzerine geldiğinde düğmenin durumu) ▶ Down (Aşağı) (Farenin düğmenin üzerinde ve tıkladığı anda düğmenin durumu) ▶ Over While Down (Aşağıdayken Üzerinde) (Fare tıklanmış bir düğmenin üzerine gelmişken düğmenin durumu) ▶ Bir düğme sembolü eklemek için aşağıdakileri yapın: 1 Edit>Insert>New Button (Ctrl+Shift+F8) veya Düzenle > Ekle > Yeni Düğme’ye basın. 2 Açılan pencere içinde Düğme seçeneğini ve 9 – dilimli boyulandırma seçeneğini seçtikten sonra Tamam butonuna basın.
- 89. Bölüm 5 Sembollerle Çalışmak 109 3 Button (Düğme) düzenleyici ekranında Button (düğme) nun dört durumunu düzenleyebilirsiniz. Button (Düğme) düzenleyicisi başlangıçta Up (Yukarı) seçeneği ile açılır. 4 Up (Yukarı) seçeneğinde düğmenizi çizdikten ve içine yazınızı yazdıktan sonra State (Durum) açılır menüsü içinden Over (Üzerinde) seçeneğini seçebilirsiniz.
- 90. Bölüm 5 Sembollerle Çalışmak 110 5 Button (Düğme) ların durumları arasında genellikle sadece basit görsel farklılık olduğundan Up (Yukarı) durumunda yapmış olduğunuz çizimleri Over (Üzerinde) durumuna da kopyalamak isteyebilirsiniz. Bu durumda Over (Üzerinde) seçeneğindeyken Copy Up Graphic (Yukarıda Grafiğini Kopyala) seçeneğini seçerek Up (Yukarı) durumunda yapmış olduğunuz çizimleri Over (Üzerinde) durumuna kopyalayabilirsiniz.
- 91. Bölüm 5 Sembollerle Çalışmak 111 6 4. ve 5. maddeyi sonraki durumlar için tekrar edebilirsiniz. 7 Düğme tasarımınızı bitirdikten sonra State (Durum) açılır menüsünden Active Area (Etkin Alan) seçeneğini seçip butonunuzun hangi alandaki hareketlere cevap vermesini istediğinizi belirleyebilirsiniz. Varsayılan davranış olarak düğmeler içindeki çizimleri etkin alan olarak tanımlarlar. 8 Tüm tanımlamalardan sonra yapmanız gereken düzenleyicinin sol üst köşesinde bulunan Page 1 (Sayfa 1) ikonuna veya sol tarafı gösteren ok’a tıklamanızdır. Eğer tuvalinizin üzerinde bir çizim varsa ve bunu düğmeye çevirmek istiyorsanız bu durumda sadece F8 klavye kısayoluna basmanız yeterli olacaktır.
- 92. Bölüm 5 Sembollerle Çalışmak 112 Animasyon Sembolleri Oluşturmak Animasyon sembolü oluşturmak için: 1 Edit > Insert > New Symbol (Ctrl+F8) veya Düzenle > Ekle > Yeni Sembol’e basın. 2 Conver to Symbol(Sembole Dönüştür) iletişim kutusuna yeni sembol için bir Name(Ad) girin. 3 Animation (Animasyon)’u seçin ve OK (Tamam) butonuna tıklatın.
- 93. Bölüm 5 Sembollerle Çalışmak 113 4 Boş bir Animation (Animasyon) sembolü açılacaktır. Bu sembol içine hareketlendirmek için bir nesne çizin. Hareketlendirme işlemini tamamlamak için nesneyi seçin ve Modify>Animation>Animate Selection veya Değiştir > Animasyon > Seçimi Canlandır... menü nesnesini seçin. 5 Animation (Canlandır) penceresi temel animasyon özelliklerini görüntüleyecektir. 6 Tanımlamalardan sonra OK (Tamam) butonuna basabilirsiniz. 7 Sembolün içinden çıkmak için Page 1(Sayfa 1) yazısına veya sol oka basın.
- 94. Bölüm 5 Sembollerle Çalışmak 114 Ortak Kütüphane İle Sembolleri Paylaşmak Fireworks uygulaması, oluşturduğunuz sembolleri başka çalışmalarınızda kullanmanız için ortak kitaplık paneli ile paylaşmanızı sağlar. Document Library (Ortak Kitaplık) Paneli ile sembol paylaşmak için: 1 Document Library (Belge Kitaplığını) seçin. Eğer belge kitaplığı açık değilse açmak için Window> Document Library (F11) veya Pencere > Belge Kitaplığı menü nesnesini seçin 2 Document Library (Belge Kitaplığı) penceresinden paylaşmak istediğimiz sembolü seçin.
- 95. Bölüm 5 Sembollerle Çalışmak 115 3 Document Library (Belge Kitaplığı) içerik menüsünden Save to Common (Ortak kitaplığa) kaydet seçeneğini seçin. 4 Kaydetmek istediğiniz ortak kitaplık Dosya Adını seçip OK (Tamam) butonuna basın. Yukarıdaki işlem ile Common Library (Ortak kitaplığı)’e kaydettiğimiz sembolü Common Library (Ortak Kitaplık) Panelinde Custom Symbol (Özel Semboller) kategorisi altında bulabilirsiniz. Common Library (Ortak Kitaplık) panelini açmak için Window>Common Library veya Pencere > Ortak Kitaplık menü nesnesini seçin.
- 96. Bölüm 5 Sembollerle Çalışmak 116 Bir Sembol Örneğini Düzenlemek Fireworks uygulaması ile önceden kaydedilmiş sembolleri düzenleyebilirsiniz. Bir sembol örneğini düzenlemek için aşağıdakilerden birini yapın: ▶ Canvas (Tuval) üzerinde sembolün üzerine çift tıklayın. ▶ Sembol’ü seçin ve Modify>Symbol>Edit Symbol veya Değiştir > Sembol > Sembolü Düzenle menü nesnesini seçin.
- 97. Bölüm 5 Sembollerle Çalışmak 117 ▶ Document Library (Belge Kitaplığı) panelinde, bir sembol simgesini çift tıklayın. Herhangi bir sembolü düzenlediğinizde sembol’den üretilmiş tüm nesnelerde güncellenecektir. Ortak Kitaplık Sembollerini Kullanmak Fireworks uygulamasında Common Library (Ortak kitaplık) panelinde yer alan sembolleri çalışmanıza ekleyebilirsiniz. Eklediğiniz sembol’ü çalışmanıza uygun hale getirmek için Symbol Properties (Sembol Özellikleri) panelinden yararlanabilirsiniz. Çalışmanızı Common Library (Ortak Kitaplık)’den sembol eklemek için: 1 Common Library (Ortak Kitaplık) panelini açın.
- 98. Bölüm 5 Sembollerle Çalışmak 118 2 İstediğiniz bir sembolü sürükle bırak yöntemi ile Canvas (Tuvalin) üzerine yerleştirin. 3 Window>Symbol Properties veya Pencere > Sembol Özellikleri menü nesnesini seçin. 4 Symbol Properties veya Sembol Özellikleri aracılığı ile sembol üzerindeki değişikleri yapın.
- 99. BÖLÜMBÖLÜMBÖLÜMBÖLÜM 5 Web Grafikleri ile Çalışmak Web Araçseti Sıcak Nokta Aracını Kullanarak Etkileşim Dilimleme Aracını Kullanmak Dilimleri Web İçin Optimize Etmek Tabloyu Yeniden Hazırla
- 100. Bölüm 6 Web Grafikleri ile Çalışmak 121 Fireworks, temel özellik ve araçlarıyla tam bir web arayüzü geliştirme aracıdır. Web ile ilgili birçok aracı ve özelliği barındırmaktadır. Bu özelliklerden bazıları tasarımların web’e uygun olarak ihraç edilmesi, dilimlemelerin yapılması ve açılır menülerin eklenmesidir. Web Araçseti Web araç seti dört ana araçtan oluşmaktadır. 1 Hotspot (Sıcak nokta) aracı ▶ Rectangle Hotspot (Dikdörtgen sıcak) nokta aracı ▶ Circle Hotspot (Daire) sıcak nokta aracı ▶ Polygon Hotspot (Çokgen sıcak nokta) aracı 2 Slice (Dilim) Aracı ▶ Slice (Dilim) Aracı ▶ Polygon (Çokgen) dilim aracı 3 Hide Slices and Hotspots (Dilimleri ve sıcak noktaları) gizle 4 Show Slices and Hotspots (Dilimleri ve sıcak noktaları) göster Sıcak Nokta Aracını Kullanarak Etkileşim Sıcak nokta aracı, Fireworks ile web için hazırladığınız görsellerin kesilmeden belli bölümlerine ayrı ayrı işlevsellik katmanızı sağlar. Fireworks uygulamasında çalışmalarınıza etkileşimli bağlantı eklemek için Hotspot (Sıcak nokta) araçlarından yararlanabilirsiniz. Hotspot (Sıcak nokta) aracının üç farklı çeşidi bulunmaktadır.
- 101. Bölüm 6 Web Grafikleri ile Çalışmak 122 ▶ Rectangle Hotspot (Dikdörtgen sıcak) nokta aracı: Dikdörtgen seçimler yapar. ▶ Circle Hotspot (Daire) sıcak nokta aracı: Dairesel seçimler yapar. ▶ Polygon Hotspot (Çokgen sıcak nokta) aracı: Çok noktalı seçimler yapar. Sıcak nokta aracını kullanmak için aşağıdakileri yapın:
- 102. Bölüm 6 Web Grafikleri ile Çalışmak 123 1 Tools (Araçlar) panelinden Hotspot (Sıcak nokta) aracını seçin. 2 Uygulamak istediğiniz alanın üstünde bir Hotspot (Sıcak nokta) aracı nesnesi çizin. 3 Properties (Özellikler) panelinden Hotspot (Sıcak nokta) ile ilgili seçimleri yapın.
- 103. Bölüm 6 Web Grafikleri ile Çalışmak 124 ▶ Hotspot (Sıcak Nokta): İstediğiniz bir ad yazın ▶ Shape (Şekil): Varsayılan olarak çizdiğiniz Hotspot (Sıcak nokta) aracının şeklini gösterir. Değiştirmek için seçiminizi değiştirin. ▶ Link (Bağ): Sıcak noktanın hedefini belirtiniz. ▶ Alt: HTML açıklama etiketi ▶ Taregt (Hedef): Link (Bağ)’in hangi pencerede açılacağı. Dilimleme Aracını Kullanmak Bir web sayfası hazırlanırken öncelikle sayfanın prototipi Fireworks ile hazırlanır. Daha sonra bu prototip resim dosyası HTML standartlarına uygun olarak dilimlenir ve bir HTML sayfası içinde görüntülenebilir hale getirilir. Fireworks içinde oldukça kullanışlı bir dilimleme aracı bulunmaktadır. Çalışmalarınızı dilimlere ayırarak her bir dilime fonksiyon ekleyebilir ve bu fonksiyonlara etkileşimler bağlayabilirsiniz. Her bir dilim dışarıya ayrı bir resim dosyası olarak aktarılmaktadır. Bu nedenle her bir dilimin optimizasyonunu da ayrı ayrı düzenleyebilirsiniz. Çizmiş olduğunuz dilimler web katmanı içinde biriktirilirler. İki farklı dilimleme aracı bulunmaktadır. Birinci Dilim aracı, bu araç ile dikdörtgen formda dilimler yapabilirsiniz. İkincisi ise Çokgen dilim aracı, bu araç ile çok kenarlı dilimler oluşturmaya yarar. Çalışmalarınızı dilimlemek için aşağıdakileri yapın:
- 104. Bölüm 6 Web Grafikleri ile Çalışmak 125 1 Tools (Araçlar) panelinden Slice (Dilim) aracını seçin. 2 İmleci dilimlemek istediğiniz alanda tıklayarak bir alan çizin. 3 Çizdiğiniz dilimi seçtiğinizde Properties (Özellikler) panelinde Slice (dilim) ile ilgili özellikleri görebilirsiniz.
- 105. Bölüm 6 Web Grafikleri ile Çalışmak 126 ▶ Slice (Dilim): İstediğiniz bir ad yazın ▶ Type (Tür): Ön Plan görüntüsü, Arka Plan görüntüsü veya HTML seçeneğini seçin. ▶ Optimize (En İyileştirme) : Oluşturduğunuz dilimin dosya türünü ve kalitesini belirtin. ▶ Link (Bağ): Sıcak noktanın bağ adresini yazın. ▶ Alt: HTML açıklama etiketi ekleyin. ▶ Target (Hedef): Bağın hangi pencerede açılacağını seçin. Dilimleri Web İçin Optimize Etmek Fireworks uygulaması ile dilimlediğimiz görselleri dışa aktarmadan önce Optimize (En İyileştir) panelini kullanarak en uygun dosya boyutlarına ve türüne ulaşmalısınız. En iyileştir panelini kullanmak için aşağıdakileri yapın:
- 106. Bölüm 6 Web Grafikleri ile Çalışmak 127 1 Optimize (En iyileştir) yardımı ile düzenlenecek dilimi seçin.
- 107. Bölüm 6 Web Grafikleri ile Çalışmak 128 2 Optimize (En İyieştir) panelini açmak için Window>Optimize veya Pencere > En İyileştir menü nesnesini seçin. 3 Optimize (En İyileştir) panelinde seçtiğiniz dilimle ilgili ayarlamaları yapın. Dilimizin dışarı aktarılırken seçmiş olduğunuz resim formatında ve özelliklerinde dışarı aktarılacaktır. Tabloyu Yeniden Hazırla
- 108. Bölüm 6 Web Grafikleri ile Çalışmak 129 Bazı durumlarda HTML’i ürettiğiniz Fireworks dosyasını bulamayabilirsiniz. Bu durumda var olan HTML dokümanından yeniden PNG dokümanı üretebilirsiniz. Var olan HTML dokümanından PNG üretmek için aşağıdakileri yapın: 1 File>Reconstitute>Table veya Dosya > Tabloyu Yeniden Hazırla menü nesnesini seçin. 2 Açılan Open (Aç) penceresi içinde desteklenen formatta bir dosya göstermeniz gereklidir. Bu işlem sonrasında Fireworks tablolu tasarımı bir PNG dosyasına dönüştürecektir.
- 109. Bölüm 6 Web Grafikleri ile Çalışmak 130 HTML Sayfalarını İhraç Etmek Fireworks ile yapmış olduğunuz tasarımı HTML düzeninde dışarı alabilirsiniz. Bu durumda Fireworks dilimlediğiniz resimleri ayrı resimler olarak kayıt edecek, gerekli javaScript kodların ekleyecek ve sayflarınızı bir arada tutacak tablo yapısını oluşturacaktır. Sayfalarınızı HTML olarak ihraç etmek için aşağıdakileri yapın:
- 110. Bölüm 6 Web Grafikleri ile Çalışmak 131 1 Sayfa içinde dilimlerinizi hazırlayın ve gerekli bağları verin. 2 File>Export veya Dosya > Dışa Aktar menü nesnesini seçin. 3 Export (Dışa aktar) penceresi açılacaktır. 4 Export (Dışa aktar) penceresi içinde Put images in supfolder (Görüntüleri alt klasöre koy) seçeneğini seçin ve Browse (Gözat…) butonuna basarak varsayılan değer olan “görüntüler” adını “goruntuler” ile değiştirin. Dosya ve klasöre erişim adlarında İngilizce karakterlerle daha sorunsuz çalışacaktır. 5 Option (Seçenekler…) butonu ihraç edeceğiniz tablonun özelliklerini belirlemenize yardımcı olur.
- 111. Bölüm 6 Web Grafikleri ile Çalışmak 132 6 General (Genel) sekmesi altında HTML stilini istediğiniz uygulamaya uygun standartlarda çıkartabileceğiniz bir açılır menü bulunmaktadır. 7 Table (Tablo) sekmesi HTML dosyaları oluşturulurken tablo yerleşimlerinin nasıl olacağını belirlemenizi sağlar. 8 Document Specific (Belgeye özgü) sekmesi altında dosya isimlendirme kurallarını belirleyebilirsiniz. 9 OK (Tamam) butonuna basarak Export Dışa Aktar penceresine geri dönün. Save (Kaydet) butonuna basarak Dışa Aktarma işlemini tamamlayabilirsiniz.
- 112. BÖLÜMBÖLÜMBÖLÜMBÖLÜM 6 Metinlerle Çalışmak Metni Şekillere Bağlamak Maske Olarak Metin Kullanmak Web Sayfalarına Uygun Metin Hazırlamak
- 113. Bölüm 7 Metinlerle Çalışmak 135 Fireworks metinlerle çalışmak için alışılagelmiş araçların yanında web sayfalarına uygun özellikler de sunar. Fireworks uygulaması çalışmalarınıza metin eklemek, biçimlendirmek ve düzenlemek için birçok özellik sunar. Yazılarınızın harf, satır aralığı, paragraf girintisi gibi özelliklerini kolaylıkla Özellikler denetçisinden düzenleyebilirsiniz. Fireworks ayrıca metin alanlarını dilimlediğinizde bu alanları web’e uygun bir şekilde ihraç edebilmeniz için web metni halinde de ihraç etme imkanı tanır. Yeni bir metin alanı eklemek için aşağıdakileri yapın: 1 Tools (Araçlar) panelinden Text (Metin) Aracı’nı seçin veya klavyeden T tuşuna basın. 2 Çalışma alanınızda metin eklemek istediğiniz alana tıklayın veya sanal bir alan çizerek yazmaya başlayın. Sadece tıkladığınızda genişliği değişken bir metin alanı oluşturmuş olursunuz. Sanal bir alan çizdiğinizde ise sabit genişlikte bir alan içine metin yazabilirsiniz.
- 114. Bölüm 7 Metinlerle Çalışmak 136 Text(Metin) özelliklerini düzenlemek için aşağıdakileri yapın: 1 Özelliklerini düzenlemek istediğiniz metne tıklayın.
- 115. Bölüm 7 Metinlerle Çalışmak 137 2 Text (Metin) kutusu işaretlendikten sonra Properties (Özellikler) denetçisinde metin alanının özellikleri görüntülenecektir. Properties (Özellikler) denetçisinde gerekli düzenlemeleri yapabilirsiniz. 1 Text (Metin) ile ilgili işlemler bittiğinde Text (Metin) bloğunun dışına tıklayın veya Tools (Araçlar) panelinden başka bir araç seçerek işlemi tamamlayın.
- 116. Bölüm 7 Metinlerle Çalışmak 138 Metni Şekillere Bağlamak Fireworks ile bir yol çizip metin bu yola eklenebilirsiniz. Metin yolun şekli boyunca akacaktır. Hem metni hem de yolu düzenleyebilirsiniz. Herhangi bir yola metin eklediğinizde yol geçici olarak kontur, dolgu ve filtre niteliklerini kaybeder. Bu işlemden sonra uyguladığınız bütün kontur, dolgu ve filtre nitelikleri yola değil metne uygulanır. Daha sonra metni yoldan ayırırsanız, yol kontur, dolgu ve filtre niteliklerini geri kazanır. Yola metin ekleme ve düzenleme: 1 Bir Path (Yol)’a metin eklemek için, Path (Yol)’i ve metni seçin. Bunu yapmak için Shift tuşuna basılı tutarken her iki nesneyi de seçebilirsiniz. 2 Hem Path (Yol) hem de Text (Metin) seçiliyken Text>Attach to Path veya Metin > Yola ekle komutunu seçin.
- 117. Bölüm 7 Metinlerle Çalışmak 139 3 Text (Metin) Path (Yolun) ‘in şekline uygun şekilde akacaktır. Text (Metin)’i seçilen bir yoldan ayırmak için Text>Detach From Path veya Metin > Yoldan Ayır ‘ı seçebilirsiniz.
- 118. Bölüm 7 Metinlerle Çalışmak 140 4 Text (Metin)’in yol boyunca akışını düzenlemek için Text>Oriantation veya Metin > Yönlendirme menü nesnesi altındaki seçeneklerden yararlanabilirsiniz Yolun şeklini değiştirmek üzere yol üzerindeki metin nesnesini seçmek için Subselect (Alt Seçim) aracını kullanın ve yolu yeniden şekillendirmek için alt seçili noktaları sürükleyin.
- 119. Bölüm 7 Metinlerle Çalışmak 141 Maske Olarak Metin Kullanmak Maske olarak metin kullanırken de mevcut nesnelere uyguladığınız maskeler, vektör maskeleri ile aynı türdedir. Bu uygulama şeklini farklı kılan metnin maske nesnesi olmasıdır. Bir metin maskesi uygulamanın alışılmış yolu metnin yol ana hattını kullanmaktır, fakat gri tonlama görünümünü kullanarak da bir metin maskesini uygulayabilirsiniz. 1 Maske olarak kullanmayı düşündüğünüz Text (Metin)’ i yazın.
- 120. Bölüm 7 Metinlerle Çalışmak 142 2 Maskelemek istediğiniz resmi Fireworks dosyası içine alın. 3 Maskelemek istediğiniz resmi Edit>Cut veya Düzenle > Kes menü nesnesini seçerek kesin. 4 Maske olarak kullanmak istediğiniz metni seçin.
- 121. Bölüm 7 Metinlerle Çalışmak 143 5 Edit>Paste Inside veya Düzenle > İçine Yapıştır menü nesnesini seçin. Maskeleme işlemi tamamlanmış olur. Bu maskelemede metni dilediğiniz zaman maskeyi bozmadan metin aracı ile düzenleyebilirsiniz. Web Sayfalarına Uygun Metin Hazırlamak Fireworks içinde dilimlediğiniz alanlardaki metinleri web düzenleme yazılımlarına aktarırken metin olarak aktarabilirsiniz. Bunu yapmak için dilimleri HTML dilimleri olarak seçmeniz yeterli olacaktır. Web sayfalarında yayınlanmak için düzenlenebilir metin oluşturmak için aşağıdakileri yapın: 1 Metin alanınız olmasını düşündüğünüz alanı kaplayacak bir Slice (Dilim) çizin.
- 122. Bölüm 7 Metinlerle Çalışmak 144 2 Slice (Dilim) nesnesi seçiliyken, Properties (Özellikler) denetçisindeki Type (Tür) açılır menüsünden HTML’yi seçin. 3 Edit (Düzenle) butonuna basın. 4 HTML Dilimini Düzenle penceresi açılacaktır. Bu pencere içine metninizi yazın ve Tamam butonuna basın.
- 123. BÖLÜMBÖLÜMBÖLÜMBÖLÜM 7 İş Akışı Fireworks ile Sayfaları Önizleme
- 124. Bölüm 8 İş Akışı 147 Fireworks kendi üzerine düşen işi kolaylıkla gerçekleştirebilecek bir web sayfası prototip aracıdır. Fireworks ile dilerseniz web sayfalarınızın genel taslağını çıkartabilir veya baştan sona tasarlayabilirsiniz. Fireworks iş akışınız ne şekilde olursa olsun size araçlarıyla tam bir esneklik sağlamaktadır. Fireworks ile Sayfaları Önizleme Fireworks içinde yapmış olduğunuz tasarımları Fireworks uygulamasının içinden kolaylıkla web tarayıcısında önizleyebilirsiniz. Bu işlem sırasında Fireworks çalıştığınız dosyanın HTML halinin geçici bir kopyasını alır ve varsayılan tarayıcıda açar. Fireworks içinde sayfaları önizlemek için aşağıdakileri yapın: 1 Ön izlemek istediğiniz sayfayı Fireworks’de açın 2 Sayfayı önizlemek için klaveyden F12 kısayol tuşuna basın veya File>Preview in Browser veya Dosya > Tarayıcıda Önizleme menü nesnesini seçin.
- 125. Bölüm 8 İş Akışı 148 3 Fireworks sayfanızın geçici bir kopyasını varsayılan tarayıcı içinde açacaktır.
- 126. Bölüm 8 İş Akışı 149 Fireworks içine birden fazla tarayıcı tanımlayabilirsiniz. Böylelikle birden fazla tarayıcı ile sayfalarınızı test edebilirsiniz. Fireworks içindeki tarayıcıları düzenlemek için aşağıdakileri yapın: 1 File>Preview in Browser> Set Primary Browser veya Dosya > Tarayıcıda Önizleme > Ana Tarayıcı Ayarla… menü nesnesini seçin. 2 Bu seçmiş olduğunuz birincil tarayıcınızdır.
- 127. Bölüm 8 İş Akışı 150 3 İkincil tarayıcı seçmek için File>Preview in Browser> Set Secondary Browser veya Dosya > Tarayıcıda Önizleme > İkinci Tarayıcı Ayarla… menü nesnesini seçin. 4 Açılan pencere içinden tarayıcının çalıştırılabilir dosyasını seçebilirsiniz. Batch Process (Toplu İşleme) Fireworks içinde birden fazla kaynak resmi aynı anda işleyebilirsiniz. Bu işleme Fireworks içinde Toplu İşleme adı verilir. Özellikle belli bir amaç için kullanılacak görsellerin çeşitli boyutlarına ihtiyacınız varsa bu özellik oldukça fazla işinize yarayacaktır. Toplu işlem işlemini gerçekleştirmek için aşağıdakileri yapın: 1 File> Batch Process veya Dosya > Toplu İşleme… menü nesnesini seçin.
- 128. Bölüm 8 İş Akışı 151 2 Açılan toplu işleme dosya seçim penceresi içinden eklemek istediğiniz dosya ve klasörleri seçebilirsiniz. Seçmek istediğiniz dosyaları işaretledikten sonra aşağıdaki alanda Add(Ekle) butonuna basabilir veya tüm nesneleri eklemek istiyorsanız bu durumda da Add All(Tümünü ekle) seçeneğini seçmelisiniz.
- 129. Bölüm 8 İş Akışı 152 3 Next (İleri) butonuna basarak bir sonraki aşamaya geçebilirsiniz. 4 Açılan Batch Process (Toplu İşleme) penceresi iki sütun içermektedir. Bu sütunlardan soldaki toplu işleme sırasında kullanabileceğiniz komutları göstermektedir. Bu komutları işlenmelerini istediğiniz sıra ile sağdaki Toplu İşlemeye Dahil Et sütununa eklemelisiniz. 5 Gerekli komut seçimleri sonrasında Next (İleri) butonuna basın. 6 Batch Process (Toplu işleme) penceresinin son görünümünde Dosyaların kayıt özelliklerini ayarlayabilirsiniz. Yapmış olduğunuz bu komut seçimlerini de bir komut dosyası olarak kayıt edebilirsiniz.
- 130. E i mlerinizi tamamlad ktan sonra yetkinli inizi belgelemek üzere Medyaso tara ndan düzenlenen Gra k Tasar m yada Web Tasar m ser ka s nav na girmeniz gerekir. 1. S nava, e i m DVD ve kitaplar n z elinize ula ktan 2 ay sonra girmeniz önerilir. 2. S nav ba vurusu için h p://www.medyaso .com.tr/ser ka girerek detayl bilgi alabilirsiniz. 3. Her iki (Gra k Tasar m Akademisi ve Web Tasar m Akademisi) e i m konular ndan çoktan seçmeli toplam 50 soru sorulacak ve %50 ve üzeri ba ar yakalayan her ö renci ser ka almaya hakkazanacak r. 4. S navla ilgili tüm duyurular h p://www.medyaso .com.tr/ser ka adresinden takip edilebilirsiniz http://www.medyasoft.com.tr
