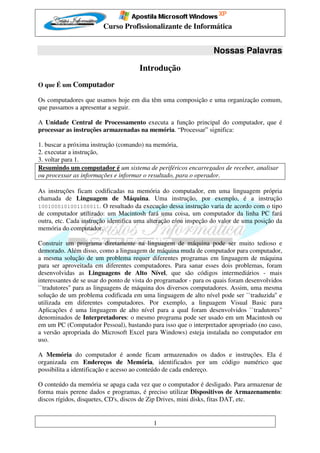
Curso de Informática Completo
- 1. Curso Profissionalizante de Informática Nossas Palavras Introdução O que É um Computador Os computadores que usamos hoje em dia têm uma composição e uma organização comum, que passamos a apresentar a seguir. A Unidade Central de Processamento executa a função principal do computador, que é processar as instruções armazenadas na memória. “Processar” significa: 1. buscar a próxima instrução (comando) na memória, 2. executar a instrução, 3. voltar para 1. Resumindo um computador é um sistema de periféricos encarregados de receber, analisar ou processar as informações e informar o resultado, para o operador. As instruções ficam codificadas na memória do computador, em uma linguagem própria chamada de Linguagem de Máquina. Uma instrução, por exemplo, é a instrução 1001000101001100011. O resultado da execução dessa instrução varia de acordo com o tipo de computador utilizado: um Macintosh fará uma coisa, um computador da linha PC fará outra, etc. Cada instrução identifica uma alteração e/ou inspeção do valor de uma posição da memória do computador. Construir um programa diretamente na linguagem de máquina pode ser muito tedioso e demorado. Além disso, como a linguagem de máquina muda de computador para computador, a mesma solução de um problema requer diferentes programas em linguagem de máquina para ser aproveitada em diferentes computadores. Para sanar esses dois problemas, foram desenvolvidas as Linguagens de Alto Nível, que são códigos intermediários - mais interessantes de se usar do ponto de vista do programador - para os quais foram desenvolvidos ``tradutores'' para as linguagens de máquina dos diversos computadores. Assim, uma mesma solução de um problema codificada em uma linguagem de alto nível pode ser ``traduzida'' e utilizada em diferentes computadores. Por exemplo, a linguagem Visual Basic para Aplicações é uma linguagem de alto nível para a qual foram desenvolvidos ``tradutores'' denominados de Interpretadores: o mesmo programa pode ser usado em um Macintosh ou em um PC (Computador Pessoal), bastando para isso que o interpretador apropriado (no caso, a versão apropriada do Microsoft Excel para Windows) esteja instalada no computador em uso. A Memória do computador é aonde ficam armazenados os dados e instruções. Ela é organizada em Endereços de Memória, identificados por um código numérico que possibilita a identificação e acesso ao conteúdo de cada endereço. O conteúdo da memória se apaga cada vez que o computador é desligado. Para armazenar de forma mais perene dados e programas, é preciso utilizar Dispositivos de Armazenamento: discos rígidos, disquetes, CD's, discos de Zip Drives, mini disks, fitas DAT, etc. 1
- 2. Curso Profissionalizante de Informática A ligação da Unidade Central de Processamento com o mundo exterior (ou seja, você) é feita através dos Dispositivos de Entrada e Saída: a tela do computador, o teclado, impressoras, o mouse, auto-falantes, câmeras e microfones para programas multimídia, scanners, etc. A tradução das instruções de uma linguagem de alto nível para a linguagem de máquina pode ser feita de duas maneiras diferentes: 1. através de um interpretador, que traduz os comandos “passo-a-passo” e na medida da necessidade; 2. através de um compilador, que primeiro traduz todos os comandos encontrados e armazena a tradução na memória como um conjunto de instruções na linguagem de máquina, e só depois executa todas essas instruções. A principal diferença entre um interpretador e um compilador é que o segundo possibilita armazenar as instruções na linguagem de máquina diretamente, na forma de um arquivo de programa executável. Toda a atividade da Unidade Central de Processamento, incluindo o controle dos dispositivos de armazenamento e de entrada e saída, é efetuada através de um programa especial, denominado de Sistema Operacional. Existem diversos sistemas operacionais disponíveis no mercado, cada um com suas peculiaridades e possibilidade de uso em computadores específicos: MacOS (que só funciona em computadores da linha Macintosh), Windows95 (que só funciona em computadores da linha PC), Unix (que tem diferentes versões e funciona em computadores diversos), etc. A Evolução dos Sistemas Operacionais O Sistema Operacional é um conjunto de programas que permitem a criação e manutenção de arquivos, execução de programas e utilização de periféricos tais como: teclado, vídeo, unidades de disquete, impressora. O Sistema Operacional serve também de intermediador entre os aplicativos e o computador, pois é ele que coloca os programas na memória para que sejam executados. Vamos ver, então, um pouco da história dos Sistemas Operacionais para microcomputadores padrão IBM PC: • MS-DOS 1.0 e PC-DOS 1.0: Em 1981 surgiram os dois primeiros DOS, ou seja, "Disk Operating System" (Sistema Operacional de Disco). • MS-DOS 1.25 e PC-DOS 1.1: Nesta versão, foram acrescentados suporte a discos de dupla face e correção de "bugs"; foram amplamente distribuídos por OEMs além da IBM. • MS-DOS 2.0 e PC-DOS 2.0: Foram lançados em 1983, juntamente com o IBM PC/XT e nesta versão foram acrescentado suporte aos discos rígidos e à estrutura hierárquica de arquivos semelhante aos do UNIX / XENIX. • PC-DOS 2.1: Lançado com o PCjr e com correção de "bugs". • MS-DOS 2.01: Versão lançada com suporte internacional. • MS-DOS 2.11: Somente com correção de "bugs". • MS-DOS 2.25: Veio com suporte ao conjunto de caracteres estendidos. • MS-DOS 3.0 e PC-DOS 3.0: Lançados em 1984 juntamente com o PC/AT e foram acrescentados o suporte a discos flexíveis de 1.2 MB e a discos rígidos maiores. 2
- 3. Curso Profissionalizante de Informática • MS-DOS 3.1 e PC-DOS 3.1: Nesta versão foi acrescentado o suporte às redes da Microsoft. • WINDOWS 1.0: Em 1985, foi lançado o Windows, que na realidade não era um sistema operacional, mas somente uma interface gráfica com o usuário do MS-DOS, ou seja, para que o Windows funcionasse, havia a necessidade de se carregar previamente o MS-DOS. • MS-DOS 3.2 e PC-DOS 3.2: Em 1986, tiveram acrescentado o suporte a discos de 3,5 polegadas. • MS-DOS 3.3 e PC-DOS 3.3: Em 1987, foram lançados juntamente com o PS/2 da IBM e possuíam amplo suporte a páginas de código fonte. • WINDOWS 2.0: Apareceu, também em 1987, mas com compatibilidade com o OS/2 Presentation Manager. • MS-DOS 4.0 e PC-DOS 4.0: Lançado em 1988, com suporte a volumes lógicos maiores do que 32 Mb; "shell" visual. • MS-DOS 5.0: Lançado em 1989, com alguns recursos a mais. • MS-DOS 5.2: Com correção de bugs. • WINDOWS 3.0: Surgiu em 1990, para ser utilizado em computadores 286 e 386 e foi lançado em grande estilo, mas ainda não teve grande aceitação. • MS-DOS 6.0: Em 1993, possuía recursos para verificação do winchester e defragmentação (Defrag). • WINDOWS 3.1: Passou a ser mais conhecido e aceito. • MS-DOS 6.2: Última versão do MS-DOS lançada, tinha correção de "bugs". • WINDOWS 3.11 For Workgroups: Versão para ligação de computadores em rede, passou a ser utilizado pela grande maioria de usuários de microcomputadores. • WINDOWS 95: Em 1995, o Windows tornou-se verdadeiramente um Sistema Operacional, funcionando sozinho, sem a necessidade do MS-DOS. Foi quando o seu sucesso estourou. • WINDOWS NT: Sistema Operacional para Servidores de Rede. • WINDOWS 95 SE (Second Edition): Versão lançada para correção de bugs. • WINDOWS 98: Versão de aperfeiçoamento da versão 95, mas com uma novidade: passa a ser um aplicativo 32 bits. • WINDOWS 98 SE (Second Edition): Versão com correção de bugs. • WINDOWS 2000: Lançado em 2000, com correção de bugs, e suporte a redes, na realidade uma atualização do Windows NT. • O Microsoft Windows XP traz maior estabilidade e segurança com um sistema operacional que aposentar de vez o velho MS-DOS. • Esta nova versão herda do Windows NT algumas qualidades que fazem do XP a melhor escolha tanto para o uso doméstico como para uso em empresas. • O XP quer dizer eXPeriência, pois o usuário terá uma nova experiência ao utilizar o sistema operacional, ficando livre de travamentos, erros fatais ou operações ilegais, além de contar como uma interface mais bonita. • Com uma melhoria no visual o sistema conta com novidades e alguns aprimoramentos nos recursos já existentes. • A versão doméstica é mais leve, exigindo menos poder de processamento e memória, por outro lado, alguns recursos somente são encontrados na versão Professional. • Entre os recursos exclusivos da versão Professional se destacam: Área de trabalho remoto suporte a mais de um monitor, criptografia de arquivos e sistema, trabalhar com dois processadores, conexão em um domínio, discos dinâmicos entre outros. 3
- 4. Curso Profissionalizante de Informática Índice 1ª Aula Iniciando o Windows XP ......................................................................................................... 06 Encerrando o Windows XP...................................................................................................... 06 Área de Trabalho (Desktop) ................................................................................................... 05 Movendo a Barra de Tarefas ................................................................................................. 05 Janela ..................................................................................................................................... 06 2ª Aula Aprendendo a Digitar ............................................................................................................ 07 3ª Aula Painel de Controle................................................................................................................... 08 Papel de Parede ..................................................................................................................... 09 Proteção de Tela ..................................................................................................................... 10 Data e Hora ........................................................................................................................... 10 4ª Aula Trabalhando com Microsoft Word Pad ................................................................................. 11 5ª Aula Trabalhando coam a Calculadora ......................................................................................... 14 6ª Aula Paint ....................................................................................................................................... 15 7ª Aula Pasta ....................................................................................................................................... 17 8ª Aula Ferramentas para Manutenção .............................................................................................. 18 Revisão ................................................................................................................................... 19 4
- 5. Curso Profissionalizante de Informática 1° Aula Ligando o Computador Para ligar o computador basicamente você fazer o seguinte. 1. Ligue o computador. a) Ligue o Estabilizador b) Logo depois a CPU c) E por último o Monitor. 2. Após alguns segundos o Windows XP estará completamente carregado e pronto para ser utilizado. Encerrar o Windows XP Antes de desligar o computador, o Windows deve ser desligado corretamente. Para encerrar o Windows com segurança. 1. Clique em Iniciar, Desligar o computador. 2. A caixa de dialogo “Desligar o computador” será exibida. 3. Clique em Desativar para desligar o Windows com segurança. 4. O usuário será informado que já pode desligar o Computador com Segurança, primeiro desligue o monitor, logo depois CPU, pressionando o botão Power em seu gabinete, logo depois o Monitor e o Estabilizador. Para cancelar o desligamento do sistema, clique em cancelar. Para reiniciar o sistema, clique em Reiniciar. 5
- 6. Curso Profissionalizante de Informática Área de trabalho (Desktop) A área de trabalho ou Desktop é cara do Windows, o Windows XP tem um ambiente gráfico muito bonito, começando pelo o papel de parede, ícones e barra de tarefas. Por isso os computadores mais antigos não têm suporte para suportar o Windows XP. Figura 1.1 Botão Iniciar No canto inferior esquerdo, se encontra o botão Iniciar, principal meio de locomoção e navegação do Windows. Através do botão “Iniciar” é possível abrir novas opções de navegação do Windows. Relógio O relógio do sistema se encontra no canto inferior direito. No qual possível exibir e alterar as horas, dias, meses e ano do sistema. Movendo a barra de tarefas A barra de tarefas pode ser movida para qualquer local conveniente, basta arrastá-la para os lados, para cima ou para baixo na tela. Se a barra de tarefa estiver bloqueada, proceda da seguinte maneira. 1. Clique com o botão direito do mouse em qualquer área vazia da barra de tarefas. 2. No menu suspenso, clique em Bloquear a barra de tarefas para retirar a marca de seleção. 6
- 7. Curso Profissionalizante de Informática 3. Arraste e solte a barra de tarefas para um novo local em sua área de trabalho. Janela As telas que aparece na tela do Windows recebem o nome de janela. (Essas janelas são aplicativos ou programas que o usuário abre em um computador, por exemplo: aplicativo, programa de edição de texto ou outro programa qualquer). Então podemos dizer que tudo você criar ou faz num computador é através de uma janela. Numa janela algumas barras de ferramentas e botões de ação. Essas barras e os botões você vai utilizar para manipular a janela entre outras coisas. Resumindo as janelas é a porta que você precisa para se comunicar com o computador. Vamos abrir uma janela... 1. Coloque a setinha do Mouse sobre do Ícone (Meu Computador) 2. E clique duplamente. (duas vezes bem rápido com o botão esquerdo do Mouse). 3. Se não conseguir tente novamente até conseguir. Botões de Comando Barra de Titulo Barra de Menus Barra de Navegação Área de Visualização da Janela Barra de Endereço Botões de Controle da Janela Os botões de controle são utilizados para usuário manipular (controlar) a janela, pela área de trabalho, aumentar, diminuir e fechar. Botão Minimizar ⇒ Esse botão diminuir o tamanho da janela, o nome minimizar significar mínimo. A janela e reduzida a um pequeno botão na barra de tarefas. Para retornar a janela você só precisa clicar uma vez sobre o botão “Meu Computador”, ela retorna para a área de trabalho. Botão Maximizar ⇒ Este botão aumentar a janela para o seu tamanho máxima, a janela toma todo a área de trabalho. Automaticamente o mesmo botão muda de forma, agora ele tem outro nome e outro comando. 7
- 8. Curso Profissionalizante de Informática Botão Restaurar ⇒ Ele serve para retornar a janela no tamanho anterior. E o botão retorna a ficar com comando de maximizar. Botão Fechar ⇒ este botão fecha a janela imediatamente. Exercício da 1ª Aula Responda em Casa. 1. Responda qual é a ordem que devemos ligar o Computado? A) ____________________________ B) ____________________________ C) ____________________________ 2. Desligar o Computador deve primeiro? ________________________________________________________________________ ________________________________________________________________________ 3. Área de trabalho tem um outro nome qual é? ________________________________________________________________________ 4. Área de trabalho e composta de? ________________________________________________________________________ 5. O que são janelas? ________________________________________________________________________ ________________________________________________________________________ 6. Escreva o nome de cada barra de ferramentas? A) ______________________________ B) ______________________________ C) ______________________________ D) ______________________________ 7. Escreva o nome dos botões? A) _________________________________________________________________ B) __________________________________________________________________ C) __________________________________________________________________ D) __________________________________________________________________ 8
- 9. Curso Profissionalizante de Informática 2° Aula Aprendendo a Digitar A digitação é sem duvida nenhuma a área mais explorada num computador, sejam para fazer um trabalho escolar, currículos, livros, revistas, jornais e etc. por isso é muito bom saber utilizar o teclado corretamente. É importante, colocar corretamente os acentos. Vamos iniciar utilizado um programa bem simples e fácil de usar, o bloco de notas é um pequeno editor de texto com pouco recurso, mas muito bom para quem estar começado seus primeiros passo no computador. Para iniciar o Bloco de Notas sigas os passos abaixo: 1. Clique no menu . 2. Desloque a setinha do mouse até a opção Programas. 3. Deslize agora para a pasta Acessória. 4. Localize a opção Bloco de Notas e Clique. Pronto o bloco de notas vai aparecer na sua frete. Maximilize o bloco de notas. LED CAPS A primeira coisa que um operador de computador, deve saber se o teclado esta em maiúsculo ou em minúsculo. Para isso localize uma luz verde chamada de CAPS (LED) acima do teclado numérico, do lado direito do teclado. Quando a luz estiver acesa significa que o teclado esta em maiúsculo, e apagada esta em minúsculo. Exercício: digite em Maiúsculo a seguinte frase: CRISTOS INFORMATICA Em Minúsculo: cristos informatica. Acentos: 9
- 10. Curso Profissionalizante de Informática vamos colocar o acento agudo (´) + a= á á á á á 20 vezes... Acento tio (~) + o= õ õ õ 20 vezes... Acento crase (^) + e= ê ê ê 20 vezes... Acento trema ( ¨ ) + u= ü ü ü ü 20vezes... Para corrigir algum erro durante a digitação, você utilizar uma tecla chamada de BACKSPACE. Para mudar de linha e só teclar Enter. Agora para exercitar digite o texto abaixo: Será Legião Urbana Tire suas mãos de mim Será que vamos conseguir vencer? Eu não pertenço a você Eu e você Não é me dominando assim Ô ô ô ô ô ô ô ô ô ... Que você vai me entender Nos perderemos entre monstros Eu posso estar sozinho Da nossa própria criação? Mas eu sei muito bem aonde estou Serão noites inteiras Você pode até duvidar Talvez por medo da escuridão Acho que isso não é amor Ficaremos acordados [refrão] Imaginando alguma solução Será que é imaginação? Pra que esse nosso egoísmo Será que nada vai acontecer? Não destrua nosso coração Será que é tudo isso em vão? feche o bloco de notas no . O sistema pergunta se você que salvar (Guarda), responda não, é só da um clique no botão NÃO. Exercício da 2ª Aula 1. O que é um editor de texto? ________________________________________________________________________ 2. O CAPS ativado informa que o teclado está em? ______________________________ 3. O CASP desativa significa que está em? ____________________________________ 4. A tecla Shirft serve para o usuário colocar os acentos da parte? __________________ 5. A tecla Enter serve para? ________________________________________________ 6. A tecla BACKSPACE serve para? _________________________________________ 10
- 11. Curso Profissionalizante de Informática Fim 3° Aula Painel de controle O Painel de controle do Windows XP agrupa itens de configuração de dispositivos e opções em utilização como vídeo, resolução, som, data e hora, entre outros. Estas opções podem ser alteradas pelo usuário, daí o nome Painel de controle. Através do Painel de Controle o usuário do Pc pode modificar completamente a configuração do Computador de acordo com o seu interesse. Para acessar o Painel de controle 1. Clique em Iniciar, Painel de controle. 2. Inicialmente o Painel de controle exibe nove categorias distintas. O painel de controle poder numa dessa duas aparência. 3. Clique na opção desejada. 4. Na próxima tela escolha a tarefa a ser realizada. Utilize os botões da barra de navegação: Voltar Para voltar uma tela. Avançar Para retornar a tarefa. Acima Para ir ao diretório acima. Pesquisar Para localizar arquivos, imagens, sons, vídeos, etc. Pastas Para exibir o conteúdo de uma pasta. 11
- 12. Curso Profissionalizante de Informática Papel de Parede O papel de parede e imagem mostrada na área de trabalho (Desktop), imagem que podemos troca de acordo com o nosso gosto. Sigas os passos abaixo para troca do papel de parede: 1. Clique no menu , deslize até a opção Configurações, e clique no Painel de Controle. 2. No Painel de Controle, procure um Ícone chamado , e clique duas vezes bem rápido até aparecer a imagem do lado. 3. Com a imagem do lado, clique na guia Área de Trabalho. É na trabalho que queremos trocar o papel de parede, tirar o papel atual e colocar um outro papel de parede. Clique na guia Área de Trabalho Na lista escolha um dos modelos existente no seu computador. As guias da janela Amostra Escolha nesta lista o papel de parede do seu gosto. Use o mouse o teclado. 5. Quando encontra um do seu gosto confirme clicando no botão OK. Tente trocar o papel de parede três vezes, para você não esquercer tão cedo do papel de parede. Agora vamos trocar o papel de parede de maneira mais rápida. Existe mais de uma forma de trocar o papel de parede, agora tentar de outra forma. Sigas os passos abaixo, que não tem erro. 12
- 13. Curso Profissionalizante de Informática 1. Deslize o mouse para um espaço vazio da área de trabalho. 2. Pressione o botão direito do mouse. 3. No menu escolha a opção Propriedades. 4. Aparece novamente a janela propriedade de vídeo. 5. Clique na guia área de trabalho, e escolha o seu papel de parede. 6. Para confirma clique no botão OK. 7. Tente novamente. Duas vezes para não esquecer. Proteção de Tela A proteção de tela, nada mais é, do que um descanso para tela do monitor. Com o passar do tempo à tela do monitor pode sofre alguns desgaste, isso acontece porque recebe uma luz forte continua, quando o computador está ligado. A proteção de tela ajuda a proteger, quando o computador estiver ligado e usuário(a), não estiver utilizado o computador, a proteção de tela entra em ação. Você poder determinar o tempo de espera, o tempo de espera e de 1 minuto acima, ou seja quando o computador estiver ligado, mas nenhum usuário(a) utilizado, ele começa a exibir a proteção de tele, existete no computador. Sigas os passos abaixo para escolher a sua proteção de tela: 1. Deslize o mouse para um espaço vazio, na área de trabalho. 2. Pressione o botão direito do mouse. 3. No menu escolha a opção Propriedade. 4. Deslize o mouse até guia Proteção de Tela, e clique. 5. Agora veja as proteções de tela, que o computador oferece para você escolher. Amostra Escolha nesta lista sua proteção de tela 13
- 14. Curso Profissionalizante de Informática 6. Escolha uma proteção de tela do seu gosto. Data e Hora Na barra de tarefas (do lado direito) encontra-se um ícone com a hora, se você deslizar o mouse sobre o ícone, vai aparecer à data, dia mês e ano. É importante manter tanto a data como a hora certa no computador. Quando salvamos um texto ou outro tipo de arquivo, fica registrado, tanto a data como à hora. Siga os passos abaixo e veja como e faço alterar tanto a hora como a data, do computador. 1. Deslize o mouse pela a área de trabalho, até chegar ao ícone que mostra a hora. 2. Dê um duplo clique. 3. Conheça cada item da janela Data e Hora. Essas são as guias da janela Escolha nesta lista o mês que deseja Aqui você pode escolher o ano Aqui você pode escolher o dia do mês Clique no item que você deseja fazer alterações, hora, minutos ou segundo. Exercício: 1. Altere a data para o dia 22 de Agosto de 1987. 2. Altere a hora para 00 minuto 01. 3. Agora que você já sabe alterar tanto a data como a hora. Acerte tanto a data como a hora. Exercício da 2ª Aula 1. Que tipos de configurações podemos realizar no Painel de Controle? ________________________________________________________________________ ________________________________________________________________________ 2. Descreva o que é Papel de Parede? _________________________________________ 3. Descreva o que é Proteção de Tela? ________________________________________ 14
- 15. Curso Profissionalizante de Informática ________________________________________________________________________ 4. O ícone data e Hora na barra de Tarefas informa o que? ________________________ 4° Aula Trabalhando com o Microsoft WordPad O Acessório Word Pad é utilizado no Windows principalmente para o usuário se familiarizar com os menus dos programas Microsoft Office, entre eles o Word. O Word Pad não permite criar tabelas, rodapé nas páginas, cabeçalho e mala direta. Portanto é um programa criado para um primeiro contato com os produtos para escritório da Microsoft. Entre suas funcionalidades o Wordpad lhe permitirá inserir texto e imagens, trabalhar com texto formatado com opções de negrito, itálico, sublinhado, com suporte a várias fontes e seus tamanhos, formatação do parágrafo à direita, à esquerda e centralizado, etc. Para iniciar o WordPad. 1. Clique em Iniciar, aponte para Todos os Programas. 2. Posicione o cursor do mouse em Acessórios. 3. Clique em WordPad. Inicialmente vamos conhecer os elementos do Word pad. Barra de titulo Barra de Menus Barra de Ferramentas Padrão Barra de Ferramentas de Formatação Réguas Área de edição Figura 4.5 Os Principais botões da barra de ferramentas padrão: ⇒ Fonte: aqui você seleciona o tipo de fonte que desejar. ⇒ Tamanho da Fonte: você pode definir o tamanho da fonte que desejar. ⇒ Negrito: aplica um estilo mais escuro na fonte selecionada. ⇒ Itálico: aplica um estilo de inclinação na fonte selecionada. ⇒ Sublinhado: aplica um estilo sublinhado na fonte selecionada. ⇒ Cor: aplica uma cor na fonte selecionada. ⇒ Alinhamento a Esquerda: alinha o texto selecionado à sua esquerda. ⇒ Alinhamento Centralizado: alinha texto selecionado no centro da tela. 15
- 16. Curso Profissionalizante de Informática ⇒ Alinhamento a Direita: alinha o texto selecionado à sua direita. ⇒ Marcadores: coloca marcadores no texto selecionado. Agora vamos botar a teoria em prática: digite o texto abaixo Windows XP A Microsoft trabalhou com afinco na nova versão do Windows: o Windows XP (o XP utilizado no nome vêm da palavra eXPerience), que inicialmente foi chamado de Windows Whistler, e que sucede o Windows Me e também o Windows 2000. O WinXP está à venda em duas versões: o Windows XP Home Edition (que substitui o Windows Me) e o Windows XP Professional Edition (que substitui o Windows 2000 Professional). Há também o Windows XP Media Center Edition, que vem pré-instalado em alguns computadores específicos (com DVD, controle remoto e outras funcionalidades específicas). (a versão Server do WinXP - o Windows Server 2003 - será lançado em Abr/03 e haverá quatro versões dele: Web Server, Standard, Enterprise e Datacenter Edition) Esta matéria mostra em detalhes as principais novidades do WinXP Professional: do visual com skins à possibilidade de um usuário logar-se sem a necessidade de outro usuário fazer logoff, o WinXP introduz muitas novidades e melhora muito a vida do usuário e do administradore de redes ... Formatação do texto: obs. Antes formatar selecione o parágrafo a ser formatado. 1º parágrafo 2° Parágrafo Fonte: Tahoma Fonte: Tahoma Tamanho: 12 Tamanho: 12 Cor: Automático Cor: Automática Estilo: Nenhum Estilo: Negrito 3° parágrafo 4° Parágrafo Fonte: Tahoma Fonte: Tahoma Tamanho: 12 Tamanho: 12 Cor: Automático Cor: Automática Estilo: Itálico Estilo: Sublinhado Titulo: Fonte: Arial Tamanho: 14 Cor: Automático Estilo: Negrito Salvando um Arquivo Arquivos podem ser Textos, Desenhos do Paint, Imagens Gráficas Digitalizadas, Documentos, Planilhas, Banco de Dados. 1. Abra o menu de Arquivos 2. Clique a opção Salvar 3. Preencha corretamente a caixa de diálogo Salvar Como... 16
- 17. Curso Profissionalizante de Informática 5° Aula Trabalhando com a Calculadora A calculadora do Windows tem a mesma função de uma calculadora comum, multiplica, soma, divide. Subtrai e outras funções. Calculadora poder exibida no modo Padrão ou modo Cientifica. Vamos exibir a calculadora no modo normal (padrão). Obs. Você pode usar tanto o mouse como o teclado. Siga os passos abaixo para abrir a calculadora: 1. Deslize o mouse ater o menu . 2. Deslize para opção Programas. 3. Deslize até opção acessórios. 4. E clique na calculadora. Calculadora modo Padrão Calculadora modo Cientifica As principais teclas da Calculadora são: Dividir. Subtrair. Calcula a raiz quadrada do número exibido. Multiplicar. Soma. Calcula a recíproca do número exibido. Exibe o resultado da multiplicação como uma porcentagem. Digite um número, clique em *, digite o segundo número e, em seguida, clique em %. Por exemplo, 50 * 25% exibirá 12,5. Você pode executar também operações com porcentagens. Digite um número, clique no operador (+, -, * ou /), digite o segundo número, clique em % e, em seguida, clique em =. Por exemplo, 50 + 25% (de 50) = 62,5. Equivalente no teclado = % Exercício: use o mouse Soma Subtrair Multiplicar Dividir 100 999 10 666 233 125 11 6 997 248 12 5 333 182 13 4 17
- 18. Curso Profissionalizante de Informática 458 137 14 3 658 128 15 2 Total = 2779 Total = 179 Total = 3603600 Total = 0,925 Use o teclado Soma Subtrair Multiplicar Dividir 452 589 5 400000 932 137 6 10 154 182 7 8 254 87 8 4 357 50 9 2 456 10 10 2 Total = 2605 Total = 123 Total = 151200 Total = 312,5 Raiz Quadrada Agora vamos tirar algumas raízes quadrada, com a calculadora aberta tires as seguintes raízes: a) 04= f) 81= b) 16= g) 100= c) 36= h) 121= d) 49= i) 144= e) 64= 18
- 19. Curso Profissionalizante de Informática 6° Aula Paint O Paint é um programa bem básico para a criação de imagens, poucos recursos ser for comparado com o Corel Draw, que um dos melhores programas para artes gráficas. Mas não fique triste no paint você pode criar muitas imagens muito bonitas, para isso você precisa conhecer bem o paint, conhecer suas ferramentas, recursos e principalmente ter paciência e gostar de desenhar. Iniciando o Paint, Botão Iniciar ⇒ Programas ⇒ Acessórios ⇒ Paint. As ferramentas do Paint: Selecionar forma livre Spray Selecionar Texto Borracha – Apagador de Cor Linha Preencher com cor Curva Selecionador de cor Retângulo Ampliador – lente de aumento Polígono Lápis Elipse pincel Retângulo dos cantos arredondados Obs. Para usar qualquer uma dessas ferramentas, você só precisa pressionar o mouse sobre a ferramenta desejada. Vamos botar em pratica, faça os desenho abaixo: Lápis: escreva o nome do curso – cristos informática. Apagador de cor: apague tudo. Retângulo: desenhe dois quadrados. Elipse: desenhe dois círculos. Spray: selecione uma cor e pinte um circulo e um quadrado. Preencher com cor: selecione outra cor e pinte o outro circulo e o quadrado. Apague tudo. Texto: faça um quadrado e digite o seguinte: sou feliz por tenho Jesus Cristo no meu coração. Linha: desenhe uma casinha. Curva: desenhe uma linha reta na horizontal, leve o mouse no centro da linha, pressione o botão esquerdo do mouse segure e arraste na vertical, até formar uma ondulação, solte e pressione o botão esquerdo uma vez. Exercício: Desenhe a Bandeira do Brasil 19
- 20. Curso Profissionalizante de Informática Salve com o nome de Bandeira do Brasil. 7° Aula Pasta Uma pasta é uma partição que você cria para armazenar algum tipo de arquivo. Arquivo é o nome dado um trabalho que você desenvolve no computador. Por exemplo: um texto, desenho, uma música, vídeo e etc. normalmente criamos as pasta para organizar, os arquivos que podemos ter no computador. Podemos criar uma pasta para os arquivos de texto, outra para os desenhos que criar no computador, ou para guarda sua musicas preferidas e assim vai, deu para entender o espírito da coisa. Vamos criar algumas pastas na área de trabalho: 1. Pressione o botão direito do mouse, sobre um espaço vazio. 2. No menu deslize até a opção Novo. 3. No segundo menu deslize o mouse para opção Pasta. 4. Vai aparecer um ícone na área de trabalho, com nome de nova pasta. 5. Digite o nome da sua pasta; digamos Trabalhos da Universidade. Tecle Enter. Nesta pasta você iria gravar salvar só os trabalhos da Universidade. Tentem fazer outras abaixo: a) musicas d) vídeos b) fotos e) filmes c) pesquisas f) Poemas Exercício: 1. Abra o bloco de notas. 2. Digite esse pequeno poema para salvamos dentro da pasta poema. ESTA VIDA NÃO VIVI! Será que na vida não vive Quem na vida já viveu? Ou será que terá vida Quem nesta vida sofreu? E eu que morri e que vivo Dentro do mundo que passou, Nos versos que não morrerão Após rasgar a vida Irão lembrar quem chorou E esta vida não viveu. 3. Agora clique no menu Arquivo, deslize até o comando Salvar. 4. Na caixa de Dialogo procure uma opção chamada de Examinar. 5. Procure a pasta Poemas, clique na pasta e clique no botão Salvar na Parte Inferior. 20
- 21. Curso Profissionalizante de Informática 6. Feche o Bloco de Notas, dê um duplo clique na pasta Poemas, clique duas vezes no arquivo que apareceu dentro da pasta. 7. Faça um Desenho e salve dentro da pasta Fotos. 8° Aula Ferramentas para Manutenção O Windows oferece programas para você fazer manutenção, tanto no computador como no disquete. Programa que ajuda a manter o computador em perfeito estado, a prevenir que futuros erros aconteça ao sistema operacional. Vamos trabalhar os principais programas para manutenção. Scandisk O scandisk é um programa utilizador para corrigir erros do Hd ou Disquete, erros lógicos que possa afetar tanto o equipamento como os programas armazenados nas unidades de armazenamentos. Impedindo que o equipamento ou programa funcione corretamente. O scandisk localiza esses erros e corrige automaticamente. Siga os passos abaixo: Vamos ver se o seu disquete está em perfeitas condições. 1. Dê um duplo clique no ícone do meu computador. 2. Deslize o mouse até o disquete. 3. Pressione o botão direito. 4. Escolha a opção Propriedade. 5. Na janela escolha a guia Ferramentas. 6. Clique no botão Verificar Agora. 7. Marque as duas opções e clique em iniciar. Espere o computador dar o resultado. Formatar Disco Formatar significa apagar as informações armazenadas em uma unidade de armazenadas, que pode ser um disquete ou Hd. Depois de formatado e quase impossível recupera a informações apagadas, podendo ser recuperadas apenas com programas especiais de recuperação de dados. A formatação e feita quando não queremos mais as informações armazenadas. Siga os passos abaixo: 1. Clique duplamente no ícone Meu Computador. 2. Pressione o botão direito sobre disquete. 21
- 22. Curso Profissionalizante de Informática 3. Escolha o comando Formatar. 4. Clique no botão Iniciar. 5. Confirme o aviso clicando no botão OK. 6. Espere o computador da o resultado. 22
- 23. Curso Profissionalizante de Informática Revisão 1. Abra o Bloco de Notas, e faça uma lista de cinco amigos. E salve no disquete com nome de amigos. 2. Altere a Data para 22/11/1983 e a Hora para 11:00:00. 3. Crie duas pastas na área de trabalho, com nome de Texto e Imagens. 4. Abra a Calculadora e faça o seguinte calculo: 15 + 45 – 33 * 8 / 2= ______ . 5. Abra o Word Pad, Digite o texto abaixo, logo depois salve dentro da pasta texto com nome de Deus te quer Sorrindo. DEUS TE QUER SORRINDO Deus está aqui neste momento. E ainda se vier, noite traiçoeira, Sua presença Se a cruz pesada for, é real em meu viver. Cristo estará contigo Entregue sua vida, seus problemas. O mundo pode até fazer você chorar Fale com Deus. Ele vai ajudar você! Mas Deus te quer Sorrindo Deus te trouxe aqui. Para aliviar os seus sofrimentos. Seja qual for o seu problema É Ele o autor da fé, Fale com Deus, ele vai ajudar você, Do princípio ao fim Após a noite sempre vem o dia., De todos seus momentos. Deus é amor, não te deixará sofrer! 6. Abra o Paint desenhe uma alguma coisa e salve na pasta imagem, com nome de Minha Imagem. Boa Sorte Considerações Finais Querido Aluno..... O ramo da informática é sem dúvidas muito promissor, mas como em todas às áreas de atuação humana existem sempre bons e maus funcionários. Erros todos os seres humanos cometem, e por este fato, todos devemos ser desculpados e aprender a desculpar. Ser simples e humilde é uma questão de consciência. Quem muito sabe e, é consciente, pode transmitir o seu conhecimento a outros, não o guardando para si próprio. Deve-se sentir feliz por poder transmitir algo a mais para terceiros. Sejamos mais humanos e confiantes Nele. Nosso Senhor e Salvador. VÜ|áàÉá ÇyÉÜÅöà|vt 23
