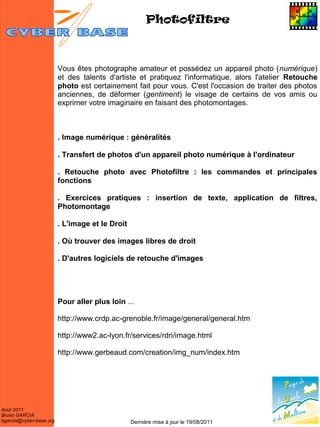
Photofiltre
- 1. Photofiltre Vous êtes photographe amateur et possédez un appareil photo (numérique) et des talents d'artiste et pratiquez l'informatique, alors l'atelier Retouche photo est certainement fait pour vous. C'est l'occasion de traiter des photos anciennes, de déformer (gentiment) le visage de certains de vos amis ou exprimer votre imaginaire en faisant des photomontages. . Image numérique : généralités . Transfert de photos d'un appareil photo numérique à l'ordinateur . Retouche photo avec Photofiltre : les commandes et principales fonctions . Exercices pratiques : insertion de texte, application de filtres, Photomontage . L'image et le Droit . Où trouver des images libres de droit . D'autres logiciels de retouche d'images Pour aller plus loin ... http://www.crdp.ac-grenoble.fr/image/general/general.htm http://www2.ac-lyon.fr/services/rdri/image.html http://www.gerbeaud.com/creation/img_num/index.htm Aout 2011 Bruno GARCIA bgarcia@cyber-base.org Dernière mise à jour le 19/08/2011
- 2. Photofiltre Rappels Windows (Le système d'exploitation) Définition d'un système d'exploitation : Le système d'exploitation est la base logicielle faisant l'interface entre le matériel et les applications. Le système d'exploitation comporte les applications minimales pour faire fonctionner un ordinateur comme par exemple : un logiciel de dessin, un petit traitement de texte, un lecteur de fichiers audio, vidéo, une calculatrice ... il intègre surtout un système de gestion du matériel en reconnaissant les drivers, pilotes (programmes chargés de faire reconnaître le matériel au système) Les principaux systèmes d'exploitation en cours sont : Windows, MAC OS, Linux Windows XP Les fonctionnalités courantes de Windows . Le menu Démarrer (redémarrer - arrêter l'ordinateur, lancer les différentes applications) . Les fenêtres (redimensionner, déplacer, agrandir, réduire, fermer) . Le Bureau de Windows . Le Poste de travail (les unités de disque) . Mes documents (dossier de sauvegarde des documents, fichiers) . L'explorateur Windows (gestion des dossiers et des fichiers : créer, déplacer, copier, supprimer) Dernière mise à jour le 19/08/2011 2
- 3. Photofiltre Le Menu Démarrer Par un clic du bouton gauche de la souris sur l'icône ci-dessus, vous avez la possibilite d'accéder, entre autre, au Poste de travail, à Mes documents, au Panneau de configuration ... Vous pouvez également arrêter l'ordinateur, le mettre en veille ou redémarrer (option Arrêter l'ordinateur ), Fermer la session pour changer d'utilisateur ou enfin Mettre en veille (période de non-utilisation). Les fenêtres Redimensionner les fenêtres en cliquant sur le bouton gauche de la souris sur les bords de la fenêtre jusqu'à obtenir une double-flèche puis rester appuyer et réduire ou élargir selon votre convenance. Déplacer les fenêtres en cliquant sur le bouton gauche de la souris sur les bords de la fenêtre puis rester appuyer et déplacer la fenêtre où vous le souhaitez. Fermer la fenêtre en cliquant sur la petite croix (en haut et à droite de la fenêtre) Réduire la fenêtre en cliquant sur le tirait (en haut et à droite de la fenêtre) Agrandir la fenêtre en cliquant sur le carré (en haut et à droite de la fenêtre) Dernière mise à jour le 19/08/2011 3
- 4. Photofiltre Le Bureau de Windows Les principales icônes que vous trouverez sur la majorité des postes informatique sont les suivants : . Poste de travail . Corbeille . Mes Documents . Internet Explorer Bien sûr, vous verrez toujours le menu Démarrer et les « applications résidentes » (en bas à droite de l'écran) disponibles sur la barre des taches. Le Poste de travail Le Poste de travail est l'endroit où vous retrouverez les supports de stockage disponibles (lecteurs de disquettes, disque dur, lecteur CD, lecteur DVD, graveur, clé USB, appareil photo numérique ...). Ils sont identifiés par une lettre. Très souvent, C :, D : pour le disque dur, A : lecteur de disquettes, E : pour le lecteur, graveur CD DVD... Vous pouvez utiliser le poste de travail pour gérer les dossiers et fichiers de vos supports de stockage : créer un nouveau dossier, copier, déplacer, supprimer les fichiers (par un clic sur le bouton droit de la souris) ... accéder au réseau, au panneau de configuration, afficher les informations système, à Mes Documents ou encore ajouter ou supprimer un programme. Dernière mise à jour le 19/08/2011 4
- 5. Photofiltre Mes Documents Le dossier Mes documents est le dossier de stockage, de sauvegarde de vos documents, fichiers. Choisir le mode d'affichage des dossiers et fichiers (Miniatures, On entend par Documents, tout fichier reconnu Mosaïques, Icônes, Liste, Détails) par le système contenant des données exploitables par un logiciel. Les documents Activer l'affichage type peuvent être de plusieurs types : textes (PAO, Explorateur Windows tableur, traitement de texte, page web ...), images, sons, vidéos. Recherche un fichier Vous pouvez effectuer les actions suivantes sur ou un dossier les dossiers et fichiers (clic du bouton droit de la souris sur le fichier ou sur le dossier) : ouvrir, Remonter au dossier supérieur imprimer, créer, couper, copier, déplacer, supprimer, obtenir les propriétés, compresser ; Créer un partager le dossier, créer un raccourci, rechercher nouveau dossier (dossiers) ... Ce dossier permet de mettre à l'abri des documents (données) et ainsi éviter de les mélanger avec les fichiers du système ou les fichiers des applications (logiciels). Aussi, en cas de formatage (action de rendre le disque dur vierge de tout fichier), le dossier Mes documents pourra être plus facilement sauvegardé. Accéder au poste de travail Dernière mise à jour le 19/08/2011 5
- 6. Photofiltre L'explorateur Windows permet d'avoir une vue plus large de l'organisation de vos dossiers et de vos fichiers. Ainsi, les opérations de copie, de déplacement, de suppression de fichiers et de dossiers s'en trouvent faciliter ; ces dernières s'effectuent par un cliquer- glisser de la souris. Tout comme à partir du dossier Mes Documents, vous pouvez effectuer les actions suivantes sur les dossiers et fichiers (clic du bouton droit de la souris sur le fichier ou sur le dossier) : ouvrir, imprimer, créer, couper, copier, déplacer, supprimer, créer un raccourci, obtenir les propriétés, compresser ; partager le dossier, rechercher (dossiers) ... Les opérations courantes de gestion des dossiers et des fichiers avec la souris Supprimer un fichier ou un dossier Renommer un dossier ou un fichier 1. Cliquer sur le dossier ou sur le fichier par un 1. Cliquer sur le dossier ou sur le fichier par un clic gauche de la souris clic gauche de la souris 2. Effectuer un clic droit de la souris 2. Effectuer un clic droit de la souris 3. Choisir l'option Supprimer 3. Choisir l'option Renommer 4. Taper le nouveau nom du dossier ou du Copier un dossier ou un fichier d'un dossier à fichier un autre 5. Valider l'opération par la touche Entrée du 1. Cliquer sur le dossier ou sur le fichier par un clavier clic gauche de la souris 2. Effectuer un clic droit de la souris Afficher les propriétés d'un dossier ou d'un 3. Choisir l'option Copier fichier 4. Se rendre dans le dossier voulu 1. Cliquer sur le dossier ou sur le fichier par un 5. Effectuer un clic droit de la souris clic gauche de la souris 6. Choisir l'option Coller 2. Choisir l'option Propriétés Rechercher un fichier au sein d'un dossier Imprimer un fichier 1. Cliquer sur le dossier ou sur le fichier par un 1. Cliquer sur le fichier par un clic gauche de la clic gauche de la souris souris 2. Effectuer un clic droit de la souris 2. Effectuer un clic droit de la souris 3. Choisir l'option Rechercher 3. Choisir l'option Imprimer 4. Définir les options de recherche (nom de fichier, mot ..., Rechercher dans ...) Déplacer un dossier ou fichier 5. Valider l'opération par le bouton Rechercher 1. Cliquer sur le dossier ou sur le fichier, rester appuyer sur le bouton gauche de la souris et Créer un dossier déplacer la souris jusqu'au dossier voulu puis 1. Clic droit de la souris – Nouveau – Dossier relâcher. 2. Donner un nom 3. Valider par la touche Entrée Dernière mise à jour le 19/08/2011 6
- 7. Photofiltre L'image numérique : Généralités Image Bitmap – Image vectorielle L'image numérique (dessin, icône, photographie ...) est L'image bitmap est une matrice de points le résultat d'un procédé d'acquisition, de création, de appelés pixels. Adaptée à l'écran par sa traitement et de stockage sous forme binaire (0 – 1). résolution de 72 DPI (Dot Per Inch) ou PPP (Point Par Pouce), elle l'est moins à Elle est acquise par des périphériques comme les l'impression dont la résolution moyenne scanners, les appareils photo-numérique, les utilisée est de 300. Les images bitmap sont camescopes numériques ..., créée par des pertinentes sur des photographies dont les programmes via la souris, une tablette graphique, nuances sont nombreuses. GIF, JPG, PSD, traitée par des logiciels de retouche photo, de dessin et PSP, TIFF stockée sur des supports aussi divers que clés USB, CD, DVD. L'image vectorielle est une illustration composée de vecteurs (tracés géométriques). Les couleurs et tracés sont calculés à partir de formules mathématiques. Ces dernières permettent de redimensionner l'image à volonté sans perte de qualité. Les images Les formats d'images vectorielles sont pertinentes sur la créations de logos, d'illustrations, dessins techniques, Les formats d'images Bitmap courants utilisés sur le cartes et schémas. EPS, WMF web sont : JPG : format pertinent utilisé pour les photographies visibles sur un site web. Il est utilisé pour toute image numérique comportant nombre de nuances (photographies) ; des millions de oculeurs. Ce format supporte difficilement la compression. La résolution GIF : Format pertinent utilisé pour la création des La résolution et la dimension d'une image logos, icônes, illustrations ou images animées. Le numérique s'exprime en pixel (un pixel mesure format GIF est couramment utilisé sur ces types 0.1 mm). Il est l'unité de mesure de base. d'image numérique pour sa faculté d'accepter la transparence, l'animation d'image et sur des images Le nombre de pixels d'une image (Largeur – comportant 256 couleurs au plus. Hauteur) définit sa dimension. Ex : 800 x 600 – 1600 x 1200 PNG : Il offre la plupart des avantages des formats GIF et JPG. Il n'est cependant supporté que par les Le nombre de point par pouce définit sa navigateurs les plus récents. résolution. 72 DPI – 300 DPI Plus la résolution est importante, plus la qualité est élevée. Dernière mise à jour le 19/08/2011 7
- 8. Photofiltre Transfert de photos d'un appareil photo numérique à l'ordinateur Le transfert de photo d'un appareil photonumérique à l'ordinateur se déroule quasiment toujours de la même manière. 1. Allumer votre ordinateur et attendre jusqu'à avoir sous les yeux toutes les icônes du bureau de Windows. 2. Brancher votre appareil photonumérique 3. Aller dans le Poste de travail 4. Rentrer dans l'unité (exemple : G:) correspondant à votre appareil photo numérique (Scanners et appareils photo) 5. Rechercher les photos enregistrées, très souvent, au format JPG 6. Sélectionner les fichiers Menu Edition – Sélectionner tout puis Menu Edition – Copier 7. Aller dans le dossier de destination (exemple : Mes Documents – Mes photos) 8. Menu Edition – Coller Dernière mise à jour le 19/08/2011 8
- 9. Photofiltre Retouche photo avec Photofiltre Ressources Photofiltre est un logiciel simple et gratuit http://www.photofiltre.com/ de retouche photo. Il permet rapidement http://plugins.photofiltre.free.fr/plugins.php et simplement d'appliquer des filtres. http://ressources-photofiltre.com/pages/accueilpag.html http://bvrve.club.fr/Astuces_Michel/photofiltre.html A la demande d'ouverture d'un nouveau http://www.francparler.org/fiches/outil_photofiltre.htm fichier, on vous demande de préciser : la http://tutoriels-pf.new.fr/ largeur, la hauteur, la résolution, la http://www.ordi-netfr.com/photofiltre.php couleur ou le motif de fond ou encore une http://www.ordineo.fr/photofiltre.html taille personnalisée pour réaliser, par exemple, une pochette, une carte postale, Photofiltre sans installation une pochette CD – DVD ... http://www.photofiltre.com - Téléchargements Version Française - ZIP Dernière mise à jour le 19/08/2011 9
- 10. Photofiltre Les outils de dessin Les filtres . Couleur premier plan – Couleur arrière plan . Sélecteur de couleur --------------------------------------------------------- . Outil Sélection – outil Pipette . Outil Baguette magique – outil Ligne . Outil Remplissage – outil Aérographe . Outil Pinceau – outil Pinceau avancé . Outil Flou – outil Doigt . Outil Tampon de clonage – outil Déplacement --------------------------------------------------------- . Outil Rectangle – outil Ellipse . Outil Coins arrondis – Outil Losange . Outil Triangle base en bas – Outil Lasso . Outil Polygone – Outil Charger une forme . Outil Carré – Outil Inverser De gauche à droite et de haut en bas Ligne 1 : Nouveau – Ouvrir – Enregistrer – Imprimer – Numériser une image – Défaire – Refaire – Afficher la sélection – Couleurs RVB – Couleurs indexées – Couleur de transparence – Taille de l'image – Taille de la zone de travail – Texte – Explorateur d'images – Automatisation – Préférences – Zoom – Zoom avant – Zoom arrière – Taille réelle – Zoom automatique – Plein écran Ligne 2 : Niveaux automatiques – Contraste automatique – Luminosite - - Luminosite + - Contraste - - Contraste + - Saturation - - Saturation + - Correction gamma - - Correction gamma + - Niveaux de gris – Photo ancienne – Antipoussière – Adoucir – Flou – Plus net – Renforcement – Variation de teinte – Dégradé – Photomasque – Symétrie horizontale – Symétrie verticale – Rotation 90° antihoraire – Rotation 90° horaire Dernière mise à jour le 19/08/2011 10
- 11. Photofiltre Créer un nouveau document (image) Gestion du fichier 1. Aller dans le menu Fichier – Nouveau ou cliquer 1 fois sur l'icône suivante Imprimer une création en pleine page 2. Définir les options d'ouverture du fichier 1. Menu Fichier - Imprimer - Taille : largeur, hauteur exprimée en 2. Cocher l'option Utiliser toute la page pixel, en centimètres ou en pouce 3. Cliquer sur le bouton Imprimer - Résolution : Nombre de pixels par cm ou par pouce (Plus la résolution est importante, plus Imprimer une création centrée sur la page la qualité est élevée). 72 convient pour des 1. Menu Fichier - Imprimer travaux sur Internet, 300 pour des travaux de 2. Cocher l'option Centrer sur la page PAO : Publication Assistée par Ordinateur, pour 3. Cliquer sur le bouton Imprimer des affiches ... - Couleur ou motif de fond Fractionner une image en plusieurs parties pour - Taille ou format prédéfini une page web HTML 3. Cliquer sur le bouton Ok 1. Menu Fichier – Exportation – Fractionner en HTML 2. Donner un nom, définir un dossier de stockage Ouvrir un document existant 3. Définir le format, le taux de compression, le nombre 1. Aller dans le menu Fichier – Ouvrir ou cliquer de lignes et de colonnes, la largeur et la hauteur 1 fois sur l'icône suivante 4. Cliquer sur le bouton Ok 2. Naviguer au sein de la boîte de dialogue pour retrouver votre fichier sur votre disquette, sur Note votre clé USB (par le poste de travail), sur le Le fichier est au format HTML puisque l'image est Bureau (Windows), dans le dossier Mes préparée pour être intégrée dans une page web Documents (disque dur) 3. Sélectionner le fichier à ouvrir dans le logiciel Numériser un document et cliquer sur le bouton « Ouvrir » 1. Aller dans le menu Fichier – Importation Twain – Numériser une image Enregistrer un document 2. Attendre la fin de la prévisualisation du document 1. Aller dans le menu Fichier – Enregistrer ou 3. Définir la zone de numérisation par sélection (à la cliquer sur l'icône suivante souris) 1bis. Utiliser l'option Enregistrer sous la première 4. Appuyer sur le bouton « Numériser » ou la fonction fois que vous enregistrer votre document (pour lui équivalente donner un nom, un format et un dossier de 5. Effectuer les manipulations de base nécessaires stockage). (réglage, taille, résolution, format ...) Note : Voir les formats d'images pour 6. Enregistrer l'image (donner un nom, choisir le l'enregistrement format, le taux de compression) Principe Format GIF : images de petite taille, logos, Fermer un document dessins, peu de couleurs 1. Menu Fichier – Fermer Format JPG : photographies, images de taille importante, (nuances) couleurs nombreuses Obtenir les propriétés de l'image 1. Menu Fichier – Propriétés de l'image Effectuer une copie de la photo 1. Aller dans le menu Fichier – Enregistrer sous Quitter le logiciel 2. Donner un nom différent du fichier d'origine 1. Menu Fichier - Quitter 3. Valider par le bouton Enregistrer 4. Régler le taux de compression 5. Visualiser le résultat en cliquant sur le bouton Aperçu 6.Cliquer sur le bouton Ok Dernière mise à jour le 19/08/2011 11
- 12. Photofiltre Centrer la sélection horizontalement 1. Créer une sélection 2. Menu Sélection – Centrer la sélection – horizontalement Gestion de la sélection Centrer la sélection verticalement 1. Créer une sélection Sélectionner l'image 2. Menu Sélection – Centrer la sélection – 1. Menu Sélection – Tout sélectionner verticalement Annuler la sélection Adapter le rapport 1. Menu Sélection – Masquer la sélection 1. Créer une sélection 2. Menu Sélection – Adapter le rapport Faire une sélection en ellipse 3. Sélectionner un rapport 1. Menu Sélection – Changer la forme – Ellipse 2. Cliquer sur l'icône Contracter une sélection 3. Effectuer un cliqué-glissé 1. Créer une sélection 2. Menu Sélection – Contracter Faire une sélection en coins arrondis 3. Définir une valeur 1. Menu Sélection – Changer la forme – Coins 4. Cliquer sur le bouton Ok arrondis 2. Cliquer sur l'icône Dilater une sélection 3. Effectuer un cliqué-glissé 1. Créer une sélection 2. Menu Sélection – Dilater Faire une sélection triangulaire 3. Définir une valeur 1. Menu Sélection – Changer la forme 4. Cliquer sur le bouton Ok 2. Sélectionner un mode de sélection en triangle 3. Cliquer sur l'icône Donner une rotation ou une symétrie à la 4. Effectuer un cliqué-glissé sélection 1. Créer une sélection Faire une sélection en losange 2. Menu Sélection – Transformation 1. Menu Sélection – Changer la forme – Losange 3. Sélectionner une option 2. Cliquer sur l'icône 3. Effectuer un cliqué-glissé Enregistrer une forme de sélection 1. Créer une sélection Faire une sélection en lasso 2. Menu Sélection – Enregistrer la forme 1. Menu Sélection – Changer la forme – Lasso 3. Donner un nom 2. Cliquer sur l'icône 4. Cliquer sur le bouton Enregistrer 3. Entourer une zone Charger une forme Faire une sélection en polygone (photomontage) 1. Menu Sélection – Charger une forme 1. Menu Sélection – Changer la forme – Polygone 2. Sélectionner un fichier au format pfs 2. Cliquer sur l'icône 3. Cliquer sur le bouton Ouvrir 3. Cliquer à partir d'un point de l'image et à chaque changement de direction de l'image, faire un clic. De retour au point de départ, effectuer un double-clic Effectuer une duplication de la sélection 1. Créer une sélection 2. Menu Sélection – Copier la forme Effectuer un paramétrage manuel de la sélection 3. Ouvrir une image 1. Menu Sélection – Paramétrage manuel 4. Menu Sélection – Coller la forme 2. Cocher sur les options 3. Cliquer sur le bouton Ok Définir un lissage Inverser une sélection 1. Menu Sélection – Lissage 1. Menu Sélection - Inverser 2. Sélectionner une option Dernière mise à jour le 19/08/2011 12
- 13. Photofiltre Créer un contour 1. Sélectionner une zone 2. Sélectionner une couleur 3. Menu Edition – Contour et remplissage Gestion du menu Edition 4. Cocher l'option Dessiner le contour 5. Sélectionner une couleur et une largeur Annuler les dernières actions 6. Régler l'opacité 1. Menu Edition – Défaire 7. Cliquer sur le bouton Aperçu 8. Cliquer sur le bouton Ok Refaire une action 1. Menu Edition – Refaire Créer un détourage optimisé 1. Sélectionner une zone Couper une zone 2. Menu Edition – Détourage optimisé 1. Sélectionner une zone 3. Fixer la tolérance, les effets 2. Menu Edition – Couper 4. Cliquer sur le bouton Aperçu 5. Cocher l'option de résultat Copier vers le presse- Créer une copie d'une zone papiers ou Créer une nouvelle image 1. Sélectionner une zone 6. Cliquer sur le bouton Ok 2. Menu Edition – Copier 3. Menu Edition – Coller Créer un motif 4. Déplacer la zone 1. Sélectionner une zone 5. Appuyer sur la touche Entrée 2. Menu Edition – Utiliser comme motif 3. Ouvrir une nouveau fichier Créer une copie d'une zone dans une 4. Menu Edition – Remplir avec le motif nouvelle image 1. Sélectionner une zone Purger les actions relatives à l'historique, au 2. Menu Edition – Copier presse-papiers et au motif 3. Menu Edition – Coller en tant qu'image 1. Menu Edition – Purger 2. Sélectionner une option Remplacer une zone par la couleur d'arrière plan Créer une symétrie 1. Sélectionner une couleur d'arrière plan 1. Sélectionner une zone 2. Sélectionner une zone 2. Menu Edition – Transformation 3. Menu Edition – Effacer 3. Sélectionner l'option Symétrie … Créer une copie d'une zone dans une Créer une rotation nouvelle image et assembler les zones 1. Sélectionner une zone 1. Sélectionner une zone 2. Menu Edition – Transformation 2. Menu Edition – Copier 3. Sélectionner l'option Rotation … 3. Menu Edition – Collage spécial 4. Cocher une option Créer une transformation personnalisée 5. Cliquer sur le bouton Ok 1. Sélectionner une zone 2. Menu Edition – Transformation Remplir une zone avec la couleur de premier 3. Sélectionner l'option Paramétrée plan 4. Régler la rotation, l'échelle, le décalage et 1. Sélectionner une zone l'inclinaison 2. Sélectionner une couleur 5. Cocher l'option Aperçu direct 6. Cliquer sur le bouton Ok 3. Menu Edition – Contour et remplissage 4. Cocher l'option Remplir le fond 5. Sélectionner une couleur et un style Créer une distorsion 6. Régler l'opacité 1. Sélectionner une zone 7. Cliquer sur le bouton Aperçu 2. Menu Edition – Transformation – Distorsion 8. Cliquer sur le bouton Ok 3. Effectuer un cliqué-glissé (étirement) à partir des poignées Dernière mise à jour le 19/08/2011 4. Appuyer sur la touche Entrée 13
- 14. Photofiltre Gestion des outils (palette) Créer un graffiti avec l'outil Aérographe 1. Cliquer sur l'icône Sélectionner un élément de l'image 2. Paramétrer la pression, la dispersion et le rayon 1. Cliquer sur l'icône 3. Sélectionner une couleur 2. Effectuer un cliqué-glissé 4. Effectuer un cliqué-glissé sur l'image pour dessiner, écrire ... Sélectionner une couleur de base 1. Cliquer sur la couleur de premier plan Colorier une zone de couleur unie ou aux 2. Sélectionner une couleur couleurs proches 3. Cliquer sur le bouton Ok 1. Cliquer sur l'icône 2. Paramétrer la tolérance et l'opacité Sélectionner une couleur de la palette 3. Sélectionner une couleur nuancée 4. Cliquer sur une zone de couleur unie ou aux 1. Cliquer sur la couleur de premier plan couleurs proches 2. Sélectionner une couleur du nuancier 3. Dérouler le triangle pour choisir une nuance Retoucher, dessiner au pinceau 4. Cliquer sur le bouton Ajouter aux couleurs 1. Cliquer sur l'icône personnalisées 2. Choisir le type de pinceau (carré, rond) et le 5. Cliquer sur le bouton Ok rayon 3. Sélectionner une couleur Capturer une couleur d'une image 4. Effectuer un cliqué-glissé sur l'image 1. Cliquer sur l'icône 2. Cliquer sur un point de couleur de l'image Retoucher, dessiner avec le pinceau créatif 3. Repérer, reprendre le code web d'une 1. Cliquer sur l'icône couleur de type #FFFFFF et le code couleur 2. Choisir le motif du pinceau hexadécimal en cliquant sur la couleur de 3. Sélectionner une couleur premier plan de type R : 255 ; V : 255 ; B : 255 4. Cliquer sur l'image par petites touches Tracer une ligne Créer un flou 1. Cliquer sur l'icône 1. Cliquer sur l'icône 2. Sélectionner une couleur 2. Sélectionner la précision et l'opacité 3. Paramétrer l'épaisseur, l'opacité et les 3. Effectuer des petits cercles sur un endroit précis options 4. Effectuer un cliqué-glissé sur l'image Créer un effet barbouille avec l'outil Doigt 1. Cliquer sur l'icône Sélectionner une zone de couleur unie ou 2. Paramétrer la précision et l'opacité aux couleurs proches avec la baguette 3. Effectuer des petits cercles sur un endroit précis magique 1. Cliquer sur l'icône Cloner une zone 2. Paramétrer la tolérance, le contour 1. Cliquer sur l'icône 3. Cliquer sur un point de couleur de l'image à 2. Paramétrer l'opacité et le rayon la couleur unie 3. Balayer une zone, un objet en restant appuyer sur la touche Ctrl du clavier Annuler une sélection 4. A proximité de l'objet cloné, effectuer un cliqué- 1. Menu Sélection – Masquer la sélection glissé reprenant la balayage formé précédemment Transformer une sélection avec proportionnalité 1. Créer une sélection 2. Cliquer sur l'icône Dernière mise à jour le 19/08/2011 14
- 15. Photofiltre Gestion des réglages Luminosité / Contraste Manipuler le zoom 1. Menu Réglage – Luminosité / Contraste 1. Cliquer sur les icônes suivantes 2. Faites bouger la réglette de la luminosité et du De gauche à droite : Liste déroulante zoom, zoom contraste jusqu'à obtenir l'effet voulu – appliquer une avant, zoom arrière, taille réelle, zoom couche (couleur RVB ; CMJ : Rouge, Vert, Bleu ; Cyan, automatique, plein écran (appuyer sur une touche Magenta, Jaune) pour sortir) 3. Cliquer sur le bouton Ok Note : L'outil zoom est utile pour effectuer de la retouche sur les images (changer une couleur, Teinte / Saturation définir une zone, montage, capturer une couleur 1. Menu Réglage – Teinte / Saturation …) 2. Faites bouger la réglette de la teinte et de la saturation jusqu'à obtenir l'effet voulu – appliquer une Remplacer une couleur par une autre couche (couleur RVB ; CMJ : Rouge, Vert, Bleu ; Cyan, 1. Menu Réglage – Remplacer une couleur Magenta, Jaune) 2. Sélectionner la couleur à remplacer 3. Cliquer sur le bouton Ok 3. Sélectionner la couleur de remplacement 4. Fixer la tolérance Balance des couleurs 5. Cliquer sur le bouton Aperçu 1. Menu Réglage – Balance des couleurs 6. Cliquer sur le bouton Ok 2. Faites bouger la réglette de la balance des couleurs : Cyan – Rouge ; Magenta – Vert ; Jaune - Bleu jusqu'à Remplacer une gamme obtenir l'effet voulu. 1. Menu Réglage – Remplacer une gamme 3. Cliquer sur le bouton Ok 2. Sélectionner une couleur 3. Cliquer sur une couleur à partir du spectre Correction gamma 4. Fixer la tolérance 1. Menu Réglage – Correction gamma 5. Cliquer sur le bouton Aperçu 2. Faire bouger la réglette 6. Cliquer sur le bouton Ok 3. Cliquer sur le bouton Ok Créer une bichromie (effet Pop'Art) Renforcer les tons sombres 1. Menu Réglage – Bichromie 1. Menu Réglage – Renforcer les tons sombres 2. Sélectionner les couleurs 3. Déterminer le seuil Renforcer les tons clairs 4. Cliquer sur le bouton Ok 1. Menu Réglage – Renforcer les tons clairs Créer un effet de tramage Paramétrer les niveaux (tons sombres, tons clairs, 1. Menu Réglage – Tramage seuil) 1. Menu Réglage – Niveaux Créer un négatif 2. Faire bouger la réglette 1. Menu Réglage – Négatif 3. Cliquer sur le bouton Ok Créer un effet de postérisation Modifier les couches de couleurs RVB 1. Menu Réglage – Postériser 1. Menu Réglage – Inversion RVB 2. Fixer le niveau 2. Sélectionner un sens 3. Cliquer sur le bouton Ok 3. Cocher l'option Aperçu direct 4. Cliquer sur le bouton Ok Créer une variation de teinte Note : RVB – Rouge Vert Bleu 1. Menu Réglage – Variation de teinte 2. Cliquer sur le spectre de couleur Note : la plupart de ces procédures fonctionnent 3. Cliquer sur le bouton Ok également avec une sélection au préalable Dernière mise à jour le 19/08/2011 15
- 16. Photofiltre Gestion de l'image Changer le format d'une image Incliner une image 1. Ouvrir une image au format Tiff, Psd ... 1. Menu Image – Incliner 2. Aller dans le menu Fichier – Enregistrer sous 2. Déterminer une couleur de fond, un axe, u 3. Dérouler la liste déroulante Type de fichier pourcentage d'inclinaison 4. Sélectionner le nouveau format 3. Cocher l'option Lisser 5. Cliquer sur le bouton Enregistrer 4. Cliquer sur le bouton Ok Changer la taille d'une image Insérer un texte dans une image 1. Ouvrir une image 1. Cliquer sur l'icône 2. Dérouler l'outil zoom pour atteindre la taille finale 2. Renseigner le champ de saisie pour taper votre désirée exprimée en % : simulation texte, choisir une couleur, une police, une taille, 3. Menu Image – Taille de l'image des attributs, un angle, lisser 4. Modifier les valeurs Largeur et Hauteur ainsi que 3. Dans l'onglet Effets, vous pourrez définir un taux l'unité de mesure pixels en %, cm, pouces d'opacité, une ombre, des effets de contour, de flou 5. Cocher les options Conserver les proportions ou encore un motif de fond (pour éviter les déformations) et Optimiser 4. Cliquer sur le bouton Ok 6. Cliquer sur le bouton Ok Créer un effet de symétrie verticale Adapter une image à une taille définie 1. Menu Image – Symétrie verticale 1. Menu Image – Adapter 2. Saisir la nouvelle taille en pixels Créer un effet de symétrie horizontale 3. Cocher l'option qui convient Optimiser ou 1. Menu Image – Symétrie horizontale Autoriser la déformation 4. Cliquer sur le bouton Ok Décaler une objet dans une image ou modifier Note : L'option Optimiser permet de conserver une son positionnement proportionnalité dans le changement de taille 1. Menu Image – Décaler 2. Déterminer le nombre de pixels sur l'axe Modifier la taille de la zone de travail horizontal et sur l'axe vertical 1. Ouvrir l’image 3. Cliquer sur le bouton Aperçu 2. Dérouler le zoom et choisir la taille voulue 4. Cliquer sur le bouton Ok 3. Aller dans le menu Image – Taille de la zone de travail Dupliquer une image 4. Se positionner en haut à gauche 1. Menu Image - Dupliquer 5. Changer l’unité de mesure « Pixels » en « % » 6. Appliquer le pourcentage désiré 7. Cliquer sur le bouton OK Changer la résolution d'une image 1. Aller dans le menu Image – Taille de l'image 2. Changer la résolution 3. Cliquer sur le bouton Ok Changer l'orientation d'une image 1. Menu Image – Rotation – Rotation horaire, Rotation anti-horaire, Rotation 180°, Rotation paramétrée (choisir un angle, un fond, ajuster la taille, lisser) 16 Dernière mise à jour le 19/08/2011
- 17. Photofiltre Gestion des l'image Appliquer un effet de transparence à une image Créer un recadrage automatique 1. Menu Image – Couleur de transparence 1. Menu Image – Recadrage automatique 2. Choisir une couleur dans la liste ou en cliquant dans l'image par la pipette, choisir une tolérance en Créer un recadrage manuel faisant bouger la réglette. 1. Sélectionner une zone 3. Effectuer un « Aperçu » 2. Menu Image – Recadrer 4. Valider par le bouton « Ok » Créer un encadrement extérieur Note : il est possible que vous obteniez le message 1. Menu Image – Encadrement extérieur suivant, répondez alors par Oui. En effet, les effets 2. Définir une couleur, une largeur de transparence ne peuvent se faire que sur des 3. Cliquer sur le bouton Ok images avec 256 couleurs maximum. Sachant que des photos contiennent des milliers, voire des Créer une ombre extérieure millions de couleurs et sont enregistrées au format 1. Menu Image – Ombre extérieure JPG, les effets de transparence sur celles-ci ne 2. Définir une couleur de l'ombre, une couleur de sont pas appropriées. De plus, le JPG ne gère pas fond, une largeur, une opacité, une marge, une la transparence. position, un style 3. Cliquer sur le bouton Ok Créer un effet miroir horizontal 1. Menu Image – Module externe – Effet miroir 2. Cocher l'option Assembler à droite 3. Cliquer sur le bouton Ok Créer un effet miroir vertical 1. Menu Image – Module externe – Effet miroir 2. Cocher l'option Assembler en bas Créer un masque de transparence 3. Cliquer sur le bouton Ok 1. Menu Image – Masque de transparence 2. Déterminer une couleur, une tolérance, un effet Créer un effet de texte 3. Cliquer sur le bouton Aperçu 1. Menu Image – Module externe – Text 2 Path 4. Cliquer sur le bouton Ok 2. Sélectionner un effet 3. Définir les optons Note : la plupart de ces procédures fonctionnent 4. Cliquer sur le bouton Police également avec une sélection au préalable 5. Choisir une police, une taille, une couleur, un style 6. Cliquer sur le bouton Appliquer 7. Cliquer sur le bouton Ok 8. Cliquer sur le bouton Aperçu 9. Cliquer sur le bouton Ok Dernière mise à jour le 19/08/2011 17
- 18. Photofiltre Gestion des outils Explorateur d'images Automatisation 1. Aller dans le menu Outils – Explorateur d’images 1. Menu Outils - Automatisation 2. Cliquer 2 fois sur l’image pour l’ouvrir 2. Cliquer sur l'onglet Fichier 3. Sélectionner le dossier source Définir l'image comme papier peint 4. Sélectionner le dossier d'export 1. Menu Outils – Définir comme papier peint 5. Sélectionner le format d'export 2. Sélectionner une option parmi Centrer, Mosaïque 6. Définir un taux de compression Ajuster à l'écran 7. Cliquer sur l'onglet Image 8. Cliquer sur les options Taille de l'image, Exporter une image en tant qu'icône Conserver les proportions, Optimiser 1. Menu Outils – Exportation en icône 9. Définir la nouvelle taille de l'image en % 2. Sélectionner le format 10. Cliquer sur l'onglet Réglage 3. Cliquer sur le bouton Export 11. Définir les options de réglage 4. Donner un nom et définir un dossier de stockage 12. Cliquer sur l'onglet Filtre 5. Cliquer sur le bouton Enregistrer 13. Sélectionner les options de filtre Note : Le fichier enregistré est au format ico 14. Cliquer sur l'onglet Transformation 15. Sélectionner les options Renommer l'image 16. Cliquer sur l'onglet Action 1. Menu Outils – Gestionnaire d'images – Renommer 17. Cliquer sur le bouton Ok l'image Note : L'automatisation permet d'effectuer un 2. Donner un nouveau nom traitement sur un lot d'images réglant en une 3. Cliquer sur le bouton Ok seule fois les paramètres de taille, de compression, filtre ... Déplacer l'image vers un autre dossier 1. Menu Outils – Gestionnaire d'images – Déplacer Définir les préférences l'image vers 1. Menu Outils – Préférences 2. Sélectionner le dossier d'accueil 2. Définir l'action (Dossiers, Enregistrement, 3. Cliquer sur le bouton Ok Compression ...) 3. Définir les dossiers concernés et les options Copier l'image vers un autre dossier 4. Cliquer sur le bouton Ok 1. Menu Outils – Gestionnaire d'images – Copier l'image vers Visualiser les polices de caractères 2. Sélectionner le dossier de copie installées 3. Cliquer sur le bouton Ok 1. Menu Outils – Module externe – FontVisu 2. Sélectionner un police, une taille ... Supprimer l'image 1. Menu Outils – Gestionnaire d'images – Supprimer l'image Gestion de l'espace de travail 3. Cliquer sur le bouton Oui Afficher une grille de repérage Naviguer dans le dossier de l'image 1. Menu Affichage – Grille de repérage 1. Menu Outils – Naviguer dans le dossier 2. Sélectionner une option parmi Première image, Image Activer le magnétisme de la grille suivante, Image précédente, Dernière image 1. Menu Affichage – Magnétisme de la grille Ouvrir une image avec le logiciel d'ouverture des images par défaut 1. Menu Outils – Ouvrir avec le programme associé Dernière mise à jour le 19/08/2011 18
- 19. Photofiltre Gestion des filtres Créer un filtre coloré Créer un flou 1. Menu Filtre – Couleur – Filtre coloré 1. Menu Filtre – Atténuation 2. Définir une couleur, une opacité 2. Sélectionner une option parmi Flou, Encore plus 3. Cliquer sur le bouton Aperçu flou, Adoucir, Lisser 4. Cliquer sur le bouton Ok Créer un effet de netteté Raviver les couleurs 1. Menu Filtre – Netteté 1. Menu Filtre – Couleur – Raviver les couleurs 2. Sélectionner une option parmi Contours plus nets, Plus nets, Encore plus nets, Renforcement Ternir les couleurs 1. Menu Filtre – Couleur – Ternir les couleurs Ajouter du bruit 1. Menu Filtre – Bruit – Ajouter du bruit Créer un niveau de gris 2. Déplacer la réglette 1. Menu Filtre – Couleur – Niveaux de gris 3. Cliquer sur le bouton Aperçu 4. Cliquer sur le bouton Ok Créer un effet artistique Pastel 1. Menu Filtre – Artistique – Pastels Créer un effet antipoussière 2. Sélectionner une option 1. Menu Filtre – Bruit – Antipoussière 2. Déplacer la réglette Créer un effet Crayon de couleur 3. Cliquer sur le bouton Aperçu 4. Cliquer sur le bouton Ok 1. Menu Filtre – Artistique – Crayons de couleur 2. Définir la texture, les tons 3. Cliquer sur le bouton Aperçu Créer un effet de flou intérieur 4. Cliquer sur le bouton Ok 1. Menu Filtre – Bruit – Flou intérieur Créer un effet Aquarelle Créer un effet de relief 1. Menu Filtre – Artistique – Aquarelle 1. Menu Filtre – Relief 2. Sélectionner une méthode 2. Sélectionner une option parmi Relief adouci, Relief, Encore plus de relief Créer un effet Aérographe 1. Menu Filtre – Artistique – Aérographe Créer un effet sépia 1. Menu Filtre – Couleur – Sépia Créer un effet Bande Dessinée 1. Menu Filtre – Artistique – Bande dessinée Créer un effet Nuit 1. Menu Filtre – Couleur – Effet nuit Créer un effet Peinture à l'huile 1. Menu Filtre – Artistique – Peinture à l'huile Créer un effet Coucher de soleil 1. Menu Filtre – Couleur – Coucher de soleil Créer un effet Couteau à palette 1. Menu Filtre – Artistique – Couteau à palette Coloriser une image 1. Menu Filtre – Couleur – Coloriser Créer un effet Cristallisation 2. Sélectionner une couleur 1. Menu Filtre – Artistique – Cristallisation Créer un dégradé Créer un effet Pointillisme 1. Menu Filtre – Couleur – Dégradé 2. Définir les paramètres 1. Menu Filtre – Artistique – Pointillisme 3. Cliquer sur le bouton Aperçu 4. Cliquer sur le bouton Ok Créer un effet Etalement Dernière mise à jour le 19/08/2011 1. Menu Filtre – Artistique – Etalement 19
- 20. Photofiltre Gestion des filtres Créer un effet de Spirale 1. Menu Filtre – Déformation – Spirale Créer un effet Contours encrés 2. Définir une couleur, une quantité, un sens 1. Menu Filtre – Artistique – Contours encrés 3. Cliquer sur le bouton Aperçu 4. Cliquer sur le bouton Ok Créer un effet Crayon noir 1. Menu Filtre – Artistique – Crayon noir Créer un effet de Ondulation 1. Menu Filtre – Déformation – Ondulation Créer un effet Encre de chine 2. Définir un axe ... 1. Menu Filtre – Artistique – Encre de chine 3. Cliquer sur le bouton Aperçu 4. Cliquer sur le bouton Ok Créer un effet Fusain 1. Menu Filtre – Artistique – Fusain Créer un effet de Verre 1. Menu Filtre – Déformation – Verre Créer un effet Sanguine 1. Menu Filtre – Artistique – Sanguine Créer un effet de Reflet dans l'eau 1. Menu Filtre – Déformation – Reflet dans l'eau Créer un effet de Brume 1. Menu Filtre – Effet d'optique – Brume Créer un effet Carreaux 2. Sélectionner une couleur 1. Menu Filtre – Esthétique – Carreaux 2. Définir la couleur, la taille des carreaux Créer un effet de Flou artistique 3. Cliquer sur le bouton Aperçu 1. Menu Filtre – Effet d'optique – Flou artistique 4. Cliquer sur le bouton Ok Créer un effet de Flou gaussien Créer un effet Puzzle 1. Menu Filtre – Effet d'optique – Flou gaussien 1. Menu Filtre – Esthétique – Puzzle 2. Définir la couleur, la taille des pièces, épaisseur Créer un effet de Flou radial 3. Cliquer sur le bouton Aperçu 1. Menu Filtre – Effet d'optique – Flou radial 4. Cliquer sur le bouton Ok Créer un effet de Fragmentation Créer un effet Mosaïque 1. Menu Filtre – Effet d'optique – Fragmentation 1. Menu Filtre – Esthétique – Mosaïque 2. Définir la couleur, la taille Créer un effet de Flou de mouvement 3. Cliquer sur le bouton Aperçu 1. Menu Filtre – Effet d'optique – Flou de mouvement 4. Cliquer sur le bouton Ok 2. Sélectionner une option parmi horizontal, vertical, diagonal Créer un effet Point de croix 1. Menu Filtre – Esthétique – Point de croix Créer un effet de perspective 2. Définir la couleur, le style, l'épaisseur, la 1. Menu Filtre – Déformation – Trapèze / Perspective longueur 2. Sélectionner une couleur, des options 3. Cliquer sur le bouton Aperçu 3. Cliquer sur le bouton Aperçu 4. Cliquer sur le bouton Ok 4. Cliquer sur le bouton Ok Créer un effet Diffusion Créer un effet de Sphérisation / Lentille 1. Menu Filtre – Esthétique – Diffusion 1. Menu Filtre – Déformation – Sphérisation / Lentille 2. Définir une couleur, une quantité Créer un effet Balayage 3. Cliquer sur le bouton Aperçu 1. Menu Filtre – Esthétique – Lignes de balayage 4. Cliquer sur le bouton Ok 2. Sélectionner une option Dernière mise à jour le 19/08/2011 20
- 21. Photofiltre Gestion des filtres Créer un effet de Maillage fin Créer un effet de contour progressif 1. Menu Filtre – Texture – Maillage fin 1. Menu Filtre – Esthétique – Contour progressif 2. Définir les options de largeur, couleur, opacité, effet Créer un effet de Maillage large 3. Cliquer sur le bouton Aperçu 1. Menu Filtre – Texture – Maillage large 4. Cliquer sur le bouton Ok Créer un effet de Papier à grain Créer un effet Noir et blanc 1. Menu Filtre – Texture – Papier à grain 1. Menu Filtre – Vieillir – Noir et blanc Créer un effet de Vieille toile Créer un effet Sépia 1. Menu Filtre – Texture – Vieille toile 1. Menu Filtre – Vieillir – Sépia Créer un effet de Brique Créer un effet Photo ancienne 1. Menu Filtre – Texture – Brique 1. Menu Filtre – Vieillir – Photo ancienne Créer un effet de Grès Créer un encadrement 1. Menu Filtre – Texture – Grès 1. Menu Filtre – Encadrement 2. Sélectionner un mode parmi Cadre simple, Créer un effet de Sable Diapositive, Bouton 3D, Bouton 3D large, Bords en 1. Menu Filtre – Texture – Sable relief, Bords en relief lissé 3. Définir les options Créer un effet de Grille 4. Cliquer sur le bouton Aperçu 1. Menu Filtre – Texture – Grille 5. Cliquer sur le bouton Ok Créer un effet de Zigzag Créer un effet Estampage 1. Menu Filtre – Texture – Zigzag 1. Menu Filtre – Aplatir - Estampage Créer un effet de 1 pixel sur 2 Créer un effet Papier gauffré 1. Menu Filtre – Texture – 1 pixel sur 2 1. Menu Filtre – Aplatir – Papier gauffré Créer un effet de Damier Créer un effet Photocopie 1. Menu Filtre – Texture – Damier 1. Menu Filtre – Aplatir - Photocopie Créer un effet de Peau de zèbre Créer un effet Plâtre 1. Menu Filtre – Texture – Peau de zèbre 1. Menu Filtre – Aplatir - Plâtre Créer un effet de Bulle Créer un effet Contours en couleurs 1. Menu Filtre – Texture – Bulle 1. Menu Filtre – Contours – Contours en couleurs Créer un effet de Cercle Créer un effet Contours noirs 1. Menu Filtre – Texture – Cercle 1. Menu Filtre – Contours – Contours noirs Créer un effet Quadrillage Créer un effet Craie blanche 1. Menu Filtre – Divers – Quadrillage 1. Menu Filtre – Contours – Craie blanche 2. Définir la couleur, l'épaisseur, la taille des cellules, les options Créer un effet Mine de plomb 3. Cliquer sur le bouton Aperçu 1. Menu Filtre – Contours – Mine de plomb 4. Cliquer sur le bouton Ok Créer un effet de Craquelure Créer un masque radial 1. Menu Filtre – Texture – Craquelure Dernière mise à jour le 19/08/2011 Filtre – Divers – Masque radial 1. Menu 21
- 22. Photofiltre Créer un effet Photomasque 1. Menu Filtre – Photomasque 2. Cliquer sur l'icône Gestion des filtres 3. Choisir un masque 4. Cliquer sur le bouton Ouvrir Créer un effet personnalisé 5. Définir une opacité, une couleur, un mode, les 1. Menu Filtre – Divers – Personnalisé options (flou, bichromie, positionnement, rotation, 2. Saisir des valeurs numériques symétrie ...) 3. Cliquer sur le bouton Aperçu 6. Cliquer sur le bouton Aperçu 4. Cliquer sur le bouton Ok 7. Cliquer sur le bouton Ok Créer un effet Minimum Créer un effet Dégradé 1. Menu Filtre – Divers – Minimum 1. Menu Filtre – Module externe – Dégradé 2. Définir le rayon, le seuil 2. Donner un nom 3. Cliquer sur le bouton Aperçu 3. Définir une forme, un style, une opacité, un 4. Cliquer sur le bouton Ok angle et des couleurs 4. Cliquer sur le bouton Ok Créer un effet Maximum 1. Menu Filtre – Divers – Maximum Créer un effet diffusion Noir & Blanc 2. Définir le rayon, le seuil 1. Menu Filtre – Module externe – Diffusion Noir & 3. Cliquer sur le bouton Aperçu Blanc 4. Cliquer sur le bouton Ok 2. Cliquer sur l'un des onglets (effets) proposés 3. Définir le seuil Créer un effet Corne à l'image (page tournée) 4. Cliquer sur le bouton Ok 1. Menu Filtre – Module externe – Corne de l'image Créer un effet lentille 2. Définir l'angle de la courbure, la position 1. Menu Filtre – Module externe – Effet lentille 3. Cliquer sur le bouton Prévisualiser 2. Cliquer sur l'un des onglets (effets) proposés 4. Cliquer sur le bouton Ok 3. Régler les options 4. Cliquer sur le bouton Ok Créer un effet Pixelisé 1. Menu Filtre – Module externe – Déformation Créer un effet Gravure 2. Cliquer sur l'onglet Pixelisé 1. Menu Filtre - Module externe – Gravure 3. Régler la valeur verticale, la valeur horizontale et 2. Cliquer sur l'un des onglets (effets) proposés la forme 3. Régler le seuil 4. Cliquer sur le bouton Ok 4. Cliquer sur le bouton Ok Créer un effet Diffusion Créer un effet de couleur RVB fantaisie 1. Menu Filtre – Module externe – Déformation 1. Menu Filtre – Module externe – RVB fantaisies 2. Cliquer sur l'onglet Diffusion 2. Cliquer sur l'un des onglets (effets) proposés 3. Régler la valeur verticale, la valeur horizontale 3. Définir les options 4. Cliquer sur le bouton Ok 4. Cliquer sur le bouton Ok Créer un effet Coupures Défaire les yeux rouge 1. Menu Filtre – Module externe – Déformation 1. Menu Filtre – Module externe – Yeux rouges 2. Cliquer sur l'onglet Coupures 2. Cliquer sur les zones rouges 3. Régler la valeur verticale et horizontale ainsi que 3. Cliquer sur le bouton Ok l'intensité 4. Cliquer sur le bouton Ok Créer un effet Ondes 1. Menu Filtre – Module externe – Déformation 2. Cliquer sur l'onglet Ondes 3. Régler la valeur verticale et horizontale ainsi que l'intensité Dernière mise à jour le 19/08/2011 4. Cliquer sur le bouton Ok 22
- 23. Photofiltre Photofiltre et les filtres Effet Sépia Menu Filtre – Couleur - Sépia Effet Coucher de soleil Menu Filtre – Couleur – Effet coucher de soleil Menu Filtre – Encadrement – Diapositive (largeur 5) Effet Pop'Art Effet Vieille toile Menu Réglage – Bichromie – Seuil 123 – Couleur 1 : Menu Filtre - Artistique - Pointillisme orange foncé, Couleur 2 : Orange clair Menu Filtre - Texture - Vieille toile Préparer une vue panoramique 1. Menu Image – module externe – effet miroir Dernière mise à jour le 19/08/2011 23
- 24. Photofiltre Transformer une photo en création graphique 1. Cliquer sur l'icône Colorier une photo 2. Cliquer sur un point de couleur sur l'image 3. Cliquer sur l'icône 4. Cliquer sur les points de couleur correspondant à la couleur capturée Note Régler la tolérance afin de colorier la zone désirée Dernière mise à jour le 19/08/2011 24
- 25. Photofiltre Transformer une photo en création graphique Colorier une photo Même exercice que le précédent Dernière mise à jour le 19/08/2011 25
- 26. Photofiltre Transformer une photo en création graphique Créer un effet Pop'Art 1. Charger un portrait 2. Menu Image – Taille de la zone de travail 3. Changer la valeur Pixels en % 4. Saisir 200 en largeur et 200 et hauteur 5. Positionner la miniature dans la case en haut à gauche 6. Cliquer sur le bouton Ok 7. Sélectionner le portrait 8. Menu Edition – Copier 9. Menu Edition – Coller 10. Déplacer la copie 11. Appuyer sur la touche Echap 12. Répéter les opérations 7, 8, 9, 10 et 11, 3 fois 13. Sélectionner un portrait 14. Menu Réglage – Bichromie 15. Sélectionner une couleur 1 16. Sélectionner une couleur 2 17. Régler le seuil 18. Cliquer sur le bouton Ok 19. Répéter l'opération 13, 14, 15, 16, 17, 18 Dernière mise à jour le 19/08/2011 26
- 27. Photofiltre Photomontage - Suite Insérer la chenille et la mouche Insérer le dernier insecte, l'oiseau, le manchot 1. Ouvrir tous les fichiers et la jeune femme 2. Sélectionner le fichier Mouche 1. Cliquer sur l'icône 3. Sélectionner la Baguette magique – tolérance 70 2. Cliquer sur l'icône 4. Cliquer sur le fond 3. Cliquer à partir d'un point de l'image et à chaque 5. Menu Sélection – Inverser changement de direction de l'image, faire un clic. 6. Menu Edition – Copier De retour au point de départ, effectuer un double- 7. Cliquer sur le fichier du fond (mer) clic 8. Menu Edition – Coller 4. Menu Edition – Copier 9. Effectuer un cliqué-glissé à partir des angles en 5. Sélectionner le fichier du fond (mer) restant appuyer sur le touche Shift 6. Menu Edition – Coller 10. Déplacer l'objet 9. Effectuer un cliqué-glissé à partir des angles en 11. Appuyer sur la touche Entrée restant appuyer sur le touche Shift du clavier 10. Déplacer l'objet Note 11. Appuyer sur la touche Entrée Répéter la même opération pour la Chenille avec les mêmes propriétés Dernière mise à jour le 19/08/2011 27
- 28. Photofiltre L'image et le Droit Des images libres de droit Picto "L'auteur d'une œuvre de l'esprit jouit sur cette œuvre, du seul fait de sa création, du droit de propriété incorporelle http://www.picto.qc.ca/ exclusif et opposable à tous." Carrefour Education A moins que vous n'en fassiez qu'un usage strictement privé http://carrefour-education.telequebec.qc.ca et que vous ne la diffusiez pas, pour utiliser une œuvre BIPS : Banque d'images et scénarios quelle que soit sa nature (texte, son, image) il faut : pédagogiques - citer le nom de l'auteur et les références de l'œuvre ; http://bips.cndp.fr/ - respecter l'œuvre, ne pas la modifier en retouchant RMN : une base de données de plus de 80 000 une photo ou en supprimant des passages d'un texte ; images d'œuvres d'art des musées français - ne pas déformer la pensée de l'auteur ; http://www.photo.rmn.fr - si l'auteur de l'œuvre est vivant ou décédé depuis Des photos pour la SVT de l'académie de Lyon moins de 70 ans, il faut obtenir l'accord écrit de http://www2.ac-lyon.fr l'auteur ou des ayants droit ; Des images pour les sciences et la géographie - ne pas utiliser l'image d'une personne sans son http://imagessvt.free.fr/ autorisation. Des cartes libres de droit Ces règles s'appliquent à tous les supports de diffusion, en www.atlas-historique.net particulier aux œuvres publiées sur l'internet Des cartes à télécharger pour découvrir le monde géographique Source : http://www.legalis.net http://www.intercarto.com/ Pour aller plus loin ... Des fonds de carte http://www2.ac-lyon.fr/services/rdri/droit.html http://www.hist-geo.com/ L'épicerie des jeunes : une banque de photos d'aliments classés par catégories http://www.csdm.qc.ca/ D'autres logiciels de retouche Freeware (gratuits) Des photos de fleurs magnifiques pour un usage privé sur le site d'Erick Dronnet ou sous licence GPL http://erick.dronnet.free.fr Phoxo XnView Standard http://www.phoxo.com http://perso.wanadoo.fr.fr/pierre.g/xnview/frhome.html The GIMP Paint.net http://www.framasoft.net/article1054.html http://www.framasoft.net/article4233.html PortableGimp Artweaver http://fredericcombe.free.fr/apps/portable_gimp/index.htmhttp://www.artweaver.de Pack Gimp Mode (Interface type Photoshop) Graphex http://www.mode83.net/gimp/ http://graphex3.free.fr Adobe Photoshop Album SE v3.0 Easy Graphic Converter http://www.adobe.fr http://www.etrusoft.com Roxio Photosuite SE v5 SE Logiciel de vue panoramique http://www.roxio.fr/cd/ http://www.files32.com/download-33752-2.htm Pixia http://pixia.free.fr Dernière mise à jour le 19/08/2011 28