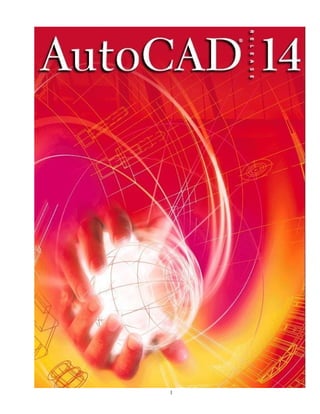
Curso auto cad basico
- 1. 1
- 2. GUIA PRACTICA BASICA/INTERMEDIA PARA APRENDER AutoCAD R14 I.- INTRODUCCION. 1.- ¿QUÉ ES CAD?. Siglas en inglés de Computer Aided Design (Diseño Asistido por Computadora). 2.- ¿Qué es AutoCAD?. Programa desarrollado en computadora para elaborar dibujos. II.- LANZANDO EL AutoCAD. 1.- LIMITES EN PANTALLA. Se deberá fijar un espacio en la pantalla de 855 x 581 mm (medida del dibujo estándar de AHMSA). Command: LIMITS: Esquina inferior izquierda de ejes X y Y = 0,0 y en esquina superior derecha 855,581 luego: Command: ZOOM en forma All (todo). 2.- USO DE “Softkeys”. F1: Help, F2: Activa el AutoCAD Text Window, F3: Activa el OSNAP, F6: Activa la indicación de coordenadas donde navega el cursor (ver parte inferior izquierda), F7: Activa el GRID (Malla), F8: Activa y desactiva la función ortogonal para solo movimientos horizontales y verticales del cursor al dibujar, F9: Activa y desactiva el SNAP al usar el GRID. 3.- USO DE TOOLS (Herramientas). Snap to Endpoint (snap to = salto a): Localiza extremos de Líneas o Arcos y vértices de Polilíneas cuando aproximamos el cursor. Midpoint: Localiza el punto medio de una Línea o un Arco. Intersection: Localiza donde haya cruce de Líneas, Círculos, Arcos, etc. o haya unión de dos Líneas formando vértices. Perpendicular: Detecta el punto perpendicular de una Línea, Polilínea, Arco o Círculo al dibujar una Línea hacia cualquiera de estas entidades. Center: Localiza centros de Círculos y Arcos posicionando el cursor encima de su perímetro. Quadrant: Localiza los cuatro puntos de un Círculo donde cruzan sus ejes imaginarios con su circunferencia. Tangent: AutoCAD calcula el punto tangente de una Línea, Polilínea, Arco o Círculo. Nearest: Localiza el punto más cercano de una entidad cuando aproximamos el cursor. Objet Snap Settings: Visualiza cuadro de diálogo para activar permanentemente tantas herramientas como se deseé así como el tamaño del cuadro de mira del cursor para localizar los modos de herramienta anteriores. None: Desactiva momentáneamente todas las casillas de TOOLS que se activaron en el cuadro de diálogo hasta terminar el comando anterior dado. Nota: Todas estas herramientas actuarán en forma “transparente”, es decir no interrumpirán el comando previo ordenado como COPY, ERASE, MOVE, ROTATE, ZOOM, PAN etc. III.- DIBUJO DE ENTIDADES o PRIMITIVAS. Para designar el tipo de Unidad o Sistema en que dibujaremos, tendremos que fijarlo con el comando Units... localizado en el menú Format en la parte superior de la pantalla, normalmente usamos sistema decimal, caso contrario se cambiará al deseado. 1.- LINEA. Command: Line (L). Podemos iniciar el trazo de una Línea a partir de cualquier punto deseado, puede ser en un punto de la pantalla, desde alguna referencia o alguna coordenada, luego se indicará el final de esa línea de la manera también deseada; de no tener referencias en la pantalla, la forma de indicar la longitud a dibujar así como su orientación se usará por ejemplo: To point: @100<45, lo cual nos dice que la Línea medirá 100 mm de long. y su trazo estará con una inclinación de 45°, podremos anotar valores negativos tanto en la longitud, como en los Grados, si deseamos continuar, sólo indicamos el punto siguiente (to point) y así sucesivamente hasta concluir tecleando “ENTER”. Si requerimos cerrar un polígono, antes del final podemos teclear “C” de Close para que automáticamente se dibuje la última línea de cierre del polígono, triángulo o rectángulo. 2.- CIRCULO. Command: Circle (C). Se puede dibujar un Círculo de 5 diferentes formas en función de los datos suministrados: a).- CENTRO Y RADIO: Seleccionamos el centro deseado y tecleamos el valor numérico para su radio pudiendo también representarlo gráficamente con el cursor. b).- CENTRO Y DIAMETRO: Mismo procedimiento, solo cambia el valor de Radio por el de Diámetro. c).- Definido por DOS PUNTOS: Basta con indicar gráficamente los extremos opuestos del círculo deseado. d).- Definido por TRES PUNTOS: Solo una circunferencia pasa por 3 puntos, basado en esto, AutoCAD tras la indicación de los 2 primeros, permite ver en forma elástica el círculo generado por estos puntos y el cursor hasta la indicación del tercer punto. e).- Definido por DOS TANGENCIAS Y UN RADIO: Se dibujan Círculos tangentes a dos entidades con un radio determinado, al dar el comando, el programa solicita: Enter Tangent spec: se señala con el cursor la primera entidad y solicita: Enter Second Tangent spec: señalamos la segunda entidad, luego el Radio se introduce numéricamente ó por dos puntos en pantalla, checar cuidadosamente el valor correcto del Radio. 3.- DONUT. Este comando nos permite dibujar círculos en forma de donas o completamente llenos. Command: Donut (DO). Nos solicita primero el valor de su diámetro interior y luego el de su exterior para luego pedir la localización a partir de su centro y podemos dibujarla continuamente tantas veces se deseé hasta teclear “ENTER”, con un valor int. De 0 (cero), se rellenará completamente. 2
- 3. 4.- ARCO. Command: Arc (A). Existen 11 formas diferentes de crear un arco, veremos sólo 3 más usuales. a).- TRES PUNTOS: Se requiere indicar su paso mediante el punto inicial y el siguiente para poder apreciar su forma en pantalla y al dar el punto final, quedará dibujado. Si deseamos continuarlo de donde se quedó, basta con teclear dos veces “ENTER” y a continuación solo pedirá el siguiente punto final o utilizar el Command: Arc Continue seleccionándolo desde su ICONO y así sucesivamente. b).- PUNTO INICIAL, CENTRO Y PUNTO FINAL: Se indicará en ese orden el punto inicial, el centro de su radio y su punto final. c).- CENTRO, PUNTO INICIAL Y PUNTO FINAL: Mismo procedimiento según el orden dado. 5.- ELIPSE: Command: Ellipse (EL). El programa nos pide el primer punto inicial de su eje y luego el segundo punto final del mismo para verla en forma elástica para luego señalar la longitud de su otro eje que nos dará su forma final. Podemos dibujar un segmento de Elipse con el Command: Ellipse Arc con el mismo procedimiento solo que al final indicaremos gráficamente la longitud del segmento de la Elipse. 6.- LA POLILINEA: AutoCAD nos permite trazar líneas con un grosor predeterminado o con un grosor de una Línea normal con este comando. Command: Pline. Como en el trazo de una línea, se requiere indicar su inicio e inmediatamente se nos presenta una serie de opciones en la parte inferior del AutoCad Text Window (parte inferior de la pantalla): Arc/Close/Halfwidth/Length/Undo/Width/<Endpoint of line>: Si se desea trazar con grosor, teclearemos W para introducir primero el valor inicial (starting width), por default toma este mismo valor para el ending width luego se indicará el punto final de la Polylinea y se seguirá trazando continuamente si así se requiere. Si se requiere trazar un Arco con grosor, primero se dará el comando de Polyline, luego el inicio del Arco para luego teclear W para el grosor deseado y luego A de arco para posteriormente apreciar la forma del Arco e indicar el final y podremos prolongar dicho Arco continuamente hasta concluir con un “ENTER”. Se pueden hacer diferentes combinaciones de valores para inicios y finales de la Polylinea. Descripción de opciones de Polylinea: Arc = para seleccionar la opción de dibujar arco. Close = para cerrar un polígono. Halfwidth = para intercalar valores de grosor entre tramos de la Polylinea. Length = para dar distancia entre tramos con una misma dirección. Undo = desdibuja los tramos dibujados en forma regresiva si así lo deseamos. Width = para asignar grosor. IV.- DIBUJO DE FIGURAS GEOMETRICAS. 1.- RECTANGULO: Command: Rectang: Dibuja una polylinea rectangular, al dar el comando nos da las opciones: Chamfer/Elevation/Fillet/Thickness/Width/<First corner>: Inicialmente podemos asignar grosor (W), valores para Chamfer y Fillet (C), (F) o Elevación y Thickness para 3 dimensiones, o simplemente indicar la primera esquina inferior izquierda o superior derecha y luego la opuesta. Al indicar la primera esquina, se podrá observar la forma del rectángulo en forma elástica. 2.- POLIGONO: Command: Polygon: Nos permite dibujar polígonos regulares con polylinea, cuya cantidad de lados está comprendida entre 3 y 1024. Al dar entrada al comando, nos pide la cantidad de lados del polígono indicando <4> por default, al dar el nuevo dato aparece: Edge/<Center of poligon>: Podemos indicar la longitud de cada lado con la opción ( E) y luego un primer punto de inicio y localizando un segundo punto, o indicar inmediatamente su centro con el cursor. Al seleccionar su centro, nos indica si lo desamos Inscrito o Circunscrito (I/C) a un círculo del que faltaría definir su Radio que puede ser valor numérico o indicado con el cursor. V.- MOVIMIENTOS EN PANTALLA. 1.- DESPLAZAMIENTO DE PANTALLA: Command: Pan (P). Este comando nos permite efectuar movimientos que nos permitan ver entidades dibujadas que aparecen parcial o totalmente ocultas en el área de pantalla. Damos el comando y aparece “una manita” que al hacer “click” y mantener aplanado el botón izquierdo del ratón, podemos desplazar el área de pantalla según se requiera, al obtener la nueva vista se suelta el botón y se hace “click” en el botón derecho donde aparece un menú y seleccionamos la opción EXIT nuevamente con el botón izquierdo para concluir. 2.- VENTANAS: Command: Zoom (Z). Nos permite visualizar con detalle las áreas de nuestra pantalla con acercamientos de diferentes formas: a).- ZOOM WINDOW (W): Al teclear el comando, nos pide indicar una primera esquina de un área para formar una ventana que al indicar la esquina opuesta nos ampliará en toda la pantalla esta área. b).- ZOOM EXTENS (E): Esta opción visualiza todas las entidades contenidas en el dibujo, independientemente de sus límites. c).- ZOOM ALL (A): Visualiza todo el dibujo en pantalla, si la entidades no exceden los límites establecidos, la visualización se produce hasta esos límites, si en cambio las entidades exceden dichos límites, la visualización abarca todos los objetos existentes, comparándose entonces con la opción Zoom Extens. d).- ZOOM DYNAMIC (D): Ofrece una información detallada del dibujo en pantalla y visualiza una ventana dinámica de tamaño y posición variable para seleccionar la nueva visualización, haciendo “click” con el botón izquierdo nos presenta una flecha con la cual podemos abrir o cerrar la ventana hasta aproximarla al área deseada, tecleando nuevamente el botón izquierdo definimos la ventana y con el otro botón damos “ENTER” para concluir la ventana. e).- ZOOM PREVIOUS (P): Permite volver una por una hasta 10 ventanas creadas con anterioridad con los comandos ZOOM y/o PAN pues AutoCAD las conserva en memoria. 3
- 4. VI.- SELECCIÓN DE ENTIDADES. El usuario de AutoCAD necesitará continuamente trabajar con entidades ya dibujadas por lo que necesitará seleccionarlas para efectuar la acción requerida en el proceso de dibujar. a).- UNA POR UNA: Al dar cualquier comando donde se requiera seleccionar entidades (copy, erase, rotate, move, mirror, array, scale, edit, etc.) aparecerá el mensaje: Select objets: el cursor cambiará a un pequeño cuadro (pickbox), utilizando esta opción (UNA POR UNA), se deberá posicionar encima de cada entidad que se quiera seleccionar y se dará un “click” con el botón izquierdo, las entidades seleccionadas cambiarán su aspecto continuo a punteado para distinguirlas fácilmente, si se desea ampliar o disminuir este cuadro de selección (pickbox), se tecleará el comando DDSELECT y aparecerá un cuadro de dialogo el cual contiene un cuadro de prevista del cuadro y un scroll para aumentarlo o disminuirlo al gusto. b).- VENTANA NORMAL: Al aparecer el mensaje Select objects: el cuadro de selección (pickbox) lo posicionaremos arriba o abajo y hacia el lado derecho de las entidades que se quiera seleccionar y se hará “click” con el botón izquierdo, esto representa la primera esquina de la ventana que tendrá un aspecto continuo y que abarcará completamente dichas entidades, mientras no se seleccione la esquina opuesta de la misma manera que la primera, podremos ver la ventana en forma elástica lo cual nos permite constatar que las entidades deseadas queden completamente dentro. c).- VENTANA POR CROSSING: Funciona en forma parecida a la anterior solo que la selección será hacia el lado izquierdo y su aspecto será punteada, en esta opción no se requiere que las entidades queden completamente dentro de la ventana, lo que se requiere es que las líneas de la ventana lleguen a cruzar cualquier tramo de las entidades para seleccionarlas, incluyendo, por supuesto, las que queden completamente dentro de la misma. d).- PREVIOUS (P): Esta opción permite la selección de las entidades, objetos o bloques que cumplan la condición de ser los últimos seleccionados con anterioridad para cualquier acción. e).- ALL (All): Selecciona todas las entidades dibujadas excepto las situadas en capas o layers bloqueados u ocultos. VII.- GENERACION DE ENTIDADES U OBJETOS A PARTIR DE OTROS. 1.- COPIAR: Command: Copy (CO) Permite reproducir las entidades designadas en cualquier parte del dibujo y hay la opción de una o múltiplemente en el mismo comando. Al dar el comando se pide los objetos a copiar (select objects:), al terminar de seleccionarlos se da “ENTER” (con botón derecho o el teclado) y aparece: <Base point o displacement>/Multiple: Cuando aparece un texto entre los símbolos < > nos informa que es la opción que está activa por default que en este caso es la opción de copiar unitariamente, por lo que se procede a indicar con el cursor el punto base que se quiera asignar del objeto base a copiar (haciendo uso de las herramientas, que en la sección USO DE TOOLS se explicó) para que luego el programa nos solicite el segundo punto hacia donde se quiere copiar el o los objetos, que puede ser indicada con un punto gráfico o con el sistema de arroba ( @) más distancia, más símbolo (<) para la orientación, ejemplo: Second point of displacement: @100<0. Copiado Múltiple: Si la opción escogida fue copiado múltiple (M), se sigue el mismo procedimiento, con la diferencia de que podremos copiar tantas veces y en tantos lugares como se deseé. 2.- VISTA SIMETRICA: Command: Mirror: Permite obtener simetrías de una o varias entidades respecto de un eje indicado con dos puntos dados, dejando como opción que los objetos originales se conserven o eliminen. Al dar el comando, se nos pide seleccionar los objetos que serán “espejeados”, al hacer esto, se pide también se indique un primer punto de la línea de espejo (First point of mirror line:) el cual lo indicaremos con el cursor, una vez esto, moviendo el cursor podemos visualizar el objeto a reflejar en espera de la indicación del segundo punto, que al darlo, se nos pregunta si deseamos borrar los objetos originales, por default aparece <N> pudiendo cambiar a <Y> si así se desea. Utilizando la función Ortogonal (F8) activada, se nos facilitará localizar en cualquier parte de la pantalla el segundo punto del eje de simetría sin utilizar las herramientas (TOOLS). Cuando los objetos seleccionados incluyen TEXTOS antes de dar ENTER al terminar de seleccionarlos, se hará “click” en el comando Mirrtext (localizado en menú lado derecho de la pantalla) el cual contiene los valores 0 (cero) para descartar los textos de la simetría y 1 (uno) cuando se quieran incluir). 3.- PARALELAS: Command: Offset, Nos permite obtener figuras paralelas a partir de otras entidades como Líneas, Polilínea, Arcos y Círculos. Al dar el comando aparece: Offset distance or through <through>: donde se anotará la distancia deseada (en mm) para el paralelismo, luego se pide el objeto del cual queremos trazar paralelas para luego indicar simplemente el lado donde se desea dicho paralelismo (en el caso de arcos o figuras cerradas, podrá ser exterior o interiormente siempre y cuando se cumplan las condiciones necesarias). 4.- ARRAY RECTANGULAR Y POLAR: Command: Array Nos permite un copiado simultáneo en forma de filas y/o columnas de un objeto o bien en forma circular con un centro indicado, según se escoja. a).- RECTANGULAR: Command: Array, seleccionamos el objeto dando “ENTER” al final para que aparezca: Rectangular or Polar array (R/<P>): Como ya se explicó, los valores u opciones entre signos < >, nos permite cambiar la opción como en este caso se tecleará la opción ( R) para la forma RECTANGULAR; cabe señalar que entre los signos quedará el último valor seleccionado y esto será en todos los casos donde se indiquen estos símbolos. Después de seleccionar la opción RECTANGULAR, el programa empieza a pedirnos la cantidad de FILAS (rows) que por default siempre idicará <1>, cuando se anota la cantidad, prosigue pidiendo la cantidad de COLUMNAS (columns <1>), se indica este valor y en seguida nos pide primero la distancia entre las FILAS (rows) indicadas, se da entrada para luego dar la distancia entre COLUMNAS (columns) y en seguida visualizaremos el resultado de esta opción, las distancias anotadas serán en milímetros a menos que se esté trabajando en metros o sistema Inglés (pulgadas). b).- POLAR : Command: Array, seleccionamos el objeto, dando “ENTER” al final para que aparezca: Rectangular or Polar array (R/<P>): 4
- 5. Se tecleará la opción (P) para indicar que copiaremos en forma POLAR para que aparezca: Base/<Specify center point of array>: Aquí se nos pide indicar el punto centro para el Array que al indicarlo, nos pide la cantidad de objetos deseados (Number of items:) Incluyendo el objeto base, anotaremos este valor para que luego nos pida el ángulo de llenado con los objetos (angle to fill <360>:) Si no se varía el valor, se llenará en los 360° que por default siempre aparecerá. Por último, el programa preguntará si los objetos resultantes del Array queremos que también sean rotados en si mísmos y siguiendo la orientación del centro del Array para los casos de otras figuras que no sean circulares y se tecleará (N) de No ó (Y) de Yes. Como una observación, podremos anotar valores de ángulos para llenado en forma negativa (sentido contrario al movimiento de las manecillas del reloj), pues AutoCAD esto lo considera negativo a menos que se establezca lo contrario. VIII.- LLENADO DE AREAS. 1.- HATCH (ASCIURADO): Command: Hatch (H), En algunos casos, existe la necesidad de rellenar algunas áreas con determinadas formas o estilos de trama, o para representar algún tipo de material. Con este comando, accesamos a un cuadro (Boundary Hatch) donde podemos visualizar los nombres y estilos de trama seleccionando el botón de Pattern...para luego escoger el estilo deseado. Una vez seleccionado, retornamos al cuadro de Boundary Hatch para hacer “click” en el botón Pick Points<, el programa nos pide que se indique un punto interno (Select internal point:) Del área cerrada que se quiere rellenar con el estilo escogido, al hacer esto, el contorno del área pasa a tener una apariencia punteada, el programa nos permite ir agregando áreas siguiendo el mismo procedimiento hasta teclear “ENTER”, para luego volver al cuadro de dialogo que nos presenta varias opciones (ver botones alargados lado derecho), pero nos abocaremos a lo más elemental, seleccionando la opción Preview Hatch<, podemos ver una prevista de cómo quedará nuestra trama, si no es de nuestro agrado, hacemos “click” en la opción Continue y retornamos al Boundary Hatch para modificar lo necesario: Patrón, Escala o Angulo y podemos seguir usando el Preview hasta quedar satisfechos para luego hacer “click” en el botón Apply para terminar este proceso, AutoCAD en forma automática agrupa todas las líneas que forman el rayado o patrón de sombreado en un block que queda ubicado en el layer en que se generó, se recomienda previamente haber creado un layer especial para estos sombreados para que cuando el dibujo contenga muchas áreas de sombreado, basta con ocultar (Freeze) este layer para agilizar el movimiento en pantalla de un dibujo muy nutrido de objetos y entidades y volverlo a activar cuando se requiera. 2.- 2D SOLID: Command: Solid (SO), este comando permite rellenar completamente áreas poligonales definidadas por 4 y 3 puntos, la forma para rellenar un cuadrilátero es señalando sus 4 puntos en forma de “zigzag”, si se desea rellenar un triángulo, solo se señalan los 3 primeros puntos ignorando con un “ENTER” cuando pida el cuarto punto y un nuevo “ENTER” para terminar. IX.- COMANDOS DE EDICION SECUNDARIA. Edición es un concepto muy amplio, contiene todos los procesos y mecanismos necesarios para modificar y trabajar con lo que ya ha sido dibujado, los comandos solicitan designar las entidades que van a ser modificadas. Para esto se debe hacer uso de los métodos de selección de entidades ya vistos con anterioridad (Capítulo VI). 1.- BORRAR: Command: Erase (E), Permite borrar cualquier tipo de entidad, basta con seleccionar lo deseado y dar “RETURN). 2.- RECUPERAR: Command: OOPS, permite anular el último comando de Erase recuperando, por lo tanto, las entidades borradas. 3.- MOVER: Command: Move (M), Es posible mover en el dibujo, mediante la indicación de un vector de desplazamiento (2 puntos), las entidades que el usuario designe. Se selecciona lo o los objetos a mover dando primero un primer punto base del movimiento y luego el segundo punto para visualizar este movimiento. Recordemos que se pueden utilizar puntos concretos usando el TOOLS, COORDENADAS, 2 PUNTOS indicados en pantalla con el cursor, o el modo de @____<____, (distancia y grados). 4.- GIRAR o ROTAR: Command: Rotate (RO), permite el giro de las entidades u objetos designados por el usuario, basta indicar un punto base cuando ya han sido designados los objetos, para luego anotar una ángulo de giro (<Rotation angle>:). Este ángulo podemos darlo en forma negativa anteponiendo el signo de menos (-), el ángulo se puede indicar también gráficamente ya que podemos visualizar el giro que se produce al mover el cursor; al indicar este punto, AutoCAD calcula automáticamente este valor. 5.- ESCALA: Command: Scale (SC), se emplea para modificar el tamaño de entidades u objetos que se designen. Los factores o proporciones de escala serán mayores de 1, en el caso de que se desee ampliar las entidades u objetos, y entre 0 y 1 si se quieren reducir. AutoCAD toma el mismo factor de escala tanto en coordenada X como en Y y no permite escalas negativas. a).- FACTOR DE ESCALA: Seleccionando el objeto a escalar, el programa solicita un punto base (Base point:) a partir de cual aumentará o disminuirá según la opción, luego pide un factor de escala <Scale factor>, que es la proporción que se escalará como se mencionó anteriormente. b).- REFERENCIA: Esta opción (R) permite escalar un objeto siguiendo el mismo procedimiento hasta indicar el punto base, luego tecleamos (R) y aparece Reference lenght <1>: donde con el cursor podemos indicar un punto, luego otro de la longitud actual de algún lado del objeto y que AutoCAD calculará como referencia. Hasta aquí se puede visualizar, moviendo el cursor, como aumenta o disminuye su tamaño en espera de que se le indique una nueva referencia (New lenght:), que será indicada con el cursor. 6.- ESTIRAR: Coomand: Strecht (S), permite modificar Líneas, Polylíneas, Arcos, Trazos y Sólidos alargándolos o encogiéndolos. Al dar el comando, aparece seleccionar objetos, tecleando (C), nos pide una primera esquina de una ventana tipo CROSSING la cual abarcará el extremo de línea, vértice de polígono o todo un lado de un rectángulo que se desea estirar o encoger, sólo resta indicar el extremos opuesto de esta ventana para que quede seleccionado lo que se modificará y que aparecerá en forma punteada, se da “ENTER” para proceder a indicar un primer punto base y luego un segundo punto de desplazamiento que es la proporción que se estirará lo seleccionado, el segundo punto de puede indicar gráficamente o utilizando el modo @____<____, distancia y grados. 7.- PARTIR O QUEBRAR: Command: Break (BR), permite eliminar la porción de una entidad contenida entre dos puntos o bien partirla (dividirla en dos) por un punto. 5
- 6. a).- QUEBRADO EN UN PUNTO (1 POINT): Al dar el comando aparece: break Select object: AutoCAD toma el punto de seleccionamiento de la entidad como el punto en que se partirá en dos concluyendo aquí la orden. No se notará lo anterior hasta seleccionar cualquier extremo de las dos líneas que se generaron. b).- EN UN PUNTO INDICADO (1 POINT SELECT): Al dar el commando aparece: break Select object: se procede a seleccionar la entidad para que el programa nos solicite le indiquemos el punto deseado para quebrar. c).- QUEBRADO EN DOS PUNTOS (2 POINTS): Al dar el comando aparece: break select object: se selecciona la entidad y aquí AutoCAD reconoce el punto de selección como un primer punto y solicita se le indique un segundo punto. d).- EN DOS PUNTOS INDICADOS (2 POINTS SELECT): Al dar el comando aparece: break select object: seleccionamos la entidad y el programa nos pide le indiquemos un primer punto y luego un segundo punto para luego apreciar como se borra el tramo indicado entre los dos puntos. 8.- RECORTAR: Command: Trim (TR), Permite recortar extremos o partes de entidades por medio de otras entidades existentes las que se utilizan como aristas cortantes, este es una opción menos complicada que el comando Break. Las entidades que van a servir como bases o aristas cortantes, solo pueden ser líneas, arcos, círculos y polylíneas. Cuando damos el comando, aparece: Select objects: lo que se debe seleccionar son las entidades que servirán como aristas cortantes y pueden ser varias simultáneamente, al dar “ENTER”, aparece <Select object to trim>: y aparece el cuadro de selección (pickbox) para proceder a indicar los extremos que deseamos eliminar a partir de las entidades bases o vértices de corte. 9.- EXTENDER: Command: Extend (EX), Este comando funciona de modo similar al anterior (Trim), pero en un sentido contrario. Permite extender entidades prolongando sus extremos hasta el límite marcado por las entidades designadas previamente. Las entidades que permiten ser extendidas son Líneas, Arcos y Polylíneas, estas últimas tienen que estar abiertas. 10.- JUNTAR o EMPALMAR: Command: Fillet (F), Permite unir dos entidades con un arco de radio determinado de forma tangente a ambas. Las entidades a procesar tienen que ser Líneas, Arcos, Círculos o Polylíneas. Al dar el comando aparecerá: (TRIM mode) Current fillet radius = 10 Polyline/Radius/Trim/<Select first object>: Por default nos muestra un valor de 10 mm en el Radio, se puede cambiar el valor escogiendo la opción ( R) y dando (ENTER) tendremos: Enter fillet radius <10>: se anota el nuevo valor y volvemos a Command: para nuevamente dar el comando de FILLET y proceder a seleccionar un primer lado involucrado (<Select first object>:) y luego el segundo (Select second object:) después de esto, se lleva a cabo el comando con un Radio según se haya especificado. Cuando el objeto es un polígono creado con Polilínea, se puede seleccionar la opción (P) después de asignar Radio (R) y aparece: Select 2D polyline: con el “pickbox” activado automáticamente, se procede a seleccionar cualquier punto del objeto y se efectúa la redondez de todos sus vértices al instante. Se deduce que podemos unir dos extremos de líneas que no esten alineadas para formar un vértice dando un valor de 0 (cero) en ( R). Los nuevos valores anotados en (R), son los que conservará mientras no vuelvan a ser cambiados en la misma sesión del programa. 11.- CHAFLAN ó BISEL: Command: Chamfer (CHA), este comando es parecido a FILLET sirve para unir dos entidades o crear un chaflán con un segmento recto de dimensiones determinadas, solo pueden participar Líneas o segmentos rectos de Polilínea. Al dar el comando aparece: (TRIM mode) Current chamfer Dist1 = 10, Dist2 = 10 Polyline/Distance/Angle/Trim/Method/<Select first line>: Como se puede apreciar, ahora nos presenta dos valores que podemos cambiar escogiendo la opción (D) que se refiere a la longitud de los lados involucrados para formar el Biselado, también está la opción (P) para casos de rectángulos hechos con Polilínea. 12.- ALINEAR OBJETOS: Command: Align (AL), Nos permite alinear objetos en base a puntos de referencia dados. Damos el comando y se nos pide seleccionar los objetos a alinear, para que luego aparezca; Specify 1 st source point: aquí se requiere indicar un primer punto de origen con el cursor que deberá coincidir con otro punto que se indicará en seguida al aparecer; Specify 1st destination point: que será el punto de destino donde se desea alinear el objeto, continua pidiendo; Specify 2 nd source point: que se refiere al segundo punto de origen del objeto a alinear, siguiendo el proceso nos pide; Specify 2 nd destination point que al proporcionarlo aparecerá; Specify 3rd source point or <continue>: para los casos de 3D, se deberá indicar este tercer punto, en un plano 2D se tecleará “RETURN” y aparece la pregunta; Scale objects to alignment points? [Yes/No] <No>: Si optamos por (Y), los puntos de origen indicados se ajustarán a los puntos de destinación, cambiando uniformemente la escala del objeto, caso contrario se alineará con su mismo tamaño. X.- GENERACIÓN DE TEXTOS. 1.- MTEXT: Command: MText, al seleccionar esta opción, requerimos dar un primer punto del área donde deseamos colocar un renglón o varios de texto, luego se nos pide indicar la esquina opuesta y al hacerlo no presenta un cuadro (Multiline Text Editor), el cual nos permite seleccionar el estilo de texto deseado, su tamaño, entre otras características y también permite desplegar un menú para el modo de como escribir algunos símbolos y poder accesar al Mapa de Caractéres de Windows, en la parte inferior izquierda de este cuadro, se visualiza el renglón y la columna donde al escribir, se está colocando el cursor; una vez hecha la escritura, se aceptará dando “click” en OK para que quede escrito en el área indicada en nuestra pantalla. 2.- DTEXT: Command: DText, Este comando nos permite iniciar inmediatamente una escritura pues es la opción que AutoCAD proporciona por default (<Start point>:) Para indicar donde deseamos que inicie el primer renglón; luego si se desea, se cambia el tamaño (Height < >:), en seguida da opción a cambiar la rotación (Rotation angle <0>:) Para luego quedar listo para iniciar la escritura e ir dando “ENTERS” según la cantidad de renglones deseada y al finalizar dos veces “ENTERS” para que quede en pantalla como una entidad ya dibujada. Si deseamos cambiar el estilo de texto, antes de indicar el < Start point>:, podemos seleccionar la opción Style: que está en la parte inferior del menú localizado en la parte derecha de la pantalla el cual dará acceso a un cuadro Text Style en el cual visualizamos los nombres de los estilos, fijamos su altura (en mm), un área para efectos del texto y una pequeña ventana de prevista de la apariencia del estilo elegido. En el menú de la parte derecha de la pantalla, se encuentra también opciones para seleccionar la justificación para el texto (de derecha a izquierda, centrado, ajustado (Fit), etc.). 6
- 7. El tamaño recomendado con relación al color usado sería: de 1.5 a 2 mm = color Red, de 2.5 a 3 mm = Yellow, de 3.5 a 4 mm = Green, de 5 a 6 y mayores = Cyan, pudiendo dar un tamaño mayor y un color diferente para un texto especial. XI.- CREACION Y USO DE LAYERS (CAPAS), COLORES Y TIPOS DE LINEA. Command: Layer, En esta sección, AutoCAD nos permite crear los layers con los queremos trabajar en nuestro dibujo, así como asignar su color y el tipo de línea deseado, el usuario deberá seguir los estándares establecidos en cada departamento de ingeniería de cada empresa para que se hable un mismo lenguaje y evitar errores de confusión. Los colores básicos estándares que se emplearán serán en el siguiente orden: RED, YELLOW, GREEN y CYAN que representarán un incremento en su grosor al momento de graficar. Se recomienda relacionar los tipos de línea con el nombre del layer (líeas de centro = CENTER; líneas ocultas = OCULTA; líneas para equipos o instalaciones existentes = EXISTENTE, etc.) para las líneas de dibujo de trazo continuo se recomienda designarlos como P1, P2, P3 y P4 (RED, YELLOW, GREEN y CYAN respectivamente), las líneas de tipo punteadas, existentes, de centro, para asciurado y de cotas, se consideran de trazo suave por lo que se les asignará el color RED. Para crear un layer nuevo, primero se hará “click” en el ICONO de Layers o se tecleará el comando Layer para accesar a Layer & Linetype Properties donde seleccionando el botón de New, se adiciona automáticamente un layer a la lista el cual podemos editar para asignarle un nuevo nombre personalizado, haciendo “click” en el pequeño cuadro a la derecha correspondiente para el color, pasamos a ver la “Paleta de colores” la cual contiene hasta 255 tonalidades para asignar a los layers creados (recuerde utilizar los apropiados). Dependiéndo de las características del monitor se podrán apreciar mayor o menor la cantidad de colores comprendidos en esta cantidad. De igual forma, haciendo “click” en la sección de Linetype correspondiente a cada layer, nos permite ver el cuadro de Select Linetype y de no estar agregado el tipo de línea deseado, haremos “click” en el botón Load... donde están todos los tipos de líneas creados para el programa, se selecciona y se acepta con OK para que se adicione en el cuadro previo de Select linetype de donde se escogerá para el layer deseado y luego OK, hecho este procedimiento se podrá visualizar en el cuadro de Layer & Linetype Properties, el nombre del layer, color y tipo de línea asignado a los nuevos layers, con lo cual quedan disponibles para ser usados seleccionando uno a la vez y dando “click” en el botón Current: para regresar a la pantalla de AutoCAD con el layer actual escogido. Este procedimiento se hará en cada layer nuevo que se agregue. AutoCAD inicialmente contiene un solo layer con nombre O (cero), de color blanco y tipo de línea contínua. NOTA IMPORTANTE: La fijación de Layers con sus colores y tipos de línea, deberá hacerse en el dibujo base de inicio (TEMPLATE), y deberá grabarse como tal, para que cada vez que se abra el Programa, y usando este TEMPLATE, contenga ya la lista de Layers para su uso y no tener que estar creándolos en cada dibujo nuevo, cabe señalar que cada agregado de personalización del programa se deberá hacer en dicho TEMPLATE. Para un cambio rápido de layer, ocultar, hacer visible, activar o desactivar layers, el programa presenta una sección desplegable de layers en el TOOLBAR de Object Properties que indica las características establecidas para cada Layer, el layer en uso (current), se prodrá desactivar (On/Off), se podrá bloquear (Lock/Unlock), pero NO SE PODRA OCULTAR (Freeze), hasta que se cambie a otro. XII.- EDICION PRIMARIA DE ENTIDADES. Como se comentó en la sección IX de COMANDOS DE EDICION SECUNDARIA, en cada dibujo trabajaremos con entidades, objetos y textos que en ocasiones se necesitará modificar sus propiedades o el contenido de textos para acoplarlos a las necesidades del dibujo que se está elaborando, en esta sección veremos como hacerlo. 1.- CAMBIO DE ATRIBUTOS A ENTIDADES: Command: Ddmodify para cuando sea un solo objeto a modificar o Command: Ddchprop para cuando sean múltiples objetos o entidades ya que dependiendo de la opción, presentará diferente cuadro de diálogo (Modify Line y Change Properties respectivamente), si se usa el acceso vía ICONO de Properties, el tipo de cuadro será automáticamente presentado de acuerdo a la selección hecha, o sea para una o más de una entidad. Tanto en uno como en otro cuadro de diálogo presenta las opciones para el cambio de atributos deseado para los objetos seleccionados previamente. 2.- CAMBIO DE ATRIBUTOS EN TEXTOS: Se le denomina “TEXTO”, a una o varias palabras escritas en un mismo renglón y podemos cambiar sus propiedades como Layer, Color, Tamaño, Rotación, Factor de Ancho, Justificación, Estilo y su contenido; todo a la vez, o sus combinaciones, usando el ICONO de Properties y seleccionando el texto a editar, accesamos al cuadro de Modify Text el cual nos brinda todas las opciones descritas para cuando sea sólo un renglón de texto seleccionado. Si seleccionamos más de un texto, aparecerá el cuadro de diálogo Change Properties y nos permitirá cambiar solo el Layer y/o Color de los textos elegidos. 3.- EDICION DE TEXTOS: Command: Ddedit. Habrá ocasiones en que se requiera cambiar solo el contenido de textos, en ese momento se puede emplear este comando que al seleccionarlo desde su ICONO, aparece: <Select an annotation object>/Undo: Como solo se puede cambiar un texto a la vez, al seleccionarlo, seguidamente aparece el cuadro de Edit Text con el texto que elegimos incluido para llevar a cabo el cambio de todo el texto, la letra, palabra o palabras mal escritas; al hacerlo podemos dar aceptación en OK o cancelar, si elegimos OK salimos de este cuadro y podemos continuar con otros textos empleando el mismo procedimiento hasta terminar dando un “ENTER”. 4.- EDITAR POLILINEAS: Command: Pedit , este comando permite modificar muchas de las características de una Polilínea y añade aún más a la ya dibujada, presenta las siguientes opciones: Close/Join/Width/Edit vertex/Fit/Spline/Decurve/Ltype gen/Undo/eXit <X>: En caso de que la entidad elegida sea línea o arco (no Polilínea), aparece el mensaje: Object selected is not a polyline Do you want to turn it into one? <Y> basta dar “ENTER” para cambiarla a Polilínea, y a continuación se verá las opciones antes anotadas. a).- Close or Open (C) (O) cerrar o abrir: La opción Close (C) une el primer punto de la Polilínea con el último. En caso de Polilínea cerrada, la opción será Open (O), se borrará el último segmento dibujado y quedará una Polilínea abierta. b).- Join (J) juntar: Esta opción permite añadir a la Polilínea otras entidades formando al final una sola. La Polilínea tiene que ser abierta. Las entidades a juntar (líneas, arcos u otras polilíneas ) deben poseer algún punto final común con uno de los extremos de la Polilínea. c).- Width (W) grosor: Permite darle a toda la Polilínea un grosor uniforme cuando aparece: Enter new width for all segments: basta anotar aquí el nuevo valor para que todos los segmentos lo adopten. 7
- 8. d).- Edit vertex (E) editar vértices: Al elegir esta opción aparecerá, en el primer vértice una marca en forma de “X”, que indica el vértice sobre el que se van a efectuar las modificaciones. Esto permite mediante varias subopciones modificar los vértices de la Polilínea, estas subopciones son: Next/Previous/Break/Insert/Move/Regen/Straighten/Tangent/Width/eXit/<N>: - Next or Previous (N or P): Avanza y regresa la “X” a través de todos los vértices de la Polilínea. - Break (B): Secciona la Polilínea entre los vértices seleccionados, al introducirlo memoriza el vértice actual como primer vértice de corte y aparecen una serie de posibilidades: Next/Previous/Go/eXit/ <N>: Al seleccionar Next o Previous se puede variar la posición del aspa que selecciona el vértice hacia delante o hacia atrás dentro de la subopción. Introduciendo Go, se borrarán todos los elementos entre el vértice inicial memorizado y la posición actual de la “X” en la Polilínea. El resultado es que la Polilínea quedará partida y se obtendrán dos nuevas Polilíneas. Si la Polilínea era cerrada, al cortarla se vuelve abierta, eliminándose el segmento que la cerraba. Salir (eXit) regresamos a las opciones generales de Edit vertex. - Insert (I): Permite introducir nuevos vértices en la Polilínea, se aprecia el mensage: Enter location of new vertex: el nuevo vértice se inserta entre el vértice actual (indicado con la “X”), y el siguiente. - Move (M) mover: Permite cambiar la posición de los vértices, aparece Enter new location: el vértice actual “X” se desplazará hacia el punto designado. - Regen (R) regenera: Procede a regenerar la Polilínea sin salir del comando para adecuarla a los nuevos grosores, que para cada nuevo segmento puedan haber sido indicados con la subopción Width (W) de grosor que se indica más adelante. - Straighten (S) alisa: Elimina vértices, sustituyéndolos por un segmento de línea recta, de nuevo al seleccionarlo aparece un nuevo menú con las opciones necesarias. - Tangent (T) tangente: Introduce, en el vértice de la Polilínea editado en ese momento, flechas de dirección. Estas direcciones se introducirán gráficamente por medio del cursor o numéricamente tecleando el ángulo. La curva construida con la opción. La curva construida con la opción Fit (F) tendrá en cuenta las direcciones de las flechas siendo tangentes a ellas los vértices donde éstas se hayan indicado. - Width (W) grosor: permite dar grosores diferentes, inicial y final del segmento de línea o arco que se encuentra después del vértice editado en ese momento, según la dirección marcada por Next o Previous, esta opción presenta: Enter starting width < > (actual) y Enter ending width < > (actual), esta orden se ejecuta pero no se visualiza hasta seleccionar la subopción Regen (R). - eXit (X) salir: Permite salir de la opción Edit vertex de la cual se analizo estas subopciones anteriores. e).- Fit (F) adaptar curva: Dibuja una línea curva que pasa por todos los vértices de la Polilínea. f).- Decurve (D): Regresa la figura original de la Polilínea después de utilizar las opciones Fit y/o Spline. g).- Ltyipe gen (L) generar tipo de línea: Activada esta opción (ON/OFF), hace que el tipo de línea se adapte al conjunto de la Polilínea a toda su longitud. h).- Undo (U) deshacer: Elimina la última operación realizada dentro del comando Edit Polyline (PEDIT). i).- eXit (X) salir: Es la opción por defecto y se sale automáticamente del comando de editar Polilínea. 5.- EDITAR HATCH (ASCIURADOS): Command: Hatchedit, Este comando nos permite modificar áreas rellenas o sombreadas existentes que se seleccionen mediante el cuadro de diálogo Hatchedit que es parecido al Boudary Hatch usado en el comando HATCH en la SECCION VIII. XIII.- NOCIONES SOBRE DIBUJO ISOMETRICO. En ocasiones tendremos necesidad de hacer trazos para simular una 3D (tercera dimensión) sin llegar a serla, en estos casos podemos emplear el tipo de dibujo Isométrico. Para esto seleccionamos el menú Tools de los localizados en la parte superior de la pantalla, el cual se desplegará para localizar la opción Drawing Aids... que presentará un cuadro que contiene entre otras cosas, una sección denominada Isometric Snap/Grid el cual activado (ON), nos permite hacer una serie de combinaciones (Left, Top y Right) para que el cursor cambie su apariencia normal por la opción elegida, lo cual nos permite el trazo de líneas inclinadas en ambos sentidos a 30 grados (que es lo que establece como requisito el dibujo Isométrico), para esto, se deberá activar la función (F8). Para volver a su forma original el cursor, basta con pasar a desactivar el Isometric Snap/Grid en el submenú Drawing Aids... en el menú Tools, de tal manera que intercalando estas opciones, podremos dibujar en forma isométrica. XIV.- CREACION Y USO DE BLOCKS. Un BLOCK es un conjunto de entidades con diferentes características entre sí: layer, color, y tipo de línea, agrupados y formando un solo objeto que, como tal, se puede mover, borrar, listar, copiar, etc. El block puede ser insertado las veces que se requiera y en diferentes dibujos a voluntad del usuario, estos Blocks se deben almacenar en un subdirectorio especial desde donde deben ser cargados, se explicará como crearlos y como insertarlos. Una vez insertados, si es necesario borrarlos ( Erase) y/o Explotarlos (Explode), deberemos emplear el comando Purge para eliminar del dibujo todo rastro del block y evitar que consuma memoria, pues de no hacerlo, si se insertaron una gran cantidad de blocks y que hayan sido borrado por cualquier circunstancia, seguirán ocupando espacio donde esté almacenado el dibujo. 1.- CREAR BLOCKS: Para crear blocks podemos utilizar dos comandos: a).- Command: BMAKE (make block). Esta opción nos permite crear Blocks para que queden almacenados únicamente en el dibujo en proceso, al dar el comando aparece el cuadro Block Definition en el cual podremos definir su nombre (Block name:), su punto para inserción (Select Point:), seleccionamos objetos (Select Objects:), y visualizar la lista de blocks creados (List Block Names...). b).-Command: WBLOCK: La diferencia de esta opción a la anterior es que el lugar para el almacenamiento de los blocks que se hagan será definida por el usuario, empleando el cuadro que aparece despues de dar el comando, en este cuadro se buscará la trayectoria dentro del disco duro hasta localizar una sección especial (subdirectorio), que el usuario debe crear anticipadamente y que dandole un nombre al block, quedará ahí almacenado para su uso posterior. Después de dar el nombre, regresamos a AutoCAD donde solicitará nuevamente un nombre del block (Block name:), se tecleará “ENTER” y pedirá el punto de inserción que servirá de base para cuando se requiera 8
- 9. llamarlo, este punto lo designaremos con el cursor seleccionando un punto de referencia que pudiera ser común en el dibujo donde se inserte. Cuando se ha designado este punto, solicitará se seleccionen los objetos que formarán el block, una vez hecho esto y dar “ENTER”, desaparecerá el block de la pantalla en señal de que ya fue creado, si se requiere retener todas las entidades que formaron el block, se deberá teclear inmediatamente el comando OOPS y dichas entidades reaparecerán quedando el block almacenado en el lugar designado y con su nombre. 2.- INSERTAR BLOCKS: Command: DDINSERT, Dando el comando (vía teclado o Icono), tendremos un cuadro de diálogo de Insert el cual nos permite ver en el botón Block... la lista de blocks creados o insertados en el dibujo en el que estamos trabajando, o bien en el botón File... nos presenta el cuadro Select Drawing File para proceder a buscar la trayectoria que nos conducirá al subdirectorio donde estan almacenados los blocks creados, se seleccionará el deseado y se hará “click” en Abrir para volver al cuadro de Insert donde ya incluye en File... la trayectoria de ubicación del block elegido, dando aceptación en OK, procedemos a visualizar en pantalla el block con el cursor posicionado en el punto de inserción que se eligió al ser creado y pidiendo un punto para su inserción el cual se designará con el cursor, después solicita asignar una escala en coordenada “X” que por default indica <1>, por lo general es la escala que se aceptará con “ENTER” (para esto se observará que el block se deforma conforme movemos el cursor, pues se recordará que los valores se pueden indicar graficamente con dos puntos dados con el cursor), luego pedirá lo mismo pero para la coordenada “Y”, que será el mismo valor de “X”, (a menos que se indique lo contrario como en los casos de exageración de escala en dibujos de perfiles de terreno principalmente), hasta aquí hemos fijado el lugar de inserción y la escala para el block, solo resta indicar si deseamos asignarle una rotación cuyo valor indica <0>, caso contrario se acepta este valor con “ENTER” para que quede insertado tal y como fue creado. Si se necesitara hacer cualquier modificación a un block insertado, se deberá emplear el comando EXPLODE (explotar), para de esta forma desligar todas sus entidades dejando con esto de ser un Block. XV.- DIMENSIONAMIENTO. AutoCAD tiene un editor especial, además del editor de dibujo, es el llamado editor de Dimensionamiento, el cual está formado por un conjunto de órdenes específicas para la acotación de cualquier tipo de dibujo técnico: arquitectura, construcción, mecánico, estructural, etc. en el cual intervienen varios factores como Tipos de Unidad usados (Sistema Decimal, Sistema Inglés), escalas para dimensionar, variables de dimensionamiento y los mismos tipos de Acotación. 1.- TIPOS DE UNIDAD: Empleando el comando Units... localizado en el menú Format de la parte superior, en el cuadro Units Control, se puede visualizar los tipos de Unidad (sistemas) y Unidades de Angulo a usar según el tipo de dibujo, comúnmente empleamos nuestro Sistema Decimal, pero puede darse el caso de dibujar en sistema de Pies y Pulgadas y algún otro sistema de Angulos, y aquí es donde se puede escoger, así como cambiar la dirección (Direction...), del ángulo de cero grados (Direction Control). 2.- ESCALAS PARA DIMENSIONAR: Como ya se vió anteriormente, se empleó el comando SCALE para aumentar o disminuir el tamaño de objetos, este comando también se empleará aquí cuando una vez dibujada una figura determinada se proceda a anotar sus medidas empleando una escala escogida que nos reducirá o aumentará esta figura. Algunas de las escalas estándares que se emplean para el Sistema Decimal son: PARA REDUCIR PARA AUMENTAR 1 : 1.5 1 : 75 Se emplean las mismas escalas, solo que invertidamente. 1:2 1 : 100 1 : 2.5 1 : 125 1:5 1 : 127.5 1 : 7.5 1 : 150 1 : 10 1 : 175 NOTA: Se debe entender que la sintaxis por ejemplo de 1 : 10, equivale a llevar 1 : 12.5 1 : 200 a cabo la operación matemática de dividir 1 entre 10 que nos dará un valor 1 : 15 1 : 250 de 0.1 que será el factor de escalación de una figura contra 1 : 1 que tiene 1 : 17.5 1 : 300 antes de llevar a cabo la escalación. Misma explicación para el caso de 1 : 20 1 : 400 aumentar tamaños. 1 : 25 1 : 500 1 : 33.33 1 : 1000 1 : 40 1 : ETC... 1 : 50 3.- VARIABLES DE DIMENSIONAMIENTO (DIMVARS): Como se mencionó, para Dimensionar se cuenta con un Editor especial donde están incluidas una serie de variantes que una vez configuradas y establecidas en el dibujo base de AutoCAD (TEMPLATE), se deberá Salvar para evitar hacerlo en cada dibujo nuevo que iniciemos, como el programa está creado en E. U. A. Es necesario modificar algunas variantes que nos permitirá acotar nuestros dibujos siguiendo los estándares generales para Dibujo Industrial en México, para esto emplearemos: Command: DIM, una vez en Dim (ver parte inferior de AutoCAD Text Window), se dará la instrucción: STATUS en el cual encontraremos en tres páginas todas las variantes que controlan los estilos de dimensionamiento, las que requieren ser modificadas y/o adecuadas, se deberá “teclear” su nombre al final de la tercera página (cuando aparece Dim:) , luego de anotar el nombre, se da “ENTER” para que nos muestre el Current value < > y New value: donde se podrá cambiar según necesidad. Como se dijo, estos valores se establecerán una sola vez y se salvarán en el TEMPLATE y posteriormente se podrán seguir ajustando si se desea. La única variante que estaremos modificando cada vez que cambiemos de escala será DIMLFAC (Linear unit scale factor), el valor que se anotará irá en relación a la escala empleada (1 : 2 será 2; 1 : 5 será 5; 1 : 50 será 50, etc.). 4.- TIPOS DE ACOTACION: Como el conjunto de entidades que forman una figura es variable y cada entidad tiene posición diferente debemos saber que tipo de acotación escoger para poder anotar sus dimensiones, para esto existe: a).- DIMENSIONAMIENTO LINEAL: Una vez establecido el Layer exclusivo para Dimensionamiento, Analizaremos el Command: DIMLINEAR, Permite acotar en sentido vertical y horizontal, cuando damos el comando, se nos pide indicar un primer punto de donde partirá la primer línea que se prolongará hasta donde se ubicará la línea donde se anotará el texto de dimension, al designarlo, procede a 9
- 10. solicitar el segundo punto (Second extension line origen:), que será opuesto al primero, al proporcionarlo, nos pide se indique la separación que tendrá la acotación de la línea acotada, esto se indicará con el cursor pues se podrá ir visualizando la acotación conforme movemos el cursor hasta hacer “click” en el lugar escogido. Una vez esto, el programa nos indica entre < > el valor que se generó y que deberá coincidir con la longitud dibujada en su momento, la cual se podrá cambiar si se desea en este momento, esto si en la variante DIMASO (Create associative dimensions), se fijo como Off. b.- CONTINUAR DIMENSION: Command: DIMCONTINUE, Si el lado o ángulo acotado forma parte en forma parcial de una misma línea de acotaciones, este comando permite continuar acotando el resto de acotaciones parciales, basta con seleccionarlo para que nos pida directamente el siguiente punto de la siguiente acotación y así sucesivamente hasta anotar todas las acotaciones parciales con la ubicación señalada desde la primera acotación. c).- DIMENSION ALINEADA: Command: DIMALIGNED, Para en los casos que se requiera acotar siguiendo una inclinación determinada, se empleará este comando en forma similar a lo descrito para dimensionamiento lineal, solo que será con inclinación. d.- DIMENSIONAR RADIOS: Command: DIMRADIUS, Permite acotar Radios de Círculos y Arcos, basta con indicar, según el caso, la entidad, para que indique el valor calculado < >, para después de un “ENTER”, se visualiza la forma de la cota, y a la vez solicita la indicación para anotarla. e).- DIMENSIONAR CIRCULOS: Command: DIMDIAMETER, Permite Acotar Círculos y Arcos y se basa en el mismo procedimiento para el acotado de Radios. f).- DIMENSIONES ANGULARES: Command: DIMANGULAR, Crea dimensiones angulares para Arcos, Círculos y entre Líneas, al dar el comando, solo se selecciona el Arco o Círculo deseado para continuar con el mismo procedimiento ya conocido, en el caso de acotar un ángulo formado por dos líneas, se indicará primero una de ellas y luego pedirá la siguiente, para después señalar la localización de toda la acotación, da opción a cambiar el valor y a localizar el texto. g).- LEADER: Command: LEAD, Crea una línea que inicia en flecha y lo asocia con una anotación. Al dar el comando, solicita el punto en el cual quedará localizada la flecha la cual señala la parte de lo que se hace mención en el texto que se anotará, luego pide el siguiente o los siguientes puntos desde donde simuladamente partió la flecha, cuando ya no se indican puntos, se analizarán las opciones: To pint (Format/Annotation/Undo)<Annotation>: donde To point, permite seguir con el trazo hacia atrás del Leader, Format (F) para dar una cierta forma al Leader, Annotation (A), que es la de default para proceder a anotar un texto, Undo (U) para eliminar el último trazo del Leader. Este comando se emplea por ejemplo para señalar alfabéticamente todas las partes de que se compone un conjunto, o para indicar características de las mismas. NOTA: La acotación de un objeto puede hacerse en forma separada después de escalarlo, o bien cuando se haya insertado como un Block en un Margen, estableciendo luego el factor de dimensionamiento lineal (DIMLFAC). XVI.- COMANDOS DE INVESTIGACION. 1.- AYUDA : Command: HELP (función F1), Con esto es posible obtener información sobre todos los comandos y parámetros de comandos de AutoCAD, las variables de sistema y otros temas de índole general. AutoCAD proporciona varios comandos que nos permiten conocer algunas características de las entidades que, al ser dibujadas, el programa almacena automáticamente todas sus propiedades para cuando sean usados los siguientes comandos: 2.- INVESTIGAR DISTANCIAS: Command: DIST, mediante dos puntos dados (dist First point:) y (second point:), nos proporciona su distancia, y la inclinación con relación a los ejes X y Y. 3.-CONOCER AREAS Y PERIMETROS: Command: AREA, al dar el comando nos presenta el mensage: <First point>/Object/Add/Subtract: Si se tiene un polígono dibujado con el comando LINE, pasaremos a indicar un primer punto de un vértice para que luego solicite el vértice siguiente (Next point:) y así sucesivamente hasta haber señalado todo su perímetro se da “ENTER” para que pase a señalarnos su Area y Perímetro. En cambio si el polígono fue dibujado con una Polilínea cerrada, bastará con escoger la opción Object (O) y señalar el Polígono para obtener los mismos datos. 4.- LISTADO : Command: LIST, nos permite conocer las propiedades de una o más entidades seleccionadas tales como: Tipo de entidad, Layer, Color, Coordenadas de ubicación, Angulo y en caso de Polilíneas la ubicación de cada vértice así como su valor de width (grosor). 5.- LOCALIZAR PUNTO: Command: ID, dado el comando, se indica un punto y sabremos su localización en los 3 ejes (X, Y, Z). 6.- TIEMPO: Command: TIME, abre la sección de Autocad Text Window y brinda la fecha y hora actual, fecha y hora en que se creó el dibujo en uso, fecha y hora de la última vez en que se guardó, el tiempo total de elaboración y si está activado o no el guardar automáticamente. XVII.- OTROS COMANDOS AUXILIARES. 1.- DESHACER: Command: UNDO (U), Elimina paso a paso y en forma regresiva todo lo hecho en la misma sesión. 2.- REHACER: Command: REDO, Rehace sólo lo último deshecho con el comando UNDO. 3.- REDIBUJAR: Command: REDRAW (R), restablece la pantalla de la vista actual eliminando rastros de Blips cuando está activado, (pequeñas marcas en forma de cruz que no alteran el dibujo ni pueden ser impresas), que indican donde se seleccionaron entidades o se indicaron puntos con el cursor. 4.- REGENERAR: Command: REGEN (RE), Con este comando, AutoCAD recalcula el dibujo entero de acuerdo con las últimas modificaciones o datos suministrados, elimina todas las marcas auxiliares y blips de la pantalla, regresa a la forma adecuada los círculos, arcos y tipos de línea, que en los movimientos de pantalla se hayan deformado. Cuando el dibujo está ya muy saturado de información el proceso es más lento, si se desea interrumpir la Regeneración pulse en cualquier momento CTRL+C ó la tecla ESC. 5.- BLIPMODE (ON/OFF): Activa o desactiva las pequeñas marcas en “cruz” (BLIPS) de las que antes se hizo mención. Estas marcas se eliminan cuando se emplea REGEN, REDRAW, ZOOM, PAN, UNDO. 10
- 11. 6.- ESCALAR TIPOS DE LINEAS: Command: LTSCALE, permite variar los diferentes tipos de línea hasta su apreciación en pantalla, como cuando se están dibujando longitudes muy amplias y en escala 1 : 1, empleando los diferentes tipos de línea, para después de escalar, regresar la escala a un valor apropiado. 7.- LIMITES: Command: LIMITS, Permite visualizar y cambiar los límites establecidos para nuestra área en pantalla, indica lo establecido para la parte inferior izquierda y la opuesta permitiendo en ese mismo momento efectuar cambios si es necesario. 8.- LLENADO: Command: FILL, permite controlar la visualización de entidades que contengan áreas o superficies rellenas como son: TRACE, POLYLINE, DONUT o SOLID, simplemente se activa o desactiva (ON/OFF), al teclear FILL. 9.- LLENADO DE TEXTOS: Command: TEXTFILL, controla el llenado de True Type fonts (extensión .ttf), al momento de plotear, se activa o desactiva usando (ON/OFF). 10.- QTEXT: Con esta orden activada (ON), en lugar de los textos aparecerá un rectángulo, que delimitará el área que ocupan dichos textos, siendo esto muy útil en el caso de que el dibujo esté saturado de los mísmos y sean de estilos complicados, pues permitirá ahorrar mucho tiempo en las regeneraciones que se efectúen, posteriormente se puede desactivar (OFF). 11.- PREFERENCES: Con este comando dado tecleado o seleccionado desde el final del Menú TOOLS, hace aparecer en pantalla el cuadro de diálogo de Preferences desde donde se puede customizar muchos de los controladores de AutoCAD dentro de sus 8 secciones: Files, Performance, Compatibility General, Display, Pointer, Printer y Profiles. XVIII.- GESTION DE DIBUJOS. 12.- NUEVO: Command: New, usando este comando, entramos al cuadro de Create New Drawing, donde se seleccionará el dibujo prototipo que se haya preparado con anterioridad (TEMPLATE), el cual contiene los layers creados así como establecido las variantes para dimensionamiento, amén de otras personalizaciones, luego se deberá salvar como (Save as) para darle otro nombre y otra ubicación para no alterar el dibujo prototipo. 13.- ABRIR: Command: Open, permite llamar un dibujo creado con anterioridad para seguir trabajando con el, nos presenta cuadro de diálogo Select File, donde podremos seguir la ruta hasta su localización. 14.- SALVA (ARCHIVAR): Command: Qsave, este comando se utiliza para realizar actualizaciones periódicas del archivo de dibujo sin necesidad de abandonar la edición de éste, con esto se prevé su pérdida total en casos imprevistos de corte de corriente. 15.- SALVAR COMO (SAVE AS): Aparentemente es igual que el comando anterior . La diferencia reside en que, al indicar un nombre distinto creando un nuevo archivo en la unidad y directorio especificados en el cuadro de diálogo Save Deawing As, se establece ese archivo como dibujo activo en el editor de AutoCAD. XIX.- CONFIGURAR FORMA DE ENVIO EN GRAFICADOR (PLOTER). Una vez entrado en Printer, dentro de Preferences y haber seleccionado un ploter como Set Current, se da el Command: HPCONFIG, que nos presenta un cuadro de diálogo HP Plotter Configuration donde podremos indicar, entre otras cosas: cantidad de copias (Number of Copies:), calidad de envio (Quality), colores de envio según sea el caso (Print colors), anotaciones que se desea aparezcan activando o desactivando al entrar en Annotations..., y orientación para el rollo u hoja suelta (Media Orientation...) XX.- GRAFICADO E IMPRESIÓN (PLOTEO). Una vez concluido el dibujo y después de fijar y establecer la forma de envio a un Plotter, seleccionamos: Command: PLOT o PRINT, accesamos al cuadro de diálogo Print / Plot Configuration el cual nos presenta una amplia cantidad de opciones para configurar nuestro envío como lo son: tamaño del papel y orientación (Paper Size and Orientation), indicar si el sistema usado para dibujar es Decimal (MM) o Sistema Inglés (Inches), establecer los grosores (Width) para las plumas según el color aplicado (Pen Assignments), indicar escala, rotación y origen (Scale, Rotation, and Origin...), si se desea acomodar todo el dibujo en el tamaño elegido se indicará Scaled to Fit, se cuenta con una sección de parámetros adicionales (Additional Parameters), opción para indicar por ventana el área a plotear (Window...), también una opción de prevista (Preview...) parcial o total para comprobar si está correcto el envio. En la sección de Pen asignments, están ordenadas las plumas y sus colores correspondientes y al lado derecho se indican los grosores fijados (Pen Width), los cuales se pueden variar seleccionando uno a la vez y activándose el área de Modify Values donde se indica Color, la Pluma y el Width. Los valores de Width recomendados de acuerdo a la aplicación de colores estándares establecidos serían: color Red = de 0.15 a 0.2, color Yellow = 0.3, color Green = de 0.4 a 0.5, y color Cyan = de 0.7 a 0.8, si se emplean más colores se deberá asignar su valor de Width considerando que estos valores son décimas de milímetro que equivale al grosor que la inyección de tinta genera al Plotear. Customizó: Tec. Tomás Herrera García Operador Sistema CAD, Depto. Ingeniería Proyectos, Procesos Primarios de Arrabio y Acero Altos Hornos de México S.A. Monclova, Coah. a 6 de Julio de 1998 NOTAS GENERALES: 1.- En la mayoría de los casos, después de indicar el nombre del comando (Command:) Se incluyó la orden MACRO de entrada en paréntesis por si se desea introducirlo vía teclado. 2.- Este sencillo manual estará sujeto a pequeños ajustes y agregados que se consideren necesarios para hacerlo más completo. 3.- Recomiendo al finalizar el curso que la práctica continua de este programa, facilitará su aprendizaje tomando en cuenta la frase “La práctica hace al maestro”. 11
- 12. 12