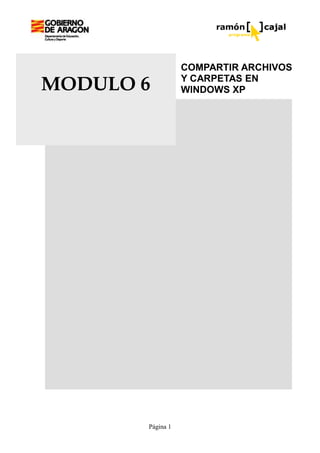
Compartir archivos y carpetas en windows xp
- 1. COMPARTIR ARCHIVOS Y CARPETAS EN MODULO 6 WINDOWS XP Página 1
- 2. Indice Indice............................................................................................................................. 2 1. Intranet, compartir archivos y carpetas ............................................................... 3 1.1 Dar un nombre a nuestro Tablet y asignarlo a un Grupo de Trabajo.........................................3 1.2 Creación de la estructura de carpetas .........................................................................................5 1.3 Compartiendo carpetas...............................................................................................................9 1.4 Trabajando con las carpetas y archivos en red.........................................................................13 1.5 Formas alternativas de acceder a los archivos en red ..............................................................18 1.6 Políticas de organización de archivos y copias de seguridad...................................................19 Página 2
- 3. 1. Intranet, compartir archivos y carpetas Los Tablet PC, al igual que otros ordenadores del centro, tiene la capacidad para funcionar en red (intranet) y para conectarse a Internet. La conexión a la intranet del centro, se realizará preferentemente a través de los puntos de acceso WiFi del centro, pero también es posible la conexión de estos a la intranet con cable de red en caso de no estar disponible la primera. La conexión a la Intranet y a Internet a través de los puntos de acceso WiFi, a diferencia de la conexión a través de cable, otorga a los usuarios una mayor movilidad al no encontrarse “atados” por ningún cable. En este capítulo, no vamos a abordar aspectos de configuración de la red (cable o WiFi) en el Tablet, ya que es objeto de estudio en otros cursos a distancia, sino que nos centraremos en el establecimiento de una estructura de carpetas compartidas en el disco duro donde almacenar e intercambiar archivos con el resto de usuarios de la Intranet y su configuración. 1.1 Dar un nombre a nuestro Tablet y asignarlo a un Grupo de Trabajo Este primer paso, a menudo es pasado por alto y, sin duda, es uno de los que facilitan enormemente la organización posterior del trabajo en red. El dar un nombre único a nuestro equipo y asignarlo a un grupo de trabajo es, sin duda, como “expedir” su DNI dentro de la red, permitiendo su rápida identificación dentro de ésta. 1 Para dar un nombre a nuestro equipo y asignarle un grupo de trabajo deberemos ir al Panel de Control y, a continuación , pulsar en Sistema (si tenemos la vista clásica activada) o pulsar en rendimiento y mantenimiento y, seguidamente, en Sistema si tenemos la vista por categorías activada. Un vez desplegada la ventana de “propiedades del sistema” pulsaremos en la pestaña “Nombre del Equipo” (1) (Fig. 8-1) 2 Dentro de esta pestaña pulsaremos en “Cambiar” (2). Ésto nos abrirá una nueva ventana (Fig. 8-2) en la que deberemos definir, por una parte el nombre del ordenador dentro de la red (1), el cual, es recomendable que sea único y descriptivo de quien es el usuario y, por otra, a que “Grupo de Trabajo” pertenece (2). Fig 8.1 Ventana de Propiedades del sistema Página 3
- 4. Una vez hayamos realizado cualquier cambio ya sea en el Nombre del Equipo o en el Grupo de Trabajo se activará el botón Aceptar. Una vez pulsado éste nos aparecerá una ventana informativa similar a ésta: 1 Tras pulsar Aceptar de nuevo, nos aparecerá una ventana de advertencia similar a ésta 2 en la que se nos advierte que debemos reiniciar el equipo para que los cambios tengan efectos en la configuración de red. Fig 8-2 Ventana de cambios en el nombre del equipo Una vez pulsamos de nuevo Aceptar volvemos a la ventana “Propiedades del Sistema” (Fig 8-1). Allí pulsamos, una vez más, Aceptar. Esta última acción abrirá una última ventana de advertencia en la que se nos pide confirmar si deseamos reiniciar el equipo en ese momento. Si no lo hacemos en ese momento debemos saber que hasta que no lo hagamos los cambios no tendrán su reflejo en la configuración del Tablet en la red. Página 4
- 5. Recomendaciones El nombre del equipo no admite caracteres especiales y espacios en blanco. Si quiere que el nombre esté compuesto por más de una palabra utilice caracteres estándar de red como el guión (p.e. Tablet-profesor-1). El guión bajo ( _ ) no es un carácter estándar de red aunque sería admitido dentro del nombre. No utilice acentos ni eñes en los nombres de red. Busque un nombre que sea único y, al mismo tiempo, descriptivo del usuario/s del mismo. (p.e. si se trata del Tablet utilizado por el tutor y especialistas de la clase de 6 podría denominarse: tablet-tutoria-6) Para el nombre del Grupo de Trabajo, no existen las restricciones de uso de determinados caracteres tal y como veíamos en las recomendaciones anteriores para el nombre del equipo. Con todo, es recomendable seguir éstas y componer nombres más estándar. Los nombres de grupo de trabajo siempre son en mayúsculas (el propio sistema lo escribe en mayúsculas aun cuando no las tenga activadas). El nombre del grupo de trabajo será el método de que los ordenadores y Tablets del centro estén perfectamente ubicados. De este modo, es recomendable que en el Centro haya creados tantos grupos de trabajo como sea necesarios (SECRETARIA, AULA_INFORMATICA, BIBLIOTECA, etc.). En nuestro caso, para un aula, los Tablets de los alumnos deberían formar parte de un grupo de trabajo llamado por ejemplo: AULA_5 o AULA_6º, etc. El ordenador/es de los profesor/es que dan clase en ese aula podría formar parte del grupo de trabajo del aula si nunca sale de allí (es usado por todos los profesores que pasan por el aula) o bien, si así, se considera, podría formar parte de un grupo de trabajo llamado por ejemplo, PROFESORES en el que estuvieran asignados los diferentes ordenadores de los profesores del centro. Con todo, ésta debería ser una decisión consensuada entre el Claustro de Profesores, con el asesoramiento del Coordinador del Programa RyC en el Centro. 1.2 Creación de la estructura de carpetas El segundo e importante paso es la creación de la estructura de carpetas que nos permitirá tener organizados todos los archivos que vamos a intercambiar a través de la red. A lo largo de este curso el volumen de éstos puede llegar a ser importante y, por ello, este es un paso esencial a la hora de localizar fácilmente los archivos. Aquí vamos a trabajar con una posible propuesta de organización de carpetas por áreas, pero, sin duda, cada profesor ha de ser el que valores cual va a ser la que mejor responde a sus necesidades. Como norma general, los Tablets que llegan a los centros disponen de dos particiones en el disco duro (C: y D:) , de las cuales C: se reserva para la instalación de Windows y de los diferentes programas y D: como almacén en el que poder ir guardando aquellos documentos y archivos para su uso diario. Esta premisa implica que la carpeta “Mis Documentos” suele estar almacenada en D: y que C: se encuentre preparada para ser congelada, en especial, en los Tablets de los alumnos. Página 5
- 6. Los Tablets de los profesores no tienen porque estar congelados pero es una buena política el que todos los archivos que vayamos a utilizar a diario, documentos, imágenes, presentaciones, etc. se encuentren almacenados en D: Bajo esta premisa crearemos la estructura de carpetas dirigidas a su uso en red en D: Para ello, abrimos el Explorador de Windows: Inicio → Todos los Programas → Accesorios → Explorador de Windows Fig 8-3 Contenido de la unidad de D: Una vez abierto el Explorador vamos a buscar la unidad D: (en este caso se llama Backup) dentro de Mi PC y la seleccionamos. Tal y como vemos en la Figura 8-3, al seleccionar esta unidad de nos muestra en la ventana de la derecha el contenido de la unidad D:, el cual, según el equipo puede variar en su denominación y estructura. Para crear una nueva carpeta nos situaremos con el cursor en la ventana de la derecha y haremos clic con el botón derecho del ratón o, en nuestro caso, dejaremos pulsado el lapicero. Página 6
- 7. Una vez desplegado el menú contextual iremos a Nuevo → Carpeta Página 7
- 8. Donde pone “Nueva carpeta” resaltado en azul escribiremos el nombre de la carpeta raíz (la que va a contener a las demás). Por ejemplo, en nuestro ejemplo la vamos a llamar “MIS TRABAJOS”. Hacer doble clic Hacer clic Haciendo Clic en la carpeta “MIS TRABAJOS” en la ventana izquierda o “Doble Clic” sobre “MIS TRABAJOS” en la ventana derecha, accedemos dentro de la carpeta para seguir creando la estructura de carpetas. En este segundo nivel, vamos a crear carpetas según las diferentes áreas en las que vamos a trabajar con el Tablet. Tras completar el segundo nivel de carpetas, ésta podría quedar: Página 8
- 9. Con esta misma metodología podemos crear tantos niveles de carpetas como sean necesarios. De esta forma, un posible tercer nivel dentro de cada una de las carpetas de las áreas podría ser por temas o por proyectos. Un cuarto y último nivel dentro de cada uno de los temas o proyectos podría referirse, por ejemplo, al tipo de recurso que se comparte (ejercicios, plantillas, páginas web, power points, etc.) o cualquier otra estructura que nos resultara de utilidad. La creación de la estructura de carpetas es un paso inicial que puede ir siendo completado a lo largo del curso, en función de las necesidades que vayan surgiendo. 1.3 Compartiendo carpetas Una vez tenemos una estructura inicial de carpetas para compartir, debemos tener claros unos conceptos iniciales antes de proceder a compartir las carpetas creadas. El primer concepto inicial que debería estar siempre presente es que el tener una estructura de carpetas preparada para compartir y trabajar en red no implica que en todo momento, todas ellas estén compartidas en red. De hecho, esto no es recomendable, en tanto los alumnos pueden acceder a documentos/ejercicios/exámenes ya realizados (y por tanto no interesa que puedan modificarlos), o puedan ver posibles documentos o ejercicios que estemos preparando en nuestra planificación del tema o proyecto. Por ello, el proceso de compartir carpetas ha de ser muy dinámico e incluso ser realizado momentos antes de que una carpeta tenga que ser utilizada por los alumnos. El segundo punto importante, muy relacionado con la seguridad de las carpetas, es que éstas pueden ser compartidas, tal y como veremos con permisos de lectura únicamente (el alumno puede ver y copiar el documento a su carpeta, pero no puede modificarlo o copiar en esa carpeta ningún archivo) o con permisos de lectura y escritura, es decir, con control total sobre los archivos allí almacenados, incluyendo el borrado. Esto es muy importante tenerle siempre presente a la hora de decidir el método con el que compartir las carpetas, sobre todo para evitar incidentes no deseados de borrados accidentales, modificaciones de documentos no deseadas, etc. Un último aspecto a tener en consideración se refiere a la estructura en niveles que hemos realizado. Si disponemos, por ejemplo, de tres niveles de carpetas, y compartimos una carpeta de segundo nivel, compartiremos también las carpetas de tercer nivel que se encuentren dentro de ella. Teniendo claras estas premisas, para proceder a compartir una carpeta en red, deberemos volver al Explorador de Windows y acceder al segundo nivel de carpetas (las carpetas de áreas). Página 9
- 10. Si, por ejemplo, queremos, compartir la carpeta Matemáticas, situaremos el cursor sobre ella y haremos clic con el botón derecho del ratón o equivalente para desplegar el menú contextual. En él, haremos clic en “Compartir y seguridad”. Si es la primera vez que compartimos una carpeta en red nos aparecerá una ventana similar a ésta En ella, deberemos hacer clic sobre “Haga clic aquí si desea compartir archivos sin ejecutar el asistente teniendo en cuenta los riesgos de seguridad que conlleva”. En la ventana que nos aparecerá debemos activar la segunda opción “Habilitar solamente el uso compartido de archivos” y pulsar “Aceptar”. Al pulsar “Aceptar” regresaremos a la ventana anterior, aunque podemos apreciar como donde ponía: “Haga clic aquí si desea compartir archivos sin ejecutar el asistente teniendo en cuenta los riesgos de seguridad que conlleva”, aparecen una serie de opciones que ahora pasamos a describir. Página 10
- 11. Si no es la primera vez que compartimos una carpeta, al pulsar en “Compartir y Seguridad” en el Explorador de Windows, veremos la ventana de Propiedades de la carpeta tal y como podemos apreciar en la imagen de la izquierda. Para activar el uso compartido de esta carpeta y de todos los archivos que contiene, tan solo debemos activar la casilla: “Compartir esta carpeta en la red”. Tras activarla, el cuadro “Recurso compartido” se activará (estaba deshabilitado) tal y como podemos ver en la imagen inferior. En el cuadro “Recurso compartido” aparecerá el nombre de la carpeta que deseamos compartir. A menudo, no es necesario modificar el nombre que se nos muestra, aunque debemos tener claro que el nombre en red de la carpeta no tiene porque ser el mismo que el de la carpeta en disco duro local. Con la configuración actual, la carpeta “matemáticas” sería de solo lectura, es decir, no se podrían borrar o modificar los archivos en ella contenida pero si podrían verse y copiarse éstos. Para aplicar la configuración a la carpeta pulsaríamos “Aplicar” y a continuación “Aceptar”. En función de la cantidad de archivos que tenga la carpeta podríamos ver una ventana de progreso similar a la que podemos ver a nuestra derecha. Página 11
- 12. Si deseamos que la carpeta tenga permisos de escritura, tan solo deberemos activar la casilla “Permitir que los usuarios de la red cambien mis archivos”. Esta opción tal y como comentábamos habilita a los usuarios para que puedan borrar y modificar los archivos en ella contenidos. Puede ser una opción útil si lo que deseamos es que los alumnos dejen en una determinada carpeta sus trabajos o ejercicios para que nosotros podamos revisarlos o lo que deseamos es que varios alumnos de un mismo grupo, por ejemplo, trabajen sobre un mismo documento. Una vez activada la opción “Permitir que los usuarios de la red cambien mis archivos” pulsaremos “Aplicar” y, a continuación “Aceptar”. Una vez regresamos al Explorador de Windows podremos apreciar como debajo de la carpeta “Matemáticas” habrá aparecido una mano. Esto indica que la carpeta está siendo compartida. Página 12
- 13. Para dejar de compartir una carpeta, tan solo debemos regresar a la ventana de propiedades de la carpeta en la pestaña compartir, desactivar la primera opción “Compartir esta carpeta en la red”, pulsar “Aplicar” y, a continuación, “Aceptar”. Hecho esto veremos como en el Explorador de Windows desaparece la mano debajo de la carpeta que ha dejado de estar compartida. 1.4 Trabajando con las carpetas y archivos en red Para trabajar con archivos y carpetas en red, tenemos diversas opciones, aunque dos de las más habituales son “Mis sitios de red” y el “Explorador de Windows”. Este último es que el nos va ofrecer una mayor funcionalidad y, por ello, va a ser el que veamos con más detalle. Para acceder al “Explorador de Windows”, lo más recomendable es tener un acceso directo en el escritorio o en la barra de inicio rápido. Sino es así, podemos acceder a él siguiendo la ruta: Inicio → Todos los programas → Accesorios → Explorador de Windows Una vez abierto el explorador de Windows debemos dirigirnos en la ventana izquierda a: Mis sitios de red → Toda la red → Red de Microsoft Windows tal y como se muestra en la figura 8. Una vez pulsado en “Red de Microsoft Windows” deberían aparecernos todos los grupos de trabajo con los que cuenta la red. Windows XP, a diferencia de otros sistemas operativos anteriores como Windows 98, requiere de un cierto tiempo para detectar todos los recursos compartidos en una red y “estabilizar” ésta. Por ello, es normal que conforme vaya siguiendo los pasos antes mencionados, la ventana del explorador de Windows no responda y se quede “congelada”. Sea paciente y no vuelva a hacer clic ya que podría provocar que el Explorador de Windows se “cuelgue”. Página 13
- 14. Fig 8-4 : Lista de grupos de trabajo de la red Una vez listados los grupos de trabajo debemos hacer doble clic sobre el aquel al que queramos acceder. En este caso, somos el profesor y, por tanto tenemos que acceder al grupo de trabajo “6ºA” para ver los equipos de los alumnos. En este caso vemos como aparece un único equipo llamado “Alumno 1”. Página 14
- 15. Una vez, tenemos la lista completa de equipos, procederemos a hacer doble clic sobre aquel que queremos acceder en la ventana derecha. Otra opción es utilizar los + o – que encontramos en la ventana izquierda, que desplegarán o contraerán la lista de equipos. A menudo esta segunda opción es más lenta en el procesado por parte de Windows XP, por lo que se recomienda, utilizar la primera (hacer doble clic en la ventana derecha). Fig 8-5: Lista de carpetas compartidas por “Alumno1” Al acceder al equipo de “Alumno1” vemos que hay compartidas dos carpetas y el icono de “Impresoras y Faxes” que coloca Windows XP en todos los casos. Para nuestro ejemplo, “Matemáticas” está compartida únicamente con permisos de lectura y “MI ALMACEN” lo está con permisos de escritura y lectura. Otro modo de acceder a las carpetas compartidas en red son los accesos directos que Windows XP crea transcurrido un tiempo. La aparición de estos no es instantánea ni tampoco su actualización en caso de cambios, pero pueden ser un recurso útil, sobre todo para carpetas que permanezcan compartidas de forma estable en la red (como puede ser la del Almacén de cada alumno). Si nos fijamos en la Fig. 8-6 podemos apreciar como los accesos directos aparecen debajo del icono “Toda la red” dentro de “Mis sitios de red”. En este caso ha detectado las dos carpetas que comparte el alumno y la que comparte el profesor. Página 15
- 16. Fig 8-6 : Accesos directos creados por Windows XP a recursos compartidos en red Haciendo clic sobre el acceso directo de la carpeta deseada o haciendo doble clic sobre la carpeta compartida en la ventana derecha (vease fig 8-) accederemos a los archivos que contiene la carpeta. En esta caso vamos a acceder a la carpeta “Matemáticas” Página 16
- 17. Vemos como la carpeta contiene 3 archivos con ejercicios. Teniendo presente que la carpeta “Matemáticas” es de solo lectura vamos a ver que podemos y que no podemos hacer con los archivos que hay contenidos en ella. Podemos hacer • Copiar el/los archivo/s y pegarlo/s en una carpeta de nuestro Tablet. • Copiar el/los archivo/s y pegarlo/s en red en la carpeta de un alumno que tenga permisos de escritura para que pueda trabajar con él. • Abrirlo directamente para visionarlo, aunque sin poder modificarlo. • Copiar una carpeta completa y pegarla en una carpeta de nuestro Tablet. • Copiar en red una carpeta dentro de la carpeta de un alumno que tenga permisos de escritura para que pueda trabajar con todos los archivos contenidos en ella. No podemos • Borrarlos • Cambiar el nombre del archivo • Crear carpetas • Copiar un archivo a esa carpeta (nos aparecerá un mensaje similar a éste) • No podemos abrirlo y modificarlo directamente sobre la carpeta del alumno. En el caso de que fuera un archivo de Word nos aparecerá un mensaje de error similar a éste: Página 17
- 18. Para poder realizar todas aquellas operaciones que requieran que los alumnos nos envíen archivos o que nosotros se los enviemos a ellos es conveniente reservar una carpeta compartida con permisos de escritura y escritura que actúe a modo de carpeta temporal. En nuestro ejemplo el alumno dispone de una carpeta llamada “MI ALMACEN”. Sobre esa carpeta podemos realizar todos tipo de operaciones: Copiar archivos en ella Borrar archivos Crear carpetas Cortar archivos y pegarlos en una carpeta de mi Tablet Renombrar archivos Abrir y modificar directamente en la carpeta del alumno un archivo …. 1.5 Formas alternativas de acceder a los archivos en red El acceso a los archivos compartidos puede ser realizado desde la barra de direcciones que encontramos tanto en el explorador de archivos como en Internet Explorer u otros navegadores. Para acceder a los recursos de otro equipo de nuestra red tan solo debemos conocer el nombre de ese equipo en la red y escribirlo en la barra de direcciones del siguiente modo: Nombre_equipo Como podemos ver en la siguiente ilustración al colocar el nombre del equipo en la barra de direcciones de Internet Explorer y pulsar Enter o “Ir” Internet Explorer se convierte en una ventana de exploración de archivos mostrándonos las carpetas e impresoras compartidas por ese usuario de la red. Página 18
- 19. Si realizamos el mismo proceso en el Explorador de Windows vemos como el resultado es el mismo. 1.6 Políticas de organización de archivos y copias de seguridad Una de las decisiones importantes que se han de tomar antes de comenzar a utilizar los tablets con los alumnos es como vamos a organizar los archivos y que política de copias de seguridad deseamos adoptar. A diferencia del papel, los archivos electrónicos son susceptibles, no sólo de pérdida, sino de también de modificaciones, borrados involuntarios, de mal funcionamiento, etc. La posibilidad de que esto ocurra debe estar siempre en el horizonte y debemos tener previstos mecanismos que traten de minimizar las consecuencias. Por ello, debemos hablar de dos políticas de uso de archivos. Por un lado, debemos establecer una política de organización y catalogación de carpetas y archivos y, por otro, una política de copias de seguridad que salvaguarde la información en un lugar diferente al propio ordenador. La primera de ellas facilitará que ningún archivo quede desperdigado por nuestro ordenador o por la red y sea fácilmente localizable. La segunda de ellas, facilitará la recuperación de los archivos (o de una de sus versiones) en caso de borrados accidentales o mal funcionamiento. 1.6.1 Política de organización de archivos Este punto está directamente relacionado con el punto 8.2 de este mismo capítulo en el que se explicaba la creación de la estructura de carpetas y se hacía una posible propuesta. Los modelos de organización y estructuración de carpetas y archivos pueden ser muy diversos, pero aquí trataremos de ofrecer un modelos generales que, en cualquier caso son adaptables a cada situación particular con las modificaciones oportunas. Dentro de cada uno de estos modelos hay que tener muy presente lo comentado en el punto 8.2 con respecto a la seguridad. La seguridad está directamente relacionada con los permisos de las carpetas y con que éstas estén o no compartidas. La estructura de carpetas debe definirse y crearse desde un Página 19
- 20. primer momento, pero, al mismo tiempo, debería quedar muy claro que no todas las carpetas han de compartirse al mismo tiempo y que quizá algunas de ellas nunca se compartan por seguridad. El modelo y la estructura que se defina ha de responder no sólo al trabajo en red, sino al trabajo con archivos del día a día, de ahí la importancia de hacer la elección más operativa posible. A continuación pasamos a describir algunos posibles modelos de organización de carpetas en red. Modelo 1: Carpetas compartidas en el Tablet del Profesor En este modelo, el Tablet del profesor es el único que tiene carpetas compartidas y, por tanto, los alumnos han de acceder a él, tanto para recoger los archivos como para entregarlos. Dentro de este modelo, el modo de organizar las carpetas, puede ser muy diverso pero la lógica indica que, por un lado, debería haber una carpeta para cada alumno. Dentro de esta, si se quiere garantizar la seguridad, podría haber una carpeta con permisos de escritura y lectura, en la que los alumnos pudieran depositar los documentos/archivos (a modo de bandeja de entrada) y una carpeta únicamente con permisos de lectura en la que recoger los documentos personales devueltos por el profesor (a modo de bandeja de salida). Además de las carpetas para cada uno de los alumnos, estarían las carpetas en la que se depositarían los documentos/archivos generales para todos los alumnos (p.e la plantilla de Journal con ejercicios de matemáticas). Estas carpetas dirigidas a todos los alumnos, deberían tener únicamente permisos de lectura y podrían organizarse, por áreas, proyectos, unidades didácticas, etc. estableciéndose después una estructura de subcarpetas que faciliten al máximo la organización. El alumno, por su parte, tendría una estructura de carpetas “estándar” o “personalizada” en su tablet en la que ir almacenando los archivos antes de enviárselos al profesor. Estas carpetas no serían compartidas, más que en algún caso excepcional. Modelo 2: Carpetas compartidas en el Tablet del Alumno En este modelo las carpetas son creadas en el Tablet del Alumno únicamente. Dentro de este modelo debemos, igualmente, crear una estructura de carpetas que sea operativa (por áreas, semanas, etc.) para el día a día considerando que carpetas serán de lectura y cuales de lectura y escritura. Dentro de este modelo, el profesor es el que deberá depositar y recoger los archivos en el Tablet de cada alumno. Si se aplica este modelo sería recomendable que el profesor se creara un acceso directo en el escritorio a las carpetas compartidas por el alumno en su Tablet, de modo que un simple doble clic en el escritorio se accediera a éstas rápidamente. El profesor, por su parte, tendría una estructura de carpetas en su Tablet en la que ir almacenando los archivos, documentos, presentaciones, etc. Estas carpetas no serían compartidas, más que en algún caso excepcional. Página 20
- 21. Modelo 3: Carpetas compartidas en el Tablet del profesor y del alumno La combinación de los dos modelos anteriores dará lugar a un modelo mixto genérico en el que ambos Tablets (Profesor-Alumno) tendrán carpetas compartidas. Por ello, lo dicho anteriormente para ambos modelos es aplicable a éste. La adopción de este modelo, con todo, implicaría prescindir con respecto al modelo 1 de las carpetas de los alumnos en el ordenador del profesor al estar éstas en el Tablet de cada alumno. Dentro de este modelo, un posible sistema de organización es el expuesto en el punto 8.2. De este modo se establecería una estructura de carpetas por áreas y, dentro de éstas por temas, tanto en el ordenador del profesor como en el del alumno. Además con el fin de intercambiar archivos se podría establecer una carpeta “Almacén temporal” con permisos de lectura y escritura, de modo que de esa carpeta se trasladara a otra no compartida o con permisos de solo lectura. Tanto en el Tablet del profesor como en el del alumno podría haber, dentro de la estructura creada, carpetas que no se compartieran por las razones expuestas anteriormente. Modelo 4: Servidor En este modelo, las carpetas compartidas no residen ni en el Tablet del profesor, ni en el del alumno, sino en otro ordenador del centro (puede ser el ordenador de aula). Este ordenador, a ser posible, será de sobremesa y debería contar con Windows XP (aunque con Windows 98 es también factible) para aprovechar todo lo explicado en este capítulo. Dentro de este modelo el modo de crear y organizar la estructura de carpetas no debería diferir, en exceso, del modelo explicado para el caso de carpetas compartidas, únicamente, en el Tablet del profesor. La gestión de las carpetas compartidas deberá hacerse desde el propio ordenador, y para poder trabajar con ellas de forma remota (desde otro Tablet) deberán tener permisos de lectura y escritura. Una variante avanzada de este modelo y que está ofreciendo muy buenos resultados es la basada en el modelo servidor tradicional en la que, en el ordenador de sobremesa, es instalado Apache+PHP+MySql como base para instalar una aplicación de “Intranet” que gestiona usuarios y archivos y que hemos explicado en el módulo 1. De este modo, una vez instalada la herramienta sobre el ordenador servidor, creados y registrados los profesores y alumnos del centro, todos ellos, pueden acceder vía web a gestionar sus archivos y descargar los archivos que el profesor quiera compartir con sus alumnos. Según los permisos del usuario, podrán gestionar únicamente los suyos (alumnos) o podrán acceder a los archivos de otros usuarios (profesores). En todos los casos, pueden compartir archivos libremente para que puedan ser descargados por todos los usuarios (a modo de tablón público). Página 21
- 22. 1.6.2 Política de copias de seguridad La política de copias de seguridad parte de la base de que los archivos informáticos son susceptibles de pérdida, borrados accidentales, mal funcionamiento, etc. Este hecho, cuando estamos hablando de que los alumnos van a trabajar y almacenar su trabajo escolar en archivos electrónicos cobra una especial relevancia. A grandes rasgos la copia de seguridad supone que los archivos son almacenados en más de un dispositivo de hardware diferente periódicamente. Dentro de esta afirmación debemos diferenciar dos aspectos: “dispositivo de hardware diferente”: El disco duro de nuestro Tablet es un dispositivo de hardware. Por ello, almacenar el mismo archivo en diferentes ubicaciones dentro del mismo disco duro NO es una buena política de seguridad, considerando que los discos duros de los Tablets son susceptibles de fallos debido a las altas temperaturas. Es una buena política de seguridad, por tanto, almacenar los archivos por ejemplo, en dos ordenadores diferentes o en el Tablet y un dispositivo de almacenamiento externo (Memoria USB, disco duro externo, CD/DVD, etc.) “Periódicamente”: la periodicidad es más subjetiva y estará condicionada, en gran medida, por la asiduidad en el uso del Tablet, en el volumen de archivos con el que se trabaje, etc. Un mayor uso o volumen de archivos requerirá quizás copias diarias. Un menor uso requerirá quizás copias semanales. Con todo, se aconseja una copia a la semana, al menos. Profundizando en la definición de las copias de seguridad debemos detenernos en otra serie de aspectos que las configuran: ¿Quién debe realizarlas?: lo ideal sería que, por medidas de seguridad, la copia de seguridad fuera responsabilidad no sólo del profesor sino también del alumno. De hecho, sería recomendable que el alumno lo percibiera como una más de sus responsabilidades diarias. Con todo, puede responsabilizarse de la copia diaria al alumno y de la semanal al profesor, de cara a liberarle de trabajo “extra”. De todos modos, esta decisión estará condicionada también por el modelo de organizar archivos que se haya escogido. ¿Qué debemos copiar?: Como norma general bastaría con copiar aquello que es susceptible de evaluación o forma parte del periodo de evaluación actual (trimestre). Aquello que ya ha sido evaluado en otros trimestres puede ser almacenado en un CD/DVD de modo que liberemos de “peso” la copia. Con todo, si es posible hacer una copia de todo lo realizado, aumentaremos el grado de seguridad. Siguiendo esta norma, deberán ser copiadas la/s carpeta/s que hayamos creado siguiendo la política de organización de archivos vista anteriormente. ¿Dónde realizarlas?: ya hemos adelantando anteriormente que deben ser realizadas en dos dispositivos de hardware diferentes. Por comodidad, a día de hoy, lo más cómodo para realizar las copias de seguridad periódicas son los dispositivos del almacenamiento USB (con 512 – 1Gb) o discos duros externos USB . Para ello, seria recomendable que cada alumno dispusiera de uno de estos dispositivos y que se responsabilizara de hacer la copia de seguridad. Otra opción factible es utilizar el ordenador de sobremesa del aula como almacén y que alumnos y profesores copien allí (en la carpeta que cada usuario tenga) el Página 22
- 23. contenido a salvaguardar a través de la red. Para las copias trimestrales (recomendables) lo ideal es un CD/DVD. ¿Cómo realizarlas?: para realizar las copias de seguridad debemos distinguir entre dos métodos: manual y automático. Para la realización manual de las copias de seguridad emplearemos el Explorador de Windows (para dispositivos de almacenamiento USB, disquetera, disco duro externo,…), Mis sitios de red o el Explorador de Windows (para salvaguardar los datos en otros equipos a través de la red) o programas de grabación de CD/DVD (para copias de seguridad en CD/DVD). Una vez hemos accedido al dispositivo de destino en el caso de utilizar el Explorador de Windows tan solo debemos “copiar” la carpeta/archivo/s de origen y “pegar” en dentro de la carpeta correspondiente en el dispositivo de destino. En el caso de usar un programa de grabación de CD/DVD, compondremos la lista de carpetas/archivos a salvaguardar y copiaremos el disco. Además de las copias manuales, en la actualidad, contamos con diversos programas que funcionando conjuntamente con dispositivos de almacenamiento USB o Discos duros externos, nos permiten automatizar las copias de seguridad. Para ello, por norma general deberemos configurar que carpeta/s deseamos copiar, el destino de las mismas y deberemos programar la copia, sea por horas, días, semanas, etc. De este modo, una vez realizada la configuración tan solo debemos conectar nuestro dispositivo USB al Tablet al arrancar éste y el programa se encarga por nosotros de salvaguardar los datos en el dispositivo de destino. Además de esta configuración básica, algunos programas nos permitirán configuraciones más avanzada como las referentes al manejo de archivos. De este modo, podremos especificar que hacer con los archivos que han cambiado en origen o en destino (borrarlos, mantenerlos, sobrescribirlos, etc.). Para aquellos que queráis profundizar en esta interesante funcionalidad, os sugerimos algunos programas gratuitos para realizar copias de seguridad automatizadas. 1) SynBack (http://www.2brightsparks.com/syncback/): Este programa es muy efectivo y además dispone de una versión en Castellano. Desde nuestra experiencia de uso, es recomendable. 2) Cobian Backup (http://www.educ.umu.se/~cobian/cobianbackup.htm): Soporta protocolos de compresión de archivos (ZIP) y se puede proteger con contraseña. Se puede ejecutar como servicio bajo Windows NT/2000/XP. La interfaz tiene soporte para drag-and-drop y permite realizar copias progresivas, es decir, que sólo añaden a la copia ya existente los ficheros nuevos o con cambios. Desde la web se nos ofrece un tutorial online (http://www.educ.umu.se/~cobian/Cobian_Backup_7_Tutorial.htm). Página 23
- 24. EJERCICIOS 1) Cada uno de los modelos de organización de carpetas y archivos vistos presentan una serie de ventajas e inconvenientes. Especifique, para cada uno de ellos, que ventajas y que inconvenientes cree que presentan. 2) Elabore y desarrolle el modelo de organización de carpetas y archivos que aplicaría en el aula (después de sopesar las ventajas e inconvenientes de cada uno de ellos). Explique detalladamente la estructura de carpetas, su organización y localización. Puede elaborar justificadamente modelos mixtos. Ponga ejemplos, de funcionamiento de éste en el día a día del aula (como funcionaría el modelo ante determinadas situaciones). 3) Elabore y desarrolle el modelo de copias de seguridad que adoptaría. Este modelo debe estar justificado desde el modelo de organización de carpetas que haya adaptado en el ejercicio 2. Los ejercicios serán enviados al tutor en un único documento Word. Página 24
