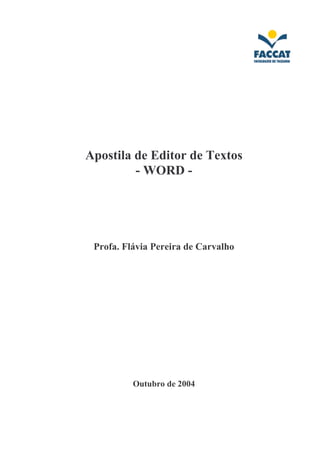
Apostila Word: Guia Completo para Editor de Textos
- 1. Apostila de Editor de Textos - WORD - Profa. Flávia Pereira de Carvalho Outubro de 2004
- 2. Apostila de Editor de Textos - Word Profa. Flávia Pereira de Carvalho - fpereira@faccat.br - http://fit.faccat.br/~fpereira 2 Sumário Página Iniciando o Word ............................................................................................................................ 3 Como Salvar o seu trabalho ............................................................................................................ 6 Como Abrir um Arquivo................................................................................................................. 7 Formatar o texto.............................................................................................................................. 8 Ordem Alfabética.......................................................................................................................... 12 Inserir Figuras e/ou Símbolos ....................................................................................................... 13 Capitular a Primeira Letra............................................................................................................. 14 Texto em Colunas ......................................................................................................................... 15 Desenhar no Word ........................................................................................................................ 16 Tabelas .......................................................................................................................................... 16 Exercícios...................................................................................................................................... 17 Resumo de Comandos................................................................................................................... 29
- 3. Apostila de Editor de Textos - Word Profa. Flávia Pereira de Carvalho - fpereira@faccat.br - http://fit.faccat.br/~fpereira 3 Iniciando o Microsoft Word O Word é considerado um dos melhores Editores de Textos, pois nos fornece todas as fer- ramentas necessárias para a criação dos nossos trabalhos. Você inicia o Word de dentro do Windows. Se o Windows não estiver rodando, inicie primeiro o Windows, depois inicie o Word, pois ele é um programa “for Windows”, isto é, necessita do Windows para funcionar. Para iniciar o Word, normalmente vamos no menu Iniciar, Programas... Você tem a opção de ver a Dica do Dia toda vez que iniciar o Word. No botão Assistente do Office, encontrado na Barra de Ferramentas Padrão, clique na opção Opções. Eu sou o Assistente do Word. Você pode me deixar sempre visível enquanto trabalha ou me chamar quando precisar de ajuda para qualquer coisa!!!!
- 4. Apostila de Editor de Textos - Word Profa. Flávia Pereira de Carvalho - fpereira@faccat.br - http://fit.faccat.br/~fpereira 4 Modo de Trabalho Cada vez que você iniciar o Word, irá criar um novo documento - uma carta, memorando, re- latório - ou trabalhar em um documento que você ou alguma outra pessoa já tenha criado. Há alguns estágios básicos para a criação de um documento, tais como: DIGITANDO: Digitar texto em um editor (processador) de textos é muito parecido com digitar em uma má- quina de escrever, mas com algumas diferenças importantes como, por exemplo, quando você estiver digitando palavras suficientes para chegar ao final de uma linha, o Word move-se automaticamente para a linha seguinte, isto chama-se quebra automática de linha, ou seja, você não precisa fazer nada para mudar de linha. EDITANDO: Reescrever o texto, mudar de idéia, experimentar uma palavra diferente - editar o texto. É neste ponto que um processador de textos torna-se uma grande vantagem. Seu leitor jamais saberá que foi feita uma alteração. Esta é a maravilha do processamento de textos. FORMATANDO: Controlar a aparência do documento, ou seja, dar o formato desejado. Palavras em negrito, itáli- co ou sublinhado. Parágrafos alinhados ou centralizados e muitas outras formas que você pode dar ao seu documento. Nunca esqueça que é aconselhável usar o conceito: “selecione depois faça”. ACRESCENTANDO TOQUES ESPECIAIS: O Microsoft Word facilita o acabamento de um documento, como acrescentar figuras , gráficos e efeitos especiais (que você cria ou aproveita os já fornecidos pelo Word). VERIFICANDO A ORTOGRAFIA: O Word pode comparar rapidamente cada palavra de seu documento com um dicionário padrão e realçar palavras não encontradas. Ele também pode realçar possíveis erros gramaticais.
- 5. Apostila de Editor de Textos - Word Profa. Flávia Pereira de Carvalho - fpereira@faccat.br - http://fit.faccat.br/~fpereira 5 ARMAZENANDO O DOCUMENTO PARA GUARDÁ-LO EM SEGURANÇA: Quando você cria um novo documento, as informações que você digitar existem apenas na me- mória temporária (RAM) de seu computador até que você as grave no disco rígido embutido no com- putador (winchester) ou em um disquete. IMPRIMINDO: Finalmente, o resultado do trabalho em suas mãos. REMOVENDO O DOCUMENTO DA TELA (Fechar): Quando você tiver terminado de trabalhar com um documento, pode fechá-lo, ou seja, removê- lo da tela do computador. Embora você não vá mais vê-lo na tela, ele permanece armazenado no disco rígido ou disquete (depois de tê-lo gravado) até que você torne a abri-lo. EXIBINDO O DOCUMENTO NA TELA OUTRA VEZ (Abrir...): Talvez você precise trabalhar mais em um documento, ou talvez queira usar parte de seu texto em um outro documento (compartilhar textos entre documentos é uma outra maneira de poupar tempo, ou seja, você pode colar partes de um documento em outro documento). Para exibir na tela um texto já existente, você deve abri-lo. Isto coloca uma cópia do documento na tela. O documento original per- manece seguro em seu disco rígido (ou disquete). Depois que você fizer as alterações na cópia do documento que está na tela, tem a escolha de substituir o original pela nova versão - isto chama-se sobrescrever - ou de gravar sua nova versão com um nome diferente do documento original. Se você gravar sua nova versão com um nome diferente, terá duas versões do documento - o original e o documento alterado com o novo nome.
- 6. Apostila de Editor de Textos - Word Profa. Flávia Pereira de Carvalho - fpereira@faccat.br - http://fit.faccat.br/~fpereira 6 Como SALVAR o seu Trabalho 1) Clique no menu Arquivo e depois escolha a opção Salvar ou então clique direto no botão de Salvar na Barra de Ferramentas Padrão. 2) Escolha onde você quer salvar (gravar) clicando na seguinte “caixinha”: 3) Clique na “caixinha” Nome do arquivo, apague o nome sugerido pelo Word e digite o nome que você quiser para o seu trabalho 4) Clique no botão Salvar encontrado nesta janela Observação: Sempre salve seu documento logo que começar a digitá-lo e, durante a digitação salve-o novamente a cada alteração feita, por exemplo, a cada 10 linhas digitadas!!!
- 7. Apostila de Editor de Textos - Word Profa. Flávia Pereira de Carvalho - fpereira@faccat.br - http://fit.faccat.br/~fpereira 7 Como ABRIR um Arquivo Existente 1) Clique no menu Arquivo e depois escolha a opção Abrir... ou então clique direto no botão de A- brir na Barra de Ferramentas Padrão. 2) Indique o lugar onde está o arquivo que você deseja abrir, clicando na “caixinha”: Clique no nome do arquivo que quer abrir e depois no botão Abrir Figura 1 – Exemplo de como abrir o arquivo brasil.bmp encontrado no Disquete
- 8. Apostila de Editor de Textos - Word Profa. Flávia Pereira de Carvalho - fpereira@faccat.br - http://fit.faccat.br/~fpereira 8 Formatar o Texto (tipo de fonte, tamanho, cor, estilo...) Formatar a Fonte (tipo de letra) 1) Selecione (marque) todo o texto a ser formatado, usando o mouse ou o teclado (shift + setas). 2) Clique no menu Formatar e escolha a opção Fonte ou vá direto na Barra de Ferramentas de Forma- tação Escolher o tipo de Fonte preferido Visualização da Fonte escolhida Tamanho da Fonte Cor desejada Efeitos es- peciais Não esqueça as outras guias (“fichinhas”)!!! Tipos de Sublinhados
- 9. Apostila de Editor de Textos - Word Profa. Flávia Pereira de Carvalho - fpereira@faccat.br - http://fit.faccat.br/~fpereira 9 Formatar o Parágrafo 1) Selecione (marque) todo o texto a ser formatado, usando o mouse ou o teclado (shift + setas). 2) Clique no menu Formatar e escolha a opção Parágrafo... ou vá direto na Barra de Ferramentas de Formatação onde temos os botões de alinhamento do texto, por exemplo: Configurar a Página Sempre “antes de imprimir” nosso trabalho devemos configurar as páginas para que o resultado seja o esperado. 1) Clique no menu Arquivo e escolha a opção Configurar página..., para poder indicar o Tamanho do Papel que será usado, as Margens escolhidas e a Orientação da folha (Retrato = Vertical; Pai- sagem = Horizontal) Escolher o Alinhamento do texto Espaçamento entre Pará- grafos Espaçamento entre as Li- nhas do texto Visualização de como está ficando seu texto
- 10. Apostila de Editor de Textos - Word Profa. Flávia Pereira de Carvalho - fpereira@faccat.br - http://fit.faccat.br/~fpereira 10 Colocar Bordas em um Texto 1) Selecione (marque) todo o texto a ser formatado, usando o mouse ou o teclado (shift + setas). 2) Clique no menu Formatar e escolha a opção Bordas e sombreamento... ou vá direto na Barra de Tabelas e Bordas Escolha o tipo de borda: Caixa, Sombra... Estilo da Linha das bordas Cor das bordas Largura das bordas Visualize como estão fi- cando suas bor- das Se você escolher uma borda estando nesta “fichinha” elas ficarão em toda folha. É mais usado para Cartazes e Capas de trabalho!!! Você também pode esco- lher alguma sombra para o seu texto, colorida ou não. É só passar para esta outra “fichinha”!!!
- 11. Apostila de Editor de Textos - Word Profa. Flávia Pereira de Carvalho - fpereira@faccat.br - http://fit.faccat.br/~fpereira 11 Corrigir os erros de Ortografia e Gramática No Word quando digitamos uma palavra “errada” ela é automaticamente marcada, sublinhada de vermelho. Para corrigir estes erros basta clicar no botão de Ortografia e Gramática en- contrado na Barra de Ferramentas Padrão. Também podemos ir no menu Ferramentas e escolher a opção Ortografia e gramática... Se for encontrado algum erro aparecerá a seguinte janela: Figura 2 – Exemplo de como corrigir a palavra botão Siga este procedimento até que a verificação seja concluída e apareça a seguinte janela: Observação: Nem sempre que o Word marcar alguma palavra, esta estará errada, isto é, ela pode estar correta e mesmo assim ser sublinhada. Se isto acontecer com você, em vez de clicar em Alterar clique em Ignorar, para que a palavra seja ignorada!!! Clique na sugestão desejada Depois de escolher a sugestão, basta clicar em Alterar
- 12. Apostila de Editor de Textos - Word Profa. Flávia Pereira de Carvalho - fpereira@faccat.br - http://fit.faccat.br/~fpereira 12 Lista em Ordem Alfabética Para colocar uma lista de palavras em ordem alfabética devemos selecioná-las e ir no menu Ta- bela, escolher a opção Classificar... Surgirá uma janela como esta abaixo: Se desejar colocar Marcadores ou Numerar sua lista então continue com ela marcada e vá até o menu Formatar, que você encontrará o que procura (Marcadores e numeração). Também pode ser direto pelos botões na Barra de Ferramentas: Escolha se quer Crescente (A-Z) ou Decrescente (Z-A)
- 13. Apostila de Editor de Textos - Word Profa. Flávia Pereira de Carvalho - fpereira@faccat.br - http://fit.faccat.br/~fpereira 13 Inserir Figuras 1) Clique no menu Inserir, em seguida escolha a opção Figura e depois o local onde está a figura desejada, normalmente Clip-art... 2) Clique na figura desejada e depois no botão Inserir desta janela Depois que você inseriu a figura, se desejar mudar seu tamanho basta arrastar os cantos das bor- das para aumentar ou para diminuir. E se quiser movê-la (trocar de lugar) é só clicar em cima da figura e, sem largar o botão do mouse, arrastar para outro local da folha ou, até mesmo, para uma outra folha. Obs.: Se você for colocar a figura no meio de um texto e este não se “acomodar” perfeitamente, então deve-se escolher a Disposição do Texto adequada, na Barra de Ferramentas Figura!!! Além das figuras temos os Símbolos no Word, para inseri-los também é através do menu Inserir. A diferença entre figuras e símbolos é que não podemos trocá-los de lugar, ele é inserido onde estiver o cursor. E, se desejarmos mudar a cor ou o tamanho vamos no menu formatar fonte, pois o símbolo comporta-se como uma letra!!! Use a Barra de Rolagem para ver mais figuras
- 14. Apostila de Editor de Textos - Word Profa. Flávia Pereira de Carvalho - fpereira@faccat.br - http://fit.faccat.br/~fpereira 14 Capitular a Primeira Letra do Parágrafo ormalmente em revistas, jornais, livros, etc., a primeira letra de alguns parágrafos aparece mai- or que o resto do texto. Quando isto ocorre dizemos que a letra está “capitulada”. Veja como fazer: 1) Temos que marcar a letra a ser capitulada 2) Ir no menu Formatar, Capitular... 3) Escolher a opção desejada, normalmente Capitular. Se quiser, também pode mudar a fonte e o tamanho da letra capitulada. Observação: Depois de capitularmos a letra, ela se comporta como uma figura do Word, ou seja, po- demos mudar de tamanho e de lugar, se desejarmos!!!! N
- 15. Apostila de Editor de Textos - Word Profa. Flávia Pereira de Carvalho - fpereira@faccat.br - http://fit.faccat.br/~fpereira 15 Texto em Colunas Para fazer um texto colunado devemos inserir uma quebra de seção contínua antes do texto e outra quebra depois do texto. Estas quebras funcionarão como se fossem umas “paredes”, ou seja, servirão para o Word entender os limites das colunas. Saber onde começa e onde termina o texto em colunas. Veja passo a passo como fazer: 1) Coloque o cursor no início do texto 2) No menu Inserir escolha a opção Quebra..., depois clique em Contínua e OK 3) Agora coloque o cursor no final do texto e siga o mesmo procedimento do número 2 (Inserir, Que- bra, Contínua, OK) 4) Marque todo o texto e vá no menu Formatar, Colunas...para indicar o número de colunas deseja- do e se quer Linha entre as Colunas ou não. Também pode-se ir direto no botão de colunas da Bar- ra de Ferramentas. Clicar no número de colunas desejado Escolher se quer Linha entre as colunas ou não
- 16. Apostila de Editor de Textos - Word Profa. Flávia Pereira de Carvalho - fpereira@faccat.br - http://fit.faccat.br/~fpereira 16 Desenhar no Word O Word já vem com várias figuras prontas, como vimos no Clip-art, mas também temos algumas pré prontas. Na Barra de Ferramentas Padrão encontramos o botão Desenho que, quando ligado, exibe uma barra com várias ferramentas para desenhar. Tabelas Para criarmos uma tabela no Word é mais fácil do que se imagina. Temos que posicionar o cur- sor onde queremos que a tabela apareça e ir no menu Tabela, escolher a opção Inserir tabela... Também podemos desenhar uma tabela em vez de inserir. Para isto basta escolher a opção De- senhar tabela... no próprio menu Tabela. Quando desejarmos tirar alguma borda das tabelas vamos no menu Formatar, Bordas e som- breamento e clicamos sobre a borda que queremos eliminar ou, vamos no menu Tabela e escolhemos a opção Mesclar células, sendo que este segundo método é melhor que o primeiro, principalmente se for- mos digitar algo dentro da tabela. Nunca esquecendo que temos que marcar as células da tabela antes de qualquer alteração. Formas pré prontas para desenho Inserir WordArt, que são letras com for- mas diferentes para cartazes, capas... Cor que queremos pintar nossa Figura ou nosso WordArt Indicar o número de Colu- nas e de Linhas desejado Você só mudará a largura da coluna se precisar fazer uma tabela com larguras específicas, caso contrário deixe Automático
- 17. Apostila de Editor de Textos - Word Profa. Flávia Pereira de Carvalho - fpereira@faccat.br - http://fit.faccat.br/~fpereira 17 Exercício no 01: EExxeerrccíícciioo ddee AAddaappttaaççããoo aaoo WWoorrdd Este exercício é composto de um texto, onde podemos utilizar vários recursos de formatação de textos do Word. Neste texto, por exemplo, utilizamos “negrito” para algumas palavras, “i- tálico” para outras e também temos muitas “sublinhadas”. Através deste exercício, notamos como o Word nos permite transformar um texto simples em um trabalho bem mais elaborado, sofisticado, com o uso de alguns dos botões da Barra de Formatação. Algumas das grandes vantagens deste Editor de Textos são: a facilidade de utilização e a rapidez do aprendizado de seus recursos. Devemos ter bastante cuidado, porém para não esquecer algumas re- gras básicas para trabalhar com o Word 97, a principal delas é que sempre devemos selecionar (marcar) o texto ANTES de aplicar a formatação deseja- da. Com o uso desta regra simples, poderemos trabalhar mais facilmente com o computador e fazer trabalhos bem complexos e bonitos. Meu nome é: “Fulano de Tal” 1) O título com: Fonte: Courier New, Tamanho: 16, Estilo: Negrito, Efeito: Sombra, Alinhamento: Centralizado, Sublinhado: Duplo, Cor: Automática 2) O texto com: Fonte: Arial, Tamanho: 14, Cor: Automática, Estilo: Normal, Alinhamento: Justificado
- 18. Apostila de Editor de Textos - Word Profa. Flávia Pereira de Carvalho - fpereira@faccat.br - http://fit.faccat.br/~fpereira 18 Exercício no 02: A velocidade em que ocorrem atualmente as mudanças sociais tem leva- do à necessidade de um constante reexame de modelos de análise e esque- mas de investigação. A procura de alternativas na área de ciências sociais e humanas tem encaminhado os pesquisadores ao uso de técnicas de trabalho mais qualitativas ou que tentem relacionar dados quantitativos e qualitativos. A interdisciplinaridade vem dando bons frutos nas humanidades, relacionando a sociologia, a ciência política, a antropologia, a psicologia social, etc., mas sem esquecer a especificidade epistemológica de cada ciência, que oferece um método distinto de abordagem de fenômenos. Alguns cientistas sociais reali- zam uma crítica às categorias formais de classificação, protagonistas de pro- cessos metodológicos muitas vezes deterministas. Há um gênero de conflitos sociais surgidos a partir da segunda metade dos anos 60 nas sociedades industriais avançadas que, por sua inadequação às características dos tradicionais movimentos pertencentes ao âmbito da luta de classes, mereceria um tratamento metodológico que levasse em considera- ção suas particularidades. Formatando o documento: FONTE: Arial (Formatar; Fonte) ♦ cor: azul ♦ tamanho: 14 ♦ estilo: normal PARÁGRAFO: (Formatar; Parágrafo) ♦ espaçamento entre parágrafos - antes: 0 ♦ espaçamento entre parágrafos - depois: 2 ♦ espaçamento entre linhas : 1,5 linhas ♦ alinhamento: justificado MARGENS: (Arquivo; Configurar Página...) ♦ superior: 3 cm ♦ inferior: 3 cm ♦ esquerda: 3,5 cm ♦ direita: 3 cm
- 19. Apostila de Editor de Textos - Word Profa. Flávia Pereira de Carvalho - fpereira@faccat.br - http://fit.faccat.br/~fpereira 19 Exercício no 03: Aula1............................................................................................................................... 3 Aula2............................................................................................................................... 9 Aula3--------------------------------------------------------------------------------------------- 25 Aula4--------------------------------------------------------------------------------------------- 36 Aula5 ____________________________________________________________113 Aula5 ____________________________________________________________214 COMO FAZER UM SUMÁRIO: 1) digite o conteúdo da primeira coluna 2) tecle <TAB> (apenas 1 vez!!!!) 3) digite o conteúdo da segunda coluna 4) tecle <ENTER> Repita este procedimento para cada linha do sumário!! 5) selecione (marque) todas as linhas do sumário 6) vá no menu Formatar; Tabulação que aparecerá a seguinte janela: (próxima página...)
- 20. Apostila de Editor de Textos - Word Profa. Flávia Pereira de Carvalho - fpereira@faccat.br - http://fit.faccat.br/~fpereira 20 Não pode esquecer que, quando você resolver alterar alguma coisa no sumário depois que ele já estiver pronto terá que clicar no botão antes de fazer qualquer mudança. Observação: Este método de fazer o sumário pode ser usado para qualquer “lista” que você precise alinhar perfeitamente os seus dois lados!!!! Indique o lugar onde você quer que seu sumário termine, ou seja, o ta- manho dele (em cm) Escolha o Ali- nhamento deseja- do (normalmente será o Direito) Escolha o Preen- chimento desejado (2, 3 ou 4)
- 21. Apostila de Editor de Textos - Word Profa. Flávia Pereira de Carvalho - fpereira@faccat.br - http://fit.faccat.br/~fpereira 21 Exercício no 04: INTRODUÇÃO desenvolvi- mento tecno- lógico das últimas décadas re- percutiu de maneira intensa em todos os aspectos da vida social e individual criando outras for- mas de pensar, sen- tir e agir do homem em um novo tipo de sociedade que, em vista disso, pode- mos chamar de “so- ciedade tecnológi- ca”. A acessibilidade aos recursos tecnológicos mais avançados, parti- cularmente aos siste- mas eletrônicos de in- formação e de comu- nicação, por toda a sociedade, vem alterar comportamentos, in- troduzir novos valores, estabelecer novas formas de compreen- der e de se relacionar entre os indivíduos e as massas. A tecnolo- gia comunicacional já invade todos os mo- mentos de vida cotidi- ana. Em muitos casos, substitui a própria neces- sidade da existência do “outro” para o indivíduo interagir, comunicar, ensi- nar e aprender. Na socie- dade tecnológica os indi- víduos se relacionam não apenas uns com os ou- tros, mas com diversas outras formas de comuni- cação e de informação. Neste caso encontram-se, por exemplo, as relações que se dão cada vez em maior quantidade e com maior intensidade entre os indivíduos, mídias ou o microcomputador. O
- 22. Apostila de Editor de Textos - Word Profa. Flávia Pereira de Carvalho - fpereira@faccat.br - http://fit.faccat.br/~fpereira 22 Formatando o documento: TÍTULO: ♦ fonte: Times New Roman (Formatar; Fonte...) ♦ tamanho: 16 ♦ cor: Automática ♦ estilo: Negrito ♦ efeito: Caixa Alta ♦ espaçamento de caracteres: Expandido ♦ borda - tipo: caixa (Formatar; Bordas e sombreamento...) ♦ - linha: 3 pt ♦ sombreamento: Cinza 30% ♦ alinhamento: centralizado TEXTO: ♦ fonte: Arial ♦ tamanho: 12 ♦ cor: Automática ♦ estilo: Normal ♦ espaçamento de caracteres: Normal PARÁGRAFOS: (Formatar; Parágrafo...) ♦ espaçamento - antes: 6 pt ♦ - depois: 0 pt ♦ entre linhas: pelo menos ♦ alinhamento: justificado MARGENS (Arquivo; Configurar Página): ♦ superior: 2,54 cm ♦ inferior: 2 cm ♦ esquerda: 2,5 cm ♦ direita: 2 cm
- 23. Apostila de Editor de Textos - Word Profa. Flávia Pereira de Carvalho - fpereira@faccat.br - http://fit.faccat.br/~fpereira 23 Exercício no 05: AVISO: A capacidade que um computador tem de gerar erros é bem superior à capacidades humana de corrigi-los. HARDWARE X SOFTWARE A principal diferença entre os dois é: Hardware fica dentro de caixas brancas e re- tangulares de METAL ou PLÁSTICO, enquan- to Software fica dentro de caixas brancas e retangulares de PAPELÃO. SOFTWARE Ao longo dos centenas de programas que você vai usar na sua vida informática, você irá perceber que há quatro tipos básicos de pro- gramas: os que não funcionam nunca em lugar algum; os que funcionam na sua casa mas só de vez em quando; os que só funcionam na casa de um amigo que tem um computador exata- mente igual ao seu, mas não funcionam no seu de jeito nenhum e os que funcionam sempre em qualquer lugar. Embora este último seja apenas um postulado teórico, baseado em fór- mulas matemáticas complexas, já que tais pro- gramas 100% funcionais nunca foram encon- trados no nosso planeta. IMPRESSORAS Há uma coisa importante sobre impresso- ras que se deve saber. Por exemplo: NUNCA, JAMAIS, EM HIPÓTESE ALGUMA deixe uma impressora sozinha enquanto estiver traba- lhando! Quem tem o mínimo de experiência em informática, deve saber que impressoras são como gatos: ágeis, manhosas, extremamen- te independentes e amantes da confusão. Tente explicar para uma impressora o que ela deve fazer. É IMPOSSÍVEL! Por mais que você seja persistente e tente educá-las, as impressoras são bichos turrões e fazem sempre o que querem não se importando como o dese- jo de seus donos! CUIDADOS COM O COMPUTADOR Não bata, espanque ou amasse o compu- tador, o teclado ou o monitor, mesmo quando eles apresentarem problemas, ou não se com- portarem de forma adequada, como manda as regras da boa educação. Obs.: Chutar a impressora ocasionalmen- te, no entanto, é uma prática saudável. Impres- soras são uma espécie arrogante e morrinha; chutá-las com convicção mostra a elas quem está no comando de fato. Lugar de comer e beber é na cozinha! Se você deixar cair café no teclado, ele pode ficar “ligadão” com a cafeína e começar a embara- lhar as letras. Mesmo que seu microcomputador esteja esquentando demais, não jogue água ou outros líquidos sobre o equipamento. A mudança brusca de temperatura faria com que ele ficasse resfriado. Mantenha o computador a pelo menos 20 cm de distância de qualquer aparelho elétrico que gere campo magnético intenso. Do contrá- rio, o computador pode se sentir atraído pelo dito aparelho e cortar relações com você. Utilize seu computador em temperaturas entre 15o C e 30o C. Abaixo de 15o C, faz frio demais e é impossível digitar com luvas. Aci- ma de 30o C, aproveite o dia para ficar na praia e não esquente a cabeça com computadores. Não desmonte o computador. Se você não tomar cuidado ao retirar certos componen- tes, é possível que alguns do30o Cs robôs ja- poneses que circulam dentro de seu micro sai- am dos circuitos, causando perda de dados. Além do que, micros são como relógios: depois que você abre um, nunca mais consegue encai- xar todas aquelas pecinhas esquisitas de volta no lugar, e quando consegue, sobram peças. Mantenha gatos, cachorros e papagaios longe dos cabos e conectores do seu equipa- mento. Isso tudo custou muito caro e não deve virar brinquedo apara seus bichinhos de esti- mação. E, também cuide para não colocar a cadeira sobre o fio elétrico. Do livro: “Como não enlouquecer com seu computa- dor...” Curso Bob Charles de domínio completo da informática.
- 24. Apostila de Editor de Textos - Word Profa. Flávia Pereira de Carvalho - fpereira@faccat.br - http://fit.faccat.br/~fpereira 24 Formatando o documento: TÍTULO: ♦ fonte: Arial Black (Formatar; Fonte...) ♦ tamanho: 14 ♦ cor: Automática ♦ estilo: Negrito/Itálico ♦ espaçamento de caracteres: Expandido ♦ sombreamento: Cinza 30% TEXTO: ♦ fonte: Times New Roman ♦ tamanho: 12 ♦ cor: Automática ♦ estilo: Normal ♦ espaçamento de caracteres: Normal Exercício no 06: (Tabelas) Criando a tabela: (Tabela; Inserir Tabela...) ♦ número de colunas: 03 ♦ número de linhas: 05 ♦ largura da coluna: Automático
- 25. Apostila de Editor de Textos - Word Profa. Flávia Pereira de Carvalho - fpereira@faccat.br - http://fit.faccat.br/~fpereira 25 Exercício no 07: E-Mail Aula 1 Aula 2 541-6600 (FACCAT) Feliz!!!! Triste... Golf Aula 3 Exercício no 08: (Lista em ordem alfabética e com marcadores ou numerada) » Luís Fernando Veríssimo » Madonna » Fernando H. Cardoso » Paulo Santana » Paulo Francis » Lauro Quadros » Ana Amélia Lemos » Pelé » Sheila Carvalho » Bill Gates » Fátima Bernardes » Tiririca » Ronaldinho » Lula » Tom Cruise » Angélica » Rambo » Bruce Lee » Xuxa » Romário Classificando a lista: (Tabela; Classificar Texto...) ♦ classificar por: parágrafos ♦ tipo: ascendente
- 26. Apostila de Editor de Textos - Word Profa. Flávia Pereira de Carvalho - fpereira@faccat.br - http://fit.faccat.br/~fpereira 26 Exercício no 09: Um mouse é um negocinho de plástico liso que parece um “sabo- nete”. Ele fica sobre uma esfera e o seu rabo conecta-se com a parte traseira do PC. Quando você movimenta o mouse pela mesa, ele informa sua posição atual através do seu fio ligado ao micro. Movendo o mouse na mesa, você move uma seta correspondente na tela (cursor). Você pode sacudir o mouse em círculos para ver a seta criar espi- rais. Ou, para ser prático, pode posicionar a seta sobre um ícone e cli- car o botão do mouse para controlar o Windows. (fonte: Bookman Old Style, tamanho: 14, cor: Automática, estilo: Regular, espaçamen- to de caracteres: Normal, alinhamento: Justificado) Texto do Livro: “Windows 95 para Leigos” Página 68 (fonte: Arial, tamanho: 12, cor: Automática, alinhamento: Direito) Exibir como Rodapé
- 27. Apostila de Editor de Textos - Word Profa. Flávia Pereira de Carvalho - fpereira@faccat.br - http://fit.faccat.br/~fpereira 27 Exercício no 10: O PROGRAMA E AS JANELAS DE DOCUMENTO ( ) Barra de Título ( ) Barra de Menus ( ) Barra de Ferramentas Padrão ( ) Barra de Ferramentas de Formatação ( ) Barra de Status ( ) Barra de Rolagem Horizontal ( ) Barra de Rolagem Vertical ( ) Botões de Rolagem Horizontal ( ) Botões de Rolagem Vertical ( ) Caixa de Rolagem Vertical ( ) Caixa de Rolagem Horizontal ( ) Régua ( ) Ponto de Inserção ( ) Marca de Final ( ) Botão de Restauração do Documento ( ) Botão de Maximização do Programa ( ) Botão de Minimização do Programa ( ) Botão de Minimização do Documento
- 28. Apostila de Editor de Textos - Word Profa. Flávia Pereira de Carvalho - fpereira@faccat.br - http://fit.faccat.br/~fpereira 28 1 2 3 5 7 4 6 8 11 14 12 13 9 10 13 1516 17 1718 19
- 29. Apostila de Editor de Textos - Word Profa. Flávia Pereira de Carvalho - fpereira@faccat.br - http://fit.faccat.br/~fpereira 29 RESUMO DE COMANDOS Para Faça isto Botão Mostrar ou ocultar marcas de parágrafo (exibe caracteres não imprimíveis) Dê um clique no botão Mostrar/Ocultar na barra de ferramentas de formatação. Selecionar uma palavra Dê um duplo clique na palavra que deseja selecionar. Selecionar qualquer quantidade de tex- to Arraste sobre o texto que quer selecio- nar, ou dê um clique onde quer que a seleção comece, segure SHIFT e, então, dê um clique onde quer que a seleção termine. Aplicar negrito, itálico ou sublinhado Selecione o texto e dê um clique nos botões na barra de ferramentas de for- matação. Mudar um tipo de fonte ou tamanho Selecione o texto, dê um clique na seta para baixo ao lado da caixa de listagem Fonte ou Tamanho e dê um clique em um fonte e/ou um tamanho. Mudar as Maiúsculas/minúsculas do texto Selecione o texto a ser alterado. No menu Formatar, escolha Maiúsculas e minúsculas. Selecione a opção deseja- da. Dê um clique em OK. Reverter uma ação Dê um clique no botão Desfazer imedi- atamente após a ação. Reverter uma ação Desfazer Dê um clique no botão Refazer imedia- tamente após a ação. Centralizar texto Selecione o texto e dê um clique no botão Centralizar na barra de ferramen- tas de formatação. Gravar um novo documento Dê um clique no botão Salvar e digite um nome para o arquivo Abrir um documento existente Na barra de ferramentas padrão, dê um clique no botão Abrir e selecione o nome do documento na lista Nome do Arquivo Rolar por um documento Dê cliques nos botões de rolagem, na barra de rolagem ou arraste a caixa de rolagem Verificar e corrigir a ortografia e gra- mática de um documento Na barra de ferramentas padrão, dê um clique no botão Ortografia e Gramática e, depois, altere ou ignore palavras con- forme o Microsoft Word as for selecio- nando. Criar listas com marcadores Selecione os parágrafos a serem forma- tados e dê um clique no botão Marca- dores.
- 30. Apostila de Editor de Textos - Word Profa. Flávia Pereira de Carvalho - fpereira@faccat.br - http://fit.faccat.br/~fpereira 30 Para Faça isto Botão Criar listas numeradas Selecione os parágrafos a serem forma- tados e dê um clique no botão Numera- ção. Criar uma tabela Dê um clique no botão Tabelas e bor- das e arraste uma grade do tamanho e formato desejado para sua tabela. Exibir um documento em Visualizar Impressão Na barra de ferramentas padrão, dê um clique no botão Visualizar Impressão. Ver várias páginas do documento ao mesmo tempo Na barra de ferramentas Visualizar Impressão, dê um clique no botão Exi- bir várias páginas. Arraste pelo número de páginas que quiser ver. Imprimir um documento Na barra de ferramentas padrão, dê um clique no botão Imprimir. Texto em colunas Na barra de ferramentas padrão, dê um clique no botão Colunas e, depois, ar- raste para selecionar o número de colu- nar desejado. Dividir um documento em seções No menu Inserir, escolha Quebra, de- pois selecione a opção desejada em Quebras de seção. Formatar cada seção de um documento separadamente Dê um clique na seção que você quer formatar e aplique a formatação. Inserir uma figura No menu Inserir, escolha Figura. Exibir a barra de ferramentas de Dese- nho Dê um clique no botão Desenho na barra de ferramentas padrão. PARABÉNS!!!!! Você concluiu a apostila de Word!!!
