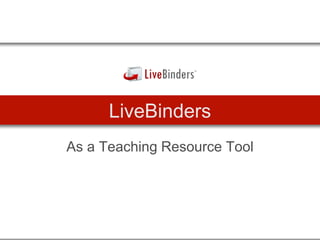
Developing LiveBinders as a Teaching Resource Tool
- 1. LiveBinders As a Teaching Resource Tool
- 2. Agenda Overview Section 1 – Basics of LiveBinders Section 2 – Adding Content to LiveBinders Section 3 – Copying/Moving Tabs & Subtabs Section 4 – Coloring Tabs and Subtabs Section 5 – Upload File Management Section 6 – Editing Binder Settings Section 7 – Sharing Binders Section 8 – Building Custom Shelves
- 3. Section 1: Basics of LiveBinders What is LiveBinders?
- 4. It’s an integration tool An online binder that integrates web and desktop resources together and allows you to store information in the cloud.
- 5. Integrate your web 2.0 content
- 6. It’s also a Place Creating flexible and accessible places for sharing knowledge Your Shelf of Binders
- 8. Why Use LiveBinders? Take control of information: • View links like pages in a book instead of URLs on a page • Combine uploaded PDFs and Word docs with links in one binder • Go paperless one LiveBinder at a time
- 9. Why Use LiveBinders? Save time: • Update information conveniently without having to resend links • Avoid layout issues— all documents are organized by tabs and subtabs • Edit LiveBinders anytime, any place
- 10. Why Use LiveBinders? Make an Impression: • Share all of your documents in an easy presentable format • Use LiveBinders for SMART Board® and laptop presentations • Build a library of binders and become a valuable resource for others
- 11. Why Use LiveBinders? LiveBinders is Free! • Provides up to 100MB Storage • Sign up to create an account so you can store your LiveBinders right away • Add the “LiveBinder It” Bookmark Tool to your browser toolbar
- 12. How to Create an Account? www.livebinders.com
- 13. Installing “LiveBinder It” “LiveBinder It” is a bookmarklet tool that lets you save web pages to a new or existing binder without even opening LiveBinders.
- 16. Adding Website Links with “LiveBinder It” Begin Using LiveBinder It Login to your account Go to the Website you want to add to your LiveBinder Click on the "LiveBinder It" link on your toolbar and select a new or existing binder Click on the "Add to Binder" button Wait for the "It's been added" message That's all!
- 17. Create a New Binder
- 18. The Insides of a LiveBinder Share Main Tabs URL Sub - Tabs Content
- 19. Adding Tabs and Subtabs You can add tabs or subtabs by clicking on the “+ Tab” or “+ Subtab” buttons at the top of the screen, or by using the drop down menus located in each tab and subtab and selecting “Add New Tab” or “Add New Subtab.”
- 20. Deleting Tabs and Subtabs To delete a tab or subtab, click on the tab or subtab you want to delete, then click on its drop down menu and select “Delete This Tab” or “Delete This Subtab.”
- 21. Title Tabs and Subtabs You can title your tab or subtab by typing directly in the tab or by opening the “Tab Settings” from the upper tool bar, and typing your title there.
- 22. Adding Links to a Binder Adding links to a binder can be done by pasting or typing links into the URL box on any tab or subtab page with any template that has “media” in it. Alternatively, the “LiveBinder It” tool can be used to add links while you are browsing the Web. Paste or type links in the URL box, and click “Insert”
- 23. Logins are secure in your binders Insert Proprietary Portal Sites
- 24. Add Interactive Sites Students review material at their own pace
- 25. Insert ‘Live’ Chat Sites A way to have ‘Live’ conversations in a binder
- 26. Organize Wikis
- 27. Section 2 Adding Content to LiveBinders
- 28. Setting the Text Layout Every tab and subtab has a layout template. The default template is a “Media” template where you can insert a web link or upload a file to display in the tab. Choose “Set Text Layout” from “Add Content” to select a different layout for adding text.
- 29. An Example of a Different Layout Add media and text side by side
- 30. Uploading Files If you have a subscription and you want to makes files private, click to “Make Files Private.” “Browse” desktop for file you want to upload
- 31. Uploaded Files are Assigned Links Your file is uploaded to your account and inserted with its link in the tab or subtab. This link can be inserted any other binder tab or subtab to bring up the same file.
- 32. View Media In or Outside Binder Prezis, youtubes, slideshares, schooltubes, etc.
- 33. MS Office Files Upload as Thumbnails Microsoft files like Word, Excel, PPTs are inserted as thumbnail links that will be downloaded when you click on them. These files need to be launched from the Microsoft application and do not display in the browser. If you want the document to be displayed in the browser, you can save them as .pdf’s.
- 34. Adding “Other” Content Click “Add Other Content” to show the options.
- 35. Adding Flickr Images Click on the thumbnail to add the image to your tab or subtab. Note: Make sure the tab you are adding images to has a template with a spot for “media.”
- 36. Adding YouTube Videos Using this YouTube search tool will insert a YouTube video directly in the tab. Type the author name in the form and select “User” in the drop down menu. Or if you are doing a general search – type the tag in the form and select “Tags.” Note: Make sure you are in a template with a spot for “media.”
- 37. Adding QR Codes You can create a QR code for your binder and insert the image into the current tab. Be sure to create a new tab before inserting. You can also create QR codes for other links - just insert the link in the form on the QR section and click “Insert.”
- 38. Adding Embed Codes Some web content will not display in binders; Youtube, SlideShare, and Prezis are some examples. But you can add them with their embed codes. Their embed codes can be added by selecting “Embed code” from “Add Other Content.”
- 39. Copy the Embed Code from the Source You can usually find the embed code for your content by looking for “share” and “embed” near the object you are trying to embed, as in this YouTube example.
- 40. Paste the Embed Code Paste the embed code into the form. You can adjust the height and width of your embed code here. Note: The embed object will require a text frame and may prompt you to change your template.
- 41. Further Editing in “HTML” Window You can also edit your embed code by clicking on “HTML” from the text menu. It will open a window with the html code for that page.
- 42. “HTML” Window You can also edit or delete your embed code from the HTML window.
- 43. Centering Embed Object If it needs alignment, place cursor to right of video and then select the center icon to center it. It may take a couple of tries to find the cursor.
- 44. Adding Share Links from Your Dropbox You can also link to public files in your Dropbox account. After you click on the “Choose from Dropbox” button, log into your Dropbox account, select your file, and click on “Choose” at the bottom. To use this feature on the iPad you will have to use your Safari browser. It is not currently available in the iPad App.
- 45. Adding Bookmarks from your Delicious Log into your Delicious account and select a bookmark to add to your binder.
- 46. Adding Content from Your Binders Content from your other binders can be added to your current binder from the “My Binders” section of the “Add Other Content” menu.
- 47. Creating Hyperlinks in the Text Frame To make your text a hyperlink, select your text, then click on the chain icon in the text edit menu and follow steps 1-6. 1. Type your text 2. Select your text 3. Click on the chain icon above
- 48. Adding a Target to Your Hyperlink 1. Type your text 2. Select your text 3. Click on the chain icon above 4. Type or paste in your URL 5. Set “Target” to “Open Link in a New Window” 6. Click “Insert”
- 49. Adding Multiple Files as Hyperlinks Click on “Add Content” and start uploading your file. A hyperlink of that file will appear on the page. Each new link will appear above the previous. Note: If you don’t see links, make sure you haven’t selected the textbox. Uploaded files appear as hyperlinks on the page. You can edit the text to a more user friendly name.
- 50. Troubleshooting Link Issues Some sites will appear with this message – you can either add them as a hyperlink in a text frame or leave it as is If you leave it as is, viewers can click on this link to launch Google outside of the binder. Note: This is viewed in “Play” mode. If you add it as a hyperlink in a text frame, this is what it will look like. This template is a “media/text” template.
- 51. Section 3 Copying/Moving Tabs & Subtabs
- 52. Moving Tabs and Subtabs 1. Open the tab or subtab that you want to move and then open the “Copy/Move Tab” menu from the tool bar at the top. 2. If you want to turn the tab into a subtab, use the “Move Tab to a Subtab” option; if not, you can also reposition the tab or move a subtab to a main tab from this Menu.
- 53. Copying Tabs & Subtabs to Your Binder To copy a tab, you can either select the “Copy/Move Tab” button or use the tab dropdown menu. To paste tabs in your current binder, select “Paste Tab” from either menu. The tab will be inserted to the right of the current tab or subtab.
- 54. Copying Tabs & Subtabs to Another Binder To copy a tab or subtab to another binder, choose “Copy Tab To Binder” from either the “Copy/Move Tab” button or your tab drop down menu. This will launch a “LiveBinder It” window. It will copy your tab as a main tab to the binder you select. If needed, you can then make it a subtab using the “Copy/Move Tab” options. Select “Copy Tab to Binder
- 55. Section 4 Coloring Tabs & Subtabs
- 56. Coloring Tabs & Subtabs This will launch a color Palette. Note: For subtabs, we do not have the color feature implemented. To work around this, set the color first in a tab, then move it to a subtab position from the “Copy/Move Tab” menu. The color setting will stay.
- 57. Section 5 Upload File Management
- 58. Upload File Management Click on “Uploads” in the “Dashboard” section of the site to upload more than one document, to delete files from your account, or to mark them as “private” (for subscribers) Click here to start uploading your files from your computer.
- 59. Selecting Files to Upload Hold down the “Ctrl” key on your keyboard to select more than one file to upload (up to 20.)
- 60. Uploaded Files Appear in List View After you have successfully uploaded files, they will appear at the top of the “Manage Your Uploaded Files” list.
- 61. Adding Uploaded Files to a Binder You can only add one file at a time to a binder. To do that follow steps 1-4. 1. Select a file to add to your binder 2. Click “Add to Binder” to open the “LiveBinder It” menu
- 62. Using “LiveBinder It” to Select a Binder 3. Choose whether to make a file a tab or a subtab. 4. Choose a destination tab for the file. In this example, the file will appear as a subtab under the selected tab.
- 63. File Added to Binder Message After adding the file to your subtab, the binder icon message will tell you when it is done.
- 64. Marking Files As Private (for subscribers) As a subscriber, you can mark your files as “private” or “public.” Private files can only be viewed with an access key set by the owner. Owners of private files can view them in any binder. Collaborators can also view private files but only from within the binder. Change your privacy settings for each file by marking your file with the check box and clicking either “Mark Private” or “Public”. Click here to mark your files as private while uploading them.
- 65. Section 6 Editing Binder Settings
- 66. Editing Binder Settings Edit your binder title, description, category, and tags. Set your author name for each binder, if you don’t want to use your username. Works well for collaboration binders. Set your binder as Private or Public, copyable or non-copyable and set an access key. Add/remove collaborators to/from your binder. Collaborators can edit your binders, but not change your binder settings. Add a picture for your binder cover. Use uploaded copyright free images or use the Flickr search tool. Set View preferences here: tab layouts, background colors, and default tab colors.
- 67. Setting Default Tab Layout Preferences Depending upon how many tabs you have, you may want to change your tab layout. You can set your tab layout preferences in either “Tab Settings” or “Binder Settings.” Note: When in “Edit” mode, the only layout available is the ”stacked” layout. You can click on the “Preview” button to see your tab layout.
- 69. Scrolling Tab Layout The scrolling tab layout is useful if you have many tabs (15+), but you still want the tabs to be displayed on the top.
- 70. Side Tab Layout You also can change the view of any binder by clicking “View” in the upper right when you are in “Play” mode. Note: Side tab layout is useful if you have many subtabs. To preview your tab view settings click on “View” >”Side” or “View”>”Scrolling” “Edit” mode is always shown in the default stacked layout.
- 71. Selecting Binders as Public or Private
- 73. Sharing Binders Copy URL and send it Or use the “Share” links
- 74. Section 8 Creating Custom Shelves
- 75. Why LiveBinder Shelves Group a Variety of Binders: Shelves allow you to organize groups of binders by topic. They can be public or private binders. They can be your binders. The can be other people's binders or a combination of both. Embed Shelves: Shelves can also be embedded onto your web page so that if you wanted to create a library of binder resources for your visitors or if you just want to have your binders easily accessible from your own web page you can do that easily with the embed code provided with your shelf.
- 76. Creating Custom Shelves Creating custom shelves is a way for you to group binders together. You can add other people’s binders to your shelf in addition to your own. These are just links to these binders, so if the binder is updated, you will see the updated version.
- 77. Creating a Custom Shelf
- 78. Find Useful Binders Search Categories Type in search terms Click on author name to view more of their binders
- 79. Add a Binder to Shelf Click on “+” symbol to open your account Click on “Add to Shelf” Choose which shelf you would like to add this binder.
- 80. Binder Added to Shelf
- 82. Finale! How Teachers Use LiveBinders Example binders
- 83. Sharing Resources Fantastic STEM resources
- 84. Web Quests
- 85. 5th grade STEM science project Differentiated Learning Vehicle
- 86. Independent Research Teacher created template for 8th graders to use
- 87. Student Travel Binders Example of the classic ‘trip abroad’ project
- 88. Textbooks and Study Guides 3rd graders organized their Google forms in binders for sharing
- 89. Career Counseling Example job letters and resumes, interview videos - in one place
- 91. Collaboration Projects Students worked together to gather data and organize polling results on campus issues
- 92. Stay Free or Go Pro
- 93. Start your own library of binders! Presenter: Cindy Miller Email: cynthia.l.miller@ttu.edu Thank you!
