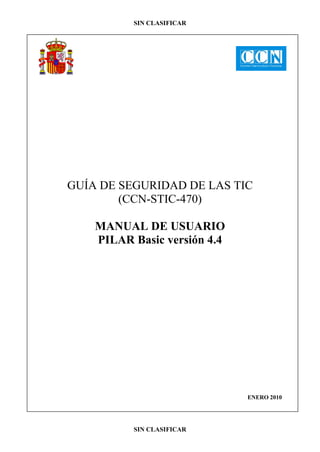
Man pilarbasic
- 1. SIN CLASIFICAR GUÍA DE SEGURIDAD DE LAS TIC (CCN-STIC-470) MANUAL DE USUARIO PILAR Basic versión 4.4 ENERO 2010 SIN CLASIFICAR
- 2. SIN CLASIFICAR CCN-STIC-470 v1.0 Manual de usuario de PILAR Basic v4.4 Edita: Editor y Centro Criptológico Nacional, 2010 NIPO: 076-08-238-1 Tirada: 1000 ejemplares Fecha de Edición: enero de 2010 Andrés Méndez Barco ha elaborado el presente documento. José A. Mañas ha participado en la elaboración y modificación del presente documento. LIMITACIÓN DE RESPONSABILIDAD El presente documento se proporciona de acuerdo con los términos en él recogidos, rechazando expresamente cualquier tipo de garantía implícita que se pueda encontrar relacionada. En ningún caso, el Centro Criptológico Nacional puede ser considerado responsable del daño directo, indirecto, fortuito o extraordinario derivado de la utilización de la información y software que se indican incluso cuando se advierta de tal posibilidad. AVISO LEGAL Quedan rigurosamente prohibidas, sin la autorización escrita del Centro Criptológico Nacional, bajo las sanciones establecidas en las leyes, la reproducción parcial o total de este documento por cualquier medio o procedimiento, comprendidos la reprografía y el tratamiento informático, y la distribución de ejemplares del mismo mediante alquiler o préstamo públicos. Centro Criptológico Nacional i SIN CLASIFICAR
- 3. SIN CLASIFICAR CCN-STIC-470 v1.0 Manual de usuario de PILAR Basic v4.4 PRÓLOGO Entre los elementos más característicos del actual escenario nacional e internacional figura el desarrollo alcanzado por las Tecnologías de la Información y las Comunicaciones (TIC), así como los riesgos emergentes asociados a su utilización. La Administración no es ajena a este escenario, y el desarrollo, adquisición, conservación y utilización segura de las TIC por parte de la Administración es necesario para garantizar su funcionamiento eficaz al servicio del ciudadano y de los intereses nacionales. Partiendo del conocimiento y la experiencia del Centro sobre amenazas y vulnerabilidades en materia de riesgos emergentes, la Ley 11/2002, de 6 de mayo, reguladora del Centro Nacional de Inteligencia, encomienda al Centro Nacional de Inteligencia el ejercicio de las funciones relativas a la seguridad de las tecnologías de la información en su artículo 4.e), y de protección de la información clasificada en su artículo 4.f), a la vez que confiere a su Secretario de Estado Director la responsabilidad de dirigir el Centro Criptológico Nacional en su artículo 9.2.f). Una de las funciones más destacables que, asigna al mismo, el Real Decreto 421/2004, de 12 de marzo, por el que se regula el Centro Criptológico Nacional es la de elaborar y difundir normas, instrucciones, guías y recomendaciones para garantizar la seguridad de los sistemas de las tecnologías de la información y las comunicaciones de la Administración. La serie de documentos CCN-STIC se ha elaborado para dar cumplimiento a esta función, conscientes de la importancia que tiene el establecimiento de un marco de referencia en esta materia que sirva de apoyo para que el personal de la Administración lleve a cabo su difícil, y en ocasiones, ingrata tarea de proporcionar seguridad a los sistemas de las TIC bajo su responsabilidad. Enero de 2010 Centro Criptológico Nacional ii SIN CLASIFICAR
- 4. SIN CLASIFICAR CCN-STIC-470 v1.0 Manual de usuario de PILAR Basic v4.4 ÍNDICE 1. INTRODUCCIÓN ........................................................................................................... 5 1.1. EL MODELO ............................................................................................................. 5 2. REQUISITOS .................................................................................................................. 5 3. INSTALACIÓN ............................................................................................................... 6 3.1. JAVA .......................................................................................................................... 6 3.2. WINDOWS ................................................................................................................ 7 3.3. LINUX/UNIX ............................................................................................................ 8 3.4. MAC OS X ................................................................................................................. 8 4. COMPATIBILIDAD ENTRE PILAR Y PILAR BASIC ................................................ 8 4.1.1. VALORACIÓN DE LOS DOMINIOS.................................................................. 8 4.1.2. AMENAZAS .......................................................................................................... 9 4.1.3. SALVAGUARDAS, DOMINIOS Y FASES ........................................................ 9 5. USO .................................................................................................................................. 9 5.1. FICHEROS............................................................................................................... 11 5.1.1. CONFIGURACIÓN ............................................................................................. 12 5.1.2. BIBLIOTECA ...................................................................................................... 12 5.1.3. LICENCIA ........................................................................................................... 13 5.1.3.1. ADQUISICIÓN DE LICENCIA .................................................................. 14 5.1.3.2. INSTALACIÓN O CAMBIO ...................................................................... 14 5.1.4. PLANTILLAS XML ............................................................................................ 16 5.2. GUÍA RÁPIDA ........................................................................................................ 18 5.3. ANÁLISIS Y GESTIÓN DE RIESGOS CUALITATIVO...................................... 23 5.3.1. CONTEXTO ........................................................................................................ 24 5.3.2. DOMINIOS DE SEGURIDAD ........................................................................... 26 5.3.2.1. CREAR UN DOMINIO DE SEGURIDAD................................................. 28 5.3.3. ANÁLISIS DE RIESGOS .................................................................................... 29 5.3.3.1. IDENTIFICACIÓN DE ACTIVOS ............................................................. 29 5.3.3.1.1. CREAR UNA CAPA............................................................................. 35 5.3.3.1.2. CREAR UN ACTIVO ........................................................................... 36 5.3.3.1.3. CREAR UN GRUPO DE ACTIVOS .................................................... 38 5.3.3.1.4. GESTIÓN DE DOMINIOS DE SEGURIDAD .................................... 39 5.3.3.1.4.1. CREAR UN DOMINIO DE SEGURIDAD ................................... 41 5.3.3.2. VALORACIÓN DE LOS DOMINIOS........................................................ 42 5.3.3.2.1. VALORACIÓN DE LA DIMENSIÓN DE UN DOMINIO ................. 44 5.3.3.3. VULNERABILIDAD DE LOS DOMINIOS .............................................. 46 5.3.3.4. AMENAZAS ................................................................................................ 48 5.3.3.5. SALVAGUARDAS ..................................................................................... 50 5.3.3.5.1. GENERAR INFORME DE INSUFICIENCIAS ................................... 62 5.3.3.6. RIESGO ....................................................................................................... 63 5.3.4. INFORMES .......................................................................................................... 68 5.3.4.1. MODELO DE VALOR ................................................................................ 69 5.3.4.2. SALVAGUARDAS ..................................................................................... 71 5.3.4.3. RIESGO ....................................................................................................... 72 5.3.4.3.1. GENERAR INFORME GRÁFICO ....................................................... 74 5.3.4.4. POR PATRÓN ............................................................................................. 76 Centro Criptológico Nacional iii SIN CLASIFICAR
- 5. SIN CLASIFICAR CCN-STIC-470 v1.0 Manual de usuario de PILAR Basic v4.4 5.3.4.4.1. PLANTILLA RTF ................................................................................. 77 5.3.4.5. [27002:2005] CÓDIGO DE BUENAS PRÁCTICAS PARA LA GESTIÓN DE LA SEGURIDAD DE LA INFORMACIÓN .......................................................... 77 5.3.4.6. [RD 1720] PROTECCIÓN DE DATOS DE CARÁCTER PERSONAL.... 87 5.4. GESTIÓN DEL PROYECTO .................................................................................. 89 5.4.1. MODO TRABAJO ............................................................................................... 89 5.4.1.1. ABRIR UN PROYECTO YA EXISTENTE ............................................... 92 5.4.1.2. CREAR UN PROYECTO NUEVO ............................................................. 93 5.4.1.3. GUARDAR UN PROYECTO ..................................................................... 93 5.4.2. MODO PRESENTACIÓN ................................................................................... 94 ANEXO A. GLOSARIO ......................................................................................................... 95 Centro Criptológico Nacional iv SIN CLASIFICAR
- 6. SIN CLASIFICAR CCN-STIC-470 v1.0 Manual de usuario de PILAR Basic v4.3 1. INTRODUCCIÓN 1. Evaluar el estado de seguridad de un sistema requiere un modelado del mismo, identificando y valorando sus activos e identificando y valorando las amenazas que se ciernen sobre ellos. De este modelado surge una estimación del riesgo potencial al que está expuesto el sistema. 2. El riesgo sobre un sistema se ve atemperado por las salvaguardas o contramedidas que hayamos dispuesto para su protección. Rara vez consiguen estas salvaguardas eliminar completamente el riesgo; lo más habitual es que exista un cierto riesgo residual que la organización puede o bien aceptar, o bien lanzar un plan de acción que incremente las salvaguardas en número o eficacia hasta conseguir un riesgo residual asumible. 3. Las fases de análisis y tratamiento de los riesgos se suceden regularmente a lo largo de la vida de un sistema para ir recogiendo nuevos activos, nuevas amenazas, nuevas valoraciones, etc. Las herramientas PILAR Basic permiten instrumentar este modelado en continua evolución. 4. PILAR Basic ofrece un conjunto de herramientas que permiten: • Bien un análisis general, estudiando las diferentes dimensiones de seguridad (confidencialidad, integridad, disponibilidad...). • Bien un análisis de continuidad, centrándose en la disponibilidad del sistema de información para atajar interrupciones de servicio ante incidencias o desastres. 5. En ambos casos se puede utilizar un enfoque cualitativo o cuantitativo. 1.1. EL MODELO 6. La herramienta sigue el modelo Magerit (Metodología de Análisis y Gestión de Riesgos de los Sistemas de Información), creado por el Ministerio de Administraciones Públicas. Esta metodología está disponible en http://www.csi.map.es/csi/pg5m20.htm. 2. REQUISITOS 7. Para el uso de PILAR Basic v4.3 su PC debe cumplir los siguientes requisitos mínimos: • Microprocesador: Intel Pentium, AMD586 o similar • Disco duro libre: 20Mb • Memoria libre: 256Mb • Máquina virtual de Java: versión 1.5.0 o superior 8. Cuanto mayor sea el número de activos de un proyecto en PILAR Basic, mayor número de dependencias, amenazas, valoraciones, etc. existirán. Los requisitos mínimos indicados anteriormente son para un proyecto de unos 30 activos. Si va a trabajar con proyectos cuyo número de activos sea superior, se recomienda que disponga de más memoria libre y mayor velocidad de microprocesador. Centro Criptológico Nacional 5 SIN CLASIFICAR
- 7. SIN CLASIFICAR CCN-STIC-470 v1.0 Manual de usuario de PILAR Basic v4.3 3. INSTALACIÓN 9. PILAR Basic está desarrollado en Java, lo que le permite ser ejecutado en cualquier sistema operativo que disponga de máquina virtual de Java (esto incluye Windows, Linux, Unix, etc.). Antes de instalar una nueva versión de PILAR… Si va a utilizar una nueva versión de PILAR Basic con un proyecto (fichero .mgr) creado con una versión anterior, cree una copia de dicho fichero para trabajar con él en la nueva versión. Los proyectos creados o editados con una versión de PILAR Basic más moderna no son compatibles con las versiones antiguas. Si ha realizado modificaciones en los ficheros de configuración de PILAR Basic, guarde una copia de ellos antes de instalar la nueva versión puesto que durante la actualización pueden ser sobrescritos y perdería los cambios que hubiera realizado en los mismos. 3.1. JAVA 10. Para conocer si su equipo tiene instalada la máquina virtual de Java: Para conocer si su equipo tiene instalada la máquina virtual de Java (JRE – Java Runtime Environment) siga los siguientes pasos: 1. Visite www.java.com. 2. Pulse en el enlace “Verificar la instalación de Java” (este enlace puede variar debido a que Java pertenece a una tercera empresa). 3. Siga las instrucciones hasta que le indiquen si tiene instalado Java y qué versión tiene. Si ejecuta PILAR sin tener instalada la máquina virtual de Java, recibirá el error “Cannot find Java 1.5.0”. 11. Para instalar la máquina virtual de Java: 1. Visite www.java.com. 2. Pulse en el enlace “Descargar ahora” o “Descarga manual” (estos enlaces pueden variar debido a que Java pertenece a una tercera empresa). Java es gratuito, por lo que no tendrá que pagar nada. 3. Siga las instrucciones para descargar Java. 4. Una vez descargado el paquete de instalación de Java, ejecútelo para instalarlo. 5. Siga las instrucciones hasta que haya instalado Java. Centro Criptológico Nacional 6 SIN CLASIFICAR
- 8. SIN CLASIFICAR CCN-STIC-470 v1.0 Manual de usuario de PILAR Basic v4.3 3.2. WINDOWS 12. Antes de proceder a la instalación de PILAR Basic debe tener instalado Java. Una vez lo tenga instalado, siga los siguientes pasos para instalarlo en Windows: 1. Ejecute el fichero de instalación pilarbasic_<version>_<lenguaje>.exe. 2. En la pantalla “Bienvenido a la instalación de PILAR”, una vez leído el mensaje, pulse en “Siguiente”. 3. En la pantalla “Acuerdo de licencia”, una vez leído el mensaje, seleccione “Acepto los términos del Acuerdo” si está conforme con la licencia y pulse en “Siguiente”. 4. En la pantalla “Información”, una vez leído el mensaje, pulse en “Siguiente”. 5. En la pantalla “Seleccione la Carpeta Destino” deberá seleccionar el directorio donde desea que el programa PILAR Basic se copie para poder ser utilizado. Se recomienda que el directorio de instalación no contenga el número de versión de la aplicación, con el objeto de que si actualiza la aplicación en el futuro no haya una discordancia entre la versión en uso y el nombre del directorio. Si desea tener instaladas varias versiones de la aplicación sí deberá indicar la versión de la misma en el nombre del directorio. Si va a instalar varios idiomas, puede colocarlos todos en el mismo directorio. Una vez seleccionado el directorio pulse en “Siguiente”. 6. En la pantalla “Seleccione la carpeta del Menú Inicio” indique el nombre de la carpeta donde desea que se guarden los iconos de la aplicación. Nuevamente se recomienda que dicho nombre no contenga la versión del programa, a no ser que quiera disponer de varias versiones instaladas. Si no desea crear una carpeta donde almacenar los iconos de la aplicación, seleccione “No crear carpeta en el menú Inicio”. Una vez indicada su preferencia pulse en “Siguiente”. 7. En la pantalla “Seleccione las Tareas Adicionales” puede marcar: “Crea enlaces desde el desktop” si desea ubicar iconos en su escritorio para ejecutar la aplicación. “Crea enlaces desde el Quick Launch” si desea ubicar iconos en su barra de tareas para ejecutar la aplicación. Una vez indicadas sus preferencias pulse en “Siguiente”. 8. En la pantalla “Listo para Instalar” le aparecerá un resumen de las preferencias que ha seleccionado durante los pasos previos a la instalación. Si no está conforme con ellos pulse en “Atrás”. Si está conforme pulse “Instalar” y se procederá a la copia de los ficheros de la aplicación. 9. En la pantalla “Información” se le darán instrucciones para copiar el fichero de licencia. Para más información sobre la instalación de la licencia lea 4.1.3 Licencia. Una vez leído el mensaje, pulse en “Siguiente”. 10. En la pantalla “Finalizando el asistente de instalación de PILAR Basic” pulse en “Terminar”. 13. Una vez instalada la aplicación, el ejecutable para usar la aplicación, pilarbasic.exe, será el mismo para todos los idiomas. Centro Criptológico Nacional 7 SIN CLASIFICAR
- 9. SIN CLASIFICAR CCN-STIC-470 v1.0 Manual de usuario de PILAR Basic v4.3 3.3. LINUX/UNIX 14. Antes de proceder a la instalación de PILAR Basic debe tener instalado Java. 15. Cuando Java esté instalado en el equipo donde va a utilizar PILAR Basic, descomprima el fichero de instalación de PILAR pilarbasic_<version>_<idioma>.tar.gz en el directorio donde luego desee ejecutar la aplicación. 16. Una vez descomprimidos los ficheros, el ejecutable para usar la aplicación, pilarbasic.jar, será el mismo para todos los idiomas. 3.4. MAC OS X 41. Java ya se encuentra instalado en su sistema 42. Ejecute: pilar_<version>_<idioma>.pkg 43. Cuando la instalación finalice, tendrá el fichero: /Applications/pilar_es.app 44. Se trata de una aplicación autocontenida, por lo que puede colocarla en otro lugar simplemente moviendo el directorio .app. 45. Si necesita un fichero .car, apunte al fichero .app (el fichero solicitado se encuentra dentro, PILAR será capaz de cargarlo). 4. COMPATIBILIDAD ENTRE PILAR Y PILAR BASIC 46. La aplicación PILAR Basic dispone de las funcionalidades básicas para elaborar un análisis de riesgos en una organización pequeña-mediana. Las organizaciones de mayor tamaño presentan una complejidad mayor a la hora de analizar sus riesgos, por lo que se les recomienda que usen la aplicación PILAR, que dispone de más herramientas para gestionar dicha complejidad. 47. No obstante, los proyectos creados con PILAR y PILAR Basic son compatibles, esto es, tanto una como otra pueden abrir los ficheros .mgr. 48. Sin embargo, debido a la diferencia en las funcionalidades que presenta PILAR Basic en comparación con PILAR, si abre un proyecto creado con PILAR en PILAR Basic puede obtener resultados diferentes por varios motivos que a continuación explicaremos. 4.1.1. VALORACIÓN DE LOS DOMINIOS 49. PILAR tiene un total de 11 posibles valores para un dominio (de 0 a 10). 50. PILAR Basic tiene 4 posibles valores para un dominio (de Despreciable a Alto). Centro Criptológico Nacional 8 SIN CLASIFICAR
- 10. SIN CLASIFICAR CCN-STIC-470 v1.0 Manual de usuario de PILAR Basic v4.3 51. Por lo tanto, si carga un proyecto de PILAR en PILAR Basic el valor de los dominios variará (por ejemplo PILAR Basic transformará un valor de 9 o 10 a Alto, perdiendo así nivel de detalle), modificándose por lo tanto los resultados de nivel de riesgo. 52. Por lo tanto, si quiere mantener los valores de riesgo identificados con PILAR, no es recomendable cargar un proyecto creado con PILAR en PILAR Basic. 4.1.2. AMENAZAS 53. PILAR permite que un usuario asigne las amenazas, su frecuencia de materialización y el impacto que supondrían tanto de forma manual como automática (aplicando los valores prestablecidos en la biblioteca de que dispone). 54. PILAR Basic asigna las amenazas, su frecuencia de materialización y el impacto que supondrían de forma automática (aplicando los valores prestablecidos en la biblioteca de que dispone). 55. Por lo tanto, si carga un proyecto de PILAR modelado con unas amenazas establecidas manualmente por el usuario (sin utilizar las sugerencias de PILAR ni su biblioteca) en PILAR Basic, las amenazas, frecuencia y materialización podrían cambiar, modificándose por lo tanto los resultados de nivel de riesgo. 56. En ese caso, si quiere mantener los valores de riesgo identificados con PILAR, no es recomendable cargar un proyecto creado con PILAR en PILAR Basic. 4.1.3. SALVAGUARDAS, DOMINIOS Y FASES 57. PILAR permite que un usuario determine: • Si una salvaguarda no evaluada debe ser considerada como “n.a.” o “L0”. • Si la valoración de una salvaguarda en una fase anterior debe ser heredada en una fase posterior o no. • Si en un dominio inferior se debe heredar primero el valor de la salvaguarda del dominio superior o de la fase anterior. 58. PILAR Basic no permite que el usuario determine ese modelado (viene prefijado). 59. Por lo tanto, si carga un proyecto de PILAR modelado de forma diferente a como está modelado en PILAR Basic, los resultados de nivel de riesgo pueden ser diferentes. 60. En ese caso, si quiere mantener los valores de riesgo identificados con PILAR, no es recomendable cargar un proyecto creado con PILAR en PILAR Basic. 5. USO 17. Para ejecutar PILAR Basic: Centro Criptológico Nacional 9 SIN CLASIFICAR
- 11. SIN CLASIFICAR CCN-STIC-470 v1.0 Manual de usuario de PILAR Basic v4.3 • En Microsoft Windows: a) A través del acceso directo: Vaya a Inicio Programas PILAR Basic PILAR b) Mediante la propia aplicación: Vaya al directorio donde instaló la aplicación (habitualmente C:ARCHIVOS DE PROGRAMAPILAR) y ejecute pilarbasic.exe • En Unix/Linux: Vaya al directorio donde instaló la aplicación y ejecute pilarbasic.jar 61. Una vez ejecutada la aplicación, se le mostrará el aviso de licencia. Deberá aceptar la licencia pulsando en “Aceptar”, si no la acepta pulse en “Cancelar” y no se cargará la aplicación. Si no desea que en el futuro le aparezca de nuevo esta ventana, marque en “No volver a mostrar este mensaje en el futuro” y pulse “Aceptar”. 18. Una vez aceptada la licencia, le aparecerá la Ventana de Selección. Esta pantalla está dividida en las siguientes zonas: 1. Barra de funciones A través de la barra de funciones puede acceder a: • STIC_es: El nombre de este menú será el del fichero de configuración en uso. o Configuración Al pulsar la opción, se le abre la ventana para seleccionar el fichero de configuración. • Modo o Presentación En este modo puede abrir un proyecto ya creado (no puede modificar, eliminar ni añadir datos ya introducidos). PILAR Basic no requiere el uso de una licencia para trabajar en este modo. Centro Criptológico Nacional 10 SIN CLASIFICAR
- 12. SIN CLASIFICAR CCN-STIC-470 v1.0 Manual de usuario de PILAR Basic v4.3 Si selecciona esta opción, desaparecerá la casilla “Presentación” de la Ventana de Selección (aparece en la captura de pantalla con el identificador 2). o Trabajo En este modo puede abrir o crear proyectos y modificar, eliminar o añadir datos en los mismos. PILAR requiere el uso de una licencia para trabajar en este modo. Si selecciona esta opción, le solicitará la licencia a utilizar. • Licencia o Seleccionar Permite cargar la licencia a utilizar. o Licencia comercial Abre su navegador web por defecto y cargará la página web donde puede solicitar la compra de la licencia. o Licencia de evaluación Permite generar una licencia de evaluación durante 30 días. Si en la ventana que le aparecerá pulsa en “Sí”, generará y cargará dicha licencia automáticamente. 2. Modo Esta casilla muestra el modo en el que operará con la aplicación. Puede mostrar: • Casilla de selección no marcada: Indica que la aplicación está en modo “Trabajo”. • Casilla de selección marcada: Indica que la aplicación está en modo “Presentación”. • No aparece la casilla de selección: Indica que la aplicación está en modo “Presentación”. 3. Licencia Muestra la licencia en uso. Puede mostrar: • Sin licencia: Indica que no ha cargado ninguna licencia. Si cliquea dos veces en “sin licencia”, le mostrará la ventana para cargar una. • Licencia de evaluación: Indica que está utilizando la licencia de evaluación de 30 días. • Licencia: Indica que está utilizando una licencia previamente adquirida. • No aparece: Indica que está en modo Presentación. 4. Análisis y Gestión de Riesgos El botón “Análisis cualitativo” permite comenzar a trabajar con un proyecto. Estando en modo trabajo, si no ha seleccionado una licencia (adquirida o de evaluación), no podrá pulsar sobre el botón. 5.1. FICHEROS 19. Existen funcionalidades en PILAR Basic que se configuran en ficheros que la aplicación carga durante su arranque. En esta sección le explicamos dichos ficheros. Centro Criptológico Nacional 11 SIN CLASIFICAR
- 13. SIN CLASIFICAR CCN-STIC-470 v1.0 Manual de usuario de PILAR Basic v4.3 5.1.1. CONFIGURACIÓN 20. PILAR Basic trae un fichero de configuración por defecto que podrá encontrarlo en la ruta donde instaló el programa, bajo el nombre BASIC_es.car. 21. Seleccione el fichero BASIC_es.car y pulse en “Abrir”. 22. Si más adelante desea modificar el fichero de configuración en uso podrá hacerlo pulsando, desde la Ventana de Selección, en el primer menú que tendrá por nombre el fichero de configuración (sin extensión) en uso. 23. Si PILAR Basic detecta varios ficheros .car, le solicitará automáticamente el fichero de configuración a utilizar al arrancar la aplicación por primera vez. 24. Este fichero de configuración contiene información para la aplicación como nombres de directorios (dónde se encuentran las bibliotecas, dónde almacena los informes generados por defecto, etc.), el idioma en que mostrar los mensajes, etc. 5.1.2. BIBLIOTECA 25. PILAR Basic trae un fichero de biblioteca por defecto que podrá encontrarlo en la ruta donde instaló el programa, dentro del subdirectorio bib_es, bajo el nombre std_es_[fecha].bgr. 26. Si PILAR Basic detecta un único fichero .bgr en la ruta donde el fichero de configuración (.car) le indica que se encuentran las librerías (por defecto en bib_es), no le solicitará que seleccione el fichero de biblioteca a utilizar ya que cargará el único existente. 27. En caso de existir varios ficheros .bgr en dicha ubicación, le solicitará que seleccione la biblioteca a utilizar, seleccione por lo tanto el fichero (std_es_[fecha].bgr es el que trae por defecto la aplicación) y pulse en “Abrir”. 28. La aplicación obtiene de la biblioteca: • las clases de activos • las dimensiones de valoración de activos • los niveles cualitativos de valoración de activos • las amenazas sobre los activos • salvaguardas generales para un sistema • elementos típicos para una normativa de seguridad • procedimientos típicos para un sistema de información 29. La biblioteca también proporciona: • criterios estándar de valoración de activos • amenazas típicas por activo • frecuencias típicas de materialización de las amenazas • degradación típica de los activos causada por las amenazas • calibración de la importancia de las salvaguardas, normas y procedimientos y apoya al analista en la identificación de • dependencias entre activos Centro Criptológico Nacional 12 SIN CLASIFICAR
- 14. SIN CLASIFICAR CCN-STIC-470 v1.0 Manual de usuario de PILAR Basic v4.3 • valoración de los activos • identificación y calibración de las amenazas • identificación de salvaguardas 30. La biblioteca puede completarse con extensiones: • perfiles de seguridad • perfiles de amenazas • protecciones adicionales por activo 5.1.3. LICENCIA 31. La licencia es un fichero que contiene los datos del licenciado así como los niveles de uso que puede hacer de la aplicación. 32. Si no dispone de una licencia: Sólo podrá utilizar PILAR Basic para visualizar proyectos ya creados. No podrá realizar ninguna modificación en ellos. Este modo se conoce como de “presentación”. 33. Visualizar la licencia en uso: En la Ventana de Selección del modo de uso de PILAR Basic podrá ver qué licencia está utilizando en el apartado “licencia”. Si la información sobre la licencia instalada muestra “no se encuentra una licencia válida” significa que no tiene instalada ninguna licencia. Si la aplicación no le muestra la información sobre la licencia es porque se encuentra configurada en modo de Presentación. Centro Criptológico Nacional 13 SIN CLASIFICAR
- 15. SIN CLASIFICAR CCN-STIC-470 v1.0 Manual de usuario de PILAR Basic v4.3 5.1.3.1. ADQUISICIÓN DE LICENCIA 34. Debe adquirir una licencia acorde con la organización a la que pertenezca: a) Si pertenece usted a una administración pública española Esta aplicación es gratuita para administraciones públicas españolas. Para solicitar una licencia gratuita para el uso completo de la aplicación debe enviar un e-mail a ccn@cni.es indicando: Organismo al que pertenece Dirección del organismo Nombre y apellidos del solicitante Responsabilidad dentro del organismo Teléfono de contacto E-mail de contacto b) Si no pertenece usted a una administración pública española Debe adquirir una licencia. Diríjase a www.ar-tools.com para adquirir una licencia para el uso de la aplicación. También puede, pulsando en el menú Licencia Licencia comercial desde la Ventana de Selección de la aplicación, acceder a la página web para la solicitud de una licencia comercial. 5.1.3.2. INSTALACIÓN O CAMBIO 35. Previa a la instalación o cambio de la licencia, se recomienda que copie el fichero de licencia en la ruta donde instaló PILAR Basic dentro del subdirectorio lics. A continuación deberá instalarla en la aplicación. 36. Si lo que desea es cambiar la licencia, consulte la sección b) de este apartado. a) Estando en modo Presentación Seleccione el menú Modo, y a continuación pulse Trabajo. Se le abrirá una ventana para seleccionar el fichero de licencia. Dicha ventana mostrará los ficheros .lic existentes en el subdirectorio lics donde instaló la aplicación. Deberá seleccionar su fichero de licencia y pulsar en “Abrir”. Centro Criptológico Nacional 14 SIN CLASIFICAR
- 16. SIN CLASIFICAR CCN-STIC-470 v1.0 Manual de usuario de PILAR Basic v4.3 La aplicación, ya con la licencia cargada, volverá a la Ventana de Selección del tipo de proyecto. Para comprobar si la licencia se ha instalado correctamente, observe el apartado “licencia”: b) Estando en modo Trabajo Si no tiene una licencia instalada previamente, cliquee dos veces en el mensaje “sin licencia”. Centro Criptológico Nacional 15 SIN CLASIFICAR
- 17. SIN CLASIFICAR CCN-STIC-470 v1.0 Manual de usuario de PILAR Basic v4.3 Se le abrirá una ventana para seleccionar el fichero de licencia. Dicha ventana mostrará los ficheros .lic existentes en el subdirectorio lics donde instaló la aplicación. Deberá seleccionar su fichero de licencia y pulsar en “Abrir”. La aplicación, ya con la licencia cargada, volverá a la Ventana de Selección del tipo de proyecto. Si ya tiene instalada una licencia y desea cambiarla, puede realizar los pasos indicados anteriormente y seleccionar un nuevo fichero de licencia, o pulsar en el menú Licencia Seleccione. Se le abrirá una ventana para seleccionar el fichero de licencia. Dicha ventana mostrará los ficheros .lic existentes en el subdirectorio lics donde instaló la aplicación. Deberá seleccionar su fichero de licencia y pulsar en “Abrir”. 5.1.4. PLANTILLAS XML 37. PILAR Basic dispone de un fichero en formato XML con las plantillas de donde carga información al crear un nuevo proyecto. 38. Dicho fichero se encuentra en el directorio bib_es, bajo el nombre info_es.info. El esquema de dicho fichero es: Contenido general del fichero Explicación <info> Comienzo de los datos de información. <model> Comienzo de los datos de información sobre el proyecto. Son los datos que se pedirán automáticamente como información de un nuevo proyecto. <key c="desc">descripción</key> Cada entrada aparecerá en la columna Centro Criptológico Nacional 16 SIN CLASIFICAR
- 18. SIN CLASIFICAR CCN-STIC-470 v1.0 Manual de usuario de PILAR Basic v4.3 Contenido general del fichero Explicación <key c="resp">responsable</key> “Dato”. <key c="org">organización</key> Puede añadir nuevas entradas, poniéndoles <key c="ver">versión</key> <key c="date">fecha</key> una clave (key) única. </model> Fin de los datos de información sobre el proyecto. <asset> Comienzo de los datos de información sobre los activos. <key c="desc">descripción</key> Cada entrada aparecerá en la columna “Dato” <key c="resp">responsable</key> de todos los activos que cree (sean de la clase que sean). Puede añadir nuevas entradas, poniéndoles una clave (key) única. </asset> Fin de los datos de información sobre los activos. <asset family="D"> Comienzo de los datos de información sobre los activos de clase “Datos” (identificados con el código “D”). <key c="owner">propietario</key> Cada entrada aparecerá en la columna “Dato” de todos los activos que cree de la clase “Datos”. Puede añadir nuevas entradas, poniéndoles una clave (key) única. </asset> Fin de los datos de información sobre los <asset family="HW, COM, SI, AUX"> activos de clase “Datos” y definición del <key c="location">ubicación</key> resto de datos de información específicos </asset> para activos de otras clases. <asset family="HW, COM, SI, AUX, L, P"> <key c="number">cantidad</key> </asset> </info> Fin de los datos de información. <assets> Comienzo de la organización de activos. Es la organización que se creará automáticamente cuando cargue las capas estándar. <layer c="B">Capa de Crea la capa de Negocio (identificada con el negocio</layer> código “B”). <layer c="E">Equipamiento Crea la capa de Equipamiento (identificada <group con el código “E”). Dentro de esta capa crea c="SW">Aplicaciones</group> <group c="HW">Equipos</group> el grupo de activos de Aplicaciones <group (identificado con el código “SW”), Equipos c="COM">Comunicaciones</group> (con código “HW”), etc. <group c="AUX">Elementos auxiliares</group> </layer> <layer c="L">Instalaciones</layer> Termina de crear capas. <layer c="P">Personal</layer> Fin de la organización de activos. </assets> Centro Criptológico Nacional 17 SIN CLASIFICAR
- 19. SIN CLASIFICAR CCN-STIC-470 v1.0 Manual de usuario de PILAR Basic v4.3 5.2. GUÍA RÁPIDA 39. Esta sección del manual le explica qué pasos básicos debe llevar a cabo para comenzar a utilizar la aplicación rápidamente. Si desea profundizar sobre algún paso, o su proyecto es más complejo, pulse en el enlace disponible en cada paso para obtener más información. Diferencia entre y PILAR Basic trabaja con los datos en memoria. Cada vez que termine de realizar cambios en una ventana y desee actualizar los datos en la memoria (no puede deshacer después los cambios), debe pulsar . Al pulsar dicho botón se cerrará la ventana. Si pulsa en la ventana de gestión del proyecto, también se guardarán los datos en el fichero .MGR. Si desea guardar los datos del estado actual del proyecto en disco (puede deshacer después los cambios si la pantalla dispone de botón ), actualizando o creando así el fichero .MGR, debe pulsar . 40. Para llevar a cabo un análisis de riesgos cualitativo debe realizar, básicamente, los siguientes pasos: 1. En la pantalla de arranque de la aplicación, pulse en Licencia Seleccionar. Seleccione el fichero .LIC que contiene su licencia del programa y pulse “Aceptar”. 2. Pulse ahora en “Análisis cualitativo” bajo “Análisis y Gestión de Riesgos”. CREAR UN PROYECTO NUEVO 3. En la nueva ventana de gestión de proyectos, pulse en Proyecto Nuevo. 4. Se le abrirá una nueva ventana para los datos del proyecto. Introduzca un “Código” sencillo para el proyecto y un “Nombre” descriptivo. Pulse en para aceptar y guardar los cambios. CREAR LOS ACTIVOS 5. De vuelta a la ventana anterior, pulse en “Identificación de activos”. 6. En la nueva ventana de activos, Pulse en Capas Capas estándar. 7. Seleccione “[B] Capa de negocio” y pulse Activos Nuevo activo Nuevo activo. 8. Introduzca un “Código” sencillo para el activo (será un servicio que preste la organización) y un “Nombre” descriptivo. En la zona derecha despliegue la clase de activo “[S] Servicios” y marque lo que corresponda al servicio que está creando. Pulse para aceptar y guardar los cambios. Repita este paso tantas veces como servicios tenga. 9. De vuelta a la ventana anterior, seleccione “[SW] Aplicaciones” y pulse Activos Nuevo activo Nuevo activo. Centro Criptológico Nacional 18 SIN CLASIFICAR
- 20. SIN CLASIFICAR CCN-STIC-470 v1.0 Manual de usuario de PILAR Basic v4.3 10. Introduzca un “Código” sencillo para el activo (englobará una aplicación y la correspondiente base de datos que se utilice para prestar alguno de los anteriores servicios creados) y un “Nombre” descriptivo. En la zona derecha despliegue la clase de activo “[SW] Aplicaciones (software)” y marque lo que corresponda al software que está creando. Despliegue ahora “[D] Datos / Información” y marque lo que corresponda a la base de datos que está creando. Pulse para aceptar y guardar los cambios. 11. Aparecerá una ventana emergente, pulse “Dentro”. Repita estos tres últimos pasos tantas veces como aplicaciones junto con bases de datos tenga. 12. Seleccione “[HW] Equipos” y pulse Activos Nuevo activo Nuevo activo. 13. Introduzca un “Código” sencillo para el activo (englobará un servidor y el correspondiente sistema operativo que se utilice para soportar alguna de las anteriores aplicaciones y bases de datos creados) y un “Nombre” descriptivo. En la zona derecha despliegue la clase de activo “[SW] Aplicaciones (software) [std] estándar (off the shelf) [os] sistema operativo” y marque lo que corresponda al sistema operativo que está creando. Despliegue ahora “[HW] Equipamiento informático (hardware)” y marque lo que corresponda al servidor que está creando. Pulse para aceptar y guardar los cambios. 14. En la ventana emergente pulse “Dentro”. Repita estos tres últimos pasos tantas veces como servidores junto con sistemas operativos tenga. 15. Seleccione “[COM] Comunicaciones” y pulse Activos Nuevo activo Nuevo activo. 16. Introduzca un “Código” sencillo para el activo (englobará todos los elementos de red que se utilicen para soportar alguno de los anteriores servidores y sistemas operativos creados) y un “Nombre” descriptivo. En la zona derecha despliegue la clase de activo “[HW] Equipamiento informático (hardware) [network] soporte de la red” y marque lo que corresponda a la red local que está creando. Despliegue ahora “[COM] Redes de comunicaciones” y marque lo que corresponda a las comunicaciones que está creando. Pulse para aceptar y guardar los cambios. 17. En la ventana emergente pulse “Dentro”. 18. Seleccione “[L] Instalaciones” y pulse Activos Nuevo activo Nuevo activo. 19. Introduzca un “Código” sencillo para el activo (será la oficina donde se encuentren los sistemas de información creados) y un “Nombre” descriptivo. En la zona derecha despliegue la clase de activo “[L] Instalaciones” y marque lo que corresponda a la oficina que está creando. Pulse para aceptar y guardar los cambios. 20. Seleccione “[P] Personal” y pulse Activos Nuevo activo Nuevo activo. 21. Introduzca un “Código” sencillo para el activo (englobará los administradores y desarrolladores que mantengan o desarrollen los sistemas de información creados) y un “Nombre” descriptivo. En la zona derecha despliegue la clase de activo “[P] Personal” y marque lo que corresponda a los administradores y desarrolladores que está creando. Pulse para aceptar y guardar los cambios. 22. En la ventana de activos, pulse para aceptar y guardar los activos introducidos. GUARDAR EL PROYECTO 23. En la ventana de gestión del proyecto, pulse en para guardar el proyecto. 24. Le solicitará una ruta donde guardar el proyecto y un nombre de fichero (le añadirá automáticamente la extensión .mgr). VALORAR EL DOMINIO Centro Criptológico Nacional 19 SIN CLASIFICAR
- 21. SIN CLASIFICAR CCN-STIC-470 v1.0 Manual de usuario de PILAR Basic v4.3 25. Pulse en “Valoración de los dominios”. 26. En la fila donde aparece el dominio “[base] Base”, pulse, con el botón derecho, en la casilla vacía bajo la columna “[D]” (Disponibilidad). 27. En la nueva ventana que se ha abierto deberá indicar la repercusión que tendría en la organización el hecho de que se dejara de prestar el servicio. Si ha definido varios servicios, deberá reflejar aquel servicio que, en caso de que dejara de prestarse, provocaría una mayor repercusión. Despliegue los niveles y seleccione el más apropiado (puede seleccionar varios). Después pulse el botón “Aplicar”. 28. De vuelta a la anterior ventana, y siguiendo en la misma fila, pulse con el botón derecho en la casilla vacía bajo la columna “[I]” (Integridad). 29. En la nueva ventana que se ha abierto deberá indicar la repercusión que tendría en la organización el hecho de que la información que se maneja para prestar el servicio fuera incorrecta o incompleta. Si ha definido varios servicios, deberá reflejar aquel servicio que, en caso de que la información que se maneja para prestar dicho servicio fuera incorrecta o incompleta, provocaría una mayor repercusión. Despliegue los niveles y seleccione el más apropiado (puede seleccionar varios). Después pulse el botón “Aplicar”. 30. De vuelta a la anterior ventana, y siguiendo en la misma fila, pulse con el botón derecho, en la casilla vacía bajo la columna “[C]” (Confidencialidad). 31. En la nueva ventana que se ha abierto deberá indicar la repercusión que tendría en la organización el hecho de que la información que se maneja para prestar el servicio fuera accedida por personas no autorizadas. Si ha definido varios servicios, deberá reflejar aquel servicio que, en caso de que la información que se maneja para prestar dicho servicio fuera accedida por personas no autorizadas, provocaría una mayor repercusión. Despliegue los niveles y seleccione el más apropiado (puede seleccionar varios). Después pulse el botón “Aplicar”. 32. De vuelta a la anterior ventana, y siguiendo en la misma fila, pulse con el botón derecho, en la casilla vacía bajo la columna “[A]” (Autenticidad). 33. En la nueva ventana que se ha abierto deberá indicar la repercusión que tendría en la organización el hecho de que no se pudiera confirmar la identidad de quien accedió al servicio o a la información. Si ha definido varios servicios/datos, deberá reflejar aquel servicio/dato que, en caso de que no se pudiera confirmar la identidad de quien accedió al mismo, provocaría una mayor repercusión. Despliegue los niveles y seleccione el más apropiado (puede seleccionar varios). Después pulse el botón “Aplicar”. 34. De vuelta a la anterior ventana, y siguiendo en la misma fila, pulse con el botón derecho, en la casilla vacía bajo la columna “[T]” (Trazabilidad). 35. En la nueva ventana que se ha abierto deberá indicar la repercusión que tendría en la organización el hecho de que no se pudiera conocer a quién se le presta un servicio o a qué información y cuándo accedió un usuario. Si ha definido varios servicios/datos, deberá reflejar aquel servicio/dato que, en caso de que no se pudiera conocer quién/cómo/cuándo lo hizo, provocaría una mayor repercusión. Despliegue los niveles y seleccione el más apropiado (puede seleccionar varios). Después pulse el botón “Aplicar”. 36. Pulse para aceptar y guardar las valoraciones introducidas. 37. En la ventana de gestión del proyecto, pulse en para guardar el proyecto. VULNERABILIDAD DEL DOMINIO 38. Pulse en “Vulnerabilidad de los dominios”. 39. En la nueva ventana, seleccione, en el panel izquierdo, el dominio “[base] Base”. Centro Criptológico Nacional 20 SIN CLASIFICAR
- 22. SIN CLASIFICAR CCN-STIC-470 v1.0 Manual de usuario de PILAR Basic v4.3 40. En el panel derecho despliegue el primer criterio, “[101] Identificación del atacante”. 41. Seleccione quién podría atacar a los servicios que ha definido y pulse el botón “Aplicar”. Verá como aparece dicho atacante bajo el dominio. 42. Repita el paso anterior para cada uno de los potenciales atacantes del servicio o servicios. 43. A continuación repita los pasos desplegando cada uno de los siguientes criterios y vaya seleccionando y aplicando todo aquello que se pueda dar en su caso. 44. Una vez aplicados todos los criterios que le sean de aplicación, pulse para aceptar y guardar los datos. 45. En la ventana de gestión del proyecto, pulse en para guardar el proyecto. EVALUAR EL NIVEL DE MADUREZ DE LAS SALVAGUARDAS 46. Pulse en “Salvaguardas”. 47. Introduzca en la casilla en la esquina inferior izquierda un nivel 6 (de despliegue de salvaguardas) y pulse la tecla Enter. Ahora verá todas las salvaguardas desplegadas. 48. Ahora debe valorar el nivel de madurez de las salvaguardas. Valorar salvaguardas en cuya fila no tengan un valor para la columna “Recomendación” no tendrán efecto en el nivel de riesgo, por lo que no es necesario que las valore. Puede valorar las salvaguardas con mayor o menor nivel de detalle según el método que lleve a cabo: a) Nivel de detalle máximo: Lleve a cabo los pasos 49 y 50. b) Nivel de detalle medio: Lleve a cabo el paso 51. c) Nivel de detalle bajo: Lleve a cabo el paso 52. 49. Busque la primera salvaguarda en cuya fila tenga un valor de recomendación y, en la casilla vacía para la columna “current”, pulse con el botón derecho del ratón. Le aparecerá un desplegable del que deberá seleccionar: Valor seleccionable Valor Significado (nivel de madurez) mostrado No es aplicable n.a. La salvaguarda no tiene sentido en el sistema. ¿…? ? Desconoce cuál es el nivel de madurez, pero va a consultarlo y a introducirlo más tarde. [Vacío] Desconoce cuál es el nivel de madurez, y no va a consultarlo porque no es relevante. 0 - Inexistente L0 Procedimiento: No se realiza. Elemento: No se tiene. Documento: No se tiene. 1 - Inicial / ad hoc L1 Procedimiento: Se está empezando a hacer, o sólo lo hacen algunas personas. Elemento: Se tiene, pero no se usa apenas. Documento: Se está preparando su elaboración. 2 - Reproducible, L2 Procedimiento: Todos lo hacen igual, pero intuitivo pero no está documentado. Elemento: Se tiene, pero se está terminando de afinar. Centro Criptológico Nacional 21 SIN CLASIFICAR
- 23. SIN CLASIFICAR CCN-STIC-470 v1.0 Manual de usuario de PILAR Basic v4.3 Valor seleccionable Valor Significado (nivel de madurez) mostrado Documento: Se está elaborando. 3 - Proceso definido L3 Procedimiento: Todos lo hacen igual y está documentado. Elemento: Se tiene y funciona correctamente. Documento: Se tiene. 4 - Gestionado y L4 Procedimiento / Elemento / Documento: medible Se obtienen indicadores. 5 - Optimizado L5 Procedimiento / Elemento / Documento: Se revisa el mismo y los indicadores, se proponen mejoras y se aplican. 50. Repita el paso anterior para cada una de las salvaguardas que aparecen a continuación (no necesita valorar los grupos de salvaguardas, ya que tomarán el valor automáticamente en función del valor de las salvaguardas a las que engloban). 51. Si lo que desea es realizar un análisis de riesgos menos concienzudo, puede valorar las salvaguardas con menos nivel de detalle. Esto se consigue valorando los grupos de salvaguardas en vez de las salvaguardas. Para ello seleccione arriba “SALVAGUARDAS” y luego introduzca en la casilla en la esquina inferior izquierda un nivel 4 (de despliegue de salvaguardas) y pulse la tecla Enter. A continuación deberá valorar las salvaguardas y grupos de salvaguardas que le aparecen conforme a lo indicado en el paso 49. 52. Si lo que desea es realizar un análisis de riesgos conforme a las salvaguardas más importantes para su sistema de información, puede valorar las salvaguardas con mayor nivel de recomendación. Para ello pulse el botón “Sugiere”, y le aparecerá una nueva zona inferior donde se listarán las salvaguardas ordenadas de más a menos recomendada. Deberá ir seleccionando (en la zona inferior) una a una dichas salvaguardas de arriba a abajo. Cuando seleccione una, se le mostrará, en la zona superior, la salvaguarda resaltada para que proceda a valorarla conforme a lo indicado en el paso 49. Deberá hacer esto con todas las salvaguardas que le aparezcan en la zona inferior hasta que vea que la salvaguarda recomendada tiene un valor de recomendación muy pequeño para lo que usted considere importante para su sistema de información. 53. Una vez valoradas las salvaguardas, pulse para aceptar y guardar los datos. 54. En la ventana de gestión del proyecto, pulse en para guardar el proyecto. VISUALIZAR EL NIVEL DE RIESGO POTENCIAL 55. Pulse en “Riesgo”. 56. En la pestaña “Potencial” podrá ver el riesgo potencial, es decir, el riesgo intrínseco para cada activo. 57. Debajo de “ACTIVOS” podrá ver las capas de activos que ha creado, desplegándolas verá los activos que hay en cada capa. 58. En las columnas “[D]” (Disponibilidad), “[I]” (Integridad), “[C]” (Confidencialidad), “[A]” (Autenticidad), y “[T]” (Trazabilidad) podrá ver el riesgo potencial para cada activo. 59. Los niveles de riesgo posibles y su significado son los siguientes: {5} o más: Crítico {4}: Muy alto Centro Criptológico Nacional 22 SIN CLASIFICAR
- 24. SIN CLASIFICAR CCN-STIC-470 v1.0 Manual de usuario de PILAR Basic v4.3 {3}: Alto {2}: Medio {1}: Bajo {0}: Despreciable 60. Si quiere conocer qué nivel de riesgo provoca cada amenaza, despliegue el activo y verá las distintas amenazas que afectan al activo (precedidas por el icono ). VISUALIZAR EL NIVEL DE RIESGO ACTUAL 61. Para ver el riesgo actual, es decir, teniendo en cuenta el nivel de madurez de las salvaguardas actualmente implantadas, pulse en la pestaña “Current”. GESTIONAR EL RIESGO Y VER EL RIESGO PLANIFICADO 62. Si el nivel de riesgo de un activo es superior al aceptable y decide reducir dicho riesgo aplicando salvaguardas (o mejorando el nivel de madurez de las mismas), pulse en la pestaña “Target”. En esta pestaña se muestra el nivel de riesgo planificado, es decir, el riesgo residual que quedará una vez que aplique o mejore salvaguardas. 63. Marque la casilla a la izquierda del activo al que quiere reducir su riesgo. 64. Pulse el botón “Gestiona”. 65. Se le abrirá la ventana de salvaguardas, pero en esta ocasión sólo se mostrarán niveles de recomendación en aquellas salvaguardas que permitan reducir el riesgo del activo previamente seleccionado. 66. Pulse el botón “Sugiere”, y le aparecerá una nueva zona inferior donde se listarán las salvaguardas ordenadas de más a menos recomendada. Seleccione (en la zona inferior) la primera. Se le mostrará, en la zona superior, la salvaguarda resaltada para que proceda a valorarla (el nivel de madurez planificado debería ser mayor que el actual, pero alcanzable) en la columna “target” (no modifique los valores de la columna “current”) conforme a lo indicado en el paso 49. 67. Una vez valorada, pulse en . Volverá a la ventana de riesgos. Observe si el riesgo del activo se ha reducido en alguna de las dimensiones. 68. Ahora se pueden dar tres casos: a) Si ha logrado reducir el riesgo al nivel deseado, desmarque el activo actual, y, si tiene algún otro activo cuyo riesgo quiere reducir, continúe por el punto 63. b) Si no ha logrado reducir el riesgo al nivel deseado, vuelva al paso 64. Si quiere puede definir el nivel de madurez planificado de otra salvaguarda o aumentar el nivel de madurez planificado para la última salvaguarda que definió. c) Si ya no tiene más riesgos que gestionar, continúe por el paso 69. 69. Ha terminado con la gestión de riesgos, ya sabe lo que debe hacer para reducir el riesgo de los activos en el futuro. 70. En la ventana de gestión del proyecto, pulse en para guardar el proyecto. 5.3.ANÁLISIS Y GESTIÓN DE RIESGOS CUALITATIVO 41. Una vez que haya pulsado en la Ventana de Selección el botón “Análisis cualitativo”, se le mostrará la ventana de Gestión del Proyecto. Centro Criptológico Nacional 23 SIN CLASIFICAR
- 25. SIN CLASIFICAR CCN-STIC-470 v1.0 Manual de usuario de PILAR Basic v4.3 42. Las funciones de que dispone en este Panel de Control son: • Contexto Desde este menú puede introducir y consultar los datos generales del proyecto. • Dominios de seguridad Desde este menú puede crear y gestionar dominios de seguridad. • Análisis de riesgos Desde este menú puede introducir y consultar los activos y las amenazas y ver el estado del riesgo. • Informes Desde este menú puede generar informes basados en los datos introducidos. 5.3.1. CONTEXTO 43. Aquí puede definir los datos del proyecto. 44. Esta pantalla está dividida en las siguientes zonas: 1. Biblioteca Muestra la biblioteca que utilizará el proyecto, que se selecciona al cargar el módulo de Análisis de Riesgos. Para un proyecto ya creado no se puede modificar la biblioteca a utilizar. Centro Criptológico Nacional 24 SIN CLASIFICAR
- 26. SIN CLASIFICAR CCN-STIC-470 v1.0 Manual de usuario de PILAR Basic v4.3 2. Código Introduzca en este campo un código breve y descriptivo del proyecto. Este campo es obligatorio. La aplicación, en las distintas ventanas e informes, mostrará el código del proyecto poniéndolo siempre entre corchetes. Ejemplo: Código introducido: AR_Empresa Código que mostrará la aplicación: [AR_Empresa] 3. Nombre Introduzca en este campo el nombre del proyecto. Ejemplo: AR de los servicios telemáticos 4. Otros datos Puede introducir, a modo de tabla, cuantos datos considere pertinentes almacenar sobre el proyecto. La tabla consta de dos columnas (el tipo de dato y el valor del mismo) y un número ilimitado de filas. Los valores pueden repetirse si así se desea. Se recomienda mantener, como mínimo, los siguientes datos (completados a modo de ejemplo): Dato Valor Descripción Análisis de riesgos de la plataforma de servicios telemáticos Responsable Fulanito Pérez Martín Organización Sólidos, S.A. Versión 0.01 Fecha 28-11-2007 5. Barra de acciones En la parte superior de esta zona puede acceder a las siguientes funciones: • Arriba o Abajo Pulse en la fila que quiera mover y, a continuación, pulse en los botones para cambiar el orden de las filas. • Nueva Al pulsar el botón añade una nueva fila vacía (no contendrá ni dato ni valor). • Eliminar Pulse en la fila que quiera borrar y, a continuación, pulse el botón. • Estándar Al pulsar el botón crea las filas con los datos recomendados por la biblioteca en uso y los valores vacíos. • Limpiar Al pulsar el botón elimina todas las filas que no contengan un valor. En la parte inferior de esta zona puede acceder a las siguientes funciones: • Descripción Al pulsar el botón abre un cuadro en el que podrá redactar una descripción amplia del proyecto. Soporta escribir varias líneas. Una vez introducida la descripción pulse en “Aceptar” para guardar los cambios o “Cancelar” para descartarlos. • Guarda y cierra ( ) Centro Criptológico Nacional 25 SIN CLASIFICAR
- 27. SIN CLASIFICAR CCN-STIC-470 v1.0 Manual de usuario de PILAR Basic v4.3 Guarda los cambios realizados y cierra la ventana. • Cancela y cierra ( ) Descarta los cambios realizados y cierra la ventana. • Ayuda ( ) Muestra la ayuda contextual. Una vez rellenados todos los datos, pulse en el botón “Guarda los datos y cierra”. 5.3.2. DOMINIOS DE SEGURIDAD 45. Esta ventana permite gestionar los dominios de seguridad que se utilizarán para definir el nivel de protección de los activos. 46. A continuación explicamos el concepto de dominio con un caso de ejemplo. En una organización, un mismo tipo de activo (por ejemplo un servidor) puede tener o no implantada una salvaguarda (por ejemplo un SAI) según la ubicación donde se encuentre (por ejemplo en la sede principal los servidores tienen SAI pero en las oficinas remotas no). 47. Para poder recoger esa casuística a la hora de valorar el nivel de implantación de las salvaguardas, es necesario que los activos que están en entornos muy diferentes (y que ello redunde en niveles de implantación de salvaguardas distintos) se engloben en dominios distintos. 48. Más adelante, las salvaguardas se valorarán según el dominio al que nos refiramos, con ello dichas salvaguardas se aplicarán a los activos en dicho dominio. 49. Es normal que al comienzo de un proyecto de análisis se desconozca si es necesario o no crear distintos dominios, pero estos se pueden crear en cualquier momento del proyecto, al igual que cambiar a los activos de dominio. 50. Los activos siempre tienen que pertenecer a un dominio, al igual que tienen que pertenecer a una capa. Todos los activos pertenecen al dominio por defecto “Base”, a no ser que se especifique lo contrario al crearlos. 51. Los dominios siguen un esquema jerárquico, por lo que todos los dominios que se creen son hijos del dominio “Base”, o hijos de otro dominio que también es hijo del dominio “Base”. Los dominios muestran la ruta de jerarquía, así un nuevo dominio “Oficina” que dependa del dominio “Base” aparecerá como “Base.Oficina”. 52. Gracias a este esquema jerárquico, al valorar las salvaguardas, los dominios hijo pueden heredar la valoración de los dominios padre. Al valorar las salvaguardas de los dominios hijo sólo será necesario reflejar aquellas salvaguardas cuya valoración sea distinta en el dominio hijo que en el dominio padre. Uso de los dominios cuando hay dos entornos muy distintos Si dispone de dos entornos con medidas de seguridad muy dispares, valorar las salvaguardas para el dominio base y luego valorarlas de forma diferente para el dominio hijo puede provocar algún efecto no deseado si olvida valorar alguna Centro Criptológico Nacional 26 SIN CLASIFICAR
- 28. SIN CLASIFICAR CCN-STIC-470 v1.0 Manual de usuario de PILAR Basic v4.3 salvaguarda. En este caso recomendamos crear dos dominios hijo de Base, por ejemplo Base.Entorno1 y Base.Entorno2. Luego, no valore ninguna salvaguarda en el dominio Base y valórelas sólo en Entorno1 y Entorno2, de ese modo evitará que hereden por error alguna valoración. 53. Esta pantalla está dividida en las siguientes zonas: 1. Barra de herramientas A través de la barra de herramientas puede acceder a las funciones: • Editar Edita los datos del dominio previamente seleccionado. Una vez pulsado el botón, le aparecerán las mismas opciones que al crear un nuevo dominio. • Nuevo Permite crear un nuevo dominio de seguridad (para ello deberá tener seleccionado primero el dominio padre). Después de pulsar el botón, se le abrirá la ventana donde introducir los datos del dominio. • Subir Sube el dominio seleccionado. Se utiliza para cambiar el orden de dominios hijo. • Bajar Baja el dominio seleccionado. Se utiliza para cambiar el orden de dominios hijo. • Mover a la izquierda (reducir el sangrado) Mueve a la izquierda el dominio seleccionado. Se utiliza para convertir un dominio hijo en padre. • Mover a la derecha (sangrar) Mueve a la derecha el dominio seleccionado. Se utiliza para convertir un dominio padre en hijo. Centro Criptológico Nacional 27 SIN CLASIFICAR
- 29. SIN CLASIFICAR CCN-STIC-470 v1.0 Manual de usuario de PILAR Basic v4.3 • Eliminar Elimina el dominio seleccionado. El dominio [base] no puede eliminarse. Antes de eliminar el dominio, le aparecerá una ventana que le solicitará: o Activos: Traslada al siguiente [dominio_padre]: A todos los activos que hubiera en este dominio los pasa al dominio padre. Eliminar: Borrar todos los activos que hubiera en este dominio. o Salvaguardas: Traslada al siguiente [dominio_padre]: Las salvaguardas que hubiera valorado en este dominio, las traslada al dominio padre. Eliminar: Borra todas las valoraciones de las salvaguardas en dicho dominio. Una vez haya seleccionado lo que desee realizar, pulse en “Aceptar” para aplicarlo o “Cancelar” para no hacer nada. 2. Panel de control de dominios Desde este panel puede visualizar todos los dominios de seguridad que haya creado. Se utiliza este panel para seleccionar los dominios, una vez seleccionado puede cambiarlos de orden o, si pulsa el botón “Suprimir” del teclado, podrá borrarlo. Si cliquea dos veces sobre un dominio: o Con hijos: Contrae (oculta los hijos) o despliega (muestra los hijos) el dominio. o Sin hijos: Edita el dominio. 3. Barra de acciones En la barra de acciones encontrará botones que le permitirán: • Guarda y cierra ( ) Guarda los cambios realizados y cierra la ventana. • Cancela y cierra ( ) Descarta los cambios realizados y cierra la ventana. • Ayuda ( ) Muestra la ayuda contextual. 5.3.2.1. CREAR UN DOMINIO DE SEGURIDAD 54. Esta ventana permite definir los datos de un dominio de seguridad. Está dividida en las siguientes zonas: 1. Código Código que le asignará al dominio. Por ejemplo: suc. Centro Criptológico Nacional 28 SIN CLASIFICAR
- 30. SIN CLASIFICAR CCN-STIC-470 v1.0 Manual de usuario de PILAR Basic v4.3 2. Nombre Nombre del dominio. Por ejemplo: Sucursal. 3. Descripción Descripción del dominio. Por ejemplo: Entorno de seguridad existente en las sucursales (diferente del existente en la sede central). 4. Barra de acciones Una vez que haya terminado de introducir los datos puede pulsar sobre el botón: • Guarda y cierra ( ) Guarda los datos y cierra la ventana. • Ayuda ( ) Muestra la ayuda contextual. • Cancela y cierra ( ) Descarta los datos introducidos y cierra la ventana. 5.3.3. ANÁLISIS DE RIESGOS 55. Este menú contiene las siguientes opciones relacionadas con el análisis de riesgos: • Identificación de activos • Valoración de los dominios • Vulnerabilidad de los dominios • Amenazas • Salvaguardas • Riesgo 5.3.3.1. IDENTIFICACIÓN DE ACTIVOS 56. Una vez pulsada la opción de identificación de activos, le aparecerá la pantalla de Gestión de Activos donde podrá introducir todos los elementos que componen el inventario de activos. Centro Criptológico Nacional 29 SIN CLASIFICAR
- 31. SIN CLASIFICAR CCN-STIC-470 v1.0 Manual de usuario de PILAR Basic v4.3 57. Esta pantalla está dividida en las siguientes zonas: 1. Barra de funciones A través de la barra de funciones puede acceder a: • Capas o Capas estándar Genera automáticamente las capas y grupos de activos que existen, por lo general, en cualquier inventario de activos para ahorrarle tiempo al usuario. o Nueva capa Permite crear una capa. Puede ver un ejemplo de capa en la captura de pantalla con el indicador número 6. o Editar la capa Permite modificar los datos de la capa seleccionada. Se le abrirá la misma ventana que al crear una Nueva capa, pero con los datos ya cargados de la capa a modificar. o Eliminar la capa Borra la capa seleccionada y los activos que hubiera dentro de ella. • Activos o Nuevo activo Nuevo activo Permite crear un activo. Puede ver un ejemplo de activo en la captura de pantalla con el indicador número 7. Centro Criptológico Nacional 30 SIN CLASIFICAR
- 32. SIN CLASIFICAR CCN-STIC-470 v1.0 Manual de usuario de PILAR Basic v4.3 Una vez introducidos los datos del activo, éste se ubicará dependiendo de que el elemento que tuviera seleccionado fuera: - Un grupo de activos: Le preguntará si quiere ubicar el nuevo activo encima, dentro o debajo del grupo de activos. - Un activo: Se ubicará debajo del activo. - Una capa: Se ubicará dentro de la capa. Nuevo grupo de activos Permite crear un grupo de activos (la ventana que abre es la misma que al crear un activo). Puede ver un ejemplo de grupo de activos en la captura de pantalla con el indicador número 8. Una vez introducidos los datos del grupo de activos, éste se ubicará dependiendo de que el elemento que tuviera seleccionado fuera: - Un grupo de activos: Le preguntará si quiere ubicar el nuevo activo encima, dentro o debajo del grupo de activos. - Un activo: Se ubicará debajo del activo. - Una capa: Se ubicará dentro de la capa. Duplicar el activo Duplica el activo seleccionado (incluyendo dependencias, amenazas, etc.). Se abrirá la ventana de edición de activos para que pueda realizar cualquier cambio al nuevo activo. Deberá cambiar obligatoriamente el código del activo. o Editar Abre la ventana de edición del activo o grupo de activos, igual que cuando crea un activo. o Descripción Al pulsar el botón abre un cuadro en el que podrá redactar una descripción amplia del activo o grupo de activos (es la misma descripción a la que puede acceder pulsando el botón “Descripción” cuando edita un activo). Soporta escribir varias líneas. Una vez introducida la descripción pulse en “Aceptar” para guardar los cambios o “Cancelar” para descartarlos. o Dominio de seguridad Muestra el árbol de los dominios existentes y permite seleccionar el dominio al que quiere que pertenezca el activo. Una vez seleccionado el dominio pulse en “Aceptar” para guardar los cambios o “Cancelar” para descartarlos. o Activo/Grupo Que sea grupo Convierte un activo en un grupo de activos. Todos los datos del activo (código, descripción, fuente de información, clase de activo…) se mantienen. Que no sea grupo Centro Criptológico Nacional 31 SIN CLASIFICAR
- 33. SIN CLASIFICAR CCN-STIC-470 v1.0 Manual de usuario de PILAR Basic v4.3 Convierte un grupo de activos en un activo. Si el grupo de activos tiene hijos (activos o grupos de activos), no puede convertirse en un activo. o Eliminar Eliminar los hijos Elimina los hijos (activos o grupos de activos) del grupo de activos y convierte así al grupo de activos en un activo. Eliminar el activo Elimina el activo. o Tiene amenazas Sí Hace que al activo se le apliquen amenazas. No Hace que al activo no se le apliquen amenazas. Esto se traduce en que: - No se puede ver el activo en la pantalla “Amenazas”. - Si el activo tenía asociadas amenazas no las pierde (si se vuelve a poner en “On” las recupera). - La valoración del activo sigue afectando a los demás. - El activo no sufre riesgo, por lo que aparece sin riesgo en la pantalla Riesgo. - Aquellos activos cuyo riesgo se viera influido por este activo, dejan de verse influidos ya que este activo no tiene riesgo. Los activos en “No” se identifican con el texto “/sin amenazas” a continuación del nombre. o Visible Visible Hace que al activo se vea en las pantallas. Invisible No provoca ningún cambio en el análisis de riesgos (no se pierde ningún dato del activo), pero hace que al activo no se vea en ninguna pantalla (a excepción de en esta pantalla). Los activos en “Invisible” se identifican con el texto “/invisible” a continuación del nombre. o Existe Existe Es el estado natural de un activo, se puede ver en cualquier pantalla y tiene amenazas. No existe No se ve en el resto de pantallas ni tiene riesgo porque no le afectan las amenazas. Centro Criptológico Nacional 32 SIN CLASIFICAR
- 34. SIN CLASIFICAR CCN-STIC-470 v1.0 Manual de usuario de PILAR Basic v4.3 Los activos en “No existe” se identifican con el texto “/no existe” a continuación del nombre. • Dominios o Editar Abre la ventana de Gestión de dominios de seguridad para crear, editar y borrar dominios. • Estadísticas o Por capas Muestra el número total de activos existentes en cada capa, indicando subtotales según la clase de los activos. o Por dominios Muestra el número total de activos existentes en cada dominio, indicando subtotales según la clase de los activos. 2. Panel de control Desde este panel puede visualizar todas las capas, grupos de activos y activos que haya creado. Si deja el puntero del ratón sobre un activo, le aparecerá un pop-up con la información básica del activo: clases y dominio. Si selecciona un elemento y pulsa en el teclado Borrar, se eliminará el activo y, si tiene, sus hijos. Le aparecerán las siguientes opciones si pulsa con el botón derecho del ratón sobre: • Una capa: o Nueva capa o Editar la capa o Eliminar la capa o Nuevo activo o Nuevo grupo de activos • Un activo o grupo de activos: o Nuevo activo: Nuevo activo Nuevo grupo de activos Duplicar el activo o Editar o Descripción o Dominio de seguridad o Fuentes de información o Activo/grupo: Que sea grupo Que no sea grupo o Eliminar: Eliminar los hijos Centro Criptológico Nacional 33 SIN CLASIFICAR
- 35. SIN CLASIFICAR CCN-STIC-470 v1.0 Manual de usuario de PILAR Basic v4.3 Eliminar el activo o Tiene amenazas: Sí No o Visible: Visible Invisible o Existe: Existe No existe Puede buscar activos pulsando las teclas Control + F. Si la sentencia buscada se repite, puede pulsar Enter después de la primera localización de la sentencia para pasar a la siguiente. 3. Barra de acciones En la parte izquierda de esta zona puede acceder a las siguientes funciones: • Sólo capas Al pulsar este botón, se contraerán los activos a nivel 1 (en el que sólo se mostrarían las capas si tiene seleccionado “ACTIVOS”). El botón referido tiene en la captura de pantalla el indicador número 5. • Niveles Muestra el nivel en el que se están mostrando los activos. Si introduce un valor y pulsa Enter aplicará dicho nivel al elemento seleccionado. El valor referido tiene en la captura de pantalla el indicador número 4. Pulsando los botones “+” o “-”, aumenta o disminuye el nivel de los activos (o grupos de activos) seleccionados a mostrar (los expande o contrae). Los niveles posibles son (si tiene seleccionado “ACTIVOS”): o Nivel 1: Muestra las capas. o Nivel 2: Muestra los activos o grupos de activos dentro de las capas. o Nivel 2+n: Conforme va aumentando el nivel, va mostrando jerárquicamente los activos y grupos de activos que existan. • Dominio Al pulsar este botón se mostrarán los dominios definidos. Al seleccionar uno de los dominios, se desplegarán los activos y se seleccionarán aquellos que pertenezcan al dominio seleccionado. En la parte derecha de esta zona puede acceder directamente a las siguientes funciones: • CSV Exporta el código y nombre de los activos seleccionados (siguiendo el orden en el que haya seleccionado los activos) a un fichero del tipo CSV. Si desea exportar todos los activos, seleccione “ACTIVOS” (en el nivel 0). Al pulsar este botón, le solicitará el fichero y la ruta donde exportar los datos. Pulse el botón “Guardar” para crear el fichero CSV o “Cancelar” para no crear el fichero. Centro Criptológico Nacional 34 SIN CLASIFICAR
- 36. SIN CLASIFICAR CCN-STIC-470 v1.0 Manual de usuario de PILAR Basic v4.3 • Guarda los datos ( ) Guarda los activos en el fichero. • Guarda los datos y cierra ( ) Aplica los cambios realizados y cierra la ventana. • Ayuda ( ) Muestra la ayuda contextual. • Cancela y cierra ( ) Descarta los cambios realizados y cierra la ventana. 5.3.3.1.1. CREAR UNA CAPA 58. Las capas se utilizan para organizar los activos en función de la familia a la que pertenezcan, no tienen mayor valor ni afectan al análisis en ninguna medida, pero no puede crear un activo fuera de una capa. 59. Las capas se identifican con el icono . 60. Al crear una nueva capa, o editar una existente, se le abrirá automáticamente la ventana de Capa para poder definir los siguientes datos: 1. Código Introduzca en este campo un código breve y descriptivo de la capa. Este campo es obligatorio. 2. Nombre Introduzca en este campo el nombre de la capa. Ejemplos: Código Nombre S Servicios E Equipamiento L Instalaciones P Personas 3. Descripción Puede redactar una descripción amplia de la capa. Soporta escribir varias líneas. En la barra de acciones encontrará botones que le permitirán: • Guarda y cierra ( ) Guarda los cambios realizados y cierra la ventana. • Cancela y cierra ( ) Descarta los cambios realizados y cierra la ventana. Centro Criptológico Nacional 35 SIN CLASIFICAR
- 37. SIN CLASIFICAR CCN-STIC-470 v1.0 Manual de usuario de PILAR Basic v4.3 • Ayuda ( ) Muestra la ayuda contextual. Una vez rellenados todos los datos, pulse en el botón “Guarda los datos y cierra”. 5.3.3.1.2. CREAR UN ACTIVO 61. Se considera un activo todo aquello que tenga un valor para la organización y se encuentre relacionado con el entorno tecnológico que se esté analizando. Los activos sólo se pueden crear dentro de una capa, por lo que si no ha creado previamente ninguna capa no podrá crear ningún activo. 62. Al crear un nuevo activo, o editar uno existente, se le abrirá automáticamente la ventana de Activo para poder definir los siguientes datos: 1. Código Introduzca en este campo un código breve y descriptivo del activo. Se recomienda que el principio del código haga referencia la clase de activo (hardware, software, etc.). Este campo es obligatorio. El código es único, por lo que ningún otro activo del proyecto podrá tener dicho código. 2. Nombre Introduzca en este campo el nombre del activo. 3. Clase de activo Centro Criptológico Nacional 36 SIN CLASIFICAR
- 38. SIN CLASIFICAR CCN-STIC-470 v1.0 Manual de usuario de PILAR Basic v4.3 Permite seleccionar de qué clase de activo se trata (marcando o desmarcando la casilla a la izquierda de la clase). Todas las clases de activo tienen un código, que aparece entre corchetes. Las clases se pueden desplegar para seleccionar con mayor nivel de detalle la clase a la que pertenece el activo. Un mismo activo, debido a su naturaleza, puede estar asociado a varias clases al mismo tiempo. Los activos con clases virtuales (cuyo código es [null]) pueden ser utilizados a título informativo ya que no les aplican los riesgos. Si pulsa con el botón derecho sobre una clase y selecciona “Más información”, le mostrará información. Las clases de activos se obtienen de la biblioteca que ha cargado. Dado que el tipo de amenazas que afectan a los activos dependen de la clase de activo del que se trate, se recomienda que seleccione, como mínimo, una de las clases que se muestran. De no hacerlo así, la aplicación no contemplará ninguna amenaza para el activo. 4. Otros datos Puede introducir, a modo de tabla, cuantos datos considere pertinentes almacenar sobre el activo. La tabla consta de dos columnas (el tipo de dato y el valor del mismo) y un número ilimitado de filas. Los valores pueden repetirse si así se desea. Se recomienda mantener, como mínimo, los siguientes datos (completados a modo de ejemplo): Dato Valor Descripción Servidor web Responsable Fulanito Pérez Martín – Dpto. Sistemas Ubicación Oficina principal 5. Para trabajar con dichos datos debe utilizar los botones: • Arriba o Abajo Pulse en la fila que quiera mover y, a continuación, pulse en los botones para cambiar el orden de las filas. • Nueva Al pulsar el botón añade una nueva fila vacía (no contendrá ni dato ni valor). • Eliminar Pulse en la fila que quiera borrar y, a continuación, pulse el botón. • Estándar Al pulsar el botón crea las filas con los datos recomendados, para la clase de activo marcado, por la biblioteca en uso y los valores vacíos. • Limpiar Al pulsar el botón elimina todas las filas que no contengan un valor. 6. Dominio Muestra el dominio al que está asociado el activo. Centro Criptológico Nacional 37 SIN CLASIFICAR