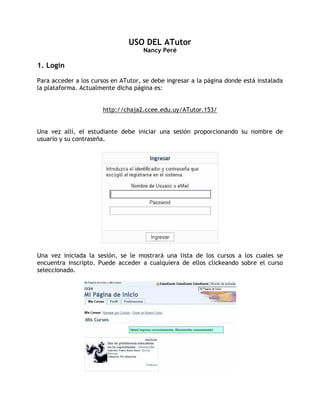
Atutor Uso y Perfil Docente
- 1. USO DEL ATutor Nancy Peré 1. Login Para acceder a los cursos en ATutor, se debe ingresar a la página donde está instalada la plataforma. Actualmente dicha página es: http://chaja2.ccee.edu.uy/ATutor.153/ Una vez allí, el estudiante debe iniciar una sesión proporcionando su nombre de usuario y su contraseña. Una vez iniciada la sesión, se le mostrará una lista de los cursos a los cuales se encuentra inscripto. Puede acceder a cualquiera de ellos clickeando sobre el curso seleccionado.
- 2. Una vez accedido al curso, verá un escritorio con íconos que le permiten acceder a sus funcionalidades dentro del curso. Puede acceder a las mismas clickeando el ícono correspondiente. También se le muestra una lista con las páginas de contenido temático de todo el curso. Puede acceder a ellas clickeando sobre el link correspondiente a cada página. 2. El perfil docente En esta sección mostraremos las principales funcionalidades a las que tiene acceso cualquier docente en ATutor. Es importante recordar que también los docentes tienen acceso a todas las funcionalidades disponibles para los estudiantes en ATutor. Las funcionalidades a describir son: • Transcripciones de Chat • Agregar páginas de contenido • Mail del curso • Exámenes y encuestas • FAQ • Foros • Glosario • Grupos • Inscripciones Todas estas funcionalidades de los docentes son accesibles desde la pestaña "Administrar" que los docentes ven por encima del escritorio que se les presenta cuando entran al curso en ATutor.
- 3. 3. Agregar páginas de contenido El docente puede crear páginas de contenido temático para que los estudiantes puedan navegarlas dentro del curso. Las páginas de contenido temático representan una de las funcionalidades más destacables de ATutor. En estas páginas el docente incorpora textos, imágenes y propuestas de ejercicios para el curso. Ahora mismo, usted está leyendo una página de contenido temático. Para poder crear páginas de contenido temático, el docente debe acceder al link correspondiente a esta funcionalidad desde la pestaña "Administrar". Concretamente, debe acceder al link "Agregar Contenido". Al hacerlo, se le desplegará al docente el siguiente editor para redactar el contenido de la página: Se trata de un editor de texto con funcionalidades similares a un procesador de texto común (por ejemplo, Microsoft Word). Cuenta con facilidades como ser, escribir en negrita, cursiva, insertar viñetas, definir tablas, etc. El docente debe ponerle un título a la página y colocar el texto que desea para la misma en el cierpo del editor.
- 4. Entre las funcionalidades disponibles en el editor, está la posibilidad de pegar una imagen dentro de la página. Para ello, el docente debe abrir algo que se conoce como el "administrador de archivos" del curso, accesible mediante un link ubicado encima del editor. Al abrir el administrador de archivos, se le muestran al docente los archivos de imágenes del curso. Allí el docente puede elegir alguna de las imágenes existentes en el espacio de archivos del curso, o bien subir una nueva imagen desde su PC personal al administrador de archivos y luego insertarla a la página de igual manera que inserta alguna imagen ya existente. Por último, resta indicar en qué lugar del curso el docente desea incorporar la nueva página de contenido temático. Para ello, debe seleccionar la pestaña "Propiedades" que se le muestra por encima del editor de texto.
- 5. Las páginas de contenido temático dentro del curso se ordenan según una estructura arborescente, compuesta de páginas principales y sub-páginas, del mismo modo que un libro se organiza en capítulos y sub-capítulos. En la ventana de propiedades, el docente puede especificar en qué lugar desea colocar la nueva página (al principio del curso, al final, luego de una determinada página, etc.) como también especificar a partir de qué fecha la página estará habilitada para ser vista por los alumnos. Para finalizar, una vez redactada la página de contenido temático y definida su ubicación, el docente debe presionar el botón "Guardar". 4. Foros El docente tiene la posibilidad de crear foros de discusión para el curso. Para hacerlo, el docente debe acceder al link correspondiente a esta funcionalidad desde la pestaña "Administrar".
- 6. Una vez allí, el docente debe seleccionar la pestaña "Crear un foro". Se le pedirá un título (nombre) para el nuevo foro de discusión, una breve descripción del mismo y que indique el tiempo que tendrán los estudiantes para poder editar (modificar o corregir) un mensaje que ya haya enviado al foro anteriormente. Para finalizar, deberá presionar el botón "Guardar". 5. Grupos El docente tiene la posibilidad de crear grupos de trabajo para estudiantes dentro del curso. Cada grupo contará con su propio foro de discusión y su propio espacio para compartir archivos de trabajo. Para crear grupos, el docente debe acceder al link correspondiente a esta funcionalidad desde la pestaña "Administrar". Una vez allí, el docente tendrá la opción de crear grupos tanto manualmente como automáticamente. Luego de elegida la opción, deberá presionar el botón "Continuar". Para crear un nuevo grupo manualmente, el docente deberá definir el tipo de grupo (pueden ser grupos de trabajo en equipo, grupos para sociabilizar entre estudiantes del curso, etc.) y definir un nombre y una breve descripción. También deberá especificar si al grupo se le permitirá o no contar con su propio foro de discusión y su propio espacio de almacenamiento de archivos. Por último, deberá presionar el botón "crear".
- 7. Una vez creado el grupo, el docente deberá asignar estudiantes al mismo. Se le mostrará una lista de los estudiantes inscriptos al curso y para cada uno el docente indicará a qué grupo lo asigna (puede ser el grupo recién creado o algún otro que haya creado anteriormente). La otra opción disponible al momento de crear grupos es la creación de múltiples grupos en forma automática. Al igual que en la creación manual, se le pedirá al docente que especifique el tipo de grupo, un prefijo común al nombre de todos los grupos que va a crear, la cantidad de grupos y la cantidad de estudiantes por grupo, entre otros datos. Todos los grupos creados tendrán nombres con el mismo prefijo (por ejemplo, group01, group02, etc.)
- 8. 6. Mail del curso El docente tiene la posibilidad de enviar mails masivamente a todos los estudiantes del curso, o bien a grupos específicos de estudiantes dentro del curso. Recordemos que los estudiantes solamente pueden mandar mail a un destinatario por vez. Para enviar un correo a todos los inscriptos en el curso, el docente debe acceder al link correspondiente a esta funcionalidad desde la pestaña "Administrar". Una vez allí, el docente debe seleccionar a quienes desea mandar mail, escribir el asunto y el texto del mail y por último, presionar el botón "Enviar". 7. Inscripciones La última funcionalidad específica para docentes que estudiaremos es la inscripción de estudiantes para el curso por parte del docente. (Nótese que el administrador de la plataforma ATutor también puede realizar esta funcionalidad). Para inscribir estudiantes al curso, el docente debe acceder al link correspondiente a esta funcionalidad desde la pestaña "Administrar". Una vez allí, tendrá dos mecanismos para poder inscribir estudiantes, uno de ellos es seleccionar alumnos que ya estén registrados en ATutor y el otro es subir los datos de nuevos alumnos desde un archivo de texto. Para inscribir estudiantes seleccionándolos de alumnos que ya estén registrados en ATutor, el docente deberá clickear la pestaña "Matricular". Al hacerlo, se le mostrarán otras pestañas, una de las cuales muestra aquellos alumnos registrados en ATutor que aún no están inscriptos al curso en cuestión.
- 9. El docente deberá seleccionar aquellos alumnos que desee inscribir al curso y luego presionar el botón "Inscribir". Si luego de esto, el docente clickea la pestaña "Inscrito" verá que los alumnos seleccionados antes ahora aparecen entre los inscriptos al curso. El otro mecanismo para inscribir alumnos es cargando sus datos desde un archivo de texto. Se trata de un archivo común y corriente que debe ser escrito en formato texto plano (por ejemplo, puede hacerse con el bloc de notas de Microsoft Windows) y debe guardarse con una extensión especial denominada CSV.
- 10. Dicho archivo debe especificar el nombre, apellido y mail de cada alumno a inscribir (según el formato explicado en la figura). Los datos de dichos alumnos serán automáticamente dados de alta no solamente al curso, sino también a la plataforma ATutor para que queden disponibles para futuras inscripciones a otros cursos. En caso de que alguno de esos alumnos ya hubiera sido registrado en ATutor con antelación, la plataforma simplemente ignorará la nueva registración. Para poder inscribir alumnos con este mecanismo, el docente debe seleccionar la pestaña "Importar Lista del Curso" accesible desde la opción "Inscripciones" a través de la pestaña "Administrar". 8. Exámenes y encuestas El docente tiene la posibilidad de crear exámenes y encuestas para que los estudiantes realicen. Para crear un nuevo examen o encuesta, el docente debe acceder al link correspondiente a esta funcionalidad desde la pestaña "Administrar". Una vez allí, el primer paso es definir las preguntas del examen o la encuesta. Un dato interesante es que ATutor mantiene una base de datos de preguntas que luego pueden ser reutilizadas en otros exámenes o encuestas. Las nuevas preguntas que el docente defina quedarán disponibles para luego ser usadas en otros exámenes o encuestas del curso. Para crear una nueva pregunta, el docente debe clickear la pestaña "Base de datos de preguntas" que aparece disponible luego de haber elegido crear un examen o encuesta. Al hacerlo, le aparecerá una lista con los tipos de preguntas disponibles. El docente debe seleccionar uno de esos tipos y luego presionar el botón "Crear". Hecho esto, le aparecerá una ventana para indicar la categoría de la nueva pregunta (esto es opcional) y para redactar el texto y la(s) respuesta(s) correcta(s) a la pregunta. Realizado esto, el docente deberá presionar el botón "Guardar".
- 11. Una vez incorporadas todas las preguntas deseadas a la base de datos de preguntas, el docente finalmente estará en condiciones de crear el examen o encuesta. Nótese que el agregado de nuevas preguntas puede pasarse por alto si el docente desea que el examen utilice preguntas que ya estén almacenadas de antes en la base de datos de preguntas. Para crear el examen o encuesta, el docente debe seleccionar la pestaña "Crear Evaluación". Al hacerlo, se le desplegará la siguiente ventana: En dicha ventana, el docente deberá ponerle un título al examen o encuesta y completar algunos datos de configuración, tales como la cantidad de intentos
- 12. permitidos por parte del estudiante, si se liberarán o no los resultados o la fecha de inicio y fin de la evaluación. Una vez completados esos datos, se le pedirá al docente que guarde los cambios y, acto seguido, se le mostrará otra pantalla donde elegirá cuáles preguntas de la base de datos de preguntas desea incorporar al examen. El docente deberá seleccionar aquellas preguntas que desee incorporar a la evaluación y finalmente presionar el botón "Añadir a examen/Encuesta". Completado este paso, resta solamente asignar puntajes a las preguntas (el docente puede optar por no asignar puntaje a las preguntas, en caso de tratarse de una encuesta) y en qué orden desea que se le muestren al estudiante cuando vaya a resolver la evaluación.
- 13. Para finalizar, resta presionar el botón "actualizar" y de este modo, el proceso de creación de una evaluación habrá finalizado. 9. Almacenaje de archivos El docente del curso puede colocar archivos para que los estudiantes puedan descargar y utilizar sin necesidad de estar conectados a la plataforma. Para acceder a los archivos que el docente haya colocado en el curso, el estudiante debe clickear el ícono correspondiente a esta funcionalidad en el escritorio que se le muestra cuando accede al curso. Una vez allí, el estudiante puede seleccionar los archivos que desea descargar tildándolos en la parte izquierda al nombre de cada uno. Al hacerlo, se le abrirá otra ventana que le preguntará en qué carpeta dentro de su PC desea guardar los archivos que está descargando. 10. Exportar contenido El estudiante no necesita estar todo el tiempo conectado a la plataforma ATutor para poder leer las páginas de contenido temático del curso. Existe una opción para que el estudiante pueda descargarse las páginas a su PC personal y navegarlas sin necesidad de estar conectado. Para acceder a dicha funcionalidad, el estudiante debe clickear el ícono correspondiente a esta funcionalidad en el escritorio que se le muestra cuando accede al curso. Una vez allí, se le desplegará la siguiente pantalla:
- 14. Una vez allí, el estudiante puede elegir si desea descargarse todas las páginas de contenido del curso o solamente algún capítulo en particular. Una vez elegido, mediante el clickeo del botón "Exportar" se le abrirá una ventana que le preguntará a qué carpeta en su PC personal desea descargar las páginas. Las páginas seleccionadas se descargan en un archivo comprimido (zip) que el estudiante deberá descomprimir mediante el uso de algún programa descompresor (por ejemplo, Winzip o Winrar). Una vez descomprimido, el estudiante podrá navegar dichas páginas utilizando cualquier navegador web, de igual modo que cuando las navega estando conectado a la plataforma ATutor. Es importante destacar que solamente se descargan las páginas de contenido temático. Otras funcionalidades, tales como foros, glosario o chat, son accesibles únicamente estando contectado a la plataforma ATutor.