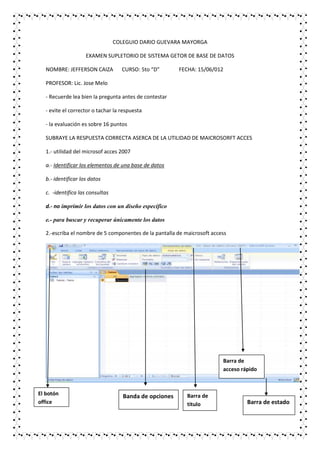
Colegio dario mayorga
- 1. COLEGUIO DARIO GUEVARA MAYORGA EXAMEN SUPLETORIO DE SISTEMA GETOR DE BASE DE DATOS NOMBRE: JEFFERSON CAIZA CURSO: 5to “D” FECHA: 15/06/012 PROFESOR: Lic. Jose Melo - Recuerde lea bien la pregunta antes de contestar - evite el corrector o tachar la respuesta - la evaluación es sobre 16 puntos SUBRAYE LA RESPUESTA CORRECTA ASERCA DE LA UTILIDAD DE MAICROSORFT ACCES 1.- utilidad del microsof acces 2007 a.- Identificar los elementos de una base de datos b.- identificar los datos c. -identifica las consultas d.- no imprimir los datos con un diseño específico e.- para buscar y recuperar únicamente los datos 2.-escriba el nombre de 5 componentes de la pantalla de maicrosoft access Barra de acceso rápido El botón Banda de opciones Barra de office titulo Barra de estado
- 2. 3.- Cuales son los componentes de una base de datos de Microsoft Access 2007 Subraye 4 competes de una base de datos Microsoft Access 2007 1. Formularios 2. Macros 3. Informes 4. Módulos 5. Tablas 6. Campo 7. Registros 8. Consultas 4.-ESCRIBA 8 TIPOS DE DATOS QUE ACEPTA LAS TABLAS EN MICROSOFT ACCES 2007 1. Texto 2. Memo 3. Número 4. Fecha/Hora 5. Moneda 6. Autonumérico 7. Sí/No 8. Objeto OLE 5._ UNIR CON UNA LINEA EL NOMBRE DE LOS CONTROLES CON EL ICONO RESPECTIBO DEL DISEÑO DE UN FORMULARIO
- 3. 6 ._HABLE SOBRE LAS RELACIONES DE UNA BASE DE DATOS Definición de las relaciones de tabla En una base de datos relacional, las relaciones permiten evitar los datos redundantes. Por ejemplo, si está diseñando una base de datos que realizará el seguimiento de información sobre libros, podría tener una tabla denominada Títulos que almacene los datos de cada libro, por ejemplo el título, la fecha de publicación y el editor. También hay información que podría desear almacenar sobre el editor, como su número de teléfono, dirección y código postal. Si fuera a almacenar toda esta información en la tabla de títulos, el número de teléfono del editor se duplicaría para cada título que el editor imprimiera. a).-LEA LA SIGUIENTE LECTURA Y DEFINA LAS 4 PREGUNTAS SOBRE LAS RELACIONES EN UNA BASE DE DATOS ACCESS 1.-¿ Q PERMITE LA BACE DE DATOS RELACIONAL - -- las relaciones permiten evitar los datos renundates 2.-¿Cómo ORGANISO UNOS LIBROS? - con el titulo del libro ,la fecha de publicacion y el editor 3.-SI ALMACENARA TODA LA INFORMACION DEL AUTOR - se publicaria en todos los libros q el autor editara 4.- SE PUEDE ALMACENAR TODA LA INFORMACION DEL AUTOR - claro su nombre, su telefono , su edad,ect. 7._ORDENE LOS PASOS PARA CREAR UNA TABLA EN ACCESS 2007 1.- Abrir Microsoft Access. 2.- Crear una nueva base de datos. 3.- Abrir vista diseño de la tabla. 4.- Nombra la tabla con el nombre q se desea. 5.- Nombrar cada campo, como quiera. 6.- Seleccionar el tipo de dato, cualquiera de todas las opciones. 7.- Con el tipo de dato seleccionado, modificar las propiedades del campo, como 8.- el tamaño y formato. 9.- Se elige la opción Vista de hoja de datos y se pone la información deseada en cada campo. 8._ORDENE LOS PASOS PARA CREAR UN FORMULARIO EN ACCESS 2007 1. Abrir la base de datos donde se encuentra el formulario a crear. 2. Hacer clic sobre el objeto Formulario que se encuentra a la derecha de la ventana de la base de datos. 3. Hacer clic sobre la opción Crear un formulario utilizando el asistente de la ventana de la base de datos.
- 4. 4. Hacer clic sobre el botón Nuevo de la ventana de la base de datos. Seleccionar Asistente para formularios. 5. Hacer clic sobre la flecha del recuadro inferior para elegir a partir de qué tabla queremos realizar el formulario. Hacer clic sobre el botón Aceptar. 6. 8 Debemos especificar los campos que aparecerán en el formulario utilizando los siguientes botones: 7. para añadir el campo seleccionado al formulario. 8. para añadir todos los campos al formulario. 9. para quitar el campo seleccionado de la lista de campos del formulario de la derecha. 10. para quitar todos los campos de la lista de campos del formulario. 11. Hacer clic sobre el botón Siguiente para ir al siguiente paso del asistente. 12. Elegir la distribución del formulario. 13. Las distribuciones más utilizadas son la de Columnas y Justificado, ya que las demás se parecen mucho al aspecto de tablas. 14. Pinchando en cada opción aparece a la izquierda el aspecto que tendrá el formulario. 15. Hacer clic sobre el botón Siguiente. 16. Elegir el estilo del formulario. Pinchando sobre cada estilo de la lista aparece a la izquierda el aspecto que tendrá el formulario. 17. Hacer clic sobre el botón Siguiente. Aparecerá el último paso del asistente para formularios 18. Escribir el nombre que le queremos dar al formulario. 19. Hacer clic sobre el botón Finalizar. 20. Por último aparecerá el formulario creado preparado para la edición de registros.