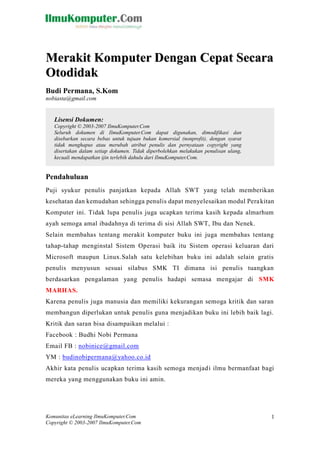
OPTIMAL MERAKIT KOMPUTER
- 1. Komunitas eLearning IlmuKomputer.Com Copyright © 2003-2007 IlmuKomputer.Com 1 Merakiitt Komputter Dengan Cepatt Secara Ottodiidak Budi Permana, S.Kom nobiasta@gmail.com Pendahuluan Puji syukur penulis panjatkan kepada Allah SWT yang telah memberikan kesehatan dan kemudahan sehingga penulis dapat menyelesaikan modul Perakitan Komputer ini. Tidak lupa penulis juga ucapkan terima kasih kepada almarhum ayah semoga amal ibadahnya di terima di sisi Allah SWT, Ibu dan Nenek. Selain membahas tentang merakit komputer buku ini juga membahas tentang tahap-tahap menginstal Sistem Operasi baik itu Sistem operasi keluaran dari Microsoft maupun Linux.Salah satu kelebihan buku ini adalah selain gratis penulis menyusun sesuai silabus SMK TI dimana isi penulis tuangkan berdasarkan pengalaman yang penulis hadapi semasa mengajar di SMK MARHAS. Karena penulis juga manusia dan memiliki kekurangan semoga kritik dan saran membangun diperlukan untuk penulis guna menjadikan buku ini lebih baik lagi. Kritik dan saran bisa disampaikan melalui : Facebook : Budhi Nobi Permana Email FB : nobinice@gmail.com YM : budinobipermana@yahoo.co.id Akhir kata penulis ucapkan terima kasih semoga menjadi ilmu bermanfaat bagi mereka yang menggunakan buku ini amin. Lisensi Dokumen: Copyright © 2003-2007 IlmuKomputer.Com Seluruh dokumen di IlmuKomputer.Com dapat digunakan, dimodifikasi dan disebarkan secara bebas untuk tujuan bukan komersial (nonprofit), dengan syarat tidak menghapus atau merubah atribut penulis dan pernyataan copyright yang disertakan dalam setiap dokumen. Tidak diperbolehkan melakukan penulisan ulang, kecuali mendapatkan ijin terlebih dahulu dari IlmuKomputer.Com.
- 2. Komunitas eLearning IlmuKomputer.Com Copyright © 2003-2007 IlmuKomputer.Com 2 PENGENALAN KOMPUTER A. Definisi Komputer Komputer berasal dari bahasa latin yaitu computare yang berari menghitung. Pada jaman dahulu komputer digunakan hanya untuk keperluan terbatas karena bentuk dan sifatnya masih sangat sederhana. Adapun definisi computer menurut para ahli seperti : Menurut Fuori : Komputer adalah suatu pemroses data yang dapat melakukan perhitungan besar secara cepat, termasuk perhitungan aritmatika dan logika tanpa campur tangan manusia. Menurut Blissmer : Komputer adalah suatu alat elektronik yang mampu melakukan beberapa tugas sebagai berikut Menerima input Memproses input tadi sesuai dengan programnya Menyimpan perintah-perintah dan hasil dari pengolahan Menyediakan output dalam bentuk informasi Menurut Hamacher Komputer adalah mesin penghitung elektronik yang cepat dan dapat menerima informasi input digital, kemudian memprosesnya sesuai dengan program yang tersimpan di memorinya, dan menghasilkan output berupa informasi. Dari pendapat diatas kita dapat simpulkan bahwa komputer adalah seperangkat alat elektronik yang bekerja sama dalam melakukan pengolahan data sehingga menjadi sebuah informasi yang dapat dimengerti oleh manusia. BNP [Type your address] [Type your phone number] [Type your e- mail address]
- 3. Komunitas eLearning IlmuKomputer.Com Copyright © 2003-2007 IlmuKomputer.Com 3 B. Skema Dasar Sistem Komputer Di dalam computer terdapat empat komponen pokok system computer yang saling bekerja sama dalam mencapai tujuan system computer yaitu komputasi. Ke empat komponen system computer itu sendiri adalah : 1. Pemroses; 2. Memori utama; 3. Perangkat Input dan output; dan 4. Interkoneksi antarkomponen Yang pertama : Pemroses disini berfungsi untuk melakukan pengolahan data dan pengendalian operasi pada computer. Pemroses itu sendiri terdiri dari tiga komponen yaitu : 1. CU (Control Unit) 2. ALU (Aritmatic Logic Unit) 3. Register-register Didalam pemroses itu sendiri terdapat 3 kategori operasi yaitu : 1. Operasi aritmatika seperti (+,-,*,/) 2. Operasi Logika seperti OR, AND, INVERSI, dan XOR 3. Operasi pengendalian seperti : operasi percabangan. Yang kedua : Memori utama bersifat volatile (sementara) disebut volatile karena sifatnya yang bergantung pada sumberdaya listrik, jika listrik tidak ada maka data akan hilang.contoh dari memori yang bersifat volatile adalah EDO RAM, SDRAM, DDRAM dan lain-lain. Selain itu ada juga memori yang bersifat non-volatile (tidak sementara) karena sifatnya yang tidak tergantung pada sumberdaya listrik. Contoh dari memori yang bersifat non volatile adalah flashdisk, Hardisk, Disket dan lain-lain Yang ketiga : Perangkat input dan output disini berfungsi agar komputer dapat berkomunikasi dengan lingkungan luar baik bagi user atau lingkungan secara umum. Perangkat input dan output terdiri dari dua bagian utama yaitu :
- 4. Komunitas eLearning IlmuKomputer.Com Copyright © 2003-2007 IlmuKomputer.Com 4 1. Komponen mekanis;dan 2. Komponen elektronis Komponen mekanis disini merupakan biasanya alat itu sendiri sendangkan komponen elektronis biasanya bentuknya berupa chip controller. Fungsi dari komponen elektronis adalah mengendalikan komponen mekanis. Yang ke empat : Interkoneksi antarkomponen disini merupakan komunikasi atau keterhubungan antara pemroses/CPU, memori dan perangkat input output guna mencapai tujuan dari sistem komputer itu sendiri. C. SEJARAH GENERASI KOMPUTER 1. Generasi Pertama Pada komputer generasi pertama penggunaan tube vacum (yang membuat komputer pada masa tersebut berukuran sangat besar) dan menggunakan silinder magnetik untuk penyimpanan data. 2. Generasi Kedua Pada computer generasi kedua ini sudah menggunakan transistor sebagai penggantu tube vakum, transistor ditemukan pada tahun 1948. Transistor adalah suatu alat semikonduktor yang digunakan untuk penguat, sirkuit pemutus dan penyambung (switching), stabilisasi tegangan, modulasi sinyal atau sebagai fungsi lainnya. 3. Generasi Ketiga Pada computer generasi ketiga ini seorang ilmuan yang bernama Jack Kilby mengembangkan sebuah IC (Integrate Circuit) pada tahun 1958. Selain itu pada computer generasi ketiga ini computer sudah menggunakan software yaitu Sistem Operasi yang memungkinkan berbagai program yang berbeda bias berjalan di satu computer. 4. Generasi Keempat Ciri dari computer generasi keempat ini adalah semakin kecilnya ukuran sirkuit dan komponen-komponen elektrik. Pada generasi keempat ini computer sudah tidak lagi di dominasi oleh perusahaan-perusaahan besar dan lembaga pemerintah bahkan masyarakat umum pun sudah banyak yang menggunakan computer generasi computer keempat ini.
- 5. Komunitas eLearning IlmuKomputer.Com Copyright © 2003-2007 IlmuKomputer.Com 5 5. Generasi kelima Pada computer generasi kelima ini computer sudah berkembang sangat pesat, itu ditandai dengan banyaknya kemajuan pengembangan komponen komponen yang di produksi oleh para pengembangkan computer. Semakin tingginya spesifikasi software yang harus diimbangi dengan spesifikasi hardware. Kemajuan lain adalah teknologi superkonduktor yang memungkinkan aliran elektrik tanpa ada hambatan apapun, yang nantinya dapat mempercepat kecepatan informasi. .
- 6. Komunitas eLearning IlmuKomputer.Com Copyright © 2003-2007 IlmuKomputer.Com 6 PERANGKAT KERAS KOMPUTER “Apa yang dimaksud dengan hardware ?” pertanyaan tersebut terlihat mudah tapi juga terlihat sulit. Kebanyak orang hanya mengenal hardware dan tidak mampu mendifinisikan pengertian dari hardware itu sendiri. Hardware adalah perangkat keras computer yang nampak secara fisik dan dapat di raba. Berdasarkan sifat dan kegunaannya perangkat keras computer (hardware computer) dapat dikelompokan menjadi 4 bagian : A. Perangkat input B. Perangkat keluaran C. Perangkat proses; dan D. Perangkat penyimpanan A. Perangkat Input Perangkat input adalah alat yang digunakan untuk memasukan data untuk diolah oleh computer. Contoh alat input computer adalah sebagai berikut : a. Keyboard Keyboard adalah sebuah papan kunci yang terdiri dari deretan huruf dan angka. 1. Keyboard QWERTY Keyboard QWERTY adalah keyboard yang susunan hurufnya diambil dari susunan huruf QWERT yang berada di sebelah kiri.Tata letak ini ditemukan oleh Scholes, Glidden dan Soule pada tahun 1878, dan kemudian menjadi standar mesin tik komersial pada tahun 1905. Keyboar QWERTY memiliki beberapa tombol yaitu tombol fungsi,tombol alfanumerik, tombol control dan tombol numerik.
- 7. Komunitas eLearning IlmuKomputer.Com Copyright © 2003-2007 IlmuKomputer.Com 7 Gambar 1 Keyboard QWERTY 2. Keyboard DVORAK Keyboard DVORAK (1932) adalah keyboar yang susunan hurufnya lebih menekankan ppekerjaan pada tangan kiri biasanya susunan huruf vokal berada disebelah kiri. Gambar 2 Keyboard DVORAK 3. Keyboard KLOCKENBERG Keyboard adalah keyboard yang susunan hurufnya di pisah antara susunan huruf sebelah kiri dan susunan huruf sebelah kanan. Gambar 3 Keyboard KLOCKENBERG
- 8. Komunitas eLearning IlmuKomputer.Com Copyright © 2003-2007 IlmuKomputer.Com 8 4. Keyboard Maltron keyboard yang di produksi oleh perusahaan MALTRON dengan desain agak cembung kedalam. Gambar 4 Keyboard Maltron 5. Keyboard Alphabetik keyboard Alphabetik adalah Keyboard yang susunan hurufnya berdasarkan susunan huruf alpabet. Gambar 5 Keyboard Alpahbetik 6. Keyboard Numeric keyboard numeric adalah keyboard yang hanya berisi susunan angka untuk di inputkan pada komputer.
- 9. Komunitas eLearning IlmuKomputer.Com Copyright © 2003-2007 IlmuKomputer.Com 9 Gambar 6 Keyboard Numeric b. Mouse / tetikus Mouse adalah alat yang digunakan untuk menggerakan kursor dan menunjuk aplikasi program pada layar monitor. Jenis-jenis mouse berdasarkan kabel yang digunakan : 1. Mouse Serial Gambar 7 Mouse Serial 2. Mouse PS2 Gambar 8 Mouse PS2
- 10. Komunitas eLearning IlmuKomputer.Com Copyright © 2003-2007 IlmuKomputer.Com 10 3. Mouse USB Gambar 9 Mouse USB 4. Mouse Wireless Gambar 10 Mouse Wireless c. Scanner Scanner adalah alat yang digunakan untuk merubah teks atau gambar menjadi teks atau gambar digital untuk di olah di computer. Gambar 11 Scanner
- 11. Komunitas eLearning IlmuKomputer.Com Copyright © 2003-2007 IlmuKomputer.Com 11 d. Optical Drive Optical drive adalah alat untuk membaca kepingan CD dan DVD. Optical Drive sendiri terdiri dari 5 jenis yaitu: 1. CD ROM Drive CD ROM adalah alat yang digunakan untuk membaca CD (Compact Disc) dan VCD. 2. CD RW Drive CD RW Drive adalah alat yang digunakan untuk membaca dan menulis CD pada computer. 3. DVD ROM Drive DVD ROM Drive adalah alat yang digunakan untuk membaca CD, VCD dan DVD pada computer. 4. DVD Combo Drive DVD Combo Drive adalah alat yang digunakan untuk membaca CD dan DVD dan hanya bias menulis CD pada computer. 5. DVD RW Drive DVD RW Drive adalah alat yang digunakan untuk membaca dan menulis CD dan DVD pada computer. Gambar 12 Optical Drive
- 12. Komunitas eLearning IlmuKomputer.Com Copyright © 2003-2007 IlmuKomputer.Com 12 e. Joystick Joystick atau tuas control adalah alat yang digunakan untuk menggerakan kursor ke segala arah biasanya digunakan untuk permainan computer. Gambar 12 Joystick f. Floppy Disk Drive FDD adalah alat yang digunakan untuk membaca dan merekam data dengan media penyimpanan disket. Gambar 13 Floppy Disk B. Perangkat Output Alat output adalah alat yang digunakan untuk menampilkan hasil dari proses pengolahan pada CPU. Contoh alat output computer adalah sebagaia berikut a. Monitor Monitor adalah alat yang digunakan untuk menampilkan hasil pengolahan data berupa grafis. Monitor sendiri terbagi menjadi 2 jenis yaitu : - Monitor CRT (Cathode ray Tube) - LCD (Liquid Crystal Display)
- 13. Komunitas eLearning IlmuKomputer.Com Copyright © 2003-2007 IlmuKomputer.Com 13 Berikut adalah gambar dari kedua monitor tersebut : Gambar 14 Monitor CRT Gambar 15 Monitor LCD b. Printer Printer adalah alat yang digunakan untuk mencetak hasil pengolahan pada komputer menjadi hardcopy. Terdapat 3 jenis printer yaitu : - Printer Dotmatrix - Printer Inkjet - Printer Laserjet Gambar 16 Printer Dotmatrix Gambar 17 Printer Inkjet Gambar 18 Printer Laserjet C. Prangkat Proses Alat proses adalah alat yang digunakan untuk melakukan pengolahan data pada computer. Berikut adalah alat-alat proses yang ada pada computer : a. Processor Processor adalah sebuah chip yang berfungsi untuk mengontrol dan mengolah data pada computer.
- 14. Komunitas eLearning IlmuKomputer.Com Copyright © 2003-2007 IlmuKomputer.Com 14 Terdapat 2 merek processor yang beredar luas di masyarakat Indonesia yaitu : - Intel; dan - AMD Untuk processor intel ini terdapat beberapa jenis yaitu : - Intel 286, 386, 486 - Pentium MMX, II, III, IV, Celeron - Pentium IV LGA, Dual Core, Core 2 Duo - Pentium M, Centrino, Centrino Duo, Atom, Atom Dual Core - Quad Core, Core i3, Core i5, Core i7 Sedangkan untuk processor AMD terdapat beberapa jenis yaitu : - AMD K5, K6,K6-2, K7 - Duron, Athlon - Sempron, Opteron, Athlon 64 - Athlon64 x2/fx, Turion, Phenom, Phenom II Gambar 19 Processor Intel Gambar 20 Processor AMD
- 15. Komunitas eLearning IlmuKomputer.Com Copyright © 2003-2007 IlmuKomputer.Com 15 b. Motherboard Motherboard adalah sebuah papan induk dimana semua komponen alat proses di install kan. Istilah singkatan yang ada pada motherboard : AGP = Accelerated Graphic Port PCI = Perpheral Component Interconect BIOS = Basic Input Output System CMOS = Complementary Metal Oxid Semiconductor CNR = Communication Network Rise ISA = Industry Standard Architecture SATA = Serial Advance Technology Attachment IDE = Integrate Drive Electronic Gambar 21 Motherboard Yang perlu di perhatikan adalah antara motherboard untuk processor intel dan AMD adalah berbeda. Karena setiap motherboard dibuat khusus untuk processor tertentu. Komponen-komponen yang umumnya ada dalam sebuah motherboard adalah sebagai berikut : 1. Soket Prosesor yaitu tempat dimana processor dipasangkan. 2. Slot Memori yaitu tempat dimana memoru utama dipasangkan.
- 16. Komunitas eLearning IlmuKomputer.Com Copyright © 2003-2007 IlmuKomputer.Com 16 3. Northbridge, berfungsi untuk mengatur lalu lintas data antara prosesor dengan sistem memori. 4. Southbridge, berfungsi untuk menghubungkan dan mengontrol input, output antara, processor, RAM, perangkat penyimpanan dan periferal lainnya. 5. Slot PCI Express x16, yaitu slot yang bisa dipasang VGA Card generasi terbaru 6. Slot AGP, yaitu slot yang digunakan khusus untuk VGA Card. 7. Baterai CMOS, yaitu baterai yang berfungsi untuk memberikan daya pada BIOS. 8. Port SATA, interface generasi terbaru yang bias digunakan untuk menghubungkan Hard Disk, Optical drive dengan system computer. 9. Port IDE, yaitu teknologi sebelum SATA memiliki fungsi yang sama seperti SATA 10. Port Floppy Disk, yaitu port yang digunakan menghubungkan floppy disc driver dengan motherboard. 11. Port Power, yaitu port digunakan untuk memberikan daya kepada system computer. Merek motherboard yang ada di pasaran c. RAM (Random Acces Memory) RAM adalah sebuah memori yang bersifat volatile (sementara) berfungsi membantu kecepatan eksekusi pada pengolahan data. Semakin tinggi RAM yang digunakan maka semakin baik pula computer akan berjalan. Jenis-jenis RAM adalah sebagai berikut : 1. EDO RAM RAM jenis ini pertama kali diciptakan pada tahun 1995 memiliki 72 pin dengan kecepatan clock 50 MHz biasa digunakan pada Pentium 100. 2. SDRAM SDRAM (Sychronous Dynamic Random Acces Memory) adalah jenis RAM yang banyak digunakan pada computer Pentium II dan III. Memiliki 168-pin dengan kecepatan PC66, PC100,PC133.
- 17. Komunitas eLearning IlmuKomputer.Com Copyright © 2003-2007 IlmuKomputer.Com 17 3. DDR RAM Double Data Rate Random Acces Memory adalah jenis RAM yang banyak digunakan pada Pentium IV. Memiliki 184 pin dengan kecepatan PC-1600, PC-2100, PC-2700, PC-3200, PC-3700, PC-4200. 4. DDR2 RAM Double Data Rate 2 Random Acces Memory adalah jenis RAM yang biasa digunakan pada Pentium Dual Core dan Core 2 Duo. Memiliki 240 pin dengan kecepatan PC2-3200, PC2- 4200, PC2-5300, PC2-6400, PC2-8500. 5. DDR3 RAM Double Data Rate 3 Random Acces Memory adalah jenis RAM yang biasa digunakan pada Pentium Quad Core, Core i3, Core i5, dan Core i7. Memiliki 240 pin dengan kecepatan PC3- 6400, PC3-8500, PC3-10666, PC3-12800, PC3-14500, PC3-16000, PC3-17000. Lalu apa yang membedakan antara DDR RAM, DDR2 RAM dan DDR3 secara fisik ? kita dapat melihat gambar perbandingannya sebagai berikut : Gambar 22 Perbandingan RAM
- 18. Komunitas eLearning IlmuKomputer.Com Copyright © 2003-2007 IlmuKomputer.Com 18 d. VGA Video Graphic Adapter adalah perangkat keras computer yang berfungsi untuk mengolah grafis pada computer. Semakin tinggi resolusi suatu VGA makan tampilan akan semakin baik. VGA pertama kali di produksi dan dipasarkan oleh IBM pada tahun 1987. Gambar 23 VGA Card e. Power Supply Power supply adalah suatu perangkat keras computer yang berfungsi memasok daya listrik ke seluruh komponen perangkat keras computer. Gambar 24 Power Supply SMK MARHAS [Type your address] [Type your phone number] [Type your e- mail address] SMK MARHAS [Type your address] [Type your phone number] [Type your e- mail address]
- 19. Komunitas eLearning IlmuKomputer.Com Copyright © 2003-2007 IlmuKomputer.Com 19 D. Perangkat Penyimpanan Alat penyimpanan adalah alat yang digunakan untuk menyimpan data hasil dari suatu pengolahan agar dapat kembali dibuka jika diperlukan. Berikut adalah media penyimpanan yang sering digunakan pada computer : a. Disket Disket adalah media penyimpanan yang terbuat dari bahan yang bersifat magnetic. Gamabar 25 Disket Disket memiliki ukuran: 8 inchi, 5.25 inchi dan 3.5 inchi. Kapasitas disket bisa dilihat dari label yang tertulis, misalnya: - DD (Double Density), untuk disket 5.25 inchi mempunyai kapasitas 360 KB, dan disket 3.50 inchi mempunyai kapasitas 720 KB . - DHD (High Density)Disket ukuran 5.25 inchi kapasitasnya 1.2 MB, dan untuk dikset 3.50 inchi kapasitasnya 1.4 MB. - ED (Enchanced High Density), mempunyai kapasitas 2.8 MB. Dan memiliki ukuran 3.50 inchi. density adalah kerapatan dalam menyimpan data semakin tinggi density yang dimiliki oleh sebuah disket maka semakin besar pula daya tampung yang dimiliki. b. Optical Disc Optical disc adalah media penyimpanan yang dapat menampung data cukup besar biasanya optical disc menggunakan media penyimpanan CD (Compact Disc) yang memiliki kapasitas penyimpanan sekitar 700 MB dan DVD (Digital Video Disc)
- 20. Komunitas eLearning IlmuKomputer.Com Copyright © 2003-2007 IlmuKomputer.Com 20 memiliki kapasitas penyimpanan sekitar 4.7 GB. Gambar 26 CD c. Flashdisk Flashdish adalah media penyimpanan yang sangat popular dikalangan masyarakat saat ini selain praktis dan mudah digunakan flashdish dapat menampung data yang cukup besar dari 512 MB, 1 GB, 2 GB, 4 GB sampai sekarang masih terus berkembang. Gambar 27 flashdisk Flashdisk adalah media penyimpanan data memory flash yang bertipe NAND dan memiliki alat penghubung USB yang terintegrasi. d. HDD Hardisk Drive adalah media penyimpanan utama yang digunakan pada computer dengan kapasitas penyimpanan yang sangat tinggi dan bersifat non volatile.
- 21. Komunitas eLearning IlmuKomputer.Com Copyright © 2003-2007 IlmuKomputer.Com 21 Gambar 28 bagian dalam hardisk
- 22. Komunitas eLearning IlmuKomputer.Com Copyright © 2003-2007 IlmuKomputer.Com 22 LANGKAH-LANGKAH MERAKIT KOMPUTER A. Persiapan Alat yang dibutuhkan : 1. Obeng, tang, mur. 2. Komponen hardware komputer yang akan dirakit seperti motherboard, Processor, VGA CARD dll. 3. Alat penghantar listrik untuk keamanan. B. Langkah-langkah Merakit 1. Langkah pertama siapkan motherboard dan buku panduan manual motherboard (bila ada). Gambar 29 Motherboard
- 23. Komunitas eLearning IlmuKomputer.Com Copyright © 2003-2007 IlmuKomputer.Com 23 2. Perhatikan pin processor agar tidak salah pada saat akan memasang pada socket processor di motherboard. Gambar 30 Processor 3. Dalam memasang processor pada socket motherboard harus diperhatikan apakah processor terpasang dengan benar. Gambar 31 Memasang Processor
- 24. Komunitas eLearning IlmuKomputer.Com Copyright © 2003-2007 IlmuKomputer.Com 24 4. Kunci dudukan processor seperti gambar dibawah ini Gambar 32 Mengunci dudukan processor pada motherboard 5. Selanjutnya pasangkan heatshing fan gunanya adalah untuk menyerap panas berlebih yang dihasilkan processor agar processor tetap dingin. Gambar 33 Pemasangan Heatshingfan 6. Setelah itu dilanjutkan dengan memasang RAM pada motherboard
- 25. Komunitas eLearning IlmuKomputer.Com Copyright © 2003-2007 IlmuKomputer.Com 25 Gambar 34 Pemasangan RAM 7. Kemudian setelah memasang RAM selesai pasangkan motherboard pada casing dengan menggunakan mur dan obeng Gambar 35 Pemasangan Motherboard Pada Casing
- 26. Komunitas eLearning IlmuKomputer.Com Copyright © 2003-2007 IlmuKomputer.Com 26 8. Dilanjutkan dengan memasang hard disk pada casing Gambar 36 Pemasangan Hard Disk Pada Casing 9. Setelah hard disk terpasang langkah selanjutnya adalah memasangkan kabel sata yang akan menghubungkan hard disk dengan motherboard Gambar 37 Pemasangan Kabel Sata Hard Disk Pada Motherboard 10. Setelah itu memasangkan kabel yang tersedia pada casing ke motherboard, biasanya nama kabel pada casing yang akan di pasangkan pada motherboard telah tertera
- 27. Komunitas eLearning IlmuKomputer.Com Copyright © 2003-2007 IlmuKomputer.Com 27 nama-nama kabel yang harus di hubungkan jadi tidak usah bingung. Jika pada saat memasangkan terjadi sedikit keraguan kita bisa menggunakan buku manual yang sudah disertakan pada saat kita membeli motherboard. Gambar 38 Kabel Casing 11. Langkah selanjutnya adalah memasang DVD ROM Drive Gambar 39 Pemasangan Optical Drive C. Mengatur BIOS BIOS atau Basic input Output System adalah tempat dimana semua informasi tentang hardware computer dapat dikendalikan. Ada banyak cara untuk masuk ke menu
- 28. Komunitas eLearning IlmuKomputer.Com Copyright © 2003-2007 IlmuKomputer.Com 28 BIOS yaitu dengan menekan F2, F12 atau Delete/Del. Untuk kasus yang akan kita bahas didalam buku ini penulis menggunakan Delete/Del untuk masuk ke menu BIOS. 1. Pada saat menyalakan computer tekanlah Delete/Del sampai tampilan layar seperti gambar di bawah ini. Gambar 40 Seting BIOS 2. Kemudian ubahlah pilih Menu Boot seperti gambar dibawah ini Gambar 41 Seting BIOS
- 29. Komunitas eLearning IlmuKomputer.Com Copyright © 2003-2007 IlmuKomputer.Com 29 3. Kemudian ubahlah boot priority menjadi CDROM Gambar 42 Seting BIOS 4. Kemudian tekan F10 untuk menyimpan setingan BIOS yang telah dilakukan Gambar 43 Seting BIOS
- 30. Komunitas eLearning IlmuKomputer.Com Copyright © 2003-2007 IlmuKomputer.Com 30 D. Menginstall Sistem Operasi Langkah Menginstal Windows XP 1. Langkah pertama adalah menyiapkan CD WINDOWS XP 2. Kemudian atur BIOS sehingga booting dimulai dari CD(DVD)-ROM. 3. Kemudia computer akan me-Restart setelah itu akan muncul tulisan "press any key to boot from CD" Gambar 43 Layar Pada Saat Booting
- 31. Komunitas eLearning IlmuKomputer.Com Copyright © 2003-2007 IlmuKomputer.Com 31 4. Tekanlah sembarang tombol, kemudian layar akan berubah menjadi biru seperti tampilan di bawah ini. Gambar 44 Proses Instalasi 5. Kemudian tekan ENTER untuk melanjutkan seperti gambar yang ada di bawah ini: Gambar 45 Proses Instalasi
- 32. Komunitas eLearning IlmuKomputer.Com Copyright © 2003-2007 IlmuKomputer.Com 32 6. Tekan F8 seperti tampilan di bawah : Gambar 45 Proses Instalasi 7. Jika ingin langsung menginstal tanpa mengatur partisi tekan ENTER Gambar 46 Proses Instalasi 8. Jika ingin menghapus partisi tekan Delete setelah itu tekan L kemudian ENTER, setelah itu tekan C kemudian atur partisi jika ingin di bagi dua setelah partisi diatur kemudian tekan ENTER begitu pula untuk membuat partisi D dengan cara yang sama seperti sebelumnya. Setelah partisi diatur kemudian arahkah kursor ke partisi C kemudian tekan ENTER.
- 33. Komunitas eLearning IlmuKomputer.Com Copyright © 2003-2007 IlmuKomputer.Com 33 Gambar 47 Proses Instalasi 9. Setelah menekan "ENTER" maka akan muncul gambar seperti dibawah ini lalu pilih NTFS. Gambar 48 Proses Instalasi
- 34. Komunitas eLearning IlmuKomputer.Com Copyright © 2003-2007 IlmuKomputer.Com 34 10. Setelah itu tekan ENTER Gambar 49 Proses Instalasi 11. Setelah proses format selesai kemudian windows akan ,menyalin file untuk proses instalasi, seperti gambar di bawah ini Gambar 50 Proses Instalasi
- 35. Komunitas eLearning IlmuKomputer.Com Copyright © 2003-2007 IlmuKomputer.Com 35 12. Setelah proses penyalinan selesai maka akan tampil gambar seperti di bawah ini lalu tekan ENTER lalu computer akan restart sendiri. Gambar 51 Proses Instalasi 13. Setelah merestart selesai maka akan muncul gambar dibawah ini Gambar 52 Proses Instalasi
- 36. Komunitas eLearning IlmuKomputer.Com Copyright © 2003-2007 IlmuKomputer.Com 36 14. Setelah itu windows akan muncul seperti dibawah ini Gambar 52 Proses Instalasi 15. Setelah muncul layar seperti dibawah ini lalu tekan NEXT Gambar 55 Proses Instalasi
- 37. Komunitas eLearning IlmuKomputer.Com Copyright © 2003-2007 IlmuKomputer.Com 37 16. Setelah itu masukan Name dan Organization lalu tekan Next. Gambar 56 17. Setelah itu masukan SN (Serial Number) yang ada pada CD. Gambar 57
- 38. Komunitas eLearning IlmuKomputer.Com Copyright © 2003-2007 IlmuKomputer.Com 38 18. Jika tampilan sudah seperti dibawah ini kemudian atulah Time Zone menjadi Bangkok, Hanoi, Jakarta. Gambar 58 19. Setelah itu tekan Next maka layar akan berubah seperti dibawa ini. Gambar 59
- 39. Komunitas eLearning IlmuKomputer.Com Copyright © 2003-2007 IlmuKomputer.Com 39 20. Jika tampil layar seperti dibawah ini tekan NEXT. Gambar 60 21. Lalu tekan Next lagi. Gambar 61
- 40. Komunitas eLearning IlmuKomputer.Com Copyright © 2003-2007 IlmuKomputer.Com 40 22. Kemduian setelah proses selesai maka computer akan merestart dan akan muncul gambar seperti dibawah ini. Lalu tekan saja Ok. Gambar 61 23. Tekan Ok Gambar 62
- 41. Komunitas eLearning IlmuKomputer.Com Copyright © 2003-2007 IlmuKomputer.Com 41 24. Setelah itu akan tampil layar seperti di bawah Gambar 63 25. Jika tampil layar seperti dibawah ini maka tekan Next Gambar 64
- 42. Komunitas eLearning IlmuKomputer.Com Copyright © 2003-2007 IlmuKomputer.Com 42 26. Kemudian pilih Not Right Now lalu tekan Next Gambar 65 27. Setelah itu komputer akan mengecek koneksi ke internet, pilih "No" lalu tekan "Next" Gambar 66
- 43. Komunitas eLearning IlmuKomputer.Com Copyright © 2003-2007 IlmuKomputer.Com 43 28. Setelah itu akan muncul pilihan aktivasi windows, seperti gambar di bawah ini,pilih No lalu tekan "Next" Gambar 67 29. Proses instalasi setelah lalu tekan Finish Gambar 68
- 44. Komunitas eLearning IlmuKomputer.Com Copyright © 2003-2007 IlmuKomputer.Com 44 30. Kemudian setelah itu layar akan tampak seperti dibawah ini. Gambar 69 31. Dan tampilan windows akan berubah seperti dibawah ini. Gambar 70
- 45. Komunitas eLearning IlmuKomputer.Com Copyright © 2003-2007 IlmuKomputer.Com 45 Langkah menginstal Windows Vista 1. Aturlah boot sequence pada BIOS menjadi DVD setelah itu save and exit. 2. Ketika computer merestart masukan DVD Windows 7 pada DVD drive sehingga tampilan layar menjadi seperti gambar dibawah ini. Gambar 71 3. Setelah proses diatas selesai maka tampilan layar akan berubah seperti dibawah ini lalu tekan Next. Gambar 72
- 46. Komunitas eLearning IlmuKomputer.Com Copyright © 2003-2007 IlmuKomputer.Com 46 4. Tekanlah tombol install now jika tampilan sudah seperti gambar dibawah ini Gambar 73 5. Kemudian masukanlah Serial Number pada kotak Product key lalu tekan Next. Jika tidak memiliki Serial Number kita bisa melewati step ini. Gambar 74
- 47. Komunitas eLearning IlmuKomputer.Com Copyright © 2003-2007 IlmuKomputer.Com 47 6. Lalu centang lah kotak kecil disebelah kiri I accept the licence term lalu tekan tombol Next. Gambar 75 7. Setelah itu pilih custom (advance) pada tampilan gambar seperti dibawah ini Gambar 76 8. Aturlah partisi pada kotak size setelah itu tekan tombol apply
- 48. Komunitas eLearning IlmuKomputer.Com Copyright © 2003-2007 IlmuKomputer.Com 48 Gambar 77 9. Setelah membuat partisi tekan tombol next pada tampilan seperti gambar dibawah ini. Gambar 78 10. Proses menginstal sedang berlangsung dan jika proses install telah selesai maka computer secara otomatis akan merestart sendiri.
- 49. Komunitas eLearning IlmuKomputer.Com Copyright © 2003-2007 IlmuKomputer.Com 49 Gambar 79 11. Komputer akan otomatis merestart sendiri Gambar 80 12. Setelah itu computer akan menampilkan layar seperti dibawah ini dan computer akan merestart sekali lagi.
- 50. Komunitas eLearning IlmuKomputer.Com Copyright © 2003-2007 IlmuKomputer.Com 50 Gambar 81 13. Setelah merestart computer akan menampilkan layar seperti gambar dibawah ini Gambar 81 14. Ketikan nama pada kotak User Name dan masukanlah password pada kota password.
- 51. Komunitas eLearning IlmuKomputer.Com Copyright © 2003-2007 IlmuKomputer.Com 51 Gambar 82 15. Ketikan nama computer setelah itu tekan Next Gambar 83
- 52. Komunitas eLearning IlmuKomputer.Com Copyright © 2003-2007 IlmuKomputer.Com 52 16. Pilih Uses recommended setting Gambar 84 17. Aturlah Timezone kemudian tekan tombol Next Gambar 85 18. Setelah itu tekan tombol start
- 53. Komunitas eLearning IlmuKomputer.Com Copyright © 2003-2007 IlmuKomputer.Com 53 Gambar 86 19. Kemudian tunggu sampai proses selesai Gambar 87 20. Setelah selesai maka tampilan Vista untuk pertama kali adalah sebagai berikut.
- 54. Komunitas eLearning IlmuKomputer.Com Copyright © 2003-2007 IlmuKomputer.Com 54 Gambar 88
- 55. Komunitas eLearning IlmuKomputer.Com Copyright © 2003-2007 IlmuKomputer.Com 55 Langkah Menginstal Windows 7 1. Langkah pertama ubah boot menjadi cd/dvd pada BIOS kemudian masukan CD. 2. Kemudian tunggu sesaat maka tampilan akan berubah seperti gambar dibawah ini. Gambar 88 3. Setelah itu akan tampil gambar seperti dibawah ini pilih language to install “English” lalu tekan Next. Gambar 89
- 56. Komunitas eLearning IlmuKomputer.Com Copyright © 2003-2007 IlmuKomputer.Com 56 4. Kemudian tekan tombol Install Now jika sudah tampil gambar dibawah ini. Gambar 90 5. Arahkan mouse pada kotak accept the license terms sehingga berub menjadi tanda centang lalu klik next. Gambar 91
- 57. Komunitas eLearning IlmuKomputer.Com Copyright © 2003-2007 IlmuKomputer.Com 57 6. Pilih custom (advance) pada layar dibawah ini Gambar 92 7. Pilih drive option (advance) dan aturlah partisi setelah itu pilih partisi yang di ingin di install lalu tekan Next. Gambar 93
- 58. Komunitas eLearning IlmuKomputer.Com Copyright © 2003-2007 IlmuKomputer.Com 58 8. Kemudian proses menginstal akan berjalan dengan tampilan seperti dibawah ini jika proses telah selesai maka computer akan otomatis merestart. Gambar 94 9. Setelah itu akan tampak layar seperti dibawah ini. Gambar 95
- 59. Komunitas eLearning IlmuKomputer.Com Copyright © 2003-2007 IlmuKomputer.Com 59 10. Masukan nama pada kotak user name lalu tekan next Gambar 96 11. Kemudian langsung tekan Next jika tampilan telah seperti gambar dibawah ini
- 60. Komunitas eLearning IlmuKomputer.Com Copyright © 2003-2007 IlmuKomputer.Com 60 Gambar 97 12. Masukkan Serial Number pada kotak Windows Product key Gambar 98 13. Setelah tampil gambar seperti dibawah ini lalu pilih ask me later
- 61. Komunitas eLearning IlmuKomputer.Com Copyright © 2003-2007 IlmuKomputer.Com 61 Gambar 99 14. Kemudian aturlah time zone lalu tekan next Gambar 100 15. Proses instalasi selesai Gambar 101
- 62. Komunitas eLearning IlmuKomputer.Com Copyright © 2003-2007 IlmuKomputer.Com 62 Langkah menginstal Ubuntu dengan Wubi pada Windows 1. Langkah pertama adalah double click icon wubi.exe Gambar 102 2. Setelah itu pilih instal didalam windows jika anda pada saat menginstall menggunakan bahasa inggris maka pilihlah instal inside windows Gambar 103 3. Pada tampilan pertama pada kotak drive instalasi secara default akan terseting C maka rubahlah partisi menjadi D atau E kemudian pada kotak Nama Pengguna/ User Name masukan nama anda setelah itu pada kotak kata sandi/password masukan kata sandi yang mudah di ingat setelah itu klik pasang/next.
- 63. Komunitas eLearning IlmuKomputer.Com Copyright © 2003-2007 IlmuKomputer.Com 63 Gambar 104 4. Setelah itu proses instalasi linux ubuntu sedang berjalan seperti yang ditampilkan pada gambar dibawah ini. Gambar 105 5. Setelah proses instalasi beres akan tampak layar seperti dibawah ini pilih Reboot sekarang / Reboot Now kemudian klik finish maka komputer akan secara otomatis merestart.
- 64. Komunitas eLearning IlmuKomputer.Com Copyright © 2003-2007 IlmuKomputer.Com 64 Gambar 106 6. Pada tampilan layar dibawah ini pilih lah Ubuntu lalu tekan Enter. Gambar 107 7. Maka proses instalasi sedang berlangsung.
- 65. Komunitas eLearning IlmuKomputer.Com Copyright © 2003-2007 IlmuKomputer.Com 65 Gambar 108 8. Jika proses instalasi telah selesai kumudian masukanlah User Name dan Password yang telah kita set pada awal menginstal. Catatan jika kita lupa user name dan password maka kita tidak akan bisa login ke ubuntu. Gambar 109
- 66. Komunitas eLearning IlmuKomputer.Com Copyright © 2003-2007 IlmuKomputer.Com 66 9. Jika username dan password yang dimasukan benar maka akan tampak gambar seperti dibawah ini. Gambar 110 E. Menginstal Software Aplikasi Menginstall Ms. Office 1. Langkah pertama masukan CD Microsoft Office setelah itu akan tampil layar seperti gambar dibawah ini : Gambar 111
- 67. Komunitas eLearning IlmuKomputer.Com Copyright © 2003-2007 IlmuKomputer.Com 67 2. Kemudian masukan SN yang ada pada CD Gambar 112 3. Kemudian proses instalasi akan berjalan seperti gambar dibawah ini Gambar 113 4. Jika proses instalasi selesai maka akan tampil laya seperti dibawah ini
- 68. Komunitas eLearning IlmuKomputer.Com Copyright © 2003-2007 IlmuKomputer.Com 68 Gambar 114 5. Setelah itu tekan Close dan selesai. selain software Microsoft Office terdapat juga gratis yang dapat digunakan untuk keperluan yang sama dapat kita gunakan selain dengan Microsoft office yaitu software gratis Open Office yang dibuat oleh perusahaan oracle. Open office memiliki interface yang mirip dengan Microsoft Office 2003 dimana hampir seluruh tampilan interfacenya memiliki kesamaan. Langkah menginstal open office 1. Double click icon OOo-Dev_3.4beta_20110411_Win_x86_install_en-US.exe Gambar 115 2. Setelah itu klik next
- 69. Komunitas eLearning IlmuKomputer.Com Copyright © 2003-2007 IlmuKomputer.Com 69 Gambar 116 3. Kemudian klik tombol unpack Gambar 117
- 70. Komunitas eLearning IlmuKomputer.Com Copyright © 2003-2007 IlmuKomputer.Com 70 4. Gambar dibawah menunjukan proses mengextract open office sedang berjalan Gambar 118 5. Setelah itu akan muncul tampilan gambar seperti dibawah ini yang menunjukan proses instalasi sedang berjalan Gambar 119
- 71. Komunitas eLearning IlmuKomputer.Com Copyright © 2003-2007 IlmuKomputer.Com 71 6. Setelah itu tekan tombol Next Gambar 120 7. Masukan nama pada kotak User Name dan masukan organisasi pada kotak Organization Gambar 121
- 72. Komunitas eLearning IlmuKomputer.Com Copyright © 2003-2007 IlmuKomputer.Com 72 8. Kemudian pilih typical lalu klik tombol Next Gambar 122 9. Setelah itu tekan tombol Next Gambar 123
- 73. Komunitas eLearning IlmuKomputer.Com Copyright © 2003-2007 IlmuKomputer.Com 73 10. Pada tampilan gambar dibawah menunjukan proses instalasi open office sedang berlangsung Gambar 124 11. Jika proses sudah selesai maka akan tampil layar seperti dibawah ini lalu klik Finish.
- 74. Komunitas eLearning IlmuKomputer.Com Copyright © 2003-2007 IlmuKomputer.Com 74 Gambar 124 Berikut adalah aplikasi yang sudah disertakan pada saat kita menginstall Open Office : Gambar 123 Selain Microsoft Office dan Open masih banyak lagi software aplikasi yang diperlukan untuk komputer dalam membantu kegiatan kita sehari-hari yaitu adobe reader, Winrar, Corel Draw, Photoshop dan lain-lain.
- 75. Komunitas eLearning IlmuKomputer.Com Copyright © 2003-2007 IlmuKomputer.Com 75 Menginstall Antivirus 1. Langkah pertama adalah download antivirus BiDefender pada situ ..... 2. Setelah proses mendownload selesai maka langkah selanjutnya adalah mengklik dua kali icon BitDefender Gambar 124 3. Lalu tunggu dan perhatikan gambar dibawah ini adalah menandakan proses instalasi sedang berlangsung. Gambar 125 4. Gambar dibawah ini masih menunjukan proses instalasi sedang berlangsung. Gambar 126
- 76. Komunitas eLearning IlmuKomputer.Com Copyright © 2003-2007 IlmuKomputer.Com 76 5. Klik kotak By Checking this box, I agree the BitDefender License agreement. Gambar 127 6. Setelah itu klik Next Gambar 128
- 77. Komunitas eLearning IlmuKomputer.Com Copyright © 2003-2007 IlmuKomputer.Com 77 7. Secara otomatis BitDefender akan menscan PC anda sebelum proses instalasi dilanjutkan Gambar 129 8. Jika komputer bersih dari virus maka akan tampil gambar seperti dibawah ini lalu klik Next Gambar 130 9. Kemdian klik Next kembali.
- 78. Komunitas eLearning IlmuKomputer.Com Copyright © 2003-2007 IlmuKomputer.Com 78 Gambar 131 10. Masukan password setelah itu klik tombol Register Now Gambar 132 11. Setelah itu masukan email pada kotak user name dan password kemudian klik tombol submit lalu klik Next
- 79. Komunitas eLearning IlmuKomputer.Com Copyright © 2003-2007 IlmuKomputer.Com 79 Gambar 133 12. Pilih Easy Setup lalu klik next. Gambar 134 13. Setelah itu proses selesai kemudian klik Finish
- 80. Komunitas eLearning IlmuKomputer.Com Copyright © 2003-2007 IlmuKomputer.Com 80 Gambar 135 14. Secara otomatis BitDefender akan meng-update seperti pada gambar dibawah ini. Gambar 136 15. Klik dua kali tombol Take Me to Dashboard dan selesai
- 81. Komunitas eLearning IlmuKomputer.Com Copyright © 2003-2007 IlmuKomputer.Com 81 Gambar 137
- 82. Komunitas eLearning IlmuKomputer.Com Copyright © 2003-2007 IlmuKomputer.Com 82 TIPS DAN TRIK Pada bab ini kita akan belajar bagaimana mengoptimalkan computer agar dapat berjalan dengan baik. Ada banyak cara mengoptimalkan computer diantaranya adalah sebagai berikut : Mengoptimalkan Windows xp 1. Klik Start Gambar 138 2. Pilih Run lalu klik Gambar 139
- 83. Komunitas eLearning IlmuKomputer.Com Copyright © 2003-2007 IlmuKomputer.Com 83 3. Ketikan REGEDIT lalu klik Ok Gambar 140 4. Setelah itu akan tampil layar seperti dibawah ini Gambar 141 5. Pilih HKEY_CURRENT_USER Gambar 142
- 84. Komunitas eLearning IlmuKomputer.Com Copyright © 2003-2007 IlmuKomputer.Com 84 6. Pilih Control Panel Gambar 143 7. Kemudian pilih Desktop Gambar 144 8. Double klik MenuShowDelay Gambar 144 9. Pada tampilan awal nilai Default pada MenuShowDelay adalah 400 Gambar 144 10. kemudian rubahlah nilai 400 menjadi 0.
- 85. Komunitas eLearning IlmuKomputer.Com Copyright © 2003-2007 IlmuKomputer.Com 85 Gambar 145 11. Klik kanan lalu pilih String Value Gambar 146 12. Setelah itu ubahlah nama New Value #1 Gambar 147 13. Setelah merubah nama New Value #1 menjadi MinAnimate double click MinAnimate Gambar 148 14. Maka akan tampil form Dialog seperti gambar dibawah ini. Gambar 149
- 86. Komunitas eLearning IlmuKomputer.Com Copyright © 2003-2007 IlmuKomputer.Com 86 15. Kemudian masukan nilai 0 pada kotak Value data lalu tekan Ok Gambar 150 16. Setelah itu Close Form Registry Editor kemudian restart komputer Gambar 151 17. Kemudian anda dapat merasakan computer akan terasa berjalan lebih ringan. Gambar 152
- 87. Komunitas eLearning IlmuKomputer.Com Copyright © 2003-2007 IlmuKomputer.Com 87 Tip mempercepat jaringan internet 1. Klik start kemudian ketikan gpedit.msc tekan enter Gambar 153 2. Setelah itu akan tampak gambar seperti dibawah ini Gambar 154 3. Pilih administrative Template lalu klik dua kali Network seperti pada gambar dibawah ini.
- 88. Komunitas eLearning IlmuKomputer.Com Copyright © 2003-2007 IlmuKomputer.Com 88 Gambar 155 4. Pilih Qos Packet Scheduler Gambar 156 5. Setelah itu klik dua kali Limit reservable bandwith seperti pada gambar dibawah ini. Gambar 157
- 89. Komunitas eLearning IlmuKomputer.Com Copyright © 2003-2007 IlmuKomputer.Com 89 6. Setelah itu pilih Enable lalu ubah nilai pada kotak bandwidth limit menjadi 0 setelah itu klik apply dan ok. Gambar 158
- 90. Komunitas eLearning IlmuKomputer.Com Copyright © 2003-2007 IlmuKomputer.Com 90 Tip mencegah buffering pada youtube 1. Buka Mozilla kemudian ketikan http://www.youtube.com/html5 Gambar 159 2. Arahkah kursor ke bawah pada pojok kiri bawah double klik Gabung dengan HTML5 Uji Coba. Gambar 160
- 91. Komunitas eLearning IlmuKomputer.Com Copyright © 2003-2007 IlmuKomputer.Com 91 3. Setelah itu ketikan nama video yang akan kita buka, misalkan PERSIB Gambar 161 4. Pilih salah satu video. Gambar 162 5. Selesai
- 92. Komunitas eLearning IlmuKomputer.Com Copyright © 2003-2007 IlmuKomputer.Com 92 Gambar 163 Catatan : Trik ini pernah penulis coba pada jaringan internet Speedy dan hasilnya cukup memuaskan
- 93. Komunitas eLearning IlmuKomputer.Com Copyright © 2003-2007 IlmuKomputer.Com 93 TROUBLESHOOTING HARDWARE NO MASALAH DUGAAN CARA MENGATASI 1. Komputer sering hang Terkena virus Scan drive C dan D dengan antivirus yang update Install ulang komputer 2. Monitor mati VGA CARD RUSAK Monitor Rusak Periksa konektor kabel monitor pada CPU Ganti VGA CARD 3. RAM tidak terdeteksi RAM tidak terpasang dengan baik. Tidak ada bunyi BIP pada saat akan booting Periksa dan pasang ulang RAM pada motherboard Ganti RAM 4. Sound card atau sound on board tidak terdeteksi Driver belum terinstall Terjadi kerusakan pada sound card atau sound on board Install driver Ganti soundcard Jika kerusakan pada sound onboard maka dapat diganti dengan soundcard 5. Motherboard tidak ada reaksi Tidak ada bunyi BIP pada saat akan booting Bongkar dan rakit ulang hardware Ganti motherboard 6. Mouse kadang terdeteksi kadang tidak terdeteksi Mouse tidak pasang dengan baik Kabel mouse agak putus-putus Pasang ulang mouse Ganti mouse 7. Tampilan monitor tidak sesuai keinginan Settingan pada monitor belum diatur Masuk pada tab setting dan atur tampilan sesuai keinginan 8. Terjadi Crash pada saat menambahkan RAM baru RAM tidak cocok dengan komputer Cabut kembali RAM
- 94. Komunitas eLearning IlmuKomputer.Com Copyright © 2003-2007 IlmuKomputer.Com 94 9. Setingan jam dan tanggal sering berubah-ubah pada BIOS Baterai CMOS lemah Ganti baterai dengan yang baru. 10. Blue screen pada layar monitor Kerusakan pada windows RAM rusak Instaal ulang komputer Ganti RAM 11. Komputer sering merestart sendiri Terkena virus Install ulang komputer 12. Komputer hidup tapi tidak dapat booting Terkena virus Bunyi Beep satu kali dengan suara panjang menandakan Ram rusak Bunyi Beep panjang satu kali dan bunyi Beep pendek tiga kali menandakan VGA rusak Install ulang komputer Ganti RAM pasang ulang kembali jika tetap bermasalah ganti RAM dengan yang baru Ganti VGA
- 95. Komunitas eLearning IlmuKomputer.Com Copyright © 2003-2007 IlmuKomputer.Com 95 Referensi Hasnul Arifin,2011. Kitab Suci Teknisi Komputer.Yogyakarta:Penerbit Mediakom Sutono, 2010. Perangkat Keras Komputer Dan Tools Pendukungnya.Bandung: Penerbit Modula Irawan, 2008Merakit Komputer Untuk Orang Awam. Palembang: Penerbit Maxikom http://belajar-komputer-mu.com/pengertian-hardware-perangkat-keras-komputer/ http://id.wikipedia.org/wiki/Perangkat_keras http://artofdigital.net/find-the-best-computer-hardware.html http://www.anneahira.com/jenis-jenis-keyboard.htm http://silenceteller.wordpress.com/2010/08/19/jenis-jenis-keyboard-papan-ketik/ www.youtube.com www.google.co.id dengan kata kunci “Merakit komputer”, “Hardware Komputer”, “Keyboard”, “LCD”, “CPU” dll. Biografi Penulis Budi Permana, S.Kom adalah alumni dari STMIK Mardira Indonesia dari kota Bandung, setelah lulus melanjutkan kuliah selama 6 bulan untuk mengambil AKTA IV di UNISBA. Penulis pernah bekerja sebagai Teknisi Jaringan dan Guru di SMK Marhas dan pernah juga bekerja sebagai Konsultan IT.
