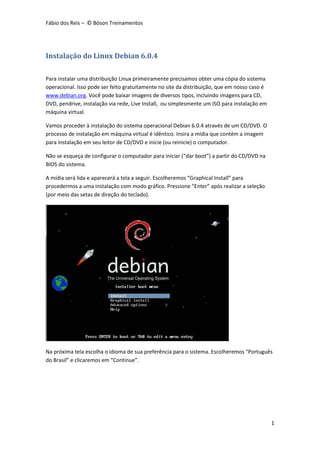More Related Content
Similar to Instalação do linux debian 6.0.4 (9)
More from Fábio dos Reis (20)
Instalação do linux debian 6.0.4
- 1. Fábio dos Reis – © Bóson Treinamentos
1
Instalação do Linux Debian 6.0.4
Para instalar uma distribuição Linux primeiramente precisamos obter uma cópia do sistema
operacional. Isso pode ser feito gratuitamente no site da distribuição, que em nosso caso é
www.debian.org. Você pode baixar imagens de diversos tipos, incluindo imagens para CD,
DVD, pendrive, instalação via rede, Live Install, ou simplesmente um ISO para instalação em
máquina virtual.
Vamos proceder à instalação do sistema operacional Debian 6.0.4 através de um CD/DVD. O
processo de instalação em máquina virtual é idêntico. Insira a mídia que contém a imagem
para instalação em seu leitor de CD/DVD e inicie (ou reinicie) o computador.
Não se esqueça de configurar o computador para iniciar (“dar boot”) a partir do CD/DVD na
BIOS do sistema.
A mídia será lida e aparecerá a tela a seguir. Escolheremos “Graphical Install” para
procedermos a uma instalação com modo gráfico. Pressione “Enter” após realizar a seleção
(por meio das setas de direção do teclado).
Na próxima tela escolha o idioma de sua preferência para o sistema. Escolheremos “Português
do Brasil” e clicaremos em “Continue”.
- 2. Fábio dos Reis – © Bóson Treinamentos
2
Agora escolha sua localidade. Escolheremos “Brasil”. Clique em “Continuar” (Note que a partir
de agora o texto aparecerá em português).
Na próxima tela escolha o layout de seu teclado. O mais comum é “Português Brasileiro (layout
ABNT2)”. Clique em “Continuar”.
- 3. Fábio dos Reis – © Bóson Treinamentos
3
Os componentes do instalador serão carregados a partir da mídia. Aguarde alguns instantes:
O sistema tentará configurar a rede automaticamente via protocolo DHCP. Aguarde enquanto
a operação é realizada.
- 4. Fábio dos Reis – © Bóson Treinamentos
4
Caso o servidor DHCP não esteja presente ou não responda, você pode configurar a rede
manualmente. Neste caso entre com o endereço IP que será atribuído ao computador:
Na tela seguinte entre digite a máscara de sub-rede que será utilizada. Clique em “Continuar”.
- 5. Fábio dos Reis – © Bóson Treinamentos
5
Insira o gateway padrão na próxima tela (endereço do roteador conectado à rede local). Clique
em “Continuar”.
Na próxima tela configure o servidor DNS (servidor de nomes). Você pode inserir até três
servidores DNS nesta tela, separando-os por espaços. Caso você não use servidor DNS, deixe a
tela em branco. Clique em “Continuar”.
- 6. Fábio dos Reis – © Bóson Treinamentos
6
Na próxima tela digite um nome para a máquina. Usaremos para exemplificar o nome
“debian”. Clique em “Continuar”.
Na próxima tela configure o nome de domínio de sua rede, se houver. Caso você não esteja
conectado a uma rede com domínio, pode usar qualquer nome. Clique em “Continuar”.
- 7. Fábio dos Reis – © Bóson Treinamentos
7
Agora iremos inserir uma senha para o usuário Root. Este usuário é o principal usuário do
sistema, com poderes de Administrador, e sua senha deve ser escolhida cuidadosamente.
Certifique-se de não esquecer esta senha, ou será impossível administrar o sistema
posteriormente.
Repita a senha no campo abaixo para verificação e clique em “Continuar”.
Vamos agora criar um usuário comum para utilizar o sistema depois de instalado. É
recomendável que você efetue logon sempre com um usuário comum por motivos de
- 8. Fábio dos Reis – © Bóson Treinamentos
8
segurança. Digite o nome completo do usuário – por exemplo, “Ana” - e clique em
“Continuar”.
Agora digite um nome de logon para o usuário criado. Este será o nome da conta do usuário,
que será utilizado para efetuar logon no computador. Digite o nome e clique em “Continuar”.
Na próxima tela, escolha uma senha para o novo usuário e repita-a no campo inferior. Clique
em “Continuar”.
- 9. Fábio dos Reis – © Bóson Treinamentos
9
Aguarde agora enquanto o sistema tenta obter o horário a partir de um servidor de hora na
rede. É recomendável que haja acesso à Internet durante a instalação.
Ajuste o fuso horário selecionando a cidade onde você se encontra. Caso sua cidade não
apareça na lista, selecione a cidade mais próxima do local onde você vive, ou uma cidade que
possua o mesmo fuso horário. Clique em “Continuar”.
- 10. Fábio dos Reis – © Bóson Treinamentos
10
Agora é a hora de particionar os discos rígidos de seu computador. Você pode optar por
diversos métodos de particionamento. Como se trata de nossa primeira instalação, usaremos o
método mais simples, que é “Assistido – usar o disco inteiro”. Clique em “Continuar”.
Na próxima tela aparecerão os discos detectados em seu computador. Selecione o disco onde
o sistema será instalado e clique em “Continuar”.
- 11. Fábio dos Reis – © Bóson Treinamentos
11
Agora selecionaremos o esquema de particionamento. Há três opções disponíveis:
Todos os arquivos em uma partição
Partição /home separada
Partições /home, /usr, /var e /tmp separadas.
Usaremos o primeiro esquema (todos os arquivos em uma partição – para iniciantes). Clique
em “Continuar”.
- 12. Fábio dos Reis – © Bóson Treinamentos
12
Verifique agora se as opções selecionadas estão corretas e selecione “Finalizar o
particionamento e escrever as mudanças no disco”. Clique em “Continuar”. Veja que devem
aparece pelo menos duas partições: uma primária (ext3) e uma lógica (swap). Caso contrário,
volte e reveja as opções configuradas.
Para finalizar o particionamento e proceder à instalação do sistema, clique em “Sim” na opção
“Escrever as mudanças nos discos”, e clique em “Continuar”.
- 13. Fábio dos Reis – © Bóson Treinamentos
13
Aguarde enquanto o sistema básico é instalado. Essa operação pode levar vários minutos,
dependendo da configuração de hardware de sua máquina.
Se você possuir outros CDs/DVDs para instalação, clique em “Sim” na próxima tela, e os insira
conforme for solicitado. Caso contrário, clique em “Não” (nosso caso) e clique em “Continuar”.
Agora você pode configurar um espelho de rede para que o sistema possa baixar
automaticamente pacotes necessários á instalação do sistema. É recomendável usar um
espelho de rede, principalmente se você planeja instalar um ambiente grafico de área de
trabalho. Selecione “Sim” (conexão à Internet necessária) e clique em “Continuar”.
- 14. Fábio dos Reis – © Bóson Treinamentos
14
Aguarde agora enquanto o gerenciador de pacotes é instalado.
Aguarde agora enquanto softwares diversos são instalados.
- 15. Fábio dos Reis – © Bóson Treinamentos
15
Na próxima tela você pode decidir se deseja participar do concurso de utilização de pacotes,
que é apenas uma estatística sobre os pacotes mais utilizados em seu sistema que é enviada
aos desenvolvedores da distribuição.
Selecione se deseja participar e clique em “Continuar”.
A próxima tela é muito importante. Nela, escolheremos algumas coleções de software
adicionais para serem instaladas no sistema. Em nosso caso, escolheremos os seguintes itens:
Ambiente de Trabalho Gráfico
- 16. Fábio dos Reis – © Bóson Treinamentos
16
Servidor Web
Servidor de Impressão
Servidor DNS
Servidor de Arquivos
Servidor SSH
Utilitários standard do sistema.
Note que, quanto mais itens forem selecionados aqui, mais pacotes serão baixados da
Internet.
Clique em “Continuar”.
Aguarde enquanto o software selecionado é baixado da Internet e instalado em seu sistema.
Essa operação pode levar vários minutos, até algumas horas, caso sua conexão à Internet seja
muito lenta.
- 17. Fábio dos Reis – © Bóson Treinamentos
17
Na próxima tela você pode especificar um nome para o grupo de trabalho ou domínio para a
configuração do Samba Server. Veremos em um capítulo posterior qual a finalidade e como
configurar o servidor Samba. No momento, aceite a configuração padrão (Workgroup) e clique
em “Continuar”.
Aguarde enquanto o software é instalado.
- 18. Fábio dos Reis – © Bóson Treinamentos
18
Na próxima tela você será perguntado se deseja instalar o carregador de inicialização GRUB no
registro mestre de inicialização. Selecione “Sim” e clique em “Continuar”.
Aguarde enquanto o GRUB é instalado no sistema.
- 19. Fábio dos Reis – © Bóson Treinamentos
19
Agora a instalação está completa. Retire a mídia do drive de CD/DVD (ou remova a imagem
virtual) e clique em “Continuar” para reiniciar automaticamente o sistema.
Durante a Inicialização aparecerá uma tela com as duas opções a seguir:
Debian GNU/Linux, with Linux 2.6.32-5-686
o Este é o modo de inicialização padrão, que carrega a interface gráfica inclusive,
se tiver sido instalada.
- 20. Fábio dos Reis – © Bóson Treinamentos
20
Debian GNU/Linux, with Linux 2.6.32-5-686 (recovery mode)
o Modo de recuperação do sistema, no qual você pode efetuar logon como
usuário root para realizar tarefas de manutenção diversas.
Selecione o modo de inicialização padrão e pressione “Enter” para continuar.
Aguarde enquanto o sistema é inicializado:
Após a inicialização do sistema, aparecerá a tela de logon. Clique no seu nome de usuário e
digite a senha para entrar no sistema. Note que não é possível efetuar logon como usuário
root nesta tela, somente como usuário normal.
- 21. Fábio dos Reis – © Bóson Treinamentos
21
Após digitar a senha, clique em “Iniciar sessão” para completar o processo de logon.
Agora você poderá ver a área de trabalho do sistema Linux Debian. Nos próximos tutoriais
aprenderemos a operar o sistema, tanto pela interface gráfica quanto pelo terminal (linha de
comandos).