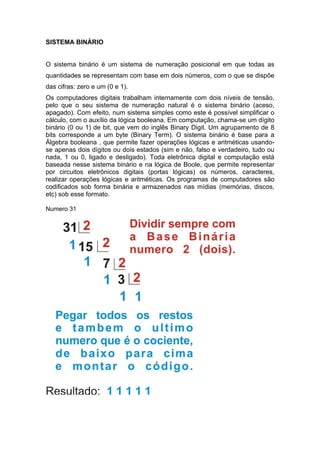
Assuntos
- 1. SISTEMA BINÁRIO O sistema binário é um sistema de numeração posicional em que todas as quantidades se representam com base em dois números, com o que se dispõe das cifras: zero e um (0 e 1). Os computadores digitais trabalham internamente com dois níveis de tensão, pelo que o seu sistema de numeração natural é o sistema binário (aceso, apagado). Com efeito, num sistema simples como este é possível simplificar o cálculo, com o auxílio da lógica booleana. Em computação, chama-se um dígito binário (0 ou 1) de bit, que vem do inglês Binary Digit. Um agrupamento de 8 bits corresponde a um byte (Binary Term). O sistema binário é base para a Álgebra booleana , que permite fazer operações lógicas e aritméticas usando- se apenas dois dígitos ou dois estados (sim e não, falso e verdadeiro, tudo ou nada, 1 ou 0, ligado e desligado). Toda eletrônica digital e computação está baseada nesse sistema binário e na lógica de Boole, que permite representar por circuitos eletrônicos digitais (portas lógicas) os números, caracteres, realizar operações lógicas e aritméticas. Os programas de computadores são codificados sob forma binária e armazenados nas mídias (memórias, discos, etc) sob esse formato. Numero 31
- 2. Leitura do esquema: 31 dividido por 2, daria 15,5 só poderá haver números exatos para que haja restos ou seja 15,5 não será aceito, tem que ser 15, para haver uma aproximação para existir um resto. Ex. 31 dividido por 2 = 15, 15 vezes 2 = 30 para 31, resto 1 (representado na figura). TRANSFORMANDO CÓDIGO BINÁRIO EM NUMERO DECIMAL: CÓDIGO: 1 0 1 0 1 Regra 01 – elevar o código de trás para frente, começando pelo expoente 1 e dobrando em seguida todos os expoentes ( 1 ,2 ,4 , 8 , 16 ..... ) Ex. Regra 02 – corte todas as representações de 0: Ex. Regra 03 – Somar todos os expoentes que não foram cortados ( 1, 4 e 16 ), para obter o resultado. Ex 1 + 4 + 16 = 21 Resultado do código 1 0 1 0 1 = 21
- 3. Power Point CONCEITOS BÁSICOS O PowerPoint é um programa destinado à criação e exibição de apresentações de slides em seu computador. Através de ferramentas poderosas, você poderá preparar apresentações profissionais de forma simples e rápida. Com o PowerPoint É Possível Fazer: • Apresentações — Conjunto de slides, folhetos, anotações do apresentador e estruturas de tópicos, agrupados em um arquivo. • Slides — Páginas individuais de apresentação. Podem ter títulos, texto, elementos gráficos, clipart (desenhos), etc. • Folhetos — Utilizados para dar suporte à apresentação, você pode distribuí-los ao público. Consistem em pequenas versões impressas dos slides. O uso das teclas: Page Down –avança para visualizar os slides Page Up –volta para visualizar os slides F5 – Exibe os slides no modo de apresentação. Onde será tomada toda a tela para permitir a visualização dos efeitos de animação e transição. Conhecendo o Microsoft PowerPoint Vamos agora iniciar o Microsoft PowerPoint. Para isso, proceda da seguinte maneira: 1. Clique o botão Iniciar. 2. Clique a pasta Programas. 3. Clique a pasta Office 2003 e escolha Microsoft PowerPoint. Será, então, mostrada a janela do Microsoft PowerPoint exibindo a caixa de diálogo PowerPoint. ABRINDO UMA APRESENTAÇÃO Abrir uma apresentação é necessário quando desejamos exibi-la na tela do vídeo. Podemos abri-la a partir dos comandos Arquivo — Abrir... da barra de menu, através do botão Abrir da barra de ferramentas Padrão ou utilizando a combinação de teclas Ctrl + A. Vamos agora abrir a apresentação Duron Computadores, utilizando os comandos da barra de menu. Para isso, proceda da seguinte maneira:
- 4. 1. Clique o menu Arquivo – opção Abrir 3. Na caixa Examinar, selecione o local de onde o Microsoft PowerPoint irá abrir a apresentação. Selecione a pasta Alunos 4. Clique o arquivo Duron Computadores 5. Clique o botão Abrir. MODOS DE VISÃO DA APRESENTAÇÃO O Microsoft PowerPoint possui diversos modos de visão de apresentação. Podemos alternar entre esses modos de visão a partir do menu Exibir ou através dos botões de modo de visão, localizados na parte inferior esquerda da janela de apresentação. Botões de exibição dos Slides Modo Normal Muda para o modo de exibição normal, no qual você pode trabalhar em um slide de cada vez ou organizar a estrutura de todos os slides da apresentação. Permite-lhe adicionar texto e arte a cada slide. Você pode ver o slide inteiro ou alterar o zoom para ampliar uma parte do slide para trabalhos mais detalhados. Para se mover de um slide para outro, arraste a barra de rolagem vertical à direita da janela do PowerPoint. Use os botões da barra de ferramentas Estrutura de tópicos para mover slides ou texto, mostrar apenas títulos de slide e alterar o nível de recuo de títulos e texto. Modo de Classificação de Slides Permite-lhe ver a apresentação inteira para adicionar, excluir e mover slides com facilidade. Você pode usar os botões da barra de ferramentas Classificação de slides para definir intervalos para uma apresentação de slides e selecionar transições animadas para passar de um slide para outro.
- 5. Modo de Apresentação de Slides Executa a sua apresentação de slide, começando pelo slide atual se você estiver no modo de slides, ou pelo slide selecionado, se estiver no modo de classificação de slides. Permite-lhe também apresentar os slides através do menu Apresentações — Exibir apresentação. FORMATAÇÃO DA APRESENTAÇÃO No Modo de slides, além de inserir novos slides e alterar o formato do texto, também é possível alterar a cor do texto ou título para cada slide, alterar a cor de fundo do slide e utilizar o esquema de cores que poderá ser aplicado a todos os slides. Alterando a Cor do Texto Para alterar a cor do texto ou título, basta selecioná-lo e dar um clique no botão Cor da fonte na barra de ferramentas Desenho. Escolha a cor ou clique em Mais cores de fonte para ter acesso a uma variedade maior de cores. Além da cor de fonte, encontraremos na barra de ferramentas Desenho, diversos recursos aplicados ao texto e a janela de texto - neste caso, a janela poderá ser preenchida com uma determinada cor, exibir moldura com diversos tipos de linhas, sombra e efeito 3-D. Alterando a Cor de Fundo do Slide
- 6. Através do comando Segundo Plano, do menu Formatar, você terá acesso a janela de mesmo nome para alterar a aparência, cor e sombreamento do slide. Selecione o primeiro slide para aplicar estes recursos, e mude para o Modo de slides. Escolha a opção Segundo Plano do menu Formatar e escolha um tipo de preenchimento. Você poderá escolher apenas uma cor de fundo para o slide, aplicar um estilo degradeé em Sombreado, escolher um padrão de riscos, Para cada opção escolhida, você poderá visualizar o resultado antes de confirmar o procedimento através do botão Visualizar. Mude para o modo de Apresentação de slides e utilize o mouse para dar seqüência à apresentação e ver o resultado do trabalho.
- 7. CRIANDO UMA APRESENTAÇÃO EM BRANCO Modo de Slides O modo de slides é uma outra maneira de trabalhar no Microsoft PowerPoint. Ele permite editar e também criar uma apresentação. No modo slide, você trabalha com um slide por vez, podendo inserir textos, gráficos, figuras, desenhos, filmes, assim como alterar o layout, cores e aplicar efeitos diversos. Para que você entenda bem, vamos criar uma apresentação em branco editando um slide por vez. Será uma palestra sobre a Internet. Para isso, inicie o Microsoft PowerPoint e proceda da seguinte maneira: 1. Clique o botão de rádio , da caixa de diálogo PowerPoint, e o botão OK. Será, então, mostrada a caixa de diálogo Novo slide. Observe que você dispõe de vários modelos de layout para o slide. Se quiser, poderá selecioná-los e verificar o nome de cada um, na caixa à direita. 2. Selecione o layout Slide de título e clique o botão OK. Será, então, mostrada a janela do Microsoft PorwerPoint com um slide em branco.
- 8. TRABALHANDO COM EFEITOS DE ANIMAÇÃO O Microsoft PowerPoint lhe permite animar texto, elementos gráficos, sons, filmes e outros objetos nos slides, de modo que possa destacar pontos importantes, controlar o fluxo de informações e tornar a apresentação mais atraente. É possível fazer com que os objetos sejam apresentados de forma progressiva. Você também poderá configurar a maneira como deseja que cada objeto seja exibido no slide, deslizando para a direita, por exemplo. Um novo recurso do PowerPoint é a capacidade de animar elementos de um gráfico. Você também poderá alterar a ordem e os intervalos das animações e configurá-las de modo que ocorram automaticamente sem que seja preciso clicar com o mouse. Para configurar e visualizar a animação do texto e dos objetos clique - Personalizar animação no menu Apresentações. Para que você entenda bem, vamos criar alguns efeitos de animação, usando textos e figuras dos slides. Para isso, proceda da seguinte maneira: 1. Selecione o slide 1. 2. Clique no Sub-Título com Seu Nome, para selecioná-la. 3. Clique o botão Efeitos de animação da barra de ferramentas Formatação. Será, então, mostrada a barra de ferramentas Efeitos de animação com as opções iniciais. Os itens de efeitos da barra de ferramenta Efeitos de animação podem variar de acordo com o objeto selecionado.
- 9. Antes de prosseguir, vamos verificar as opções desta barra de ferramentas. Opções da Barra de Ferramentas Efeitos de Animação Opção Descrição Faz o título de slide ser inserido a partir do início do slide durante uma apresentação de slides. Faz o corpo do texto aparecer um por vez durante uma apresentação de slides. Faz o objeto ou texto selecionado deslizar para a esquerda do slide, acompanhado do som de um carro, durante uma apresentação de slides. Define o objeto selecionado para deslizar para a direita do slide com um som de objeto em movimento. Faz o texto ou objeto selecionado aparecer como se fosse o obturador de uma câmera abrindo-se durante uma apresentação de slides, acompanhado do som de disparo da câmera. Faz o texto ou objeto selecionado aparecer rapidamente no slide e, em seguida, desaparecer. Faz o objeto ou texto selecionado deslizar do canto superior direito do slide, acompanhado do som de laser, durante a apresentação de slides. Se você aplicar o efeito de laser ao texto, aparecerá uma letra de cada vez. Faz aparecer um caractere do texto selecionado por vez durante uma apresentação de slides, acompanhado do som de uma máquina de escrever. Faz o texto selecionado aparecer de baixo para cima durante uma apresentação de slides. Por exemplo, se você aplicar o efeito a uma lista com marcadores, o último item da lista aparecerá primeiro. Faz o texto ou objeto selecionado ser inserido do alto do slide durante uma apresentação de slides. Aparece uma palavra do texto por vez. Alterna a ordem de animação dos objetos. Adiciona ou altera os efeitos de animação do slide atual. Esses efeitos incluem sons, movimentação de objetos e texto e até filmes durante uma apresentação de slides. Executa todos os efeitos de animação do slide atual em uma janela de slide em miniatura para que você possa visualizar como a animação irá funcionar durante a apresentação de slides. Vamos então prosseguir com os efeitos de animação. EFEITOS DE TRANSIÇÃO É O EFEITO APLICADO NA PASSAGEM DE UM SLIDE PARA OUTRO Vamos agora adicionar efeitos de transição e som à nossa apresentação.
- 10. 1. Clique o slide 1 e o botão da barra de ferramentas Transição de Slides. Será, então, mostrada a caixa de diálogo Transição de slides. Opções de Caixa de Diálogo Transição de Slides Opção Descrição Exibe uma visualização do efeito especial selecionado e a velocidade de execução durante uma apresentação. Introduz no slide atual um efeito especial durante a apresentação. Cada vez que você clica uma opção, o PowerPoint executa o efeito no exemplo de figura. Para exibir novamente a visualização, clique a figura. Ajusta a velocidade em que o efeito especial é executado durante a apresentação. Quando ativada, informa ao PowerPoint que, se você clicar o mouse, o próximo slide deverá ser exibido. Quando ativada, informa ao PowerPoint que avançará para o próximo slide na apresentação automaticamente após o número de segundos que você insere na caixa segundos. Permite especificar o tempo de exibição do Slide selecionado. Permite selecionar o som que voc6e quer para acompanhar o efeito de transição do slide. Quando ativada, executa o arquivo de som continuamente, até que seja exibido o próximo slide configurado com som. Aplica a configuração de transição a todos os slides da apresentação.
- 11. Aplica a configuração de transição ao(s) slide(s) selecionado(s). Fecha a caixa de diálogo Transição de slides, sem salvar qualquer mudança feita. 2. Clique a caixa e selecione a opção Abrir. 3. Clique o botão de rádio , para definir a velocidade de transição. 4. Clique o botão de rádio , para desativar. 5. Defina as opções de avanço de transição automática para o próximo slide em 4 segundos, como neste exemplo: 6. Clique a seta para baixo da caixa de combinação , escolha a opção Câmera e clique o botão Aplicar. Observe que abaixo do slide 1 são exibidos os símbolos referentes à transição e ao tempo de exibição na apresentação. 7. Selecione o slide 2, clique o botão e configure a transição conforme a seguinte tabela: Opção Descrição Efeito Dissolver, velocidade média. Avanço Automaticamente em 5 segundos 8. Selecione o slide 3, pressione a tecla Shift, clique os slides 4 e 5, o botão e configure a transição conforme a seguinte tabela: Opção Descrição Efeito Escurecer, velocidade média. Avanço Automaticamente em 5 segundos