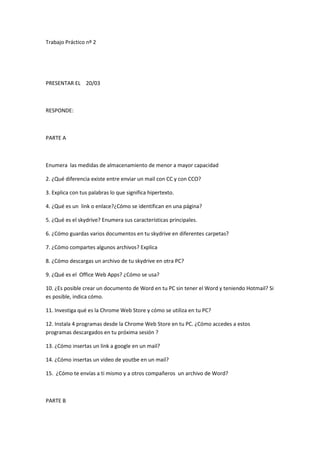
Guía práctica para el trabajo 2 de Google Drive y Gmail
- 1. Trabajo Práctico nº 2 PRESENTAR EL 20/03 RESPONDE: PARTE A Enumera las medidas de almacenamiento de menor a mayor capacidad 2. ¿Qué diferencia existe entre enviar un mail con CC y con CCO? 3. Explica con tus palabras lo que significa hipertexto. 4. ¿Qué es un link o enlace?¿Cómo se identifican en una página? 5. ¿Qué es el skydrive? Enumera sus características principales. 6. ¿Cómo guardas varios documentos en tu skydrive en diferentes carpetas? 7. ¿Cómo compartes algunos archivos? Explica 8. ¿Cómo descargas un archivo de tu skydrive en otra PC? 9. ¿Qué es el Office Web Apps? ¿Cómo se usa? 10. ¿Es posible crear un documento de Word en tu PC sin tener el Word y teniendo Hotmail? Si es posible, indica cómo. 11. Investiga qué es la Chrome Web Store y cómo se utiliza en tu PC? 12. Instala 4 programas desde la Chrome Web Store en tu PC. ¿Cómo accedes a estos programas descargados en tu próxima sesión ? 13. ¿Cómo insertas un link a google en un mail? 14. ¿Cómo insertas un video de youtbe en un mail? 15. ¿Cómo te envías a ti mismo y a otros compañeros un archivo de Word? PARTE B
- 2. 1. ¿Qué es el Google Chrome? 2. ¿Cuál es la barra de dirección del google? 3. ¿Qué son las pestañas? ¿Cómo abres una nueva? 4. ¿Qué son los marcadores? Explica cómo usarlos. 5. ¿Cómo accedes a la barra de marcadores? 6. ¿Qué es el Historial? 7. ¿Cómo personalizas el Google Chrome.? 8. ¿Cómo modificas la imagen de fondo? ¿Y el tema? DESARROLLO PARTE (A) 1)_ TB (Terabyte) = 1024 GB GB (Gibabyte) = 1024 MB MB (Megabyte) = 1024 KB KB= (Kbyte) = 1024 bytes 1 byte = 8 bits 1 bit = 1 señal electrica 0 y 1 2)_ Cco:Los demas destinatarios no pobran ver a quiernes mas le invia el documento, CC:: del mensaje recibira una copia del mismo cuando lo envies. Todos los demas destinatarios de ese mismo mensaje podran ver mediante la informacion del campo. 3)un hipertexto es e el texto que en la pantalla de un dispositivo, qu permite conducir a otros textos relacionados, pulsando con el raton o el teclado en ciertas zonas sensibles. 4)_ un enlance es texto o imagenes en un sitio web que un usuario puede pinchar para tener acceso o conectar con otro documento. Los enlaces son como la tecnologia que conecta dos sitios web o dos paginas web. 5)_forma parte de los servicios demicrosof llamados . SkyDribe permite a los usuarios subir archivos de una computadora y almacenarlos en línea (nuve), y acceder a ellos desde un navegador web 6)_pulsamos documentos y aparece una ventana y dice q pongamos un nombre en tonces pulsamos aceptar y luego se guarda.
- 3. 7)_en poner a disponibilidad el contenido de uno o más directorios a través de la red. Todos los sistemas de Windows cuentan con dispositivos que facilitan de compartir el contenido de un directorio. 8)_es una versión gratuita basada en la web del conjunto de aplicaciones de productividad de microsoft Las aplicaciones web permiten a los usuarios acceder a sus documentos directamente desde cualquier parte dentro de un así como compartir archivos y colaborar con otros usuarios en línea. 9)_NO ES POSIBLE 10)_ES UNA Tienda de extensiones para Google Chrome, donde puedes descargar diversas aplicaciones con diversas funciones. 11)_PULSANDO LOS INCONOS DE GOOGLE CHORME 13)_ Haz clic en el lugar del documento donde quieres que aparezca el enlace. Haz clic en el menú desplegable Insertar y selecciona Enlace... o haz clic en el icono del enlace en la barra de herramientas. Aparece la ventana "Modificar enlace". Introduce el texto que quieras que se muestre como enlace (si has seleccionado un texto concreto, aparecerá en el campo "Texto que deseas mostrar"). Deja este campo en blanco si quieres que se muestre todo el enlace en el documento. Introduce el texto que quieras que se muestre como enlace (si has seleccionado un texto concreto, aparecerá en el campo "Texto que deseas mostrar"). Deja este campo en blanco si quieres que se muestre todo el enlace en el documento. Selecciona "Dirección web" o "Dirección de correo electrónico". Introduce una URL (o una dirección de correo electrónico, si has seleccionado "Dirección de correo electrónico") en el segundo cuadro de texto. Haz clic en Aceptar. 14)_meterse en la página de youtube con el video que quieras mandar a continuación tú ves abajo COMPARTIR pues pulsas ahi despues seleccionas el CORREO ELECTRONICO ok y por último tienes que escribir la direccion de correo del que tú quieras enviar el video el mensaje es opcional te digo esto porque es mucho más simple ya que puedes ver el video en HOTMAIL pero cuidado tienes que estar registrado en youtube.
- 4. 15)_pulsar archivo de word y pulsar examinar buscar el archivo c0n el nombre q escribiste i apretar luego poner el destinatario deseado y ebviar. DESARROLLO PARTE (B) 1)_Google Chrome es un navegador web desarrollado por Google y compilado con base en componentes de código abierto 2)_La barra de direcciones situada en la parte superior de la ventana del navegador (a veces llamada "Omnibox") también es un cuadro de búsqueda. Puedes utilizar la barra de direcciones para realizar las acciones que se indican a continuación 3)_son ventanas para introducir el utrl para entrar a alguna pagina web. Abres una pulsando el + del costado de la pagina. 4)_son como los favoritos pulsamos y te dice si te puedes subcribir las etiquetas etc. 5)_pulsando marcadores que esta arriba de las pestañas a la par de herramientas. 6)_el historial es una barra para ver las paginas que han sido.