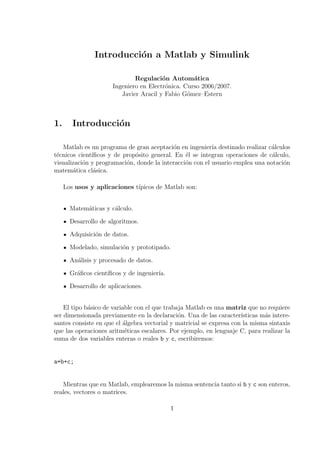
Apuntes matlab
- 1. Introducci´n a Matlab y Simulink o Regulaci´n Autom´tica o a Ingeniero en Electr´nica. Curso 2006/2007. o Javier Aracil y Fabio G´mez–Estern o 1. Introducci´n o Matlab es un programa de gran aceptaci´n en ingenier´ destinado realizar c´lculos o ıa a t´cnicos cient´ e ıficos y de prop´sito general. En ´l se integran operaciones de c´lculo, o e a visualizaci´n y programaci´n, donde la interacci´n con el usuario emplea una notaci´n o o o o matem´tica cl´sica. a a Los usos y aplicaciones t´ ıpicos de Matlab son: Matem´ticas y c´lculo. a a Desarrollo de algoritmos. Adquisici´n de datos. o Modelado, simulaci´n y prototipado. o An´lisis y procesado de datos. a Gr´ficos cient´ a ıficos y de ingenier´ ıa. Desarrollo de aplicaciones. El tipo b´sico de variable con el que trabaja Matlab es una matriz que no requiere a ser dimensionada previamente en la declaraci´n. Una de las caracter´ o ısticas m´s interea santes consiste en que el algebra vectorial y matricial se expresa con la misma sintaxis ´ que las operaciones aritm´ticas escalares. Por ejemplo, en lenguaje C, para realizar la e suma de dos variables enteras o reales b y c, escribiremos: a=b+c; Mientras que en Matlab, emplearemos la misma sentencia tanto si b y c son enteros, reales, vectores o matrices. 1
- 2. 2. Componentes de Matlab Matlab consta de cinco partes fundamentales: 1. Entorno de desarrollo. Se trata de un conjunto de utilidades que permiten el uso de funciones Matlab y ficheros en general. Muchas de estas utilidades son interfaces gr´ficas de usuario. Incluye el espacio de trabajo Matlab y la ventana a de comandos. 2. La librer´ de funciones matem´ticas Matlab. Se trata de un amplio conıa a junto de algoritmos de c´lculo, comprendiendo las funciones m´s elementales a a como la suma, senos y cosenos o la aritm´tica compleja, hasta funciones m´s e a sofisticadas como la inversi´n de matrices, el c´lculo de autovalores, funciones de o a Bessel y transformadas r´pidas de Fourier. a 3. Gr´ficos. Matlab dispone de un conjunto de utilidades destinadas a visualizar a vectores y matrices en forma de gr´ficos. Existe una gran cantidad de posibilia dades para ajustar el aspecto de los gr´ficos, destacando la visualizaci´n tridia o mensional con opciones de iluminaci´n y sombreado, y la posibilidad de crear o animaciones. 4. El interfaz de aplicaci´n de Matlab (API). Consiste en una librer´ que o ıa permite escribir programas ejecutables independientes en C y otros lenguajes, accediendo, mediante DLLs, a las utilidades de c´lculo matricial de Matlab. a De estos cuatro puntos, en este cap´ ıtulo trataremos, de forma somera, los dos primeros. Los ejemplos que se presentan en este texto, se han desarrollado para la versi´n de o Matlab 7.0. ellos no impide que puedan funcionar con otras versiones del programa. Concretamente, para la versi´n 6.5 y posteriores est´ pr´cticamente garantizado el o a a funcionamiento. Sin embargo, hay que se˜alar que algunos complementos de Matlab no aparecen n incluidos en la instalaci´n b´sica del mismo, por tanto un programa que funciona en o a un ordenador con la versi´n 7.0 instalada, puede fallar en otro ordenador con la misma o versi´n. o La gesti´n de complementos de Matlab se realiza mediante lo que se denominan o toolboxes (paquetes de herramientas). Un Toolbox de Matlab es un conjunto de funciones y algoritmos de c´lculo especializados en un area de conocimiento: finanzas, a ´ tratamiento de se˜ales, teor´ de sistemas, etc. Para el desarrollo del curso es necesario n ıa 2
- 3. tener instalado, aparte del sistema b´sico de Matlab, el denominado Control System a Toolbox. 3. Simulink Simulink es una aplicaci´n que permite construir y simular modelos de sistemas o f´ ısicos y sistemas de control mediante diagramas de bloques. El comportamiento de dichos sistemas se define mediante funciones de transferencia, operaciones matem´ticas, a elementos de Matlab y se˜ales predefinidas de todo tipo. n Simulink dispone de una serie de utilidades que facilitan la visualizaci´n, an´lio a sis y guardado de los resultados de simulaci´n. Simulink se emplea profusamente en o ingenier´ de control. ıa En el presente curso trabajaremos con la versi´n 6.0, que viene incluida en el paquete o de Matlab 7.0. Su instalaci´n es opcional, por tanto debemos seleccionar la opci´n o o correspondiente al instalar el programa 4. 4.1. El entorno de trabajo de Matlab Ayuda en l´ ınea Si se ha seleccionado la la opci´n correspondiente en la instalaci´n de Matlab, poo o dremos acceder a la ayuda en l´ ınea en todo momento pulsando la tecla F1. Dicha documentaci´n est´ organizada con un ´ o a ındice en forma de arbol y mediante herramien´ tas de navegaci´n como hiperv´ o ınculos. Es sumamente recomendable su uso, tanto a modo de introducci´n como de referencia para temas espec´ o ıficos. Si se desea conocer la documentaci´n espec´ o ıfica asociada a un comando de Matlab, entonces se teclear´ a >> doc nombre_comando en la l´ ınea de comandos de Matlab. 3
- 4. 4.2. Organizaci´n de ventanas o La figura 1 muestra la organizaci´n por defecto de ventanas que nos encontramos o cuando arrancamos Matlab por primera vez. Las ventanas que en ella aparecen, de arriba a abajo son: en la parte izquierda, la estructura del directorio donde nos encontramos, y debajo de ella la historia de los comandos que se han tecleado en el pasado; en la mitad derecha nos encontramos, arriba, la ventana de edici´n de programas Matlab o (que se escriben en un lenguaje propio de Matlab y se almacenan en ficheros .m), y debajo la l´ ınea de comandos, donde se sit´a el cursor para teclear comandos de Matlab. u Figura 1: Entorno de trabajo Matlab. Inicialmente trabajaremos con la l´ ınea de comandos de Matlab. 4.3. Operaciones b´sicas en l´ a ınea de comandos Como se ha dicho previamente, en Matlab todos los objetos son matrices. Un escalar no es m´s que una matriz 1 × 1. En la l´ a ınea de comandos, podemos asignar un nombre simb´lico para identificar una matriz. o >> a=[10; 20; -15]; % Asignacion Esto es una asignaci´n de un vector de columna que llevar´ el nombre a. A su o a derecha aparece un comentario, que tiene su utilidad cuando redactemos programas en 4
- 5. Matlab. Los objetos pueden crearse en cualquier momento. Para ello basta con asignarles un valor mediante una asignaci´n, como en el ejemplo previo. Los identificadores emo pleados para designar matrices son de libre elecci´n, con la salvedad de que no pueden o comenzar por un n´mero, ni contener espacios en blanco. u Una vez creado un objeto de Matlab, ´ste pasa a formar parte del espacio de e trabajo ocupando una porci´n la memoria. Por tanto, a veces, tras horas de trabajo o con Matlab, necesitaremos eliminar los objetos que ya no se utilicen. Para ello se emplea el comando clear. >> clear a; % Borra a de la memoria >> clear; % Borra todos los objetos del espacio de trabajo En las sentencias previas, aparece el signo ‘;’ al final de cada comando. Este s´ ımbolo sirve para separar unos comandos de otros. Por ejemplo, cuando escribimos varios comandos en una sola l´ ınea, estos deben aparecer separados por punto y coma. Adem´s, si escribimos un comando aislado (sin ‘;’) y pulsamos ENTER, Matlab proa porcionar´ siempre una salida en respuesta al comando: a >> a=[10;20;-15] a = 10 20 -15 Sin embargo, si escribimos el comando seguido de ‘;’, no se mostrar´ en pantalla la a respuesta. Cuando los comandos forman parte de un programa es conveniente emplear ‘;’ para evitar desbordar la pantalla con informaci´n innecesaria. o 4.4. Sintaxis de vectores y matrices Las matrices (y vectores como caso particular de las mismas) se expresan en Matlab empleando corchetes ([ ]); separando las filas por espacios o comas (,) y las columnas por ‘;’. De este modo, se puede crear un objeto matriz del siguiente modo: >> mat=[1 2 3; 4 5 6; 7 8 9] 5
- 6. mat = 1 4 7 2 5 8 3 6 9 Cuando se trata de un escalar, podemos prescindir de los corchetes >> rad=3.1415; Los elementos de las matrices pueden ser√ reales o complejos. En este ultimo caso se ´ emplea la letra i para representar el valor −1. Como ejemplo crearemos el vector fila v = [2 + 3i, −5i, 3]. >> v=[2+3i, -5i, 3] v = 2.0000 + 3.0000i 0 - 5.0000i 3.0000 El acceso a elementos de una matriz previamente definida puede realizarse especificando la fila y columna del elemento que nos interesa entre par´ntesis e >> mat(2,3) ans = 6 Adem´s, dentro de estos par´ntesis podemos indicar variables u operaciones m´s coma e a plejas, lo que da una gran potencia al desarrollo de algoritmos. Una vez definidos los objetos con sus identificadores, podemos realizar operaciones aritm´ticas entre ello con total simplicidad. Para las operaciones vectoriales y matrie ciales, Matlab verificar´ la coherencia de las dimensiones de los operandos y si no hay a producir´ error producir´ un resultado con las dimensiones adecuadas. a a >> v1=[2+3i, -5i, 3]; >> v2=[0, 1, 7]; >> v3=v1+2*v2+[1, 1, 1] v3= 3.0000 + 3.0000i 3.0000 - 5.0000i 6 18.0000
- 7. 4.5. Operaciones b´sicas con Matlab a La siguiente tabla ilustra las b´sicas aritm´ticas y l´gicas que podemos realizar con a e o Matlab. Expresi´n en Matlab Operaci´n o o + Suma aritm´tica e Resta aritm´tica o cambio de signo e * Multiplicaci´n aritm´tica o e / Divisi´n o ^ Elevar un n´mero a una potencia u < Relaci´n "menor que" o > Relaci´n "mayor que" o <= Relaci´n "menor o igual que" o >= Relaci´n "mayor o igual que" o == Relaci´n "igual que" o ~= Relaci´n "distinto que" o & producto l´gico (operaci´n ‘‘y’’) o o | suma l´gica (operaci´n .o") o o ~ negaci´n (operaci´n "no") o o Cuadro 1: Operaciones aritm´ticas y l´gicas de en Matlab. e o Todas estas operaciones se aplican indistintamente a escalares, vectores y matrices, y se pueden emplear de dos modos diferentes: en primer lugar, Matlab funciona directamente como una calculadora, para lo cual tecleamos expresiones en l´ ınea de comandos para obtener inmediatamente el resultado de las mismas: >> 12*24.8 ans = 297.6000 As´ mismo se pueden emplear las operaciones dentro de otras expresiones m´s amplias, ı a logrando as´ escribir expresiones matem´ticas de cualquier complejidad. ı a >> x1=-b+sqrt(b^2-4*a*c)/(2*a); 4.6. Funciones en Matlab Buena parte de las operaciones que se realizan con Matlab, son llamadas a funciones. Las funciones procesan informaci´n, por lo que poseen datos de entrada y de salida, o 7
- 8. que pueden ser matriciales. Los datos de entrada se especifican entre par´ntesis, y si son e varios separados por comas. Por ejemplo, la siguiente funci´n calcula la ra´ cuadrada o ız de su unico valor de entrada, que es el vector fila [4, 2]. ´ >> sqrt([4 2]) ans = 2.0000 1.4142 Las funciones son programas escritos por el usuario o incorporados en el paquete b´sico a de Matlab. Entre estas ultimas destacan las siguientes funciones: ´ Nombre sin sinh cos cosh tan tanh cot coth sec sech csc csch asin asinh acos acosh atan atan2 Funci´n o Seno Seno hiperb´lico o Coseno Coseno hiperb´lico o Tangente Tangente hiperb´lica o Cotangente Cotangente hiperb´lica o Secante Secante hiperb´lica o Cosecante Cosecante hiperb´lica o Arcoseno (inversa del seno) Inversa del seno hiperb´lico o Arcocoseno (inversa del coseno) Inversa del coseno hiperb´lico o Arcotangente (inversa de la tangente) Arcotangente de cuatro cuadrantes Cuadro 2: Funciones elementales de Matlab: Trigonometr´ ıa. Nombre Funci´n o exp Exponencial log Logaritmo natural (base e) log2 Logaritmo en base 2 log10 Logaritmo en base 10 sqrt Ra´ cuadrada ız Cuadro 3: Funciones elementales de Matlab: Exponenciales. 8
- 9. Nombre Funci´n o fix Redondear hacia cero floor Redondear hacia menos infinito ceil Redondear hacia m´s infinito a round Redondear hacia el entero m´s cercano a mod M´dulo de la divisi´n entera o o rem Resto de la divisi´n entera o Cuadro 4: Funciones elementales de Matlab: Ajuste y redondeo. Nombre inv det eig ’ eye zeros ones length size Funci´n o Matriz inversa Determinante Autovalores Matriz traspuesta Crear una matriz identidad dado el n´mero de filas/columnas u Crear una matriz de ceros dado el n´mero de filas/columnas u Crear una matriz de unos dado el n´mero de filas/columnas u Longitud de un vector Dimensiones de una matriz Cuadro 5: Funciones elementales de Matlab: Operaciones matriciales. 4.7. Operaciones l´gicas o Algunas de las operaciones y funciones presentadas no devuelven un valor num´rico e o matricial como resultado. En su lugar, eval´an si cierta condici´n es verdadera o u o falsa. En estos casos, el valor devuelto por la funci´n equivaldr´ a 1 si la condici´n se o a o cumple, y 0 si no. A modo de ejemplo comprobaremos si una variable x se encuentra en un intervalo determinado >> x=5 >> (x>=0)&(x<=10) % Intervalo [0,10] ans = 1 >> (x>7)&(x<10) % Intervalo (7,10) ans = 0 Las operaciones l´gicas se emplear´n sobre todo para implementar bifuraciones y bucles o a en los programas Matlab. 9
- 10. Nombre Funci´n o clear Elimina todas las variables del espacio de trabajo clear x Elimina la variable x del espacio de trabajo who Lista las variables del espacio de trabajo Cuadro 6: Funciones elementales de Matlab: Espacio de trabajo. 4.8. Operaciones de rango En Matlab existe un operador de gran utilidad que no tiene parang´n en otros o lenguajes de programaci´n: el operador de rango (:). Para ilustrar su utilidad, baste o indicar que si se desea crear un vector con todos los n´meros enteros entre 1 y 10, u podemos emplear la expresi´n 1:10. o >> a=1:10 a = 1 2 3 4 5 6 7 8 9 10 En general, para secuencias no enteras o no crecientes la sintaxis del operador de rango es valor_minimo : incremento : valor_maximo Por ejemplo, para generar todos los n´meros entre 1 y 2 en incrementos de 0.2 esu cribiremos >> a=1:0.2:2 a = 1.0000 1.2000 1.4000 1.6000 1.8000 2.0000 Una segunda aplicaci´n del operador de rango es el acceso a submatrices o subveco tores. Supongamos que hemos definido la matriz mat anteriormente mencionada: >> mat=[1 2 3; 4 5 6; 7 8 9]; Para acceder a la submatriz comprendida entre los elementos (2, 1) y (3, 2) bastar´ con a escribir 10
- 11. >> mat(2:3,1:2) ans = 4 5 7 8 Adem´s, se puede prescindir de alguno de los extremos de este operador cuando se a emplea en el acceso a vectores y matrices. Por ejemplo, si se desea mostrar todos los elementos menos los 3 primeros de un vector: >> a(4:) >> a(4:end) Por otro lado, si lo que deseamos es obtener los 3 ultimos elementos del vector a, ´ escribiremos >> a((length(a)-2):end) 4.9. Almacenamiento en archivos Matlab permite almacenar en el disco las variables del espacio de trabajo. De este modo es posible parar una sesi´n de trabajo y continuar en otro momento sin volver a o repetir c´lculos. La orden m´s com´n para almacenar datos es save, que puede usarse a a u de varias maneras. En la tabla siguiente se presenta un resumen. Orden save Operaci´n realizada. o Crea el archivo de nombre matlab.mat en la carpeta actual. Dicho archivo contiene todas las variables que existen en ese momento en entorno Matlab. save nombrearchivo Crea el archivo de nombre en nombrearchivo.mat en la carpeta actual. Dicho archivo contiene todas las variables que existen en ese momento en el entorno Matlab. save nombrearchivo x y z Crea el archivo de nombre nombrearchivo.mat en la carpeta actual. Dicho archivo contiene unicamente las variables x, y y z. ´ Para recuperar las variables almacenadas en un fichero previamente creado emplearemos principalmente la funci´n load. La siguiente tabla ilustra tres operaciones o t´ ıpicas de recuperaci´n de datos. o 11
- 12. Orden load Operaci´n realizada. o Lee toda las variables del archivo de nombre matlab.mat de la carpeta actual. Si alguna de las variables del disco tiene nombre coincidente con otra que previamente existe en Matlab se producir´ la destrucci´n de la varia o able existente para dejar su sitio a la variable del disco. load nombrearchivo Igual que en el caso anterior, pero leyendo del archivo nombrearchivo.mat de la carpeta actual. load nombrearchivo x y z Igual que el anterior pero leyendo unicamente ´ las variables x, y y z. 4.10. Gr´ficas en Matlab a Las posibilidades de Matlab a la hora de crear gr´ficos de todo tipo son vast´ a ısimas. Para tener una visi´n general de ellas se recomienda al lector un recorrido por la ayuda o en l´ ınea partir del comando >> doc plot En este punto veremos los pasos b´sicos para crear una gr´fica a partir de una tabla a a de valores (x, y). Concretamente, trazaremos la par´bola de ecuaci´n a o y = 2x2 + 3x − 1 en el intervalo [−3, 3]. Toda gr´fica de Matlab ha de ser creada a partir de una nube de puntos, que en el a caso bidimensional consiste en una serie de valores de las coordenadas x y otra serie del mismo tama˜o de valores de y. Cada pareja (x,y) formada a partir de ambas series n ser´ un punto de la gr´fica. Para ello crearemos dos vectores de igual tama˜o n. El a a n primer vector ser´ x, para las coordenadas de los puntos, a partir de una divisi´n a o suficientemente fina del eje de abcisas: >> x=-3:0.1:3; y a continuaci´n creamos el vector y, sabiendo que en el gr´fico el elemento i-´simo del o a e dicho vector formar´ un punto (x, y) con el elemento i-´simo del vector x. Por tanto, a e 12
- 13. se ha de crear un vector y de n componentes, seg´n la f´rmula u o yi = 2x2 + 3xi − 1 i i = 1...n Esto se obtiene en Matlab con un s´lo comando, sin necesidad de bucles: o >> y=2x.^2+3x-1; Obs´rvese el ‘.’ antes de la exponenciaci´n. Esto evita que el t´rmino x^2, al ser x un e o e vector, se calcule como el producto escalar de x por s´ mismo. Finalmente, creados los ı vectores, creamos la gr´fica y la etiquetamos con los siguientes comandos: a >> >> >> >> plot(x,y); % El orden de los parametros es importante grid; % Visualizar una malla xlabel(’Eje x’); % Etiqueta eje x ylabel(’Eje y’); % Etiqueta eje y Obteniendo el gr´fico de la figura: a 30 25 20 Eje y 15 10 5 0 −5 −3 −2 −1 0 Eje x 1 2 3 Figura 2: Gr´fico resultante. a Es muy recomendable consultar la ayuda para conocer las opciones en cuanto a tipos y colores de l´ ınea, tratamiento de ejes (comando axis), etiquetado (comandos xlabel, legend, text), etc. 13
- 14. 5. Control System Toolbox El Control System Toolbox es un componente opcional en la instalaci´n de Matlab o que consta de una serie de funciones, objetos, bloques Simulink y herramientas destinados a la asistencia en el an´lisis y dise˜o de sistemas de control. El objeto fundamental a n con el que trabajaremos es la funci´n de transferencia. Para ilustrar sus propiedades o y el algebra asociada, estudiaremos un ejemplo sencillo de control. ´ Consid´rese el sistema realimentado de la figura 3. Dicho sistema est´ formado por e a tres bloques independientes: G1 (s), que representa el controlador, G2 (s), que corresponde a la planta a controlar, y G3 (s), la funci´n de transferencia del sensor con el o que se mide la salida del sistema. Los valores de las tres funciones son: 1 s + 0,5 3 G2 (s) = 2 s + 2s + 1 40 G3 (s) = 2 s + 5s + 40 Supongamos que deseamos calcular la funci´n de transferencia en bucle cerrado de o dicho sistema, y a continuaci´n trazar su diagrama de Bode. Lo primero que debemos o conocer es c´mo definir una funci´n de transferencia en el entorno Matlab. o o G1 (s) = Un polinomio en s se representa en Matlab como un vector cuyos elementos son los coeficientes del polinomio por orden de exponente descendente: por ejemplo, s2 − 2s + 1 se define en Matlab como el vector [1 − 2 1]. Por tanto, para definir una funci´n de o transferencia en Matlab necesitamos dos vectores. A partir de ellos, con la funci´n tf o construiremos las funci´n de transferencia del ejemplo: o >> G1=tf([1],[1 0.5]); >> G2=tf([3],[1 2 1]); >> G3=tf([40],[1 5 40]); Lo m´s interesante de esos objetos es la posibilidad de realizar operaciones matem´ticas a a entre ellos. Para ilustrar esto, calcularemos la funci´n de transferencia del sistema o realimentado en bucle cerrado, desde la referencia hasta la salida. Sabiendo que dicha funci´n tiene la forma o Y (s) G1 (s)G2 (s) Gbc (s) = = , R(s) 1 + G1 (s)G2 (s)G3 (s) teclearemos en Matlab simplemente 14
- 15. >> Gbc=G1*G2/(1+G1*G2*G3) Transfer function: 3s^5+22.5s^4+163.5s^3+331.5s^2+247.5s+60 ---------------------------------------------------------------s^8+10s^7+75.25s^6+262.3s^5+471.5s^4+594.5s^3+570.3s^2+321.3s+70 lo que nos muestra la estructura de la funci´n de transferencia en bucle cerrado Gbc (s), o que podr´ ser utilizada a partir de ahora en llamadas a funciones, como las que trazan a los diagramas de Bode (funci´n bode) y Nyquist (funci´n nyquist). o o r(t) + e Ed E d d d − Tm u G1 (s) E G3 (s) y(t) G2 (s) E ' Figura 3: Sistema de Control realimentado 5.1. Operaciones con polinomios El Control System Toolbox permite, adem´s de lo explicado, realizar ciertas opa eraciones con polinomios almacenados en forma de vector, que son muy interesantes dentro de la teor´ del control autom´tico. Por ejemplo, podemos calcular el producto ıa a de dos polinomios en s mediante la funci´n conv y a partir de ellos calcular el producto o (cascada) de dos funciones de transferencia: num1=[1]; den1=[1 0 0.5]; num2=[3]; den2=[1 2 1]; num_producto=conv(num1,num2); den_producto=conv(den1,den2); G12=tf(num_producto,den_producto) en este caso el resultado del c´lculo ser´ igual al producto de las funciones G1 (s) y a ıa G2 (s), que como sabemos, tambi´n se obtendr´ a partir de las definiciones anteriores, e ıa, 15
- 16. escribiendo G12=G1*G2 Por otra parte, para obtener las ra´ ıces de un polinomio definido en Matlab como un vector, se emplea la funci´n roots: o roots([1 2 -1 ]) ans = -2.4142 0.4142 5.2. Herramientas num´ricas y gr´ficas e a Dada una funci´n de transferencia, ya sea de bucle abierto o cerrado, existen en el o Control System Toolbox operaciones num´ricas y gr´ficas de gran utilidad a la hora de e a analizar la estabilidad y otras propiedades. Algunas de ellas aparecen en la siguiente tabla Comando Operaci´n realizada. o evalfr Eval´a la magnitud y fase de una funci´n de transferencia en la u o frecuencia especificada. bode Traza el diagrama logar´ ıtmico de Bode de una funci´n de transfero encia dada. Adem´s presenta interesantes opciones de visualizaci´n a o como son los m´rgenes de ganancia y fase. a nyquist Traza el diagrama de Nyquist de una funci´n de transferencia dada. o rlocus Traza el lugar de las ra´ ıces al realimentar negativamente con una ganancia K (variable) la funci´n de transferencia dada. o margin Calcula, sobre el diagram de Bode, los m´rgenes de fase y ganancia a de una funci´n de transferencia y las frecuencias de corte. o pzmap Muestra en una gr´fica del plano complejo la ubicaci´n de los polos a o y los ceros de una funci´n de transferencia dada. o Como ejemplo, se obtendr´ el diagrama de Bode de la funci´n de transferencia a o (estable) 1 G(s) = 2 s + 0,1s + 0,5 y se calcular´n los m´rgenes de fase y ganancia. Para ello tecleamos a a 16
- 17. G1=tf([1],[1 0.1 0.5]) bode(G1); margin(G1); y el resultado aparece representado en la figura 4. Bode Diagram Gm = Inf dB (at Inf rad/sec) , Pm = 7.02 deg (at 1.22 rad/sec) 40 30 Magnitude (dB) 20 10 0 −10 −20 −30 −40 0 Phase (deg) −45 −90 −135 −180 −1 0 10 10 Frequency (rad/sec) 1 10 Figura 4: Diagrama logar´ ıtmico de Bode. Por ultimo, volveremos a la funci´n Gb c(s) calculada para analizar su estabilidad. ´ o Para ello extraemos su denominador tecleando pol=Gbc.den{1} pol = 1.0000 10.0000 75.2500 262.2500 471.5000 594.5000 570.2500 321.2500 70.0000 y a partir de ah´ evaluamos sus ra´ mediante ı ıces roots(pol) ans = -2.5301 + 5.8437i -2.5301 - 5.8437i -2.3763 17
- 18. -0.0317 -0.0317 -1.0000 -1.0000 -0.5000 + + - 1.2049i 1.2049i 0.0000i 0.0000i Al estar todas las ra´ en el semiplano izquierdo, deducimos que el sistema en bucle ıces cerrado es estable. Otro modo de verificar esto es trazando el diagrama polo–cero de Gbc , mediante la instrucci´n pzmap(Gbc). El resultado se muestra en la figura 5. o Pole−Zero Map 6 4 0.4 0.28 6 0.2 0.14 0.09 0.04 0.56 5 4 3 Imaginary Axis 2 2 0.8 1 0 1 −2 0.8 2 3 −4 −6 −3 4 0.56 0.4 −2.5 0.28 −2 −1.5 Real Axis 0.2 0.14 −1 0.09 0.04 −0.5 5 60 Figura 5: Diagrama polo–cero de la funci´n de transferencia en bucle cerrado Gbc (s). o 6. El entorno de trabajo de Simulink Simulink es una herramienta de gran utilidad para la simulaci´n de sistemas din´mio a cos. Principalmente, se trata de un entorno de trabajo gr´fico, en el que se especifican a las partes de un sistema y su interconexi´n en forma de diagrama de bloques. De nuevo, o se trata de una herramienta ampl´ ısima que adem´s se complementa con numerosos ela ementos opcionales. Por tanto, nos limitaremos a dar unas pinceladas de los elementos m´s utiles en Regulaci´n Autom´tica. a ´ o a Adem´s de las capacidades de simulaci´n de las que est´ dotado Simulink, cona o a viene destacar que contiene c´modas utilidades de visualizaci´n y almacenamiento de o o resultados de simulaci´n. o 18
- 19. 6.1. Uso de Simulink En primer lugar, lanzaremos la aplicaci´n escribiendo simulink en la l´ o ınea de comandos de Matlab, o abriendo desde el Explorador de Windows cualquier fichero con extensi´n .mdl. En el primero de los casos se abrir´ la ventana de la figura 6. Esta o a Figura 6: Ventana navegaci´n de bloques de Simulink (Simulink Library Browser). o ventana inicial no est´ destinada a crear modelos de simulaci´n; su funci´n principal a o o consiste en navegar por la enorme librer´ de bloques disponibles para el modelado. ıa En ella distinguimos dos partes: la izquierda contiene una visi´n en forma de arbol o ´ de todos los Toolboxes instalados que contienen bloques Simulink. La amplitud de este arbol depender´ de las opciones que hayamos activado al seleccionar Matlab. ´ a De todos los nodos del arbol nos interesan, de momento, los denominados Simulink y ´ Control System Toolbox. Cabe mencionar adem´s, por su inter´s, los bloques Real Time a e Workshop destinados a generar autom´ticamente c´digo de control para determinadas a o plataformas Hardware comerciales. La parte derecha de la ventana de la figura 6 muestra los bloques Simulink contenidos en el Toolbox o nodo de la parte izquierda de la ventana. Estos bloques se deben arrastrar sobre el espacio de trabajo de Simulink para la creaci´n de modelo a o simular. Por ultimo, cabe indicar que en la parte superior de la ventana de inicio de Simulink ´ hay varias herramientas como la b´squeda de un bloque determinado a partir de su u nombre, que nos pueden resultar bastante utiles. ´ 19
- 20. 6.2. El espacio de trabajo de Simulink Si pulsamos en el icono superior izquierdo de la ventana de la figura 6 (p´gina en a blanco), se abre una ventana blanca sobre la que iniciaremos la creaci´n de un modelo o de simulaci´n. Dicha ventana se muestra en la figura 7. o Figura 7: Espacio de trabajo de Simulink. En el espacio de trabajo de Simulink crearemos un modelo insertando los bloques correspondientes. Concretamente realizaremos la simulaci´n del sistema de control repo resentado en la figura 3. En lugar de emplear las definiciones en Matlab de las funciones de transferencia presentadas en el apartado anterior (empleando la funci´n tf), creareo mos las funciones de transferencia directamente sobre el diagrama de bloques. En primer lugar, hemos de insertar tres bloques de tipo Funci´n de Transferencia o en el modelo. Para ello tecleamos la palabra transfer en el campo de b´squedas en la u parte superior de la ventana de navegaci´n y el buscador localizar´ el bloque llamado o a Transfer Fcn, que cuelga del nodo Simulink, como se muestra en la figura 8. Una vez localizado el bloque Transfer Fcn arrastraremos dicho bloque hacia el espacio de trabajo de Simulink. El arrastre de bloques se realiza seleccionando el icono del bloque con el bot´n izquierdo del rat´n, y manteniendo ´ste pulsado se desplazar´ el o o e a cursor hasta la ventana del modelo. Repetiremos la operaci´n tres veces, para reproducir la estructura de la figura 3, o dando lugar a la ventana mostrada en la figura 9. Una vez insertados los bloques de las funciones de transferencia, les asignamos nombres espec´ ıficos (G1,G2 y G3) editando el texto al pie de cada icono, y les damos valores a dichas funciones, para que coincidan con los par´metros de las funciones a G1 (s), G2 (s) y G3 (s) definidas anteriormente. Con este fin, haremos doble click sobre cada bloque de funci´n de transferencia, y o 20
- 21. Figura 8: Ubicaci´n del bloque Transfer Fcn. o en la ventana que se abre en cada caso, introduciremos los vectores de coeficientes de los polinomios numerador y denominador de cada funci´n de transferencia. La figura 10 o muestra la ventana donde se introducen los par´metros de G1 (s). a Una vez configuradas las tres funciones de transferencia las conectaremos entre s´ con arreglo a la estructura de interconexi´n de bloques de la figura 3. Para ello ı o empleamos las siguientes operaciones: 21
- 22. Figura 9: Bloques de funci´n de transferencia en Simulink. o Figura 10: Introducci´n de los par´metros de G1 (s) = 1/(s + 0,5). o a Operaci´n o Conectar bloques (I) Procedimiento. Para conectar las salidas de un bloque a la entrada de otro, hacer click con el bot´n izqdo. del rat´n en el o o bloque origen. Pulsar y mantener la tecla CTRL y hacer de nuevo click sobre el bloque destino. Conectar bloques (II) Tambi´n se puede extraer un cable de se˜al haciendo e n click en el saliente derecho del bloque origen y prolongar la se˜al (pulsando y manteniendo el bot´n izquierdo n o del rat´n) hasta llegar a la parte izquierda del bloque o destino. Bifurcar cables Un cable de se˜al (que lleva la salida de un bloque n hacia otro bloque), puede bifurcarse para distribuir la se˜al a varios bloques pulsando con el bot´n derecho en n o cualquier punto del cable. Sumar o restar se˜ales Las se˜ales procedentes de salidas de los bloques se n n pueden sumar o restar entre s´ mediante el bloque ı sumador, que se ubica f´cilmente tecleando Sum en la a ventana de navegaci´n de Simuink. o 22
- 23. Tras una serie de operaciones de los tipos indicados en la tabla anterior, logramos construir la estructura de realimentaci´n de la figura 11. En esta figura hemos a˜adido o n dos bloques nuevos: Step y Scope. Ambos pertenecen, respectivamente, a los nodos Simulink/Sources y Simulink/Sinks que ser´n comentados en el siguiente apartado. a Figura 11: Modelo completo. 6.3. Fuentes y sumideros de se˜ al n Los bloques de suma y resta de se˜ales y los de funciones de transferencia, funcionan n como procesadores de se˜al. Sin embargo, en las simulaciones han de existir fuentes de n se˜al externas, pues lo que se pretende en general es ver c´mo responden determinados n o sistemas a est´ ımulos exteriores. En nuestro ejemplo necesitamos una se˜al externa para generar una referencia a n seguir por el sistema controlado. Esta referencia debe ser, l´gicamente, cambiante con o el tiempo. En nuestro caso emplearemos una se˜al de tipo escal´n, que se implementa, n o con sus par´metros espec´ a ıficos, mediante el bloque Step. Bloques como ´ste, que s´lo e o tienen salidas y ninguna entrada, se localizan en el arbol de navegaci´n de Simulink en ´ o el nodo Simulink/Sources. Por otro lado, existen bloques con entradas y sin ninguna salida: nodos sumidero. Uno de ellos es el empleado en nuestro modelo para visualizar la salida del sistema: Scope. Los bloques de este tipo se ubican en el arbol de navegaci´n de Simulink en el ´ o nodo Simulink/Sinks. A modo de referencia, la tabla 7 muestra algunas fuentes de se˜al de uso com´n (non u do Simulink/Sources), mientras que la tabla 8 muestra algunos de los bloques sumidero (Simulink/Sinks) m´s comunes. a 23
- 24. Elemento Clock Funci´n o Marcas de tiempo de la simulaci´n. Util para trazar gr´ficas o ´ a con los resultados. Sin Se˜al senoidal parametrizable. n Step Se˜al en escal´n n o Constant Se˜al de valor constante. n Signal generator Permite elegir entre un conjunto de se˜ales predefinidas. n Random Number Generaci´n de ruido blanco configurable. o From Workspace Se˜al generada a partir de una variable del espacio de trabajo n de Matlab. Cuadro 7: Fuentes de se˜al en Simulink. n Elemento Scope XY Graph To Workspace Funci´n o Gr´fica 2D para visualizar las se˜ales frente al tiempo durante a n la simulaci´n. o Gr´fica 2D para visualizar un gr´fico X-Y creado a partir de a a dos se˜ales de entrada. n Almacena las muestras de la se˜al de entrada en una variable n (vector) del espacio de trabajo de Matlab. Cuadro 8: Sumideros de se˜al en Simulink. n 24
