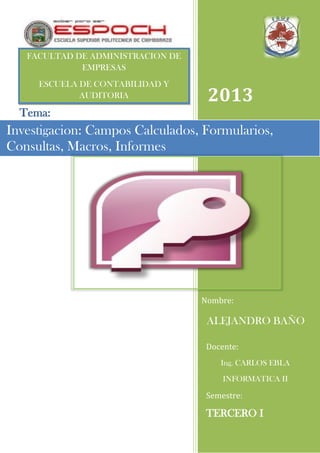
Trabajo de investigacion Acces
- 1. FACULTAD DE ADMINISTRACION DE EMPRESAS ESCUELA DE CONTABILIDAD Y AUDITORIA 2013 Tema: Investigacion: Campos Calculados, Formularios, Consultas, Macros, Informes Nombre: ALEJANDRO BAÑO Docente: Ing. CARLOS EBLA INFORMATICA II Semestre: TERCERO I
- 2. TABLA DE CONTENIDO INTRODUCCION .....................................................................................................................................................I OBJETIVOS.............................................................................................................................................................. II OBJETIVO GENERAL ..................................................................................................................................... II OBJETIVOS ESPECIFICOS ........................................................................................................................... II CAPITULO I............................................................................................................................................................. 1 CAMPOS CALCULADOS EN UNA TABLA (TIPO DE DATO) ........................................................ 1 Crear un campo calculado ....................................................................................................................... 1 Modificar un campo calculado ............................................................................................................... 1 CAPITULO II ........................................................................................................................................................... 2 FORMULARIOS ................................................................................................................................................ 2 INTRODUCCION ........................................................................................................................................... 2 Editar datos de un formulario................................................................................................................ 6 La vista diseño de formulario................................................................................................................. 6 La pestaña Diseño de formulario .......................................................................................................... 7 La sección Controles y campos .............................................................................................................. 9 Trabajar con controles ............................................................................................................................ 10 Añadir controles ........................................................................................................................................ 12 Copiar controles......................................................................................................................................... 12 Trabajar con controles (cont.) ............................................................................................................. 13 CAPITULO III ....................................................................................................................................................... 15 CONSULTAS ..................................................................................................................................................... 15 Tipos de consultas. ................................................................................................................................... 15 Consultas de selección. ........................................................................................................................... 15 Consultas de acción. ................................................................................................................................. 15 Consultas específicas de SQL ................................................................................................................ 15 Crear una consulta. ................................................................................................................................... 15 La vista Diseño ........................................................................................................................................... 16 Cambiar el orden de los campos ......................................................................................................... 18 Guardar la consulta .................................................................................................................................. 18 Ejecutar la consulta .................................................................................................................................. 19 Modificar el diseño de una consulta .................................................................................................. 19 Seleccionar filas ......................................................................................................................................... 19 El operador In ............................................................................................................................................. 21 Consultas con parámetros ..................................................................................................................... 21 Las consultas multitabla ......................................................................................................................... 23
- 3. Combinar tablas ......................................................................................................................................... 24 La composición externa.......................................................................................................................... 24 CAPITULO IV ....................................................................................................................................................... 26 MACROS ............................................................................................................................................................ 26 Introducción ................................................................................................................................................ 26 Crear una Macro ........................................................................................................................................ 27 Acciones más utilizadas .......................................................................................................................... 28 Acciones Condicionadas ......................................................................................................................... 28 Grupos de Macros ..................................................................................................................................... 29 Crear Bucles................................................................................................................................................. 30 Depuración de errores ............................................................................................................................ 32 CAPITULO V ......................................................................................................................................................... 33 INFORMES ........................................................................................................................................................ 33 Introducción. ............................................................................................................................................... 33 El asistente para informes (cont) ....................................................................................................... 34 La vista diseño de informe .................................................................................................................... 38 La pestaña Diseño de informe.............................................................................................................. 39 La sección Controles y campos ............................................................................................................ 40 Imprimir un informe ................................................................................................................................ 41 Imprimir directamente ........................................................................................................................... 41 Abrir el cuadro de diálogo Imprimir ................................................................................................. 41 Abrir el informe en vista previa .......................................................................................................... 42 Agrupar y ordenar .................................................................................................................................... 43 CONCLUSIONES: ................................................................................................................................................... 1 BIBLIOGRAFIA...................................................................................................................................................... 1 IMÁGENES IMAGEN 1 FORMULARIOS.................................................................................................................................... 2 IMAGEN 2 FORMULARIOS.................................................................................................................................... 3 IMAGEN 3 FORMULARIOS.................................................................................................................................... 4 IMAGEN 4FORMULARIOS .................................................................................................................................... 4 IMAGEN 5FORMULARIOS..................................................................................................................................... 5 IMAGEN 6FORMULARIOS..................................................................................................................................... 5 IMAGEN 7FORMULARIOS..................................................................................................................................... 6 IMAGEN 8FORMULARIOS..................................................................................................................................... 7 IMAGEN 9FORMULARIOS..................................................................................................................................... 8 IMAGEN 10FORMULARIOS................................................................................................................................... 9
- 4. IMAGEN 11FORMULARIOS................................................................................................................................. 11 IMAGEN 12FORMULARIOS................................................................................................................................. 11 IMAGEN 13FORMULARIOS................................................................................................................................. 12 IMAGEN 14FORMULARIOS................................................................................................................................. 14 IMAGEN 15CONSULTAS .................................................................................................................................... 16 IMAGEN 16CONSULTAS .................................................................................................................................... 16 IMAGEN 17CONSULTAS .................................................................................................................................... 17 IMAGEN 18CONSULTAS .................................................................................................................................... 20 IMAGEN 19CONSULTAS .................................................................................................................................... 20 IMAGEN 20CONSULTAS .................................................................................................................................... 21 IMAGEN 21CONSULTAS .................................................................................................................................... 21 IMAGEN 22CONSULTAS .................................................................................................................................... 22 IMAGEN 23CONSULTAS .................................................................................................................................... 22 IMAGEN 24CONSULTAS .................................................................................................................................... 22 IMAGEN 25CONSULTAS .................................................................................................................................... 23 IMAGEN 26CONSULTAS .................................................................................................................................... 23 IMAGEN 27CONSULTAS .................................................................................................................................... 24 IMAGEN 28CONSULTAS .................................................................................................................................... 25 IMAGEN 29CONSULTAS .................................................................................................................................... 25 IMAGEN 30CONSULTAS .................................................................................................................................... 25 IMAGEN 31CONSULTAS .................................................................................................................................... 26 IMAGEN 32CONSULTAS .................................................................................................................................... 26 IMAGEN 33MACROS ..................................................................................................................................... 27 IMAGEN 34MACROS ..................................................................................................................................... 28 IMAGEN 35MACROS ..................................................................................................................................... 28 IMAGEN 36MACROS ..................................................................................................................................... 29 IMAGEN 37MACROS ........................................................................................................................................ 30 IMAGEN 38MACROS ........................................................................................................................................ 30 IMAGEN 39MACROS ........................................................................................................................................ 31 IMAGEN 40MACROS ........................................................................................................................................ 31 IMAGEN 41MACROS ........................................................................................................................................ 32 IMAGEN 42MACROS ........................................................................................................................................ 33 IMAGEN 43INFORMES................................................................................................................................... 33 IMAGEN 44INFORMES................................................................................................................................... 34 IMAGEN 45INFORMES................................................................................................................................... 35 IMAGEN 46INFORMES................................................................................................................................... 35 IMAGEN 47INFORMES................................................................................................................................... 36 IMAGEN 48INFORMES................................................................................................................................... 36 IMAGEN 49INFORMES................................................................................................................................... 37 IMAGEN 50INFORMES................................................................................................................................... 37 IMAGEN 51INFORMES................................................................................................................................... 38 IMAGEN 52INFORMES................................................................................................................................... 39 IMAGEN 53INFORMES................................................................................................................................... 39 IMAGEN 54INFORMES................................................................................................................................... 40 IMAGEN 55INFORMES................................................................................................................................... 42 IMAGEN 56INFORMES................................................................................................................................... 43 IMAGEN 57INFORMES................................................................................................................................... 43 IMAGEN 58INFORMES................................................................................................................................... 44
- 5. INTRODUCCION El término base de datos fue acuñado por primera vez en 1963, en un simposio celebrado en California. De forma sencilla podemos indicar que una base de datos no es más que un conjunto de información relacionada que se encuentra agrupada o estructurada. El archivo por sí mismo, no constituye una base de datos, sino más bien la forma en que está organizada la información es la que da origen a la base de datos. Las bases de datos manuales, pueden ser difíciles de gestionar y modificar. Por ejemplo, en una guía de teléfonos no es posible encontrar el número de un individuo si no sabemos su apellido, aunque conozcamos su domicilio. Del mismo modo, en un archivo de pacientes en el que la información esté desordenada por el nombre de los mismos, será una tarea bastante engorrosa encontrar todos los pacientes que viven en una zona determinada. Los problemas expuestos anteriormente se pueden resolver creando una base de datos informatizada. Desde el punto de vista informático, una base de datos es un sistema formado por un conjunto de datos almacenados en discos que permiten el acceso directo a ellos y un conjunto de programas que manipulan ese conjunto de datos. Desde el punto de vista más formal, podríamos definir una base de datos como un conjunto de datos estructurados, fiables y homogéneos, organizados independientemente en máquina, accesibles a tiempo real, compartibles por usuarios concurrentes que tienen necesidades de información diferente y no predecibles en el tiempo. La idea general es que estamos tratando con una colección de datos que cumplen las siguientes propiedades: Están estructurados independientemente de las aplicaciones y del soporte de almacenamiento que los contiene. Presentan la menor redundancia posible. Son compartidos por varios usuarios y/o aplicaciones. “Saber para ser” Página I
- 6. OBJETIVOS OBJETIVO GENERAL Conocer distintos tipos de campos calculados, formularios, consultas, macros e informes. OBJETIVOS ESPECIFICOS Establecer cómo crear un campo en una tabla (Tipo de Dato) Distinguir los tipos de consultas Definir y mantener relaciones entre tablas. Establecer como diseñar formularios “Saber para ser” Página II
- 7. ESCUELA SUPERIOR POLITECNICA DE CHIMBORAZO FACULTAD DE ADMINISTRACION DE EMPRESAS ESCUELA DE INGENIERIA EN CONTABILIDAD Y AUDITORIA CAPITULO I CAMPOS CALCULADOS EN UNA TABLA (TIPO DE DATO) En Access, se puede crear campos de tabla que calculan valores. Los cálculos pueden incluir los valores de campos en la misma tabla, así como las funciones integradas de Access. Notas El cálculo no puede incluir campos de otras tablas o consultas. Los resultados del cálculo son de solo lectura. CREAR UN CAMPO CALCULADO 1. Abra la tabla haciendo doble clic en el panel de navegación. 2. Desplácese horizontalmente a la columna situada más a la derecha de la tabla y haga clic en el encabezado de columna Haga clic para agregar. 3. En la lista que aparece, haga clic en Campo calculado y, a continuación, haga clic en el tipo de datos que desee para el resultado. Access muestra el Generador de expresiones. 4. Comience a escribir el cálculo que desea realizar en este campo, por ejemplo: [Cantidad] * [precio unitario] Nota: Resulta que no es necesario que la preceda la expresión con un signo igual (=) . 5. Haga clic en Aceptar. Access agrega el campo calculado y, a continuación, resalta el encabezado de campo para que escriba el nombre del campo. 6. Escriba un nombre para el campo calculado y presione ENTRAR. MODIFICAR UN CAMPO CALCULADO 1. Abra la tabla haciendo doble clic en el panel de navegación. 2. Haga clic en el campo calculado en la que desea modificar. 3. En la Campos ficha, en el de Propiedades grupo, haga clic en Modificar la expresión . Access muestra el Generador de expresiones. “Saber para ser” Página 1
- 8. ESCUELA SUPERIOR POLITECNICA DE CHIMBORAZO FACULTAD DE ADMINISTRACION DE EMPRESAS ESCUELA DE INGENIERIA EN CONTABILIDAD Y AUDITORIA 4. En el cuadro de expresión, realice las modificaciones necesarias para el cálculo. Nota: No es necesario que la preceda la expresión con un signo igual ( de =). 5. Haga clic en Aceptar. CAPITULO II FORMULARIOS Los formularios sirven para definir pantallas generalmente para editar los registros de una tabla o consulta. En esta unidad veremos cómo crear un formulario, manejarlo para la edición de registros y cambiar su diseño INTRODUCCION Para crear un formulario tenemos varías opciones. Podemos acceder a todas ellas desde la pestaña Crear: IMAGEN 1 FORMULARIOS Diseño del formulario abre un formulario en blanco en la vista diseño y tenemos que ir incorporando los distintos objetos que queremos aparezcan en él. Este método no se suele utilizar ya que en la mayoría de los casos es más cómodo y rápido crear un autoformulario o utilizar el asistente y después sobre el formulario creado modificar el diseño para ajustar el formulario a nuestras necesidades. En esta unidad veremos más adelante cómo modificar el diseño de un formulario. Asistente para formularios utiliza un asistente que nos va guiando paso por paso en la creación del formulario. Formulario consiste en crear automáticamente un nuevo formulario que contiene todos los datos de la tabla o consulta seleccionada en el Panel de Exploración. Gráficos dinámicosabrirá un formulario en blanco basado en la utilización de gráficos dinámicos. Explicaremos a continuación la forma de crear un formulario “Saber para ser” Página2
- 9. ESCUELA SUPERIOR POLITECNICA DE CHIMBORAZO FACULTAD DE ADMINISTRACION DE EMPRESAS ESCUELA DE INGENIERIA EN CONTABILIDAD Y AUDITORIA utilizando el asistente. El asistente para formularios. Para arrancar el asistente para formularios haz clic en la opción Asistente para formularios que puedes ver en la imagen anterior. Aparece la primera ventana del asistente: IMAGEN 2 FORMULARIOS En esta ventana nos pide introducir los campos a incluir en el formulario. Primero seleccionamos la tabla o consulta de donde cogerá los datos del cuadro Tablas/Consultas, este será el origen del formulario. Si queremos sacar datos de varias tablas lo mejor será crear una consulta para obtener esos datos y luego elegir como origen del formulario esa consulta. A continuación seleccionamos los campos a incluir en el formulario haciendo clic sobre el campo y clic sobre el botóno simplemente doble clic sobre el campo. Si nos hemos equivocado de campo pulsamos el botóny el campo se quita de la lista de campos seleccionados. Podemos seleccionar todos los campos a la vez haciendo clic sobre el botón o deseleccionar todos los campos a la vez haciendo clic sobre el botón. Una vez seleccionada la distribución que nos interesa pulsamos el botón Siguiente y aparece la siguiente pantalla: “Saber para ser” Página3
- 10. ESCUELA SUPERIOR POLITECNICA DE CHIMBORAZO FACULTAD DE ADMINISTRACION DE EMPRESAS ESCUELA DE INGENIERIA EN CONTABILIDAD Y AUDITORIA IMAGEN 3 FORMULARIOS En esta pantalla elegimos la distribución de los datos dentro del formulario. Seleccionando un formato aparece en el dibujo de la izquierda el aspecto que tendrá el formulario con esa distribución. El asistente para formularios (cont.). IMAGEN 4FORMULARIOS En esta pantalla elegimos el estilo que queremos dar al formulario, podemos elegir entre los estilos que tiene definidos Access. Seleccionando un estilo aparece en el dibujo de la izquierda el aspecto que tendrá el formulario con ese estilo. Una vez seleccionado el estilo que nos interesa pulsamos el botón Siguiente y aparece la última pantalla del asistente para formularios: “Saber para ser” Página4
- 11. ESCUELA SUPERIOR POLITECNICA DE CHIMBORAZO FACULTAD DE ADMINISTRACION DE EMPRESAS ESCUELA DE INGENIERIA EN CONTABILIDAD Y AUDITORIA IMAGEN 5FORMULARIOS En esta ventana el asistente nos pregunta el título del formulario, este título también será el nombre asignado al formulario. Antes de pulsar el botón Finalizar podemos elegir entre: Abrir el formulario para ver o introducir información en este caso veremos el resultado del formulario preparado para la edición de registros, por ejemplo: IMAGEN 6FORMULARIOS “Saber para ser” Página5
- 12. ESCUELA SUPERIOR POLITECNICA DE CHIMBORAZO FACULTAD DE ADMINISTRACION DE EMPRESAS ESCUELA DE INGENIERIA EN CONTABILIDAD Y AUDITORIA Modificar el diseño del formulario, si seleccionamos esta opción aparecerá la vista Diseño de formulario donde podremos modificar el aspecto del formulario, por ejemplo: IMAGEN 7FORMULARIOS EDITAR DATOS DE UN FORMULARIO Para editar datos de una tabla utilizando un formulario, debemos abrir el formulario posicionándonos en él en el Panel de Exploración, hacer clic derecho y seleccionar la opción Abrir en el menú contextual. O simplemente hacer doble clic sobre el nombre del formulario. Aparecerán los datos del origen del formulario con el aspecto definido en el formulario (la vista Formulario). Podemos a continuación buscar datos, reemplazar valores, modificarlos como si estuviéramos en la vista Hoja de datos de una tabla, desplazarnos a lo largo de la tabla utilizando la barra de desplazamiento por los registros que ya conocemos, lo único que cambia es el aspecto de la pantalla. LA VISTA DISEÑO DE FORMULARIO La vista diseño es la que nos permite definir el formulario, en ella le indicamos a Access cómo debe presentar los datos del origen del formulario, para ello nos servimos de los controles que veremos más adelante. Para entrar en la vista diseño debemos buscar el formulario en el Panel de Exploración y hacer clic derecho sobre él para seleccionar la opción vista diseño en el menú contextual Nos aparece la ventana Diseño de formulario: “Saber para ser” Página6
- 13. ESCUELA SUPERIOR POLITECNICA DE CHIMBORAZO FACULTAD DE ADMINISTRACION DE EMPRESAS ESCUELA DE INGENIERIA EN CONTABILIDAD Y AUDITORIA IMAGEN 8FORMULARIOS El área de diseño consta de tres secciones La sección Encabezado de formulario, en ella ponemos lo que queremos que aparezca al principio del formulario. La sección Detalle, en ella aparecerán los registros del origen del formulario, o varios registros o uno sólo por pantalla según el tipo de formulario. Aunque se visualicen varios registros en una pantalla, debemos indicar en la sección Detalle el diseño correspondiente a un solo registro. La sección Pie de formulario, en ella ponemos lo que queremos aparezca al final del formulario. Podemos mostrar u ocultar el encabezado o el pie haciendo clic en el botón Encabezado o Pie del formulario de la pestaña Organizar : Alrededor del área de diseño tenemos unas reglas que nos permiten medir las distancias y los controles, también disponemos de una cuadrícula que nos ayuda a colocar los controles dentro del área de diseño. Para ver u ocultar las reglas o la cuadrícula tenemos las opciones Regla y Cuadrícula respectivamente, que puedes ver en la imagen anterior. LA PESTAÑA DISEÑO DE FORMULARIO “Saber para ser” Página7
- 14. ESCUELA SUPERIOR POLITECNICA DE CHIMBORAZO FACULTAD DE ADMINISTRACION DE EMPRESAS ESCUELA DE INGENIERIA EN CONTABILIDAD Y AUDITORIA En este apartado veremos las opciones más interesantes de la pestaña de Diseño que aparece cuando entramos en la Vista Diseño del formulario. IMAGEN 9FORMULARIOS El primer botón que vemos es uno de los más útiles cuando trabajamos con formularios, permite pasar de una vista a otra. Si lo desplegamos podemos elegir entre Vista Diseño la que estamos describiendo ahora y la Vista Formulario que nos presenta los datos del origen del formulario tal como lo tenemos definido en la vista diseño. Access 2007 introduce la Vista Presentación que nos permite trabajar casi del mismo modo en que lo hacemos con la Vista de Diseño pero con las ventajas de la Vista Formulario, pues nos muestra a tiempo real los datos del formulario para que nos hagamos una idea aproximada de cómo será su aspecto final. También podremos acceder a las vistas Tabla dinámica, Hoja de datos y Gráfico dinámico, que ya hemos comentado, si previamente lo permitimos en las propiedades del formulario. En la sección Herramientas podrás encontrar el botón Agregar campos existentes, que hace aparecer y desaparecer el cuadro Lista de campos en el que aparecen todos los campos del origen de datos para que sea más cómodo añadirlos en el área de diseño como veremos más adelante. En la parte central puedes ver la sección Controles y campos en el que aparecen todos los tipos de controles para que sea más cómodo añadirlos en el área de diseño como veremos más adelante. Todo formulario tiene asociada una página de código en la que podemos programar ciertas acciones utilizando el lenguaje VBA (Visual Basic para Aplicaciones), se accede a esta página de código haciendo clic sobre el botón . Con el botón hacemos aparecer y desaparecer el cuadro Propiedades del control seleccionado. Recuerda que en cualquier momento puedes hacer clic en el botón para acceder a la ayuda de Access. “Saber para ser” Página8
- 15. ESCUELA SUPERIOR POLITECNICA DE CHIMBORAZO FACULTAD DE ADMINISTRACION DE EMPRESAS ESCUELA DE INGENIERIA EN CONTABILIDAD Y AUDITORIA LA SECCIÓN CONTROLES Y CAMPOS Para definir qué información debe aparecer en el formulario y con qué formato, se utilizan lo que llamamos controles. Un control no es más que un objeto que muestra datos, realiza acciones o se utiliza como decoración. Por ejemplo, podemos utilizar un cuadro de texto para mostrar datos, un botón de comando para abrir otro formulario o informe, o una línea o un rectángulo para separar y agrupar controles con el fin de hacerlos más legibles. En el panel Controles y campos de la pestaña Diseño tenemos un botón por cada tipo de controles que se pueden añadir al formulario. . IMAGEN 10FORMULARIOS Cuando queremos crear varios controles del mismo tipo podemos bloquear el control haciendo doble clic sobre él (aparecerá rodeado de una línea más oscura), a partir de ese momento se podrán crear todos los controles que queramos de este tipo sin necesidad de hacer clic sobre el botón correspondiente cada vez. Para quitar el bloqueo hacemos clic sobre el botón . El botón activará o desactivará la Ayuda a los controles. Si lo tenemos activado (como en la imagen) al crear determinado tipo de controles se abrirá un asistente para crearlos. El resto de la sección se compone de los siguientes tipos de controles: Etiqueta sirve para visualizar un texto fijo, texto que escribiremos directamente dentro del control o en su propiedad Título. Para insertar un hipervínculo tenemos el botón . Cuadro de texto se utiliza mayoritariamente para presentar un dato almacenado en un campo del origen del formulario. Este tipo de cuadro de texto se llama un cuadro de texto dependiente porque depende de los datos de un campo y si modificamos el contenido del cuadro en la vista Formulario estaremos cambiando el dato en el origen. Los cuadros de texto también pueden ser independientes, por ejemplo para presentar los resultados de un cálculo, o para aceptar la entrada de datos de un usuario. Los datos de un cuadro de texto independiente no se guardan en ningún sitio. En la propiedad Origen del control tenemos el nombre del campo de la tabla al que está asociado (cuando es un dependiente) o una fórmula de cálculo cuando queremos que nos presente el resultado de ese cálculo, en este último caso hay que preceder la fórmula por el signo de igualdad (=). Cuadro combinado . En muchos casos, es más rápido y fácil seleccionar un valor de una lista que recordar un valor para teclearlo. Una lista de posibilidades ayuda también a asegurar que el valor que se ha introducido en el campo es correcto. Si no disponemos de suficiente espacio en el formulario para mostrar la lista en todo momento se utiliza un cuadro combinado, ya que el cuadro combinado muestra un sólo valor (el almacenado en el campo asociado al control) y si queremos ver la lista, la desplegamos con la flecha “Saber para ser” Página9
- 16. ESCUELA SUPERIOR POLITECNICA DE CHIMBORAZO FACULTAD DE ADMINISTRACION DE EMPRESAS ESCUELA DE INGENIERIA EN CONTABILIDAD Y AUDITORIA que tiene a la derecha. Cuando añadimos un cuadro combinado al área de diseño, se abre el asistente que nos ayuda a definir el control. Cuadro de lista . A diferencia del cuadro combinado en el cuadro de lista la lista de valores aparece desplegada en todo momento. Al igual que los cuadros combinados un cuadro de lista puede tener una o más columnas, que pueden aparecer con o sin encabezados. Cuando añadimos un cuadro de lista al área de diseño, se abre el asistente que nos ayuda a definir el control. Grupo de opciones Se utiliza para presentar un conjunto limitado de alternativas. Un grupo de opciones hace fácil seleccionar un valor, ya que el usuario sólo tiene que hacer clic en el valor que desee. Sólo se puede seleccionar una opción del grupo a la vez. Las opciones deben ser pocas sino es mejor utilizar un cuadro de lista, o un cuadro combinado en vez de un grupo de opciones. Un grupo de opciones consta de un marco de grupo así como de un conjunto de casillas de verificación, botones de opción y botones de alternar. Cuando insertamos en el formulario un grupo de opciones, se abre el asistente que nos ayuda a definir el grupo de opciones. Botón de opción , se suele utilizar para añadir una nueva opción a un grupo de opciones ya creado, o para presentar un campo de tipo Sí/No. Si el campo contiene el valor Sí, el botón tendrá este aspecto , sino, este otro . Casilla de verificación , se suele utilizar para añadir una nueva opción a un grupo de opciones ya creado, o para presentar un campo de tipo Sí/No. Si el campo contiene el valor Sí, la casilla tendrá este aspecto , sino este otro . Botón de alternar , se suele utilizar para añadir una nueva opción a un grupo de opciones ya creado, también se puede utilizar para presentar un campo de tipo Sí/No, si el campo contiene el valor Sí, el botón aparecerá presionado. Botón de comando . Un botón de comando permite ejecutar una acción con un simple clic, por ejemplo abrir otro formulario, borrar el registro, ejecutar una macro, etc. Al hacer clic en el botón, no sólo se ejecutará la acción correspondiente, sino que también parecerá que se presiona y se suelta el botón. También tiene un asistente asociado que permite crear botones para realizar más de treinta acciones predefinidas distintas. Control pestaña , se utiliza cuando queremos presentar para cada registro del origen muchos campos que no caben en una sola pantalla y queremos organizarlos en varias pestañas. Control imagen para insertar imágenes en el formulario, esta imagen no variará al cambiar de registro. Marco de objeto independiente para insertar controles como un archivo de sonido, un documento Word, un gráfico, etc... Serán controles que no variarán al cambiar de registro. Marco de objeto dependiente para insertar una imagen u otro objeto que cambia de un registro a otro. Salto de página , el salto de página no tiene efecto en la vista Formulario pero sí en la vista Preliminar y a la hora de imprimir. Línea para añadir una línea en el formulario. Rectángulo para añadir un rectángulo al formulario. Por último podemos añadir más controles, controles más complejos con el botón . TRABAJAR CON CONTROLES “Saber para ser” Página10
- 17. ESCUELA SUPERIOR POLITECNICA DE CHIMBORAZO FACULTAD DE ADMINISTRACION DE EMPRESAS ESCUELA DE INGENIERIA EN CONTABILIDAD Y AUDITORIA Seleccionar controles. Para seleccionar un control basta hacer clic sobre él. Cuando un control está seleccionado aparece rodeado de cuadrados que llamaremos controladores de movimiento (los más grandes) y controladores de tamaño (los más pequeños) como vemos en la siguiente imagen: IMAGEN 11FORMULARIOS A veces puede resultar un poco complicado seleccionar controles porque, o bien son demasiado pequeños o finos (como en el caso de las líneas), o porque se encuentran solapados. En estos casos es muy útil utilizar la lista desplegable de selección de controles que se encuentra en la parte superior de la Hoja de Propiedades que puedes mostrar haciendo clic en el botón Hoja de Propiedades en la pestaña Diseño. IMAGEN 12FORMULARIOS Seleccionar un control de esta forma es muy sencillo, solo tienes que desplegar la lista y seleccionar el control que te interesa. Para seleccionar varios controles hacer clic sobre uno de los controles a seleccionar, mantener pulsada la tecla Mayúsculas y hacer clic en cada uno de los controles a seleccionar. Si queremos seleccionar varios controles contiguos hay una forma más rápida: pulsar el botón izquierdo del ratón sobre el fondo del área de diseño y sin soltarlo arrastrarlo, vemos que aparece dibujado en el área de diseño un cuadrado, cuando soltemos el botón del ratón, todos los controles que entren en ese cuadrado quedarán seleccionados (no hace falta que el control se encuentre completamente dentro del cuadrado). “Saber para ser” Página11
- 18. ESCUELA SUPERIOR POLITECNICA DE CHIMBORAZO FACULTAD DE ADMINISTRACION DE EMPRESAS ESCUELA DE INGENIERIA EN CONTABILIDAD Y AUDITORIA IMAGEN 13FORMULARIOS AÑADIR CONTROLES Para añadir al formulario un nuevo campo del origen, deberás abrir la Lista de campos haciendo clic en el botón Agregar campos existentes en la pestaña Diseño. En esta ventana aparecen todos los campos del origen del formulario. A continuación hacer clic sobre el campo a añadir y sin soltar el botón del ratón arrastrar el campo en el área del formulario hasta el lugar donde queremos que aparezca el campo. Access creará automáticamente una etiqueta con el nombre del campo, y un cuadro de texto asociado al campo. También podremos añadir campos de otras tablas distintas a la de origen. Si queremos añadir otro tipo de control, como por ejemplo una imagen, utiliza la sección Controles y campos que hemos visto en el apartado anterior, lo encontrarás en la pestaña Diseño. Haz clic sobre el tipo de control que queremos añadir, verás que el cursor ha tomado otra forma, ahora nos posicionamos en el área del formulario donde queremos definir el control, apretamos el botón izquierdo del ratón y manteniéndolo apretado arrastramos el ratón hasta dejar el control del tamaño deseado. COPIAR CONTROLES Copiar controles es muy rápido y útil si deseas introducir varios controles de un mismo tipo. Sólo tienes que seleccionar el control a duplicar y hacer clic en el botón Copiar de la pestaña Inicio (también puedes utilizar la combinación de teclas Ctrl + C). Luego pégalos en el formulario utilizando el botón Pegar de la pesaña Inicio o la combinación de teclas Ctrl + V. Este método te ayudará a crear rápidamente varios controles de un mismo tipo sin tener que repetir la operación de seleccionar el tipo de control que quieres dibujar en el formulario en el cuadro de controles. Ten en cuenta que cuando un control es duplicado, su copia aparece con un nombre diferente. Puedes modificar este nombre haciendo clic derecho sobre él y seleccionando la opción “Saber para ser” Página12
- 19. ESCUELA SUPERIOR POLITECNICA DE CHIMBORAZO FACULTAD DE ADMINISTRACION DE EMPRESAS ESCUELA DE INGENIERIA EN CONTABILIDAD Y AUDITORIA Propiedades en el menú contextual. Para mover un control de sitio, seleccionamos el control y movemos un poco el ratón sobre el control hasta que el puntero del ratón tome forma de mano. En ese momento pulsar el botón del ratón y manteniéndolo pulsado arrastrar el control hasta su posición definitiva. Cuando seleccionamos un control también se selecciona la etiqueta que tiene asociada y se moverán tanto el control como su etiqueta. Para mover únicamente su etiqueta mover el ratón encima del controlador de movimiento de la etiqueta y cuando el puntero del ratón toma la forma de un dedo índice arrastrar la etiqueta. También podemos mover el control sin su etiqueta del mismo modo pero el dedo índice debe aparecer encima del controlador de movimiento del control. Para mover varios controles a la vez, seleccionarlos y mover uno de ellos, se moverán todos. TRABAJAR CON CONTROLES (CONT.) Cambiar el tamaño de los controles. Para cambiar el tamaño de un control seleccionarlo para que aparezcan los controladores de tamaño, a continuación mover el ratón encima de uno de los controladores de tamaño, cuando el puntero toma la forma de una flecha doble pulsar el botón izquierdo del ratón y sin soltarlo arrastrarlo hasta que el control tome el tamaño deseado. Para cambiar el tamaño de varios controles a la vez, seleccionarlos y cambiar el tamaño de uno de ellos, se cambiarán todos. Con el botón Autoformato que se encuentra en la pestaña Organizar podemos cambiar con un clic el aspecto de nuestro formulario asignándole un diseño de los que tiene Access predefinidos, son los estilos que aparecen también en el asistente para formularios. También podemos agregar un subformulario haciendo clic en el botón Subformulario de la pestaña Diseño (junto al resto de los controles). Un subformulario es un formulario que se inserta en otro. El formulario primario se denomina formulario principal, y el formulario dentro del formulario se denomina sub formulario. Una combinación formulario/subformulario se llama a menudo formulario jerárquico, formulario principal/detalle o formulario principal/secundario. Los subformularios son muy eficaces cuando se desea mostrar datos de tablas o consultas con una relación uno a varios. Por ejemplo, podemos crear un formulario para mostrar los datos de la tabla Cursos con un subformulario para mostrar los alumnos matriculados en cada curso. “Saber para ser” Página13
- 20. ESCUELA SUPERIOR POLITECNICA DE CHIMBORAZO FACULTAD DE ADMINISTRACION DE EMPRESAS ESCUELA DE INGENIERIA EN CONTABILIDAD Y AUDITORIA El formulario principal y subformulario de este tipo de formularios están vinculados para que el subformulario presente sólo los registros que están relacionados con el registro actual del formulario principal (que el subformulario presente sólo los alumnos matriculados en el curso activo). Además de poder utilizar la pestaña Organizar para modificar el formato de nuestros formularios podemos aprovechar unas cuantos opciones que nos serán muy útiles para mejorar la presentación de los objetos que creemos: IMAGEN 14FORMULARIOS Para alinear varios controles, podemos moverlos uno a uno guiándonos por la cuadrícula pero tenemos una opción del menú Formato que nos permite realizarlo de forma más cómoda. Seleccionamos los controles de la sección Alineación: izquierda, derecha, arriba, abajo. Podemos utilizar el botón para que los controles se alineen automáticamente. Utiliza las opciones de la sección Tamaño para ajustar el tamaño de los controles. Se procede de la misma forma que para alinear controles, seleccionamos los controles que queremos ajustar y pulsamos la opción más adecuada a lo que queremos hacer. Podemos elegir Ajustar, hace el control lo suficientemente grande para que quepa todo su contenido. A la cuadrícula: ajusta a la cuadrícula. Ajustar al más alto: todos los controles toman la altura del más alto. Ajustar al más corto: todos los controles toman la altura del menos alto. Ajustar al más ancho: todos los controles toman la anchura del más ancho. Ajustar al más estrecho: todos los controles toman la anchura del menos ancho. Cuando queremos alinear y dejarlos del mismo tamaño es preferible primero ajustar el tamaño y después alinearlos porque a veces al cambiar la anchura se pierde la alineación. Utiliza la opción Delimitación para enlazar dos controles diferentes, de modo que si modificas uno el otro se actualice para cuadrar con el primero. Ajustar el espacio entre controles. Si queremos cambiar la distancia entre controles, además de moverlos libremente por el área de diseño, podemos utilizar unas opciones de la sección Posición. Seleccionamos los controles que queremos ajustar y elegimos la opción más adecuada a lo que queremos hacer: dejarlos con el mismo espacio entre controles (Igualar), aumentar el espacio entre todos los controles seleccionados tal como muestra la imagen a la izquierda de la opción (Aumentar), o reducir ese espacio (Disminuir). También podemos hacer lo mismo con el espacio vertical, como dejar el mismo espacio entre controles (Igualar), aumentar el espacio entre todos los controles seleccionados tal como muestra la imagen a la izquierda de la opción (Aumentar), o reducir ese espacio (Disminuir). “Saber para ser” Página14
- 21. ESCUELA SUPERIOR POLITECNICA DE CHIMBORAZO FACULTAD DE ADMINISTRACION DE EMPRESAS ESCUELA DE INGENIERIA EN CONTABILIDAD Y AUDITORIA CAPITULO III CONSULTAS En este capitulo veremos cómo crear consultas y manejarlas para la edición de registros de tablas creadas con Access 2007. TIPOS DE CONSULTAS. Las consultas son los objetos de una base de datos que permiten recuperar datos de una tabla, modificarlos e incluso almacenar el resultado en otra tabla. Existen varios tipos de consultas: CONSULTAS DE SELECCIÓN. Son las consultas que extraen o nos muestran datos. Muestran aquellos datos de una tabla que cumplen los criterios especificados. Una vez obtenido el resultado podremos consultar los datos para modificarlos (esto se podrá hacer o no según la consulta). Una consulta de selección genera una tabla lógica (se llama lógica porque no está físicamente en el disco duro sino en la memoria del ordenador y cada vez que se abre se vuelve a calcular). CONSULTAS DE ACCIÓN . Son consultas que realizan cambios a los registros. Existen varios tipos de consultas de acción, de eliminación, de actualización, de datos anexados y de creación de tablas. CONSULTAS ESPECÍFICAS DE SQL Son consultas que no se pueden definir desde la cuadrícula QBE de Access sino que se tienen que definir directamente en SQL. Estas consultas no se estudiarán en este curso ya que para definirlas hay que saber SQL, cosa que no es objeto de este curso. Pero si tienes ganas de aprender, puedes seguir nuestro Tutorial de SQL, con el que aprenderás a realizar estas consultas. CREAR UNA CONSULTA. Para crear una consulta, seguir los siguientes pasos: Abrir la base de datos donde se encuentra la consulta a crear. Hacer clic en el botón Diseño de Consulta en la pestaña Crear: También tenemos la posibilidad de utilizar el Asistente para consultas que puedes ver en la imagen anterior para crear consultas con un poco de ayuda. Si haces clic en el botón Asistente para consultas aparecerá el siguiente cuadro de diálogo: “Saber para ser” Página15
- 22. ESCUELA SUPERIOR POLITECNICA DE CHIMBORAZO FACULTAD DE ADMINISTRACION DE EMPRESAS ESCUELA DE INGENIERIA EN CONTABILIDAD Y AUDITORIA IMAGEN 15CONSULTAS El Asistente para consultas sencillas crea una consulta de selección sencilla como definimos en el apartado anterior. Los otros asistentes nos permiten generar tipos especiales de consulta que veremos más adelante. Nosotros explicaremos detenidamente la opción Diseño de consulta que te permitirá crear cualquiera de las anteriores por ti mismo. Al entrar en la Vista Diseño de consulta nos pide primero las tablas de las que la consulta sacará los datos con un cuadro de diálogo parecido al siguiente: IMAGEN 16CONSULTAS Seleccionar la tabla de la que queremos sacar datos y hacer clic sobre el botón Agregar. Si queremos sacar datos de varias tablas agregar de la misma forma las demás tablas. Finalmente hacer clic sobre el botón Cerrar. Aparecerá la ventana Vista Diseño de consultas. LA VISTA DISEÑO “Saber para ser” Página16
- 23. ESCUELA SUPERIOR POLITECNICA DE CHIMBORAZO FACULTAD DE ADMINISTRACION DE EMPRESAS ESCUELA DE INGENIERIA EN CONTABILIDAD Y AUDITORIA IMAGEN 17CONSULTAS Si observas la pantalla, en la parte superior tenemos la zona de tablas donde aparecen las tablas añadidas con sus correspondientes campos, y en la parte inferior denominada cuadrícula QBE definimos la consulta. Cada columna de la cuadrícula QBE corresponde a un campo. Cada fila tiene un propósito que detallamos brevemente a continuación, más adelante iremos profundizando en la explicación: Campo: ahí ponemos el campo a utilizar que en la mayoría de los casos será el campo a visualizar, puede ser el nombre de un campo de la tabla y también puede ser un campo calculado. Tabla: nombre de la tabla de la que sacamos el campo. Nos será útil cuando definamos consultas basadas en varias tablas. Orden: sirve para ordenar las filas del resultado. Mostrar: si la casilla de verificación aparece desactivada la columna no aparecerá en el resultado, se suele desactivar cuando queremos utilizar el campo para definir la consulta pero no queremos que aparezca en el resultado. Por ejemplo si queremos que la consulta nos saque todos los alumnos de Valencia, necesitamos el campo Poblacion para seleccionar los alumnos pero no queremos que aparezca la población en el resultado ya que todos son de la misma población. Criterios: sirve para especificar un criterio de búsqueda. Un criterio de búsqueda es una condición que deben cumplir los registros que aparecerán en el resultado de la consulta. Por lo tanto está formado por una condición o varias condiciones unidas por los operadores Y (AND) y O (OR).O: esta fila y las siguientes se utilizan para combinar condiciones. Añadir campos Para añadir campos a la cuadrícula podemos: Hacer doble clic sobre el nombre del campo que aparece en la zona de tablas, este se colocará en la primera columna libre de la cuadrícula. Hacer clic sobre el nombre del campo que aparece en la zona de tablas y sin soltar el botón del ratón arrastrar el campo sobre la cuadrícula, soltar el botón “Saber para ser” Página17
- 24. ESCUELA SUPERIOR POLITECNICA DE CHIMBORAZO FACULTAD DE ADMINISTRACION DE EMPRESAS ESCUELA DE INGENIERIA EN CONTABILIDAD Y AUDITORIA cuando estemos sobre la columna delante de la cual queremos dejar el campo que estamos añadiendo. Hacer clic sobre la fila Campo: de una columna vacía de la rejilla, aparecerá a la derecha la flecha para desplegar la lista de todos los campos de todas las tablas que aparecen en la zona de tablas. Si tenemos muchos campos y varias tablas podemos reducir la lista seleccionando primero una tabla en la fila Tabla:, así en la lista desplegable sólo aparecerán campos de la tabla seleccionada. También podemos teclear directamente el nombre del campo en la fila Campo: de una columna vacía de la cuadrícula. Si queremos que todos los campos de la tabla aparezcan en el resultado de la consulta podemos utilizar el asterisco * (sinónimo de 'todos los campos'). Definir campos calculados: Los campos calculados son campos obtenidos del resultado de una expresión o de una función. Encabezados de columna Podemos cambiar el encabezado de las columnas del resultado de la consulta. Normalmente aparece en el encabezado de la columna el nombre de la columna, si queremos cambiar ese encabezado lo indicamos en la fila Campo: escribiéndolo delante del nombre del campo y seguido de dos puntos ( : ). Se suele utilizar sobre todo para los campos calculados. En la consulta que aparece más arriba tienes el ejemplo de la segunda columna, esta tendrá en el encabezado Mes_Factura y en la columna se visualizará el mes de la fecha de la factura (tenemos un campo calculado que utiliza la función mes( ), función que obtiene el mes de una fecha). CAMBIAR EL ORDEN DE LOS CAMPOS Si hemos incluido campos en la cuadrícula y queremos cambiar el orden de estos campos podemos mover una columna (o varias) arrastrándola o bien cortando y pegando. Para mover una columna arrastrándola: Posicionar el cursor sobre el extremo superior de la columna y cuando aparece la flecha hacer clic, la columna aparecerá resaltada (está seleccionada). Mover un poco el cursor para que aparezca la flecha . Pulsar el botón del ratón y sin soltarlo arrastrar la columna hasta la posición deseada. Para mover una columna cortándola: Seleccionar la columna (posicionar el cursor sobre el extremo superior de la columna y cuando aparece la flecha hacer clic). Hacer clic sobre el icono en la pestaña Inicio (o bien teclear Ctrl+X), desaparecerá la columna. A continuación crear una columna en blanco en el lugar donde queremos mover la columna que hemos cortado con la opción Insertar Columnas de la pestaña Diseño. Seleccionar esa columna y hacer clic sobre el icono Pegar la pestaña Inicio (o bien teclear Ctrl+V). Podemos seleccionar varias columnas consecutivas seleccionando la primera y manteniendo la tecla May pulsada, seleccionar la última columna a seleccionar, se seleccionarán las dos columnas y todas las columnas que se encuentren entre las dos. GUARDAR LA CONSULTA Podemos Guardar la consulta Haciendo clic sobre el botón de la barra de Acceso Rápido, o bien, Seleccionando la opción Guardar del Botón de Office . Si es la primera vez que guardamos la consulta aparecerá el cuadro de diálogo para darle un nombre. “Saber para ser” Página18
- 25. ESCUELA SUPERIOR POLITECNICA DE CHIMBORAZO FACULTAD DE ADMINISTRACION DE EMPRESAS ESCUELA DE INGENIERIA EN CONTABILIDAD Y AUDITORIA Se puede poner cualquier nombre excepto el de una tabla ya creada. A continuación hacer clic sobre el botón Aceptar. Para cerrar la consulta hacer clic sobre su botón . EJECUTAR LA CONSULTA Podemos ejecutar una consulta desde la ventana Diseño de consulta o bien desde el Panel de Exploración. Desde el Panel de Exploración: Haciendo doble clic sobre su nombre. Desde la vista diseño de la consulta: Haciendo clic sobre el botón Ejecutar de la pestaña Diseño: Cuando estamos visualizando el resultado de una consulta, lo que vemos realmente es la parte de la tabla que cumple los criterios especificados, por lo tanto si modificamos algún dato de los que aparecen en la consulta estaremos modificando el dato en la tabla (excepto algunas consultas que no permiten esas modificaciones). MODIFICAR EL DISEÑO DE UNA CONSULTA Si lo que queremos es modificar el diseño de una consulta: Situarse en el Panel de Exploración y hacer clic derecho sobre el nombre de la consulta. En el menú contextual seleccionar . Ordenar las filas Para ordenar las filas del resultado de la consulta: Hacer clic sobre la fila Orden: del campo por el cual queremos ordenar las filas, hacer clic sobre la flecha que aparecerá para desplegar la lista y elegir el tipo de ordenación. Puede ser Ascendente en este caso se ordenarán de menor a mayor si el campo es numérico, por orden alfabético si el campo es de tipo texto, de anterior a posterior si el campo es de tipo fecha/hora, etc..., o bien puede ser Descendente en orden inverso. Podemos ordenar también por varios campos para ello rellenar la fila Orden: de todas las columnas por las que queremos ordenar. En este caso se ordenan las filas por la primera columna de ordenación, para un mismo valor de la primera columna, se ordenan por la segunda columna, y así sucesivamente. El orden de las columnas de ordenación es el que aparece en la cuadrícula, es decir si queremos ordenar por ejemplo por provincia y dentro de la misma provincia por localidad tenemos que tener en la cuadrícula primero la columna provincia y después la columna localidad. El tipo de ordenación es independiente por lo que se puede utilizar una ordenación distinta para cada columna. Por ejemplo ascendente por la primera columna y dentro de la primera columna, descendente por la segunda columna. SELECCIONAR FILAS Para seleccionar filas tenemos que indicar un criterio de búsqueda, un criterio de búsqueda es una condición que deberán cumplir todas las filas que aparezcan en el resultado de la consulta. Normalmente la condición estará basada en un campo de la tabla por ejemplo para seleccionar los alumnos de Valencia la condición sería población = "Valencia". Para escribir esta condición en la cuadrícula tenemos que tener en una de las columnas de la cuadrícula el campo población y en esa columna ponemos en la fila Criterios: el resto de la condición o sea ="Valencia". Cuando la condición es una igualdad no es necesario poner el signo =, podemos poner “Saber para ser” Página19
- 26. ESCUELA SUPERIOR POLITECNICA DE CHIMBORAZO FACULTAD DE ADMINISTRACION DE EMPRESAS ESCUELA DE INGENIERIA EN CONTABILIDAD Y AUDITORIA directamente el valor Valencia en la fila Criterios: ya que si no ponemos operador asume por defecto el =.Tampoco es necesario poner las comillas, las añadirá él por defecto. Siempre que se encuentra un texto lo encierra entre comillas. Si en la fila Criterios: queremos poner un nombre de campo en vez de un valor (para comparar dos campos entre sí) tenemos que encerrar el nombre del campo entre corchetes [ ]. Por ejemplo queremos poner la condición precio = coste en la que precio y coste son dos campos, tenemos que poner en la fila criterios: [coste], si no ponemos los corchetes añadirá las comillas y entenderá Precio = "coste", precio igual al valor Coste no al contenido del campo Coste. Para indicar varias condiciones se emplean los operadores Y y O. En un criterio de búsqueda en el que las condiciones están unidas por el operador Y, para que el registro aparezca se deben cumplir todas las condiciones. Por ejemplo precio > 100 y precio < 1200, aparecen los registros cuyo precio está comprendido entre 101 y 1199. En un criterio de búsqueda en el que las condiciones están unidas por el operador O, el registro aparecerá en el resultado de la consulta si cumple al menos una de las condiciones. Todas las condiciones establecidas en la misma fila de la cuadrícula quedan unidas por el operador Y. En el ejemplo siguiente serían alumnos de Valencia Y cuya fecha de nacimiento esté comprendida entre el 1/1/60 y el 31/12/69. IMAGEN 18CONSULTAS Del mismo modo pasa con cada una de las filas o:Si queremos que las condiciones queden unidas por el operador O tenemos que colocarlas en filas distintas (utilizando las filas O: y siguientes). Por ejemplo, si en la cuadrícula QBE tenemos especificado los siguientes criterios: IMAGEN 19CONSULTAS Visualizaremos de la tabla Alumnado los campos Apellidos, Nombre, Población y Fecha nacimiento, los alumnos aparecerán ordenados por Apellidos pero únicamente “Saber para ser” Página20
- 27. ESCUELA SUPERIOR POLITECNICA DE CHIMBORAZO FACULTAD DE ADMINISTRACION DE EMPRESAS ESCUELA DE INGENIERIA EN CONTABILIDAD Y AUDITORIA aparecerán aquellos que sean de Valencia y hayan nacido entre el 1/1/60 y el 31/12/69, o bien aquellos de Alicante sea cual sea su fecha de nacimiento. ¡Ojo! El criterio de la fecha de nacimiento únicamente afecta a la población Valencia por encontrarse en la misma fila. Access no diferencia entre mayúsculas y minúsculas a la hora de realizar la búsqueda de registros. Las condiciones: A continuación te detallamos los distintos operadores que podemos utilizar en una condición. Los operadores de comparación: Estos operadores comparan el valor de una expresión con el valor de otra. Independientemente del operador si uno de los valores es nulo, el resultado de la comparación será nulo (ni verdadero ni falso). El operador Entre Tiene la siguiente sintaxis: Expresión Entre valor1 Y valor2 Examina si el valor de la expresión está comprendido entre los dos valores definidos por valor1 y valor2. Normalmente la expresión será un nombre de campo. Ejemplo: [fecha de nacimiento] entre #01/01/60# y #04/06/62#, en la cuadrícula QBE se pondría: IMAGEN 20CONSULTAS EL OPERADOR IN Tiene la siguiente sintaxis: Expresión In (valor1, valor2, ...) Examina si el valor de la expresión es uno de los valores incluidos en la lista de valores escritos entre paréntesis. Por ejemplo, para seleccionar los alumnos de Alicante, Elche, Elda y Onda podríamos poner la condición Población In ('Alicante'; 'Elche'; 'Elda'; 'Onda') IMAGEN 21CONSULTAS CONSULTAS CON PARÁMETROS “Saber para ser” Página21
- 28. ESCUELA SUPERIOR POLITECNICA DE CHIMBORAZO FACULTAD DE ADMINISTRACION DE EMPRESAS ESCUELA DE INGENIERIA EN CONTABILIDAD Y AUDITORIA A menudo, en una consulta necesitamos utilizar un valor que no es conocido en ese momento sino que queremos que lo introduzca el usuario cuando se ejecute la consulta. Por ejemplo, queremos hacer una consulta para obtener los alumnos de una determinada Población, la población la introducirá el usuario cuando Access se lo pida. En este caso necesitamos utilizar en nuestra consulta un parámetro. Un parámetro funciona de forma parecida a un campo de tabla, pero el valor que almacena lo introduce el usuario cuando se ejecuta la consulta. En una consulta cuando utilizamos un nombre de campo que no está en el origen de datos, Access considera este campo como un parámetro y cuando se ejecuta la consulta nos pide Introducir el valor del parámetro mediante un cuadro de diálogo como este: IMAGEN 22CONSULTAS En el ejemplo anterior, en la consulta tendríamos que añadir una condición de búsqueda que especifique que la Población es igual al Valor a introducir, de esta manera: IMAGEN 23CONSULTAS Cuando pongamos el nombre del parámetro es importante escribirlo entre corchetes, de lo contrario Access le añadirá comillas y no lo considerará como un nombre de parámetro sino como un valor. Otra forma de utilizar un parámetro en una consulta es definiéndolo mediante el botón Parámetros de la pestaña Diseño. IMAGEN 24CONSULTAS En este caso, después de elegir la opción, se abre el cuadro de diálogo Parámetros de la consulta donde podemos indicar el nombre del parámetro y el tipo de dato. “Saber para ser” Página22
- 29. ESCUELA SUPERIOR POLITECNICA DE CHIMBORAZO FACULTAD DE ADMINISTRACION DE EMPRESAS ESCUELA DE INGENIERIA EN CONTABILIDAD Y AUDITORIA IMAGEN 25CONSULTAS La diferencia entre escribir directamente un nombre de parámetro y definirlo con el botón Parámetros es que, si le hemos asignado un tipo de dato, Access comprueba automáticamente el tipo del valor introducido por el usuario. LAS CONSULTAS MULTITABLA Una consulta multitabla es una consulta que obtiene datos de varias tablas por lo que deberá contener en la zona de tablas de la ventana Diseño las distintas tablas de donde obtiene esos datos. Para añadir una tabla a la zona de tablas (una vez en la ventana Diseño de consulta) haremos clic en el botón Mostrar tabla de la pestaña Diseño: IMAGEN 26CONSULTAS Si las tablas no están relacionadas o no tienen campos con el mismo nombre, la consulta obtiene la concatenación de todas las filas de la primera tabla con todas las filas de la segunda tabla, si tenemos una tercera tabla concatenará cada una de las filas obtenidas en el primer paso con cada una de las filas de la tercera tabla, y así sucesivamente. Vemos que no interesa basar la consulta en muchas tablas ya que el resultado de la concatenación puede alcanzar dimensiones gigantescas. Además, normalmente la mayoría de las concatenaciones obtenidas no nos sirven y entonces tenemos que añadir algún criterio de búsqueda para seleccionar las filas que al final nos interesan. Por ejemplo me puede interesar datos de la tabla Alumnado y de la tabla Cursos porque quiero sacar una lista con los datos de cada alumno y nombre del curso al que pertenece, en este caso no me interesa unir el alumno con cada uno de los cursos sino unirlo al curso que tiene asignado; en este caso tenemos que combinar las dos tablas. “Saber para ser” Página23
- 30. ESCUELA SUPERIOR POLITECNICA DE CHIMBORAZO FACULTAD DE ADMINISTRACION DE EMPRESAS ESCUELA DE INGENIERIA EN CONTABILIDAD Y AUDITORIA COMBINAR TABLAS Combinamos dos tablas por un campo (o varios) de unión de la misma forma que relacionamos tablas en la ventana Relaciones arrastrando el campo de unión de una de las tablas sobre el campo de unión de la otra tabla. De hecho si añadimos a la zona de tablas relacionadas, estas aparecerán automáticamente combinadas en la zona de tablas de la ventana Diseño de Consulta. También se combinan automáticamente tablas que tengan un campo con el mismo nombre en las dos tablas aunque no exista una relación definidad entre ellas. Cuando dos tablas están combinadas en una consulta, para cada fila de una de las tablas Access busca directamente en la otra tabla las filas que tienen el mismo valor en el campo de unión, con lo cual se emparejan sólo las filas que luego aparecen en el resultado y la consulta es más eficiente. Cuando las tablas están combinadas aparecen en la ventana diseño de la consulta de la siguiente manera: IMAGEN 27CONSULTAS Las composiciones vistas hasta ahora son composiciones internas ya que todos los valores de las filas del resultado son valores que están en las tablas que se combinan. Con una composición interna sólo se obtienen las filas que tienen al menos una fila de la otra tabla que cumpla la condición, veamos un ejemplo: En la lista de alumnos comentada anteriormente no saldrán los alumnos que no tengan curso asignado. Pues en los casos en que queremos que también aparezcan las filas que no tienen una fila coincidente en la otra tabla, utilizaremos la Composición externa. LA COMPOSICIÓN EXTERNA La composición externa se utiliza cuando queremos que también aparezcan las filas que no tienen una fila coincidente en la otra tabla. Este tipo de combinación se define de la siguiente manera: Añadir las dos tablas a la zona de tablas de la consulta. Combinar las dos tablas por los campos de unión: Hacer doble clic sobre la línea que une las dos tablas. En el cuadro de diálogo que aparecerá haz clic en el botón Tipo de combinación. Aparece el cuadro de diálogo Propiedades de la combinación “Saber para ser” Página24
- 31. ESCUELA SUPERIOR POLITECNICA DE CHIMBORAZO FACULTAD DE ADMINISTRACION DE EMPRESAS ESCUELA DE INGENIERIA EN CONTABILIDAD Y AUDITORIA IMAGEN 28CONSULTAS Por defecto la combinación es interna (incluye sólo las filas donde los campos combinados (campos de unión) de ambas tablas sean iguales), si queremos definir una combinación externa deberemos seleccionar la opción 2 o la 3 según lo que queramos obtener. Si seleccionamos la opción 2, IMAGEN 29CONSULTAS La combinación aparecerá de la siguiente forma: IMAGEN 30CONSULTAS Si seleccionamos la opción 3 “Saber para ser” Página25
- 32. ESCUELA SUPERIOR POLITECNICA DE CHIMBORAZO FACULTAD DE ADMINISTRACION DE EMPRESAS ESCUELA DE INGENIERIA EN CONTABILIDAD Y AUDITORIA IMAGEN 31CONSULTAS La combinación aparecerá de la siguiente forma: IMAGEN 32CONSULTAS CAPITULO IV MACROS INTRODUCCIÓN Las Macros son un método sencillo para llevar a cabo una o varias tareas básicas como abrir y cerrar formularios, mostrar u ocultar barras de herramientas, ejecutar informes, etc. También sirven para crear métodos abreviados de teclado y para que se ejecuten tareas automáticamente cada vez que se inicie la base de datos. Si guardamos la Macro con el nombre de AutoExec, cada vez que se inicie la base de datos, se ejecutará automáticamente. Esto es debido a que Access al arrancar busca una macro con ese nombre, si la encuentra será el primer objeto que se ejecute antes de lanzar cualquier otro. Esta opción es muy socorrida a la hora de efectuar comprobaciones o lanzar procesos antes de que el usuario empiece a trabajar con la base de datos. “Saber para ser” Página26
- 33. ESCUELA SUPERIOR POLITECNICA DE CHIMBORAZO FACULTAD DE ADMINISTRACION DE EMPRESAS ESCUELA DE INGENIERIA EN CONTABILIDAD Y AUDITORIA La configuración por defecto de Access, nos impedira ejecutar ciertas acciones de macro si la base de datos no se encuentra en una ubicación de confianza, para evitar acciones malintencionadas. Para ejecutar correctamente las macros de bases de datos que consideremos fiables, podemos añadir la ubicación de está al Centro de confianza, tal como vimos en la Unidad 10 al realizar consultas de acción. CREAR UNA MACRO Para definir una macro, indicaremos una acción o conjunto de acciones que automatizarán un proceso. Cuando ejecutemos una Macro, el proceso se realizará automáticamente sin necesidad, en principio, de interacción por nuestra parte. Por ejemplo, podríamos definir una Macro que abra un formulario cuando el usuario haga clic en un botón, o una Macro que abra una consulta para subir un diez por cien el precio de nuestros productos. Crear una Macro es relativamente fácil, sólo tienes que hacer clic el botón Macro de la pestaña Crear. Se abrirá la Vista de diseño de Macro. Esta ventana es muy parecida a la vista Diseño de tabla que ya conoces y tiene la misma dinámica pero ahora en vez de campos lo que definimos son las acciones que queremos que se ejecuten. Como podrás observar, al principio consta de dos columnas: Acción y Comentario, aunque puede que aparezca también la columna Argumentos, que se puede mostrar y ocultar, y que explicaremos más adelante. IMAGEN 33MACROS En la imagen puedes ver cómo en la columna Acción deberemos seleccionar una acción de entre las existentes en el cuadro desplegable. En la columna Comentario podremos escribir una pequeña descripción opcional sobre el por qué de la acción o un comentario sobre su efecto. Cuando selecciones una Acción en la lista desplegable, en la parte inferior izquierda aparecerán sus opciones y a la derecha una descripción breve de lo que hace la acción. “Saber para ser” Página27
- 34. ESCUELA SUPERIOR POLITECNICA DE CHIMBORAZO FACULTAD DE ADMINISTRACION DE EMPRESAS ESCUELA DE INGENIERIA EN CONTABILIDAD Y AUDITORIA Podemos añadir tantas acciones como queramos, simplemente deberemos colocarlas una después de otra y en el orden que queremos que se ejecuten. Recuerda que deberás tener cuidado con el orden en el que estableces las acciones, pues es muy importante. Imagina que tienes dos acciones (entre varias) que abren y cierran un formulario. El formulario deberá estar abierto antes de ejecutar la orden de cerrar el formulario, por lo que la acción de apertura debería ir antes de la de cierre. En todo momento podrás utilizar los botones de Insertar o Eliminar filas para insertar nuevas acciones entre dos existentes o eliminar una acción. Para cambiar el orden en el que se encuentren las acciones puedes seleccionar algunas de ellas y arrastrarlas con el ratón para colocarlas en otra posición. Cuando la Macro está terminada, puede guardarse , ejecutarse y cerrarse. Más tarde podremos llamarla desde un control Botón de comando, o ejecutarla directamente desde la ventana de la base de datos haciendo clic en Ejecutar o bien haciendo doble clic directamente sobre ella. ACCIONES MÁS UTILIZADAS En este apartado veremos las acciones más utilizadas en las Macros. Siempre puedes recurrir a la ayuda de Access para obtener información sobre acciones que aquí no tratemos. Cuando selecciones una Acción en la lista desplegable, en la parte inferior izquierda aparecerán sus opciones: IMAGEN 34MACROS ACCIONES CONDICIONADAS Ahora que ya conocemos las acciones y cómo introducirlas y ordenarlas, veremos un modo que nos ayudará a crear acciones con muchas posibilidades. Para ello utilizaremos las condiciones. Puedes activar este modo haciendo clic en el botón de Condiciones en la pestaña de Diseño. IMAGEN 35MACROS “Saber para ser” Página28
- 35. ESCUELA SUPERIOR POLITECNICA DE CHIMBORAZO FACULTAD DE ADMINISTRACION DE EMPRESAS ESCUELA DE INGENIERIA EN CONTABILIDAD Y AUDITORIA La vista de Diseño de Macro cambiará para tomar este aspecto (observa como se ha añadido una columna a la izquierda): IMAGEN 36MACROS En esta columna podremos introducir condiciones para que la acción establecida en la fila se ejecute o no según el resultado de la consición. Por ejemplo si escribimos [Formularios]![Cursos]![Código Curso] = 4 en la columna Condición, su acción sólo se ejecutará en el caso de que la condición sea afirmativa, es decir, que el código de curso sea igual a 4. Esto nos abre muchas posibilidades, sobre todo si lo combinamos con los puntos suspensivos (...). Si escribimos una condición y resulta verdadera se ejecutará la acción que se encuentre en la misma fila, ¿Pero qué pasa si queremos que la condición ejecute más de una acción? Muy fácil, escribe puntos suspensivos en la columna Condición para todas aquellas acciones siguientes que quieres que se ejecuten al resultar afirmativa la condición. Si la condición diese como resultado falso, la Macro saltará a la siguiente acción que no tenga puntos suspensivos en la columna Condición. En el campo Condición también podemos incluir expresiones más complejas, como: [Formularios]![Cursos]![Fecha Inicio] Entre #2-Mar-2006# Y #9-Nov-2007# para indicar si la fecha se encuentra en un intervalo, o EsNulo([Formularios]![Cursos]![nºhoras]) para realizar la acción si no hay nada guardado en el campo nºhoras. Puedes unir varias condiciones utilizando los operadores Y y O como vimos en el tema de consultas. Aunque a primera vista el uso de Macros en Access pueda parecer algo limitado, veremos en las próximas páginas que podemos crear grupos de macros y definir bucles repetitivos que nos permitirán realizar operaciones mucho más complejas. GRUPOS DE MACROS Cuando tenemos muchas macros, puede llegar a ser dificultoso localizar una macro dentro de la ventana Base de Datos. Al igual que es más cómodo agrupar los archivos “Saber para ser” Página29
- 36. ESCUELA SUPERIOR POLITECNICA DE CHIMBORAZO FACULTAD DE ADMINISTRACION DE EMPRESAS ESCUELA DE INGENIERIA EN CONTABILIDAD Y AUDITORIA en carpetas, puede ser útil agrupar nuestras macros en grupos de macros que contengan macros relacionadas. También los grupos de macros pueden ser útiles para definir macros a modo de subrutinas dentro de una macro principal. Para definir un grupo de macros haremos uso de la opción Nombres de macro en la pestaña Diseño. Si activas el botón verás que la Vista de Diseño de Macros cambia para añadir una nueva columna a la izquierda: IMAGEN 37MACROS Esta columna nos da la opción de crear diferentes macros dentro de una Macro principal. Imagina que tenemos la siguiente macro y la guardamos como Macro1: IMAGEN 38MACROS Macro1 aparecerá en la ventana Base de Datos como una macro, pero realmente será un grupo de macros formado por las macros nombre1, nombre2 y nombre3. A partir de este momento podremos ejecutar las acciones accion4, accion5, accion6 y accion7 simplemente llamando a la macro Macro1.nombre2. Sencillo, ¿verdad? Observa que para llamar a una macro que forma parte de un grupo de macros, hay que primero indicar el nombre del grupo y después el nombre de la macro separados por un punto. CREAR BUCLES Si una macro se puede asemejar a un programa porque consiste en una serie de acciones que se ejecutan según un determinado orden, y que además incluye alternativas (gracias “Saber para ser” Página30
- 37. ESCUELA SUPERIOR POLITECNICA DE CHIMBORAZO FACULTAD DE ADMINISTRACION DE EMPRESAS ESCUELA DE INGENIERIA EN CONTABILIDAD Y AUDITORIA a la columna Condición), nos faltaba un concepto imprescindible en programación, el concepto de estructuras repetitivas (bucles). Pues bien, ahora aprenderemos un nueva acción que nos permite en cierta medida resolver el problema. Se trata de la acción Ejecutar Macro. IMAGEN 39MACROS Ejecutar Macro: Nos da la posibilidad de llamar a una macro desde dentro de otra macro y repetir la ejecución de dicha macro, definiendo así un bucle repetitivo. Para ello deberemos especificar el Nombre de macro que queremos ejecutar. Por ejemplo, en el caso anterior, Macro1, Macro1.nombre1, Macro1.nombre2 o Macro1.nombre3. Podemos indicar que la Macro se ejecute más de una vez escribiendo en Número de repeticiones un número que indique cuántas veces queremos que se repita la ejecución de la macro (el número deberá ser mayor que 1). En Expresión de repetición podremos introducir una expresión condicional para que se repita la ejecución de la macro mientras la condición se cumpla (sea verdadera). Se evalua la condición antes de ejecutar la macro así que si al empezar, la condición no se cumple, la macro no se ejecutará. ¡Ojo con los bucles infinitos! si utilizas el argumento Expresión de repetición la condición que pongas deberá depender de un parámetro que cambie dentro de la macro que se repite, sino podrás entrar en un bucle que no se acabe nunca!! Para componer la condición se nos dará la opción de utilizar el Generador de Expresiones. Ahora veremos una estructura que ilustrará el uso de la combinación de ambas técnicas. IMAGEN 40MACROS Como puedes ver en la imagen, si reproducimos esta estructura seremos capaces de generar un bucle. Veamos que hemos hecho. En un punto de la macro necesitamos ejecutar unas acciones que se repitan hasta determinado momento. Para lograrlo lo que hacemos es incluir una llamada a la macro repite que se encuentra en Macro1. Por lo que en el argumento Nombre de macro de la acción Ejecutar Macro escribiremos Macro1.repite. En el argumento Expresión de repetición escribiremos la condición que ha de cumplirse para que se vuelva a repetir el proceso. En caso de que la condición sea falsa, el proceso “Saber para ser” Página31
- 38. ESCUELA SUPERIOR POLITECNICA DE CHIMBORAZO FACULTAD DE ADMINISTRACION DE EMPRESAS ESCUELA DE INGENIERIA EN CONTABILIDAD Y AUDITORIA dejará de repetirse y continuará con la lista de acciones que siguen hasta la acción Detener Macro que terminar la ejecución de la macro. Observa que al final de la macro Macro1.repite, hemos incluido la acción Cerrar, si como argumento de la acción pusiésemos la macro Macro1, este bloque solamente se ejecutaría como mucho una vez ya que la macro se cerraría antes de que se pueda repetir el bloque. DEPURACIÓN DE ERRORES Cuando creamos una Macro con diferentes condiciones y saltos de ejecución puede que al final la comprobación de que actúa correctamente sea cada vez más difícil. Access incorpora una herramienta que permite seguir la ejecución de la Macro paso a paso pudiendo en cada momento ver qué procesos se están llevando a cabo y los resultados que recibe de la base de datos. Para activar esta opción solamente deberemos de hacer clic sobre el botón de Paso a paso en la pestaña Diseño. Una vez activada, cada vez que se ejecute una macro en el sistema lo hará en modo Paso a paso. Cuando una Macro se ejecuta de este modo para cada acción que realiza produce una salida de información que nos llega a modo de Cuadro de diálogo: IMAGEN 41MACROS Como puedes ver en la imagen este cuadro de diálogo te mostrará el Nombre de la macro que se está ejecutando. Si tiene condición, y en caso afirmativo, en qué consiste dicha condición y su estado de coincidencia (Verdadero: o Falso:).También podrás ver el Nombre de la acción que se va a ejecutar, y los Argumentos que tiene. En la imagen la función EstablecerValor cambiaría el valor del campo Nombre Curso a "Diseño Web" si la condición no hubiese dado falso. Para continuar con la reproducción Normal de la Macro pulsa Continuar. Si pulsas Paso a Paso seguirás en el mismo modo. Puedes detener la Macro pulsando el botón Detener. En cualquier momento en la reproducción de una Macro puedes detenerla también utilizando la combinación de teclas CTRL + INTRO. Esto te puede ser muy útil si una Macro entra en un bucle infinito y el sistema deja de responder. Auto Keys o Métodos abreviados de Teclado “Saber para ser” Página32
- 39. ESCUELA SUPERIOR POLITECNICA DE CHIMBORAZO FACULTAD DE ADMINISTRACION DE EMPRESAS ESCUELA DE INGENIERIA EN CONTABILIDAD Y AUDITORIA Las Macros también te permitirán crear métodos abreviados de teclado. Esto es, podremos asignar a través de una Macro diferentes acciones mediante una combinación de teclas. El modo de construir una Macro que actue de este modo es muy sencillo. Sólo tendrás que seguir los siguientes pasos: 1. Crea una nueva Macro y llámala AutoKeys. 2. Activa la opción Nombres de Macro para añadir la columna con el mismo nombre. 3. En la columna Nombre de Macro deberás indicar la combinación de teclas que activarán las acciones que escribas en la columna Acción. De este modo podrás crear varias combinaciones y asignarlas a un grupo de acciones. IMAGEN 42MACROS CAPITULO V INFORMES Los informes sirven para presentar los datos de una tabla o consulta generalmente para imprimirlos. La diferencia básica con los formularios es que los datos que aparecen en el informe sólo se pueden visualizar o imprimir (no se pueden modificar) y en los informes se puede agrupar más fácilmente la información y sacar totales por grupos. En esta unidad veremos cómo crear un informe utilizando el asistente y cómo cambiar su diseño una vez creado. INTRODUCCIÓN. Para crear un informe podemos utilizar a sección Informes que encontrarás en la pestaña Crear: IMAGEN 43INFORMES “Saber para ser” Página33
- 40. ESCUELA SUPERIOR POLITECNICA DE CHIMBORAZO FACULTAD DE ADMINISTRACION DE EMPRESAS ESCUELA DE INGENIERIA EN CONTABILIDAD Y AUDITORIA Diseño de informe abre un informe en blanco en la vista diseño y tenemos que ir incorporando los distintos objetos que queremos aparezcan en él. Este método no se suele utilizar ya que en la mayoría de los casos es más cómodo y rápido crear un auto informe o utilizar el asistente y después sobre el informe creado modificar el diseño para ajustar el informe a nuestras necesidades. En esta unidad veremos más adelante cómo modificar el diseño de un informe. Asistente para informes utiliza un asistente que nos va guiando paso por paso en la creación del informe. Informe consiste en crear automáticamente un nuevo informe que contiene todos los datos de la tabla o consulta seleccionada en el Panel de Exploración. Informe en blanco abre un informe en blanco en vista Presentación. Explicaremos a continuación la forma de crear un informe utilizando el asistente. El asistente para informes. Para arrancar el asistente para informes haz clic en el botón Asistente para informes que puedes ver en la imagen anterior. Aparece la primera ventana del asistente: IMAGEN 44INFORMES En esta ventana nos pide introducir los campos a incluir en el informe. Primero seleccionamos la tabla o consulta de donde cogerá los datos del cuadro Tablas/Consultas este será el origen del informe. Si queremos sacar datos de varias tablas lo mejor será crear una consulta para obtener esos datos y luego elegir como origen del informe esa consulta. A continuación seleccionamos los campos haciendo clic sobre el campo para seleccionarlo y clic sobre el botón o simplemente doble clic sobre el campo. Si nos hemos equivocado de campo pulsamos el botón y el campo se quita de la lista de campos seleccionados. Podemos seleccionar todos los campos a la vez haciendo clic sobre el botón o deseleccionar todos los campos a la vez haciendo clic sobre el botón . EL ASISTENTE PARA INFORMES (CONT) “Saber para ser” Página34
- 41. ESCUELA SUPERIOR POLITECNICA DE CHIMBORAZO FACULTAD DE ADMINISTRACION DE EMPRESAS ESCUELA DE INGENIERIA EN CONTABILIDAD Y AUDITORIA IMAGEN 45INFORMES En esta pantalla elegimos los niveles de agrupamiento dentro del informe. Podemos agrupar los registros que aparecen en el informe por varios conceptos y para cada concepto añadir una cabecera y pie de grupo, en el pie de grupo normalmente se visualizarán totales de ese grupo. Para añadir un nivel de agrupamiento, en la lista de la izquierda, hacer clic sobre el campo por el cual queremos agrupar y hacer clic sobre el botón (o directamente hacer doble clic sobre el campo). En la parte de la derecha aparece un dibujo que nos indica la estructura que tendrá nuestro informe, en la zona central aparecen los campos que se visualizarán para cada registro, en nuestro ejemplo, encima aparece un grupo por población, y encima un grupo por código postal. Para quitar un nivel de agrupamiento, hacer clic sobre la cabecera correspondiente al grupo para seleccionarlo y pulsar el botón . Si queremos cambiar el orden de los grupos definidos utilizamos los botones , la flecha hacia arriba sube el grupo seleccionado un nivel, la flecha hacia abajo baja el grupo un nivel. Con el botón podemos refinar el agrupamiento. Haciendo clic en ese botón aparecerá el siguiente cuadro de diálogo: IMAGEN 46INFORMES “Saber para ser” Página35
- 42. ESCUELA SUPERIOR POLITECNICA DE CHIMBORAZO FACULTAD DE ADMINISTRACION DE EMPRESAS ESCUELA DE INGENIERIA EN CONTABILIDAD Y AUDITORIA En este cuadro aparecen los distintos grupos que tenemos definidos, y por cada grupo tenemos el campo que define el grupo en Campos de grupo: y el cuadro Intervalos de agrupamiento, desplegando el cuadro podemos indicar que utilice para agrupar el valor completo contenido en el campo o que utilice la primera letra, las dos primeras, etc... Después de pulsar el botón Aceptar volvemos a la ventana anterior. El asistente para informes (cont) IMAGEN 47INFORMES En esta pantalla podemos elegir ordenar los registros por hasta cuatro campos de ordenación. Seleccionamos el campo por el que queremos ordenar los registros que saldrán en el informe, y elegimos si queremos una ordenación ascendente o descendente, para elegir una ordenación descendente hacer clic sobre el botón Ascendente y pasará a ser Descendente. Podemos elegir un tipo de ordenación diferente en los distintos campos de ordenación. Para seguir con el asistente hacemos clic sobre el botón Siguiente> y aparece la siguiente ventana: IMAGEN 48INFORMES “Saber para ser” Página36
- 43. ESCUELA SUPERIOR POLITECNICA DE CHIMBORAZO FACULTAD DE ADMINISTRACION DE EMPRESAS ESCUELA DE INGENIERIA EN CONTABILIDAD Y AUDITORIA En esta pantalla elegimos la distribución de los datos dentro del informe. Seleccionando una distribución aparece en el dibujo de la izquierda el aspecto que tendrá el informe con esa distribución. En el cuadro Orientación podemos elegir entre impresión Vertical u Horizontal (apaisado). Con la opción Ajustar el ancho del campo de forma que quepan todos los campos en unapágina, se supone que el asistente generará los campos tal como lo dice la opción. El asistente para informes (cont) IMAGEN 49INFORMES En esta pantalla elegimos el estilo que queremos dar al informe, podemos elegir entre los estilos que tiene definidos Access. Seleccionando un estilo aparece en el dibujo de la izquierda el aspecto que tendrá el informe con ese estilo. Una vez seleccionado el estilo que nos interesa pulsamos el botón Siguiente y aparece la última pantalla del asistente para informes: IMAGEN 50INFORMES En esta ventana el asistente nos pregunta el título del informe, este título también será el nombre asignado al informe. “Saber para ser” Página37
- 44. ESCUELA SUPERIOR POLITECNICA DE CHIMBORAZO FACULTAD DE ADMINISTRACION DE EMPRESAS ESCUELA DE INGENIERIA EN CONTABILIDAD Y AUDITORIA Antes de pulsar el botón Finalizar podemos elegir entre: Vista previa del informe en este caso veremos el resultado del informe preparado para la impresión o bien Modificar el diseño del informe, si seleccionamos esta opción aparecerá la ventana Diseño de informe donde podremos modificar el aspecto del informe. LA VISTA DISEÑO DE INFORME La vista diseño es la que nos permite definir el informe, en ella le indicamos a Access cómo debe presentar los datos del origen del informe, para ello nos servimos de los controles que veremos más adelante de la misma forma que definimos un formulario. Para entrar en la vista diseño debemos posicionarnos en la ventana Base de datos con el informe seleccionado y a continuación hacemos clic en el botón . Nos aparece la ventana diseño: IMAGEN 51INFORMES El área de diseño consta normalmente de cinco secciones: La sección Encabezado del informe, en ella ponemos lo que queremos que aparezca al principio del informe. La sección Encabezado de página, en ella ponemos lo que queremos que aparezca al principio de cada página. La sección Detalle, en ella aparecerán los registros del origen del informe, o varios registros o uno sólo por página según el tipo de informe. Aunque se visualicen varios registros en una página, debemos indicar en la sección Detalle el diseño correspondiente a un sólo registro. La sección Pie de página, en ella ponemos lo que queremos aparezca al final de cada página. La sección Pie de informe, en ella ponemos lo que queremos aparezca al final del informe. Podemos eliminar los encabezados y pies con las opciones encabezado o pie de página y encabezado o pie de página del informe que encontrarás en la pestaña Organizar: “Saber para ser” Página38
- 45. ESCUELA SUPERIOR POLITECNICA DE CHIMBORAZO FACULTAD DE ADMINISTRACION DE EMPRESAS ESCUELA DE INGENIERIA EN CONTABILIDAD Y AUDITORIA Si quitamos las secciones perderemos todos los controles definidos en ellas. Para abrirlas, sólo tenemos que volver a seleccionar la opción. Alrededor del área de diseño tenemos las reglas que nos permiten medir las distancias y los controles, también disponemos de una cuadrícula que nos ayuda a colocar los controles dentro del área de diseño. Para ver u ocultar las reglas o la cuadrícula tenemos en la sección Mostrar u ocultar las opciones Regla y Cuadrícula respectivamente, en la imagen anterior puedes ver estas opciones. LA PESTAÑA DISEÑO DE INFORME Si has entrado en diseño de informe podrás ver la pestaña de Diseño que muestra las siguientes opciones: IMAGEN 52INFORMES Esta barra la recuerdas seguro, es muy parecida a la que estudiamos en los formularios. A continuación describiremos los distintos botones que pertenecen a esta barra. IMAGEN 53INFORMES El primer botón nos permite pasar de una vista a otra, si lo desplegamos podemos elegir entre Vista Diseño la que estamos describiendo ahora, la Vista Presentación que muestra un hibrido entre la vista Informes y Diseño y finalemente la Vista Informes que muestra el informe en pantalla. La Vista Preliminar nos permite ver cómo quedará la impresión antes de mandar el informe a impresora. Haciendo clic en el botón Agregar campos existentes harás aparecer y desaparecer el cuadro lista de campos en el que aparecen todos los campos del origen de datos para que sea más cómodo añadirlos en el área de diseño como veremos más adelante. “Saber para ser” Página39
- 46. ESCUELA SUPERIOR POLITECNICA DE CHIMBORAZO FACULTAD DE ADMINISTRACION DE EMPRESAS ESCUELA DE INGENIERIA EN CONTABILIDAD Y AUDITORIA El botón permite modificar los niveles de agrupamiento como veremos más adelante. Todo informe tiene asociada una página de código en la que podemos programar ciertas acciones utilizando el lenguaje VBA (Visual Basic para Aplicaciones), se accede a esa página de código haciendo clic sobre el botón . Con el botón hacemos aparecer y desaparecer el cuadro Propiedades del control seleccionado. Las propiedades del informe son parecidas a las de un formulario. Recuerda que siempre podemos acceder a la ayuda de Access haciendo clic en el botón . LA SECCIÓN CONTROLES Y CAMPOS Para definir qué información debe aparecer en el informe y con qué formato, se pueden utilizar los mismos controles que en los formularios aunque algunos son más apropiados para formularios como por ejemplo los botones de comando. En la pestaña Diseño encontrarás los mismo controles que vimos en el tema anterior: IMAGEN 54INFORMES Cuando queremos crear varios controles del mismo tipo podemos bloquear el control haciendo doble clic sobre él (aparecerá rodeado de una línea más oscura), a partir de ese momento se podrán crear todos los controles que queramos de este tipo sin necesidad de hacer clic sobre el botón correspondiente cada vez. Para quitar el bloqueo hacemos clic sobre el botón . El cuadro incluye los siguientes tipos de controles: Etiqueta sirve para visualizar un texto fijo, texto que escribiremos directamente dentro del control o en su propiedad Título. Para insertar un hipervínculo tenemos el botón . Grupo de opciones Se utiliza para presentar un conjunto limitado de alternativas. Se suele utilizar más en formularios, para más detalle repasar la unidad de formularios. Botón de alternar , se suele utilizar para presentar un campo de tipo Sí/No, si el campo contiene el valor Sí, el botón aparecerá presionado. Botón de opción , se suele utilizar para presentar un campo de tipo Sí/No. Si el campo contiene el valor Sí, el botón tendrá este aspecto , sino, este otro. Casilla de verificación , se suele utilizar para presentar un campo de tipo Sí/No. Si el campo contiene el valor Sí, la casilla tendrá este aspecto , sino, este otro . Cuadro de texto se utiliza mayoritariamente para presentar un dato almacenado en un campo del origen del informe. Este tipo de cuadro de texto se llama un cuadro de texto dependiente porque depende de los datos de un campo. Los cuadros de texto también pueden ser independientes, por ejemplo para presentar los resultados de un cálculo. En la propiedad Origen del control tenemos el nombre del campo de la tabla al que está asociado (cuando es un dependiente) o una fórmula de cálculo cuando queremos que nos presente el resultado de ese cálculo, en este último caso hay que preceder la fórmula por el signo de igualdad =. Cuadro combinado , Cuadro de lista , Grupo de opciones , Botón de comando y “Saber para ser” Página40
- 47. ESCUELA SUPERIOR POLITECNICA DE CHIMBORAZO FACULTAD DE ADMINISTRACION DE EMPRESAS ESCUELA DE INGENIERIA EN CONTABILIDAD Y AUDITORIA Control pestaña. Se suelen utilizar más en formularios, para más detalle repasar la unidad de formularios. Control imagen para insertar imágenes en el informe, esta imagen no variará al cambiar de registro. Marco de objeto independiente para insertar controles como un documento Word, un gráfico, etc... Serán controles que no variarán al cambiar de registro. Marco de objeto dependiente para insertar una imagen u otro objeto que cambia de un registro a otro. Salto de página , el salto de página produce un cambio de página aunque no se haya llegado al final de la página. También podemos agregar un sub informe . Un sub informe es un informe que se inserta en otro. El informe primario se denomina informe principal, y el informe dentro del informe se denomina sub informe. Una combinación informe/sub informe se llama a menudo informe jerárquico, informe principal/detalle o informe principal/secundario. Funciona de forma idéntica a los subformularios que vimos en el tema anterior. Línea para añadir una línea en el informe. Rectángulo para añadir un rectángulo al informe. Por último podemos añadir más controles, más complejos con el botón . Puesto que el manejo de los controles en informes es idéntico al de los controles de un formulario, si tienes alguna duda sobre cómo añadir un control, cómo moverlo de sitio, copiarlo, cambiar su tamaño, cómo ajustar el tamaño o la alineación de varios controles, repasa la unidad anterior. IMPRIMIR UN INFORME Para imprimir un informe, lo podemos hacer de varias formas y desde distintos puntos dentro de Access. IMPRIMIR DIRECTAMENTE Hacer clic sobre el nombre del informe que queremos imprimir en el Panel de Exploración para seleccionarlo. Despliega el Botón de Office y colcoca el ratón sobre la flecha que aparece junto al comando Imprimir, en el desplegable que se abrirá selecciona Impresión Rápida. Antes de mandar la primera impresión del documento, es conveniente comprobar las opciones definidas en ese momento, para ello tenemos que abrir el cuadro de diálogo Imprimir. ABRIR EL CUADRO DE DIÁLOGO IMPRIMIR Hacer clic sobre el nombre del informe que queremos imprimir para seleccionarlo. Y seleccionando la opción Imprimir del Botón de Office. Se abrirá el cuadro de diálogo Imprimir en el que podrás cambiar algunos parámetros de impresión como te explicaremos a continuación: “Saber para ser” Página41
