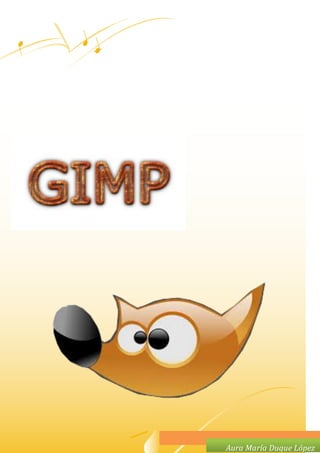
Introducción a conceptos básicos de GIMP: capas, canales, selecciones y más
- 1. Dirección ● Ciudad, estado o provincia y código postal ● Teléfono (93) 074 22 73 ● Fax: (93) 074 22 89 ● Dirección de correo electrónico ● Dirección del sitio Web Aura María Duque López
- 2. Dirección ● Ciudad, estado o provincia y código postal ● Teléfono (93) 074 22 73 ● Fax: (93) 074 22 89 ● Dirección de correo electrónico ● Dirección del sitio Web UNIDAD 2 1. Conceptos básicos - Terminología: IMÁGENES. En general una imagen es la representación visual de un objeto, una persona, un animal o cualquier otra cosa que pueda ser captada por el ojo humano a través de diferentes técnicas como ser la pintura, el diseño, la fotografía y el video, entre otras. En GIMP una imagen es el elemento base de trabajo, corresponde con un solo archivo, como por ejemplo un archivo TIFF o JPEG. Esta compuesta por capas, una imagen de GIMP puede contener una máscara de selección, un conjunto de canales y un conjunto de rutas. De hecho, GIMP proporciona un mecanismo para agregar piezas arbitrarias de datos a una imagen, llamadas “parásitos”. CAPAS. Para entender más fácil el término compare una imagen con una hoja de papel; una imagen con capas es como un manojo de papeles transparentes colocados uno sobre otro. Puede dibujar en cada papel, pero verá el contenido de otras hojas a través de las áreas transparentes. También puede mover una hoja con relación a las otras. RESOLUCIÓN. Se puede definir como la relación entre el tamaño de una imagen en píxeles y su tamaño físico (generalmente en pulgadas) cuando se imprime en papel. La mayoría de los formatos de archivo (pero no todos) pueden guardar este valor, que se expresa en ppp, píxeles por pulgada. CANALES. Es un componente del color de un pixel. Para un pixel coloreado en GIMP, estos componentes son generalmente rojo, verde, azul y, a veces, transparencia (alfa). Para una imagen en escala de grises, son gris y alfa, y para una imagen de color indexada, son indexado y alfa. Los canales pueden ser útiles uando traba a sobre una imagen ue ne esita a ustes en un olor en parti ular. or e emplo, si uiere uitar los “o os ro os” de una otogra a, podr a operar sobre el anal ro o. Los se pueden ver como más aras ue permiten o restringen la salida del olor ue el anal representa. ediante el uso de iltros en la in orma i n del anal, puede rear mu os e e tos variados y sutiles sobre una imagen. Un ejemplo sencillo del uso de un filtro sobre los canales de color es el filtro Mezclador de canales. SELECCIONES. Es el proceso mediante el cual se eligen partes de una imagen, generalmente se visualiza como una línea discontinua en movimiento que separa las partes seleccionadas de las no seleccionadas. GIMP suministra una gran cantidad de herramientas para hacer selecciones.
- 3. Dirección ● Ciudad, estado o provincia y código postal ● Teléfono (93) 074 22 73 ● Fax: (93) 074 22 89 ● Dirección de correo electrónico ● Dirección del sitio Web DESHACER. Es un proceso mediante el cual puedes revertir los errores que cometas mediante un historial que guarda GIMP de las acciones realizadas. Complementos. Son los llamados “plug-ins”, que en realidad son programas externos que interactúan muy próximos a GIMP, y tienen la capacidad de manipular imágenes y otros objetos del GIMP de maneras muy sofisticadas. Los comandos del menú Filtros, y otros comandos más de otros menús están implementados como complementos. GUIONES (SCRIPTS). Son programas usualmente simples, que por lo regular se almacena en un archivo de texto plano, son casi siempre interpretados, pero no todo programa interpretado es considerado un guio; se usan para combinar componentes, interactuar con el sistema operativo o con el usuario. La desventaja que presenta es que dependen de software que no viene empaquetado con GIMP automáticamente, por lo que no puede garantizarse ue un ionen en ada instala i n de . 2. Tareas comunes 2.1 Empezar a trabajar con GIMP: Si al iniciar el trabajo con GIMP, sólo se abre la ventana de la caja de herramientas, debes configurar tu área de trabajo o lienzo así: Clic en Archivo/Nuevo, se abre la siguiente ventana para configurar de forma básica:
- 4. Dirección ● Ciudad, estado o provincia y código postal ● Teléfono (93) 074 22 73 ● Fax: (93) 074 22 89 ● Dirección de correo electrónico ● Dirección del sitio Web Si queremos o necesitamos una configuración avanzada debemos dar clic sobre la opción OPCIONES AVANZADAS y se ampliarán las opciones de configuración, como se muestra en la siguiente imagen: Desde está podemos No sólo trabajar configuración básica: Tamaño de la imagen, orientación y unidad de medida, sino también: Resolución de la imagen, unidad de medida de la resolución, espacio de color, relleno de la imagen sino también agregar un comentario acerca de la imagen. 2.2. Cómo abrir un archivo: 2.2.1 Desde el menú Archivo: Se abre desde la ventana de la imagen Archivo/Abrir/selecciono la imagen. 2.2.2. Arrastrando la imagen: teniendo configurada mi área de trabajo, busco la imagen que quiero trabajar y la arrastro al área de trabajo o lienzo que he configurado, al traerla el me hará algunas sugerencias dependiendo del tamaño, color, etc. 2.3 Cambiar el tamaño de una imagen: GIMP abre la imagen en un tamaño idóneo para visualizarla, pero si la imagen es realmente grande, GIMP establecerá la ampliación o en otro caso la disminución para que se muestre perfectamente en la pantalla. El nivel de ampliación se muestra en la barra de estado en la parte inferior de la ventana de la imagen. No cambia la imagen activa.
- 5. Dirección ● Ciudad, estado o provincia y código postal ● Teléfono (93) 074 22 73 ● Fax: (93) 074 22 89 ● Dirección de correo electrónico ● Dirección del sitio Web Otra opción si el tamaño que nos ofrece GIMP, no es de nuestro gusto, podemos hacer el cambio de tamaño de la imagen es usando el menú Imagen/Escalar la imagen (scale imagen) o puede pulsar con el botón derecho sobre la imagen para abrir el mismo menú. Luego de dar clic en Scale imagen o escalar imagen, se abrirá esta nueva ventana que es a través de la cuál finalmente podemos cambiar el tamaño de nuestra imagen: Algo muy importante a tener en cuenta es el modo de color de la imagen que se va a trabajar, este se puede observar en la barra de título. Si el modo indica «RGB» en la barra de título, va bien. Si indica Indexado o Escala de grises… Como cambiar el modo de color, para ellos sigue la siguiente ruta, según sea el modo que necesites:
- 6. Dirección ● Ciudad, estado o provincia y código postal ● Teléfono (93) 074 22 73 ● Fax: (93) 074 22 89 ● Dirección de correo electrónico ● Dirección del sitio Web 2.4 Comprimir una imagen: Se utiliza para reducir el espacio que ocupa nuestra imagen en el disco de almacenamiento, es posible reducir ese espacio sin cambiar las dimensiones de la imagen. La mejor compresión de imagen es usando el formato JPG, pero incluso si la imagen ya está en este formato, generalmente puede hacer que ocupe menos espacio, ya que el formato JPEG tiene un esquema de compresión adaptativo que permite guardar variando los niveles de compresión. El inconveniente es que, cuanto menos espacio ocupe la imagen, más detalle de la imagen original pierde. Para tener en cuenta: al guardar repetidamente en el formato JPEG se provoca más y más degradación en la imagen. Para guardar una imagen como archivo JPEG, use Archivo/Guardar como y se abrirá la caja de diálogo “ uardar omo”, seleccione el tipo de formato con el que va a guardar la imagen, el lugar donde desea guardarla y clic en guardar, luego aparecerá la ventana nombrada como figura 2, a través de la cual se puede reducir la Calidad de la imagen para hacerla incluso más pequeña. La alidad redu ida degrada la imagen, as ue asegúrese de mar ar “ ostrar la vista previa en la ventana de la imagen” para medir visualmente la degradación. Figura 1 Figura 2
