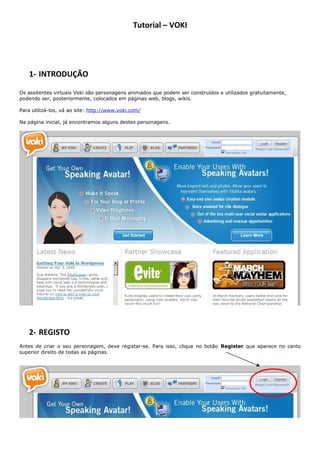
Tutorial VOKI
- 1. Tutorial – VOKI 1- INTRODUÇÃO Os assitentes virtuais Voki são personagens animados que podem ser construídos e utilizados gratuitamente, podendo ser, posteriormente, colocados em páginas web, blogs, wikis. Para utilizá-los, vá ao site: http://www.voki.com/ Na página inicial, já encontramos alguns destes personagens. 2- REGISTO Antes de criar o seu personagem, deve registar-se. Para isso, clique no botão Register que aparece no canto superior direito de todas as páginas.
- 2. Preencha com o seu endereço eletrónico, a sua senha (2 vezes) e a sua data de aniversário (no formato mês/dia/ano). É preciso aceitar os termos de serviço do website para poder confirmar o seu registo. Depois disso, selecione o botão SIGN UP. Ao completar o registo, uma nova página é apresentada na qual o seu registro no website é confirmado. Então aparece uma mensagem que lhe diz para ir ao seu email pessoal e abrir a mensagem enviada para confirmar o seu registo. Minimize esta janela e vá ao seu email onde encontra algo semelhante à seguinte imagem copiada do meu email.
- 3. Deve clicar no link recebido . Ao cliclar da mensagem de email, abre-se uma nova janela do Voki para que possa confirmar o seu registo. Nesta janela, efetue o seu login preenchendo os dados solicitados e clicando em Login.
- 4. 3- Criar o personagem animado. Ao efetuar o login, a página abaixo é apresentada. São então propostos três passos para criar e publicar um personagem Voki, como ilustrado a seguir. Aqui cria o novo personagem Depois, aqui poderá adicionar o personagem a um website. E aqui, atualizar o seu Voki Vamos então iniciar, com a criação do personagem. Para tal, clique no botão “Create A New Voki”. Um novo personagem é-lhe apresentado neste momento. Nosso próximo passo é modificá-lo graficamente.
- 5. Escolhe um novo personagem Troca roupas e acessórios não está disponível de momento Começamos pela seleção de um novo personagem (opção mais à esquerda, com o busto de uma pessoa). Ao clicarmos neste ícone, vemos um conjunto de personagens. Podemos selecionar um deles simplesmente clicando sobre a imagem correspondente, ou podemos ainda ir procurar outros personagens disponíveis no sistema. Veja na imagem abaixo a descrição dos botões que permitem fazer diversas seleções e ajustes nos personagens. Eu criei este personagem: Explore as possibilidades de seleção e modificação do seu personagem e ao concluir pressione o botão “Done”, no canto inferior direito da imagem. Então: para escolher o personagem
- 6. Configurar o tipo de cabelo e a cor. Configurar os lábios. Escolher a roupa e a sua cor. Escolher o fundo Ou escolher uma imagem do seu computador O nosso próximo passo é dar uma voz ao personagem, podemos gravar uma mensagem de até 60 segundos para ser dita pelo seu personagem. Depois de gravada a mensagem, selecione a opção “Save”.
- 7. Ao clicar “OK”, o personagem é apresentado a dizer a mensagem recém gravada. Ao clicar no botão “Done”, no canto inferior direito, concluímos o nosso personagem e já podemos enviá-lo por mail ou coloca-lo no nosso blog, etc. No entanto, outra possibilidade é escrever um texto e deixar que o seu personagem “fale” o seu texto utilizando um mecanismo conhecido como “Text-to-Speech”, ou texto para voz. Para fazer isso, em vez do microfone selecione a segunda opção (tecla) no menu mostrado e depois escreva a sua mensagem na caixa de texto, como a seguir exemplifico. Poderá ouvir como o personagem vai pronunciar o texto clicando no botão em forma de seta (play), e poderá ainda selecionar o sotaque do seu personagem. Para que ele fale português corretamente, deve selecionar a língua portuguesa, e depois uma voz (“Voice”) de português da europa. (No contexto de ensino de línguas estrangeiras, é aqui que poderemos selecionar as várias línguas e as suas variantes). Depois de concluída esta etapa, clique no botão “Done”. Ao pressionar o botão “Done”, vemos o personagem criado. Podemos fazê-lo dizer a mensagem gravada pelo microfone ou digitada clicando no botão em forma de seta (play). O texto em HTML que aparece sob a mensagem “For Most Sites Use This Code” é o código que terá de ser utilizado para inserir o seu personagem noutras páginas! Salve-o num editor de texto simples para poder empregá-lo mais tarde!
- 8. Código que deve copiar e colar onde quiser. Se quiser enviar a um amigo Ana Fonseca
