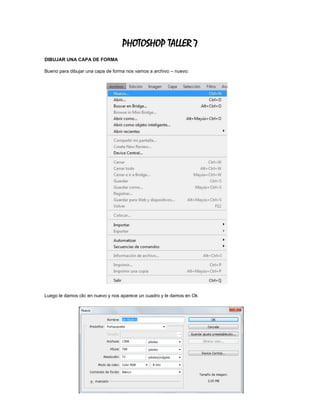
Photoshop Taller 7: Dibujar una capa de forma
- 1. PHOTOSHOP TALLER 7 DIBUJAR UNA CAPA DE FORMA Bueno para dibujar una capa de forma nos vamos a archivo – nuevo: Luego le damos clic en nuevo y nos aparece un cuadro y le damos en Ok
- 2. Ynos aparece el nuevo documento así: Después nos vamos a herramientas y elegimos la herramienta rectángulo Cuando ya hayamos seleccionado la herramienta rectángulo nos vamos a la barra de opciones y le damos clic en la figura polígono y luego en la flecha:
- 3. Y para cambiarle el fondo a la capa solo le damos clic donde dice color: Para que nos aparezca el cuadro y podamos elegir el tipo de color Le damos en Ok y luego arrastramos el puntero sobre el lienzo para poder formar la estrella:
- 4. Si observamos en el panel de capas a mi me aparece ya visible Aquí ahora le damos en el cuadrito gris el cual también es para seleccionar el tipo de color pero de la figura le damos doble clic: Entonces nos vuelve a aparecer el seleccionador de color, elegimos el tipo de color y le damos en Ok y la figura nos queda así:
- 5. AJUSTE EL TRAZADO DE UNA FORMA Aquí para poder hacer un trazado nos vamos a barra de herramientas y elegimos selección de trazado Después le damos clic a la figura y nos aparecen los puntos de anclaje aparecen en las esquinas de la figura y teniendo presionado el clic la movemos así Por otra parte elegimos la herramienta selección directa
- 6. Cuando ya hayamos elegido esta herramienta le damos clic a la figura la y seleccionamos un punto de anclaje y lo movemos AÑADIR UNA CAPA DE FORMA Bueno primero le damos clic en la capa de forma luego nos vamos a la barra de herramientas y elegimos la herramienta elipse
- 7. Luego nos vamos a la barra de opciones y le damos clic en el icono añadir a área de forma Yasí dibujamos otra forma la cual va hacer agregada a la otra figura
- 8. RESTAR DE UNA CAPA DE FORMA Aquí seleccionamos la herramienta elipse luego nos vamos a la barra de opciones y le damos clic en restar de área de forma Y por enzima de la figura arrastramos el puntero y se obtiene un círculo que se sobrepone a la otra figura y nos queda así CONTROL DE LA APARIENCIA DE UNA FORMA CON ESTILOS DE CAPA Para modificar una forma utilizando estilos de capa primero le damos doble clic a la capa
- 9. Y nos aparece el cuadro de dialogo de estilo capa hay seleccione la opción trazo le cambie la opacidad y la cobertura Después le di en Ok y la figura quedo así
- 10. Si queremos otro estilo de capa volvemos a darle doble clic a la capa para que nos aparezca el cuadro de dialogo Y en mi caso le cambie la opacidad, la textura, el contorno, el satinado, el relieve, la sombra y el trazo y en previsualizar para aplicar los efectos y al fin le di en Ok para aceptar los cambios y la figura me quedo así
- 11. IMÁGENES VECTORIALES Y MAPA DE BITS USO DE LA VARITA MAGICA Para usar la varita mágica primero abrimos una imagen luego nos vamos a la barra de herramientas y elegimos la herramienta varita mágica Luego en la barra de opciones elegimos las opciones de Tolerancia, suavizar ycontiguo la cual solo selecciona partes de un solo color Después le damos clic con la varita mágica a la imagen y solo se seleccionan partes de un solo color
- 12. Cuando ya hayamos seleccionado todas las partes de un solo color nos vamos a ajuste de brillo y contraste Además nos vamos al menú de barras y le damos en capa – nueva capa de ajustes – brillo y contraste
- 13. Y nos aparece el cuadro de dialogo y le damos en OK Y luego en el lado izquierdo hay un cuadro que dice ajustes y mascaras en donde le cambiamos el brillo y el contraste así
- 14. Al cambiarle el brillo y el contraste la imagen sufrió cambios y es la siguiente ANTES--DESPUES USO DE LA HERAMIENTA MARCO HERRAMIENTA RECTANGULAR Para utilizar esta herramienta nos vamos a la barra de herramientas y elegimos la herramienta marco rectangular
- 15. Tonces seleccionamos pasando el puntero sobre la parte que deseamos Para poder colocarle un matiz nos vamos al menú de herramientas y seleccionamos imagen – ajustes- filtro de fotografía y aceptamos
- 16. Y nos aparece un cuadro donde le coloco un matiz de color rojo Le damos en Ok y la parte de la imagen nos queda así ANTES--DESPUES
- 17. USO DE LAS HERRAMIENTAS LAZOS USO DE LA HERRAMIENTA POLIGONAL PARA COPIAR LA IMAGEN A UN NUEVO FONDO Para poder usarla, nos vamos a la barra de herramientas y elegimos herramienta lazo poligonal Luego nos vamos a la barra de opciones y donde dice desvanecer le cambiamos el valor Bueno después pasamos el puntero por la imagen seleccionando a pulso la parte que deseamos cada circulo rojo es un punto cortado el cual sigue formando un segmento hasta unirse
- 18. Por otra parte si queremos crear una capa nos vamos al menú de herramientas y le damos en capa – nueva – capa Y nos aparece el cuadro de dialogo y le damos en Ok Y listo nos aparece la nueva capa creada
- 19. Tonces seleccionamos la capa original la que dice fondo y nos vamos al menú de herramientas y seleccionamos edición – copiar Una vez copiada la capa nos vamos al panel de capas y ahora seleccionamos la otra capa llamada ventana
- 20. Después de seleccionarla nos vamos otra vez a edición y le damos pegar Y en el panel de capas nos aparece sobre la otra capa Luego volvemos a seleccionar la capa de fondo
- 21. Y nos vamos al menú y le damos en selección – todo y además volvemos a seleccionar la capa original la que dice fondo En la capa seleccionada presionamos la tecla eliminar para quitar el fondo original de la capa
- 22. Cuando ya tengamos esto nos vamos a la barra de herramientas y elegimos herramienta bote de pintura Después nos vamos al panel del color y le damos clic en el cuadrito para poder cambiar el color Y nos aparece el selector de color y elegimos un color y le damos en Ok
- 23. Y luego le damos clic con el bote de pintura al fondo de la imagen y listo tenemos una capa con un fondo diferente ANTES--DESPUES CREAR UNA MASCARA VECTORIAL Primero nos vamos a archivo y abrimos una imagen
- 24. Cuando ya tengamos una imagen nos vamos al panel de capas y le damos doble clic a la capa Y nos aparece el cuadro de dialogo y le damos en Ok para convertir la capa en una regular Luegoteniendo la capa seleccionada nos vamos al menú de herramientas y le damos en capa – mascara vectorial y ocultar todo
- 25. Al darle clic en ocultar, en el panel de capas al lado nos aparece la mascara También nos vamos a la barra de herramientas y elegimos herramienta polígono Y después movemos el puntero por enzima de la masca creando las figuras así
- 26. Y si queremos colocarle un fondo nos vamos nuevamente al menú le damos en capa – nueva- capa Y nos aparece el cuadro de dialogo y le damos en Ok Y en el panel de capas arrastramos la nueva capa debajo de la mascara vectorial
- 27. Luego nos vamos al menú y le seleccionamos en edición – rellenar Y nos aparece el cuadro de dialogo rellenar escogemos una de las opciones en mi caso escogeré la del color
- 28. Elegí el tipo de color y le di en los dos cuadros en Ok y listo tenemos la capa con un fondo Y para recortarla solo nos vamos a la barra de opciones y escogemos la herramienta recortar Y pasamos el puntero por enzima de la imagen seleccionando la parte que deseamos recortar
- 29. Por ultimo solo le damos doble clic en la parte que vamos a recortar en este caso en el centro y ya tenemos una capa recortada
