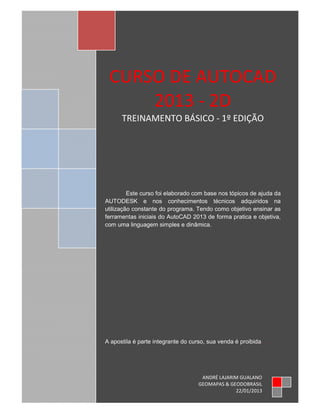
Apostila auto cad basico-2013
- 1. 1 CURSO DE AUTOCAD 2013 - 2D TREINAMENTO BÁSICO - 1º EDIÇÃO Este curso foi elaborado com base nos tópicos de ajuda da AUTODESK e nos conhecimentos técnicos adquiridos na utilização constante do programa. Tendo como objetivo ensinar as ferramentas iniciais do AutoCAD 2013 de forma pratica e objetiva, com uma linguagem simples e dinâmica. A apostila é parte integrante do curso, sua venda é proibida. ANDRÉ LAJARIM GUALANO GEOMAPAS & GEODOBRASIL 22/01/2013
- 2. ANDRÉ GUALANO CURSO DE AUTOCAD 2013-2D, TREINAMENTO BÁSICO - 1º EDIÇÃO Página 2 ÍNDICE CAPÍTULO 1 – INTRODUÇÃO HISTÓRIA ................................................................................................................... 04 FORMATOS E COMPATIBILIDADES .....................................................................04 • EXTENSÕES DO AUTOCAD .................................................................................04 • COMPATIBILIDADE DE ARQUIVOS .....................................................................04 INICIALIZAÇÃO ........................................................................................................05 • MENU APLICATIVO ............................................................................................ 06 • BARRA DE ACESSO RÁPIDO .....................................................................06 • COMANDOS UTILITÁRIOS .................................................................................07 • FAIXA DE OPÇÕES (RIBBON) .....................................................................08 • CURSORES NA ÁREA DE DESENHO ......................................................... 08 • CONTROLES DE VIEWPORT.................................................................................09 • FERRAMENTA VIEWCUBE .................................................................................09 • ÍCONE DO UCS ............................................................................................ 10 • JANELA LINHA DE COMANDO .....................................................................10 • BARRA DE STATUS ............................................................................................ 11 CAPÍTULO 2 – DESENHANDO CRIANDO OBJETOS ............................................................................................ 12 • LINHAS (LINE) ........................................................................................................12 • POLILINHAS (POLYLINE) .................................................................................13 • RETANGULOS (RECTANGLE) .....................................................................14 • CÍRCULO (CIRCLE) ............................................................................................ 14 • ARCO (ARC) ........................................................................................................15 • ELIPSE (ELLIPSE) ............................................................................................ 15 • SPLINE (SPLINE) ............................................................................................ 16 • PONTO (POINT) ............................................................................................ 17 • HACHURA (HATCH) ............................................................................................ 18 • BLOCO (BLOCK) ............................................................................................ 18 ENTRADA DE COORDENADAS .................................................................................20 • VISÃO GERAL - COORDENADAS .....................................................................20 • COORDENADAS CARTESIANAS .....................................................................21 • COORDENADAS POLARES .................................................................................22 METODOS DE SELEÇÃO E EDIÇÃO .....................................................................24 • SELECIONAR OBJETOS INDIVIDUALMENTE ..............................................24 • SELECIONAR MÚLTIPLOS OBJETOS ......................................................... 25 • ÁREA DE TRANSFERÊNCIA .................................................................................26 • PAINEL CLIPBOARD ............................................................................................ 26 COMANDOS DE ANOTAÇÕES .................................................................................28
- 3. ANDRÉ GUALANO CURSO DE AUTOCAD 2013-2D, TREINAMENTO BÁSICO - 1º EDIÇÃO Página 3 • VISÃO GERAL - TEXTO .................................................................................28 • TEXTO DE LINHA ÚNICA .................................................................................28 • TEXTO DE MÚLTIPLAS LINHAS .....................................................................29 • COTAS ................................................................................................................... 30 FERRAMENTAS DE PRECISÃO .................................................................................33 • SNAP ................................................................................................................... 33 • GRID ................................................................................................................... 33 • ORTHO ........................................................................................................33 • POLAR ................................................................................................................... 34 • OSNAP ................................................................................................................... 34 • DYNAMIC ........................................................................................................35 MODIFICAR OBJETOS ............................................................................................ 36 • MOVER (MOVE) ............................................................................................ 37 • COPIAR (COPY) ............................................................................................ 38 • ESTICAR (STRETCH) ............................................................................................ 39 • ROTACIONAR (ROTATE) .................................................................................39 • ESPELHAR (MIRROR) .................................................................................40 • ESCALONAR (SCALE) .................................................................................41 • APARAR (TRIM) ............................................................................................ 41 • ESTENDER (EXTEND) .................................................................................42 • ARREDONDAR (FILLET) .................................................................................43 • CHANFRAR (CHAMFER) .................................................................................44 • MATRIZ (ARRAY RETANGULAR / ARRAY POLAR) .................................. 45 • DESLOCAMENTO (OFFSET) .....................................................................45 • QUEBRAR (BREAK) ............................................................................................ 46 • ALINHAR (ALIGN) ............................................................................................ 47 • JUNTAR (JOIN) ............................................................................................ 49 • ORDEM DE DESENHO (DRAWORDER) ......................................................... 49 • EXPLODIR (EXPLODE) .................................................................................50 • APAGAR (ERASE) ............................................................................................ 51 CAPÍTULO 3 – CONFIGURAÇÕES EDITAR PROPRIEDADES ............................................................................................ 51 • ESTILO DO TEXTO ............................................................................................ 51 • ESTILO DE COTA ............................................................................................ 52 • UNIDADES DO DESENHO .................................................................................55 • TRABALHANDO COM CAMADAS .....................................................................57 • PALETA DE PROPRIEDADES .....................................................................59 LAYOUT E PLOTAGEM ............................................................................................ 62 • LAYOUT E VIEWPORT .................................................................................62 • CONFIGURAÇÕES DE IMPRESSÃO ......................................................... 64
- 4. ANDRÉ GUALANO CURSO DE AUTOCAD 2013-2D, TREINAMENTO BÁSICO - 1º EDIÇÃO Página 4 CAPÍTULO 1 – INTRODUÇÃO HISTÓRIA Autodesk é a empresa que desenvolve e comercializa o AUTOCAD. O AutoCAD é um programa do tipo CAD (Computer Aided Draft and Design – Desenho e Projeto Auxiliado por Computador – ou somente CAD). A AutoDesk Inc. apresentou a primeira versão (1.0) do AutoCAD na COMDEX em Las Vegas em novembro de 1982. Hoje o AutoCAD encontra-se na 26ª versão (release 26). Por sua arquitetura aberta, torna-se um ambiente ideal para o desenvolvimento de aplicativos por terceiros, permitindo a utilização em praticamente qualquer área de desenho e projeto, tanto como engenharia, arquitetura, agrimensura, indústria, científico, design ou qualquer outra aplicação que necessite de desenho e projeto auxiliado por computador. FORMATOS e COMPATIBILIDADES EXTENSÕES DO AUTOCAD *.Dwg – Formato padrão do AutoCAD *.Dwt – Formato de modelos prontos *.Dxf – Formato universal de vetores COMPATIBILIDADE DE ARQUIVOS Todas as novas versões do AutoCAD, são compatíveis com os arquivos de versões anteriores, mas não é vice-versa. Isto é o AutoCAD 2013 lê os arquivos das versões anteriores, mas as anteriores não pode ler os arquivos do AutoCAD 2013. O AutoCAD 2013 lê e converte os arquivos da versão 12, 13, 14, 2000, 2002, 2004... 2012 para a versão 2013 e pode exportar os arquivos DWG com formato da versão R-2000 somente, e como arquivos do tipo DXF da versão R-12, R-2000 e R-2004. Os arquivos do AutoCAD 2013 não são compatíveis com o AutoCAD 2012. Se você desejar trabalhar com outros profissionais que tem o AutoCAD 2012, você deve salvar o seu arquivo no formato de uma versão anterior. Você pode configurar o AutoCAD para fazer isto automaticamente: Vá ao menu principal “A” Options Open and Save: em File Save escolha por exemplo: AutoCAD2007/LT2007 Drawing.
- 5. ANDRÉ GUALANO CURSO DE AUTOCAD 2013-2D, TREINAMENTO BÁSICO - 1º EDIÇÃO Página 5 INICIALIZAÇÃO A execução do AutoCAD 2013 é feita através do Ícone da Área de trabalho ou através do menu iniciar — programas — AutoCAD. Ao abrir o AutoCAD apresenta uma tela semelhante a figura abaixo, onde iremos estudar cada item. Para quem já trabalha com o programa sentirá uma grande mudança na interface, alteração que já vem acontecendo desde a versão 2009 onde foi acrescentada a faixa de opções ou (RIBBON), com menus interativos e fáceis de usar, mas para quem ainda preferir a versão clássica há a possibilidade de alterar a área de trabalho, neste curso utilizaremos apenas a nova interface.
- 6. ANDRÉ GUALANO CURSO DE AUTOCAD 2013-2D, TREINAMENTO BÁSICO - 1º EDIÇÃO Página 6 MENU APLICATIVO e BARRA DE ACESSO RÁPIDO Obs.: Clique no botão do aplicativo para pesquisar por comandos, assim como acessar as ferramentas para criar, abrir, salvar e publicar um arquivo.
- 7. ANDRÉ GUALANO CURSO DE AUTOCAD 2013-2D, TREINAMENTO BÁSICO - 1º EDIÇÃO Página 7 COMANDOS UTILITÁRIOS NEW - Inicia um novo desenho. Botão Menu: Menu Aplicativo Comando: NEW Atalho: Ctrl + N OPEN - Abre um desenho existente. Botão Menu: Menu Aplicativo Comando: OPEN Atalho: Ctrl + O SAVE - Salva um desenho. Botão Menu: Menu Aplicativo Comando: SAVE Atalho: Ctrl + S UNDO - Desfaz a operação mais recente. Botão Comando: UNDO Atalho: Ctrl + Z REDO - Refaz a operação mais recente. Botão Comando: REDO
- 8. ANDRÉ GUALANO CURSO DE AUTOCAD 2013-2D, TREINAMENTO BÁSICO - 1º EDIÇÃO Página 8 FAIXA DE OPÇÕES OU RIBBON O Ribbon no espaço de trabalho Drafting & Anotation (2D) é composto pelas seguintes guias: • Home • Insert • Annotate • Parametric • View • Manage • Output • Express Tools Obs.: A faixa de opções é exibida por padrão quando você abre um arquivo, fornecendo uma paleta compacta de todas as ferramentas necessárias para criar ou modificar seu desenho. CURSORES NA ÁREA DE DESENHO Na área de desenho é o local onde visualizaremos e utilizaremos todos os comandos de construção, visualização e modificação de um desenho. Esta área possui dimensões infinitas, a aparência do cursor muda dependendo do que você está fazendo. • Se você é solicitado a especificar a localização de um ponto, o cursor aparece como mira; • Se você é solicitado a selecionar um objeto, o cursor muda para um pequeno quadrado denominado caixa de seleção; • Se você não estiver em um comando, o cursor aparece como uma combinação dos cursores de mira e de caixa de seleção; • Se você é solicitado a inserir texto, o cursor aparece como uma barra vertical; Nas ilustrações a seguir, esses cursores são exibidos em ordem.
- 9. ANDRÉ GUALANO CURSO DE AUTOCAD 2013-2D, TREINAMENTO BÁSICO - 1º EDIÇÃO Página 9 CONTROLES DE VIEWPORT Os controles de viewport são exibidos no canto superior esquerdo de cada viewport, e fornecem uma maneira cômoda de alterar vistas, estilos visuais e outras configurações. As legendas exibem as configurações de viewport atuais. Por exemplo, as legendas podem dizer: [+] [Top] [2D Wireframe] Você pode clicar em cada uma das três áreas entre colchetes para alterar as configurações. • Clique em [+] para exibir as opções para maximizar a viewport, alterar a configuração de viewport ou controlar a exibição das ferramentas de navegação. • Clique em [Top] para selecionar entre várias vistas padrão e personalizadas. • Clique em [2D] Wireframe para escolher um dos diversos estilos visuais. A maioria dos demais estilos visuais são utilizados para visualização em 3D. FERRAMENTA VIEWCUBE O ViewCube é uma ferramenta prática para controlar a orientação de vistas 3D. Essa ferramenta está disponível na maioria dos produtos da Autodesk e fornece uma experiência comum ao se alternar entre produtos.
- 10. ANDRÉ GUALANO CURSO DE AUTOCAD 2013-2D, TREINAMENTO BÁSICO - 1º EDIÇÃO Página 10 ÍCONE DO UCS A área de desenho exibe um ícone que representa o plano (X,Y) de um sistema de coordenadas retangular denominado Sistema de coordenadas do usuário ou UCS. É possível selecionar, mover e girar o ícone do UCS para alterar o UCS atual. O UCS é útil em 2D e essencial em 3D. JANELA LINHA DE COMANDO Você pode exibir os comandos, variáveis de sistema, opções, mensagens e prompts em uma janela encaixável e redimensionável denominada janela de comandos. • Inserindo comandos na linha de comandos Você pode inserir os comandos usando o teclado. Alguns comandos também têm nomes abreviados chamados acrônimos de comandos. Para inserir um comando usando o teclado, insira o nome completo do comando na linha de comando e pressione <Enter> ou a <barra de espaço>. Para repetir o comando anterior, pressione <Enter> ou a <barra de espaço> sem inserir um comando. • Navegar e editar na janela de comandos Você pode editar textos na janela de comandos para corrigir ou repetir comandos, use as teclas padrões:
- 11. ANDRÉ GUALANO CURSO DE AUTOCAD 2013-2D, TREINAMENTO BÁSICO - 1º EDIÇÃO Página 11 • Acima, Abaixo, Seta esquerda e Seta direita. • Insert, Delete • Page Up, Page Down • Home, End • Backspace Você pode repetir qualquer comando usado na sessão atual ao efetuar o ciclo pelos comandos na janela de comandos Ctrl Seta Acima e Ctrl Seta Abaixo e pressionando Enter. Por padrão, se você pressionar Ctrl+C o texto destacado é copiado para a Área de transferência. A combinação de teclas Ctrl+V cola o texto da Área de transferência na janela de texto ou janela de comandos. Se você clicar com o botão direito do mouse na janela de comandos ou na janela de texto, um menu de atalho é exibido, do qual poderá acessar os seis comandos mais recentemente usados, copiar texto selecionado ou todo o histórico do comando, colar texto e acessar a caixa de diálogo Opções. Para a maioria dos comandos, a linha de comando com duas ou três linhas de prompts anteriores, chamada de histórico de comandos, é suficiente para visualizar e editar. Para ver mais do que uma linha de histórico de comandos, você pode rolar através do histórico ou redimensionar a janela de comandos arrastando sua borda. Para comandos com saída de texto, tais como LIST, uma janela de comandos maior pode ser necessária, ou a janela de texto poderá ser utilizada se você pressionar F2. BARRA DE STATUS A barra de status do aplicativo exibe os valores de coordenadas de seu cursor, ferramentas de controle e precisão do desenho e ferramentas de Vista rápida e da escala de anotação. É possível visualizar os botões das ferramentas de desenho como ícones ou texto. Também é possível alterar com facilidade as configurações do snap, polar, osnap e otrack nos menus de atalho destas ferramentas de desenho. É possível visualizar e alternar entre desenhos abertos e layouts em um desenho. Também é possível exibir ferramentas para anotações de escala. Com o botão Espaço de trabalho, é possível alternar entre espaços de trabalho e exibir o nome do espaço de trabalho atual. O botão de cadeado bloqueia as posições atuais das barras de ferramentas e janelas. Para expandir a área de exibição do desenho, clique no botão Limpar tela. É possível adicionar ou remover um botão da barra de status do aplicativo do menu de atalho da barra de status. • Coordenadas do Desenho
- 12. ANDRÉ GUALANO CURSO DE AUTOCAD 2013-2D, TREINAMENTO BÁSICO - 1º EDIÇÃO Página 12 É o valor numérico da posição do cursor de tela. Esta unidade é adimensional. Pode ser mm, cm, km, polegadas, etc., ou qualquer outra unidade imaginada, pois o AutoCAD não trabalha com unidades no desenho, e todos desenhos serão feitos em escala real. Os números indicam as coordenadas cartesianas (X,Y). Por exemplo: 2602.6225,16.9380,0.0000 indica a posição do cursor na tela. • Comandos de Precisão Pressionando sobre os ícones o botão direito do mouse, você poderá habilitar os 14 comandos de precisão e configurá-los. • Comandos de Trabalho Pressionando os ícones com o botão esquerdo do mouse, você poderá utilizar os 11 comandos trabalho. CAPÍTULO 2 – DESENHANDO CRIANDO OBJETOS DESENHAR LINHAS (LINE) Botão Ribbon: Home Draw Line Comando: LINE + Enter Atalho: L + Enter Resumo Com LINHA, é possível criar uma série de segmentos de linha contíguos. Cada segmento é um objeto de linha que pode ser separadamente editado.
- 13. ANDRÉ GUALANO CURSO DE AUTOCAD 2013-2D, TREINAMENTO BÁSICO - 1º EDIÇÃO Página 13 1. Especificar o ponto inicial. 2. É possível utilizar o dispositivo apontador ou inserir valores de coordenadas no prompt do comando. 3. Para desfazer o segmento de linha anterior durante o comando LINHA, insira u ou clique em Desfazer na barra de ferramentas. 4. Especifique as extremidades de quaisquer segmentos de linha adicionais. 5. Pressione Enter para finalizar ou c para fechar uma série de segmentos de linha. DESENHAR POLILINHAS (POLYLINE) Botão Ribbon: Home Draw Polyline Comando: PLINE + Enter Atalho: PL + Enter Resumo Uma polilinha 2D é uma seqüência conectada de segmentos criados como um objeto de plano único. Você pode criar segmentos de reta, segmentos de arco ou uma combinação dos dois. 1. Especifique o primeiro ponto da polilinha. 2. Especifique a extremidade do primeiro segmento da polilinha. 3. Continue especificando extremidades de segmentos, conforme necessário. 4. Pressione Enter para finalizar, ou insira c para fechar a polilinha. 5. Para iniciar uma nova polilinha no ponto final da última polilinha desenhada, inicie o comando PLINHA e pressione novamente Enter no prompt Especificar o ponto inicial.
- 14. ANDRÉ GUALANO CURSO DE AUTOCAD 2013-2D, TREINAMENTO BÁSICO - 1º EDIÇÃO Página 14 DESENHAR RETÂNGULOS (RECTANG) Botão Ribbon: Home Draw Lista suspensa Rectang Comando: RECTANG + Enter Atalho: REC + Enter Resumo Com este comando, é possível especificar os parâmetros do retângulo (comprimento, largura, rotação) e controlar os tipos de canto (concordância, canfro ou quadrado). 1. Especifique o primeiro canto do retângulo. 2. Especifique o outro canto do retângulo. DESENHAR CÍRCULOS (CIRCLE) Botão Ribbon: Home Draw Circle Comando: CIRCLE + Enter Atalho: C + Enter Resumo Para criar círculos, você pode especificar várias combinações de centro, raio, diâmetro, pontos na circunferência e pontos em outros objetos. Você pode criar círculos de várias maneiras. O método padrão é especificar o centro e o raio. Três outras maneiras de desenhar um círculo são exibidas na ilustração.
- 15. ANDRÉ GUALANO CURSO DE AUTOCAD 2013-2D, TREINAMENTO BÁSICO - 1º EDIÇÃO Página 15 1. Defina o centro do círculo 2. Insira um valor ou especifique um ponto para determinar o raio. DESENHAR ARCOS (ARC) Botão Ribbon: Home Draw Arc Comando: ARC + Enter Atalho: A + Enter Resumo Para criar um arco, você pode especificar várias combinações de valores de centro, extremidade, ponto inicial, raio, ângulo, comprimento de corda e direção. Desenhar arcos especificando três pontos 1. Especificar o ponto inicial. 2. Especificar um ponto no arco. 3. Especificar a extremidade. DESENHAR ELIPSES (ELLIPSE) Botão Ribbon: Home Draw Ellipse Comando: ELLIPSE + Enter
- 16. ANDRÉ GUALANO CURSO DE AUTOCAD 2013-2D, TREINAMENTO BÁSICO - 1º EDIÇÃO Página 16 Resumo Os primeiros dois pontos da elipse determinam a localização e o comprimento do primeiro eixo. O terceiro ponto determina a distância entre o centro da elipse e o ponto da extremidade do segundo eixo. 1. Especifique o centro do círculo. 2. Especifique o raio ou o diâmetro do círculo. DESENHAR SPLINES (SPLINE) Botão Ribbon: Home Draw Spline Comando: SPLINE + Enter Resumo Uma spline é uma curva suave que passa através de ou perto de um conjunto de pontos que afetam a forma da curva. As splines são definidas com pontos de ajuste ou com vértices de controle. Por padrão, os pontos de ajuste coincidem com a spline, enquanto os vértices de controle definem um quadro de controle. Os quadros de controle constituem um método conveniente para dar forma à spline. Cada método tem suas vantagens. 1. (Opcional) Insira m (método). A seguir, insira f (pontos de ajuste) ou vc (vértices de controle). 2. Especifique o primeiro ponto da spline. 3. Especifique o próximo ponto da spline. Continue especificando os pontos, conforme necessário. 4. Pressione Enter para finalizar, ou insira c (fechar) para fechar a spline.
- 17. ANDRÉ GUALANO CURSO DE AUTOCAD 2013-2D, TREINAMENTO BÁSICO - 1º EDIÇÃO Página 17 DESENHAR PONTOS (POINT) Botão Ribbon: Home Draw Point Comando: POINT + Enter Atalho: PO + Enter Resumo Os pontos podem atuar como nós, aos quais você pode efetuar snap a objetos. Você pode especificar uma localização tridimensional completa para um ponto. Se você omitir o valor da coordenada Z, será considerada a elevação atual. É possível definir o estilo dos pontos e seu tamanho em relação à tela ou em unidades absolutas. Alterar o estilo dos pontos 1. Especifique a localização do ponto com o cursor ou inserindo coordenadas. DESENHAR HACHURAS (HATCH) Botão
- 18. ANDRÉ GUALANO CURSO DE AUTOCAD 2013-2D, TREINAMENTO BÁSICO - 1º EDIÇÃO Página 18 Ribbon: Home Draw Hatch Comando: HATCH + Enter Atalho: H + Enter Resumo Um objeto de hachura exibe um padrão normal de linhas e pontos usados para realçar uma área ou para identificar um material, como aço ou concreto. Ele também pode exibir um preenchimento de sólido ou um preenchimento de gradiente. Você pode escolher entre diversos métodos para especificar os limites de uma hachura. 1. Especificar um ponto em uma área que está envolto por objetos. 2. Selecionar objetos que envolvem uma área. 3. Especifique os pontos de limite usando a opção de desenho -HACHURA. 4. Arrastar um padrão de hachura em uma área envolta de um paleta de ferramentas ou do DesignCenter. BLOCOS (BLOCK) • Visão geral de blocos Um bloco pode ser composto por objetos desenhados em diversas camadas com várias propriedades. É possível utilizar diversos métodos para criar blocos. Cada desenho tem uma tabela de definições de bloco que armazena todas as definições de bloco, que consistem em todas as informações associadas ao bloco. Inserir um bloco a partir da biblioteca de blocos é uma pratica aconselhável. Uma biblioteca de blocos pode ser um arquivo de desenho que armazena definições relativas ao bloco, ou pode ser uma pasta que contenha arquivos de desenhos relativos, cada um podendo ser inserido como um bloco. É possível inserir seus próprios blocos ou usar os blocos fornecidos no DesignCenter ou nas paletas de ferramentas.
- 19. ANDRÉ GUALANO CURSO DE AUTOCAD 2013-2D, TREINAMENTO BÁSICO - 1º EDIÇÃO Página 19 • Criar Bloco Botão Ribbon: Home Block Create Comando: BLOCK + Enter Atalho: B + Enter Caixa de diálogo Definição de bloco • Inserir Bloco Botão Ribbon: Home Block Insert Comando: INSERT + Enter Atalho: I + Enter
- 20. ANDRÉ GUALANO CURSO DE AUTOCAD 2013-2D, TREINAMENTO BÁSICO - 1º EDIÇÃO Página 20 Caixa de diálogo Inserir ENTRADA DE COORDENADAS VISÃO GERAL - COORDENADAS CARTESIANAS E POLARES Você pode inserir coordenadas bidimensionais como coordenadas cartesianas (X,Y) ou como coordenadas polares. Quando a Entrada dinâmica está ativada, você poderá inserir valores de coordenadas em dicas de ferramentas junto ao cursor. Um sistema de coordenadas cartesianas possui três eixos, X, Y e Z. Ao inserir valores de coordenada, você indica a distância de um ponto (em unidades) e sua direção (+ ou -) juntamente com os eixos X, Y e Z relativos à origem do sistema de coordenadas (0,0,0). As coordenadas polares utilizam uma distância e um ângulo para localizar um ponto. Com as coordenadas cartesiana e polar você pode inserir coordenadas absolutas baseadas na origem (0,0) ou coordenadas relativas baseadas no último ponto especificado. Outro método utilizado para inserir uma coordenada relativa é movendo o cursor para especificar uma direção e inserindo a distância diretamente. Este método é chamado de entrada direta da distância. Você pode inserir qualquer ângulo entre -359 e +359. as coordenadas em notação científica, decimal, de engenharia, de arquitetura ou fracionária. Você pode inserir os ângulos em grados, radianos, unidades de topografia ou graus, minutos e segundos. O comando UNITS controla o formato das unidades.
- 21. ANDRÉ GUALANO CURSO DE AUTOCAD 2013-2D, TREINAMENTO BÁSICO - 1º EDIÇÃO Página 21 COORDENADAS CARTESIANAS Você pode utilizar coordenadas cartesianas (retangulares) absolutas ou relativas para localizar pontos ao criar objetos. Para usar coordenadas Cartesianas para especificar um ponto, insira um valor para X e um valor para Y separados por uma vírgula (X,Y). O valor X é a distância positiva ou negativa, em unidades, ao longo do eixo horizontal. O valor Y é a distância positiva ou negativa, em unidades, ao longo do eixo vertical. • Inserir coordenadas Cartesianas absolutas As coordenadas absolutas têm base na origem UCS (0,0), que é a intersecção dos eixos X e Y. Use coordenadas absolutas quando souber os valores precisos de X e Y das coordenadas do ponto. Com a Entrada dinâmica, você pode especificar coordenadas absolutas com o prefixo #. Se você especificar coordenadas na linha de comando ao invés de nas dicas de ferramentas, o prefixo # não é usado. Por exemplo, inserindo #3,4 especifica um ponto de 3 unidades ao longo do eixo X e 4 unidades ao longo do eixo Y da origem UCS. Para obter mais informações sobre a entrada dinâmica, consulte Usar a Entrada dinâmica. Em um prompt para um ponto, insira as coordenadas nas dicas de ferramentas, usando o seguinte formato: #x,y Se a Entrada dinâmica estiver desativada, insira as coordenadas na linha de comando usando o seguinte formato: x,y O exemplo a seguir desenha uma linha iniciando em um valor de -2 no eixo X, e um valor de 1 no eixo Y, e um ponto final em 3,4. Insira o seguinte na dica de ferramenta: Comando: LINE Do ponto: #-2,1 Para o ponto: #3,4
- 22. ANDRÉ GUALANO CURSO DE AUTOCAD 2013-2D, TREINAMENTO BÁSICO - 1º EDIÇÃO Página 22 • Inserir coordenadas Cartesianas relativas As coordenadas relativas se baseiam no último ponto inserido. Use coordenadas relativas quando souber a posição de um ponto em relação ao ponto anterior. Para especificar coordenadas relativas, preceda os valores de coordenada de um símbolo @. Por exemplo, inserindo @3,4 especifica um ponto de 3 unidades ao longo do eixo X e 4 unidades ao longo do eixo Y, a partir do último ponto especificado. Em um prompt para um ponto, insira as coordenadas, usando o seguinte formato: @x,y O exemplo a seguir desenha os lados de um triângulo. O primeiro lado é uma linha iniciando nas coordenadas absolutas -2,1 e terminando em um ponto de 5 unidades na direção do eixo X e 0 unidades na direção do eixo Y. O segundo lado é uma linha iniciando no ponto final da primeira linha e terminando em um ponto de 0 unidades na direção do eixo X e 3 unidades na direção do eixo Y. O segmento da linha final usa coordenadas relativas para retornar para o ponto inicial. Comando: LINE Do ponto: #-2,1 Para o ponto: @5,0 Para o ponto: @0,3 Para o ponto: @-5,-3 COORDENADAS POLARES Você pode utilizar coordenadas polares (distância e ângulo) absolutas ou relativas para localizar pontos ao criar objetos. Para usar coordenadas polares para especificar um ponto, insira a distância e um ângulo separados por um sinal de menor que (<).
- 23. ANDRÉ GUALANO CURSO DE AUTOCAD 2013-2D, TREINAMENTO BÁSICO - 1º EDIÇÃO Página 23 Por padrão, os ângulos aumentam no sentido anti-horário e diminuem no sentido horário. Para especificar a direção de sentido horário, insira um valor negativo para o ângulo. Por exemplo, inserindo 1<315 localiza o mesmo ponto como inserindo 1<-45. Você pode alterar as convenções do ângulo para o desenho atual com UNITS. • Inserir coordenadas polares absolutas Coordenadas polares absolutas são medidas da origem UCS (0,0), que é a intersecção dos eixos X e Y. Use as coordenadas polares absolutas quando você conhece as coordenadas de distância e ângulo precisas do ponto. Com a Entrada dinâmica, você pode especificar coordenadas absolutas com o prefixo #. Se você inserir coordenadas na linha de comando ao invés de nas dicas de ferramentas, o prefixo # não é usado. Por exemplo, inserindo #3<45 especifica um ponto de 3 unidades da origem de um ângulo de 45 graus do eixo X. Em um prompt para um ponto, insira as coordenadas nas dicas de ferramentas, usando o seguinte formato: #distância<ângulo Se a Entrada dinâmica estiver desativada, insira as coordenadas na linha de comando usando o seguinte formato: distância<ângulo O exemplo a seguir mostra como duas linhas desenhadas com coordenadas polares absolutas e usando a definição padrão de direção de ângulo. Insira o seguinte na dica de ferramenta: Comando: linha Do ponto: #0,0 Para o ponto: #4<120 Para o ponto: #5<30
- 24. ANDRÉ GUALANO CURSO DE AUTOCAD 2013-2D, TREINAMENTO BÁSICO - 1º EDIÇÃO Página 24 • Inserir coordenadas polares relativas As coordenadas relativas se baseiam no último ponto inserido. Use coordenadas relativas quando souber a posição de um ponto em relação ao ponto anterior. Para especificar coordenadas relativas, preceda os valores de coordenada de um símbolo @. Por exemplo, inserindo @1<45 especifica um ponto com uma distância de 1 unidade do último ponto especificado com um ângulo de 45 graus do eixo X. Em um prompt para um ponto, insira as coordenadas, usando o seguinte formato: @distância<ângulo O exemplo a seguir mostra duas linhas desenhadas com coordenadas polares relativas. Em cada ilustração, a linha inicia no local legendado como o ponto anterior. Comando: linha Do ponto: @3<45 Ao ponto: @5<285 METODOS DE SELEÇÃO E EDIÇÃO Você pode selecionar objetos, visualizá-los, editar suas propriedades e executar operações gerais de edição e específicas de objeto. Você possui uma grande variedade de opções caso precise selecionar objetos para operações de edição. SELECIONAR OBJETOS INDIVIDUALMENTE 1. No prompt Selecionar objeto de qualquer comando, mova o cursor da caixa de seleção retangular para que o objeto que você deseja selecionar seja realçado. 2. Clique no objeto. O objeto que você selecionou é realçado.
- 25. ANDRÉ GUALANO CURSO DE AUTOCAD 2013-2D, TREINAMENTO BÁSICO - 1º EDIÇÃO Página 25 3. Pressione Enter para finalizar a seleção de objetos. Remova os objetos da seleção atual ao manter pressionado Shift e selecionando-os novamente. SELECIONAR MÚLTIPLOS OBJETOS Especifique cantos opostos para definir a área retangular. O segundo plano dentro da área muda de cor e se torna transparente. A direção em que você arrasta o cursor do primeiro ponto ao canto oposto, determina quais objetos são selecionados. • Seleção da janela Arraste o cursor da esquerda para a direita para somente selecionar objetos que estejam totalmente envoltos pela área retangular. 1x x2 • Seleção transversal Arraste o cursor da direita para a esquerda para selecionar objetos que a janela retangular envolve ou cruza. 2x x1
- 26. ANDRÉ GUALANO CURSO DE AUTOCAD 2013-2D, TREINAMENTO BÁSICO - 1º EDIÇÃO Página 26 EXEMPLOS: • Cancelar um comando Você pode cancelar um comando sem o completar ao pressionar Esc. ÁREA DE TRANSFERÊNCIA • Cortar, copiar e colar com a área de transferência Quando você desejar usar objetos de um arquivo de desenho em um outro aplicativo, recorte ou copie esses objetos para a Área de transferência e depois cole- os da Área de transferência para o outro aplicativo. PAINEL CLIPBOARD
- 27. ANDRÉ GUALANO CURSO DE AUTOCAD 2013-2D, TREINAMENTO BÁSICO - 1º EDIÇÃO Página 27 • Recortar objetos Botão Ribbon: Home Clipboard Cut Atalho: Ctrl + X Resumo O processo de recortar exclui os objetos selecionados do desenho e os armazena na Área de transferência. Os objetos agora estão disponíveis para serem colados em outros programas. • Copiar objetos Botão Ribbon: Home Clipboard Copy Clip Atalho: Ctrl + C Resumo Você pode utilizar a Área de transferência para copiar parte ou todo o desenho em um documento criado por outro aplicativo. Os objetos são copiados no formato de vetores, que retém a alta resolução em outros aplicativos. As informações armazenadas na área de transferência podem, então, ser coladas em outros programas. • Colar objetos Botão Ribbon: Home Clipboard Paste Atalho: Ctrl + V Resumo Os aplicativos utilizam diferentes formatos internos para armazenar informações da Área de transferência. Quando você copia os objetos para a Área de transferência, as informações são armazenadas em todos os formatos disponíveis.
- 28. ANDRÉ GUALANO CURSO DE AUTOCAD 2013-2D, TREINAMENTO BÁSICO - 1º EDIÇÃO Página 28 Quando você cola o conteúdo da Área de transferência em um desenho, o formato que retém mais informações é usado. Também é possível usar Copiar e Colar para transferir objetos entre desenhos. • Copiar Propriedades Botão Ribbon: Home Clipboard Match Properties Comando: MATCHPROP + Enter Atalho: MA + Enter Resumo Os tipos de propriedades que podem ser aplicados, incluem cor, camada, tipo de linha, escala do tipo de linha, espessura da linha, estilo de plotagem, transparência e outras propriedades especificadas. COMANDOS DE ANOTAÇÕES VISÃO GERAL - TEXTO O texto que você adiciona a seus desenhos transmite várias informações. Pode ser uma especificação complexa, uma informação de bloco de título, uma legenda ou mesmo uma parte do desenho. Independente do número de linhas, cada conjunto de parágrafos criado em uma única sessão de edição forma um único objeto, que você pode mover, rotacionar, apagar, copiar, espelhar ou redimensionar. TEXTO DE LINHA ÚNICA Botão Ribbon: Home Annotation Single Line Text Comando: TEXT + Enter Resumo Para entradas curtas que não requerem múltiplas fontes ou linhas, crie um texto de linha única. Um texto de uma única linha é mais conveniente para legendas. 1. Especifique o ponto de inserção para o primeiro caractere. Se você pressionar Enter, o programa localiza o novo texto imediatamente abaixo do último objeto que você criou, se houver.
- 29. ANDRÉ GUALANO CURSO DE AUTOCAD 2013-2D, TREINAMENTO BÁSICO - 1º EDIÇÃO Página 29 Uma linha elástica é anexada do ponto de inserção de texto até o cursor. Clique para definir a altura do texto para o comprimento da linha de elástico. 2. Especifique um ângulo de rotação do texto. Você pode digitar um valor ou usar o dispositivo apontador. 3. Insira o texto. No fim de cada linha, pressione Enter. Insira mais texto se necessário. Observação O texto que seria difícil de ler (se for muito pequeno, muito grande, ou está rotacionado) é exibido em um tamanho legível e é orientado na horizontal para que você possa ler e editar o texto com facilidade. Se você selecionar outro ponto durante este comando, o cursor se move até aquele ponto e você pode continuar digitando. Todas as vezes que você pressiona Enter ou especifica um ponto, um novo objeto texto é criado. 4. Pressione Enter em uma linha em branco para finalizar o comando. TEXTO DE MÚLTIPLAS LINHAS Botão Ribbon: Home Annotation Multiline Text Comando: MTEXT + Enter Resumo É possível criar diversos parágrafos de texto como um único objeto de texto de múltiplas linhas. Com o editor embutido, é possível formatar a aparência do texto, colunas e limites. Para entradas mais longas e complexas, crie textos de parágrafo ou textos de múltiplas linhas. Um texto de múltiplas linhas consiste em qualquer número de linhas de texto ou parágrafos que cabem dentro da largura que você especifica; pode se estender verticalmente até um comprimento infinito. 1. Especifique os cantos opostos de uma caixa de vinculação para definir a largura do objeto de texto de múltiplas linhas. 2. Insira o texto. Observação O texto que seria difícil de ler (se for muito pequeno, muito grande, ou está rotacionado) é exibido em um tamanho legível e é orientado na horizontal para que você possa ler e editar o texto com facilidade. 3. Para salvar as alterações e sair do editor, utilize um dos métodos a seguir: • Na guia contextual MTEXTO da faixa de opções, no painel Fechar, clique em Fechar editor de texto. • Clique no desenho fora do editor. • Pressione Ctrl+Enter.
- 30. ANDRÉ GUALANO CURSO DE AUTOCAD 2013-2D, TREINAMENTO BÁSICO - 1º EDIÇÃO Página 30 COTAS - VISÃO GERAL As cotas lineares podem ser horizontais, verticais ou alinhadas. Com cotas alinhadas, a linha de cota é paralela à linha (imaginária ou real) entre as origens da linha de extensão. Cotas de linha de base (ou paralela) e em série (ou em cadeia) são séries de cotas consecutivas que são baseadas em uma cota linear. Ao criar cotas lineares, você pode modificar o conteúdo do texto, o ângulo do texto ou o ângulo da linha de cota. • Cota Linear Botão Ribbon: Home Annotation Linear Comando: DIMLINEAR + Enter Resumo Se você selecionar uma linha ou arco, suas extremidades são usadas como as origens das linhas de extensão. As linhas de extensão são deslocadas a partir das extremidades de acordo com a distância especificada em deslocamento da origem na guia linhas e setas das caixas de diálogo Novo, Modificar e Sobrepor o estilo de cota. Você pode criar cotas utilizando somente os componentes horizontais ou verticais das localizações ou dos objetos especificados. O programa aplica automaticamente a cota horizontal ou vertical de acordo com as origens de linhas de extensão que você especificou, ou a localização onde foi selecionado um objeto; no entanto, você pode sobrepor isto ao criar a cota ao especificar que uma cota é horizontal ou vertical. 1. Pressione Enter para selecionar o objeto a ser dimensionado ou especifique a primeira e a segunda origem da linha de extensão. 2. Antes de especificar a localização da linha de cota, você pode sobrepor a direção da cota e editar o texto, o ângulo do texto ou o ângulo da linha de cota: 3. Especifique a localização da linha de cota. Horizontal Cria cotas lineares horizontais.
- 31. ANDRÉ GUALANO CURSO DE AUTOCAD 2013-2D, TREINAMENTO BÁSICO - 1º EDIÇÃO Página 31 Vertical Cria cotas lineares verticais. • Cota Alinhada Botão Ribbon: Home Annotation Aligned Comando: DIMALIGNED + Enter Resumo Você pode criar cotas paralelas às localizações ou aos objetos especificados. Nas cotas alinhadas, a linha de cota é paralela às origens de linha de extensão 1. Pressione Enter para selecionar o objeto a ser dimensionado ou especifique a primeira e a segunda origem da linha de extensão. 2. Especifique a localização da linha de cota. • Cota Angular Botão Ribbon: Home Annotation Angular Comando: DIMANGULAR + Enter
- 32. ANDRÉ GUALANO CURSO DE AUTOCAD 2013-2D, TREINAMENTO BÁSICO - 1º EDIÇÃO Página 32 Resumo Mede o ângulo entre objetos selecionados ou três pontos. Os objetos que podem ser selecionados incluem arcos, círculos e linhas, entre outros. Se você utilizar duas linhas retas não paralelas para especificar um ângulo, o arco da linha de cota abrangerá o ângulo entre as duas linhas. Se o arco da linha de cota não encontra uma ou ambas as linhas sendo dimensionadas, o programa desenha uma ou duas linhas de extensão para a interseção do arco da linha de cota. O arco tem sempre menos de 180 graus. 1. Utilize um dos seguintes métodos: • Para dimensionar um círculo, selecione o círculo na primeira extremidade do ângulo e então especifique a segunda extremidade do ângulo. • Para dimensionar qualquer outro objeto, selecione a primeira linha e, em seguida, a segunda. 2. Especifique a localização do arco da linha de cota. Selecionar arco Utiliza pontos no arco selecionado como os pontos de definição de uma cota angular de três pontos. O centro do arco é o vértice do ângulo. As extremidades do arco tornam-se os pontos de origem das linhas de extensão. A linha de cota é desenhada como um arco entre as linhas de extensão. As linhas de extensão são desenhadas a partir das extremidades do ângulo até a interseção da linha de cota. Selecionar linha Define o ângulo utilizando duas linhas. O programa determina o ângulo utilizando cada linha como um vetor para o ângulo e a interseção das linhas para o vértice do ângulo. A linha de cota transpõe o ângulo entre as duas linhas. Se a linha de cota não tiver interseção com as linhas que estão sendo cotadas, serão adicionadas linhas de extensão conforme necessário para estender uma ou ambas as linhas. O arco tem sempre menos de 180 graus.
- 33. ANDRÉ GUALANO CURSO DE AUTOCAD 2013-2D, TREINAMENTO BÁSICO - 1º EDIÇÃO Página 33 FERRAMENTAS DE PRECISÃO SNAP Restringe o movimento do cursor a intervalos especificados Barra de status Snap Resumo Para aumentar a velocidade e a eficiência de seu desenho, você pode exibir e efetuar snap à uma grade retangular. Você também pode controlar seu espaçamento, seu ângulo e seu alinhamento. O modo Snap restringe o movimento do cursor de mira aos intervalos definidos. Quando o modo Snap está ativado, o cursor parece aderir a uma grade retangular invisível. O snap é útil para especificar pontos com precisão por meio do teclado ou do dispositivo apontador. GRID Exibe um padrão de grade na viewport atual. Barra de status Grade Resumo A grade é um padrão retangular de pontos ou linhas que se estende sobre a área especificada como os limites da grade. Utilizar a grade é semelhante a colocar uma folha de papel milimetrado sob um desenho. A grade ajuda a alinhar os objetos e a visualizar as distâncias entre eles. Ela não é plotada. Você pode exibir a grade como um padrão retangular de pontos ou como um padrão retangular de linhas. O eixo exibe as linhas para todos os estilos visuais. O eixo exibe pontos somente quando o estilo visual atual é definido como uma Estrutura de arame 2D. ORTHO Restringe o movimento do cursor na direção horizontal ou vertical. Barra de status Ortho Resumo À medida que cria ou move objetos, você pode utilizar o modo Ortho para limitar a movimentação do cursor no eixo horizontal ou vertical. Quando você move o
- 34. ANDRÉ GUALANO CURSO DE AUTOCAD 2013-2D, TREINAMENTO BÁSICO - 1º EDIÇÃO Página 34 cursor, a linha de elástico segue o eixo horizontal ou vertical, seja qual estiver mais próximo do cursor. Você pode ativar e desativar Ortho a qualquer momento durante o desenho e a edição. O modo Ortho é ignorado quando você insere coordenadas ou especifica snap ao objeto. Observação: O modo Ortho e o rastreamento polar não podem estar ativados ao mesmo tempo. Ativar o Ortho implica em desativar o rastreamento polar. POLAR Restringe o movimento do cursor a ângulos especificados. Barra de status Polar Resumo Ao criar ou modificar objetos, você pode utilizar o rastreamento polar para exibir caminhos de alinhamento temporários definidos pelos ângulos polares especificados Você pode utilizar o rastreamento polar para rastrear incrementos de ângulos polares de 90, 60, 45, 30, 22.5, 18, 15, 10 e 5 graus ou pode especificar outros ângulos. OSNAP Define a execução dos modos de snap a objeto. Barra de status Osnap Resumo Use snaps ao objeto para especificar localizações precisas em objetos. Por exemplo, você pode utilizar um snap ao objeto para desenhar uma linha no centro de um círculo ou no meio de um segmento de polilinha. Será possível especificar um snap ao objeto sempre que um ponto for solicitado. Por padrão, um marcador e uma dica de ferramenta são exibidos quando você move o cursor sobre uma localização de um snap ao objeto em um objeto. Este recurso, denominado AutoSnap™ , fornece uma pista visual que indica quais snaps ao objeto estão em efeito.
- 35. ANDRÉ GUALANO CURSO DE AUTOCAD 2013-2D, TREINAMENTO BÁSICO - 1º EDIÇÃO Página 35 DYNAMIC A Entrada dinâmica fornece uma interface de comandos junto ao cursor para ajudá-lo a manter seu foco na área de desenho. Barra de status Dynamic Resumo Quando a Entrada dinâmica está ativada, as dicas de ferramentas exibem informações junto ao cursor, que são atualizadas de forma dinâmica na medida em que o cursor é movido. Quando um comando está ativo, as dicas de ferramentas fornecem um local para entrada do usuário. Caixa de diálogo Configurações do desenho Guia Snap e Grade (caixa de diálogo Configurações do desenho) Especifica configurações de Snap e Grade.
- 36. ANDRÉ GUALANO CURSO DE AUTOCAD 2013-2D, TREINAMENTO BÁSICO - 1º EDIÇÃO Página 36 MODIFICAR OBJETOS Escolhendo um método para modificar objetos Acesse as opções de edição do objeto utilizando os métodos a seguir: Métodos Descrições Linha de comando Insira um comando, e a seguir selecione os objetos a serem modificados. Alternativamente, primeiro selecione os objetos e a seguir insira um comando Menu de atalho Selecione e clique com o botão direito do mouse em um objeto para exibir um menu de atalho com opções de edição relevantes. Clique duas vezes Clique duas vezes em um objeto para exibir a paleta Propriedades ou, em alguns casos, uma caixa de diálogo ou editor específico para aquele tipo de objeto. Alças Utilize as alças para remodelar, mover, rotacionar e manipular objetos: Modos de alça. Selecione uma alça de objeto para trabalhar com o modo padrão de alça — esticar — ou pressione Enter ou barra de espaço para alternar entre os modos adicionais de alça — mover, rotacionar, escala e espelhar. Alças multifuncionais. Para muitos objetos, você também pode passar o mouse sobre uma alça para acessar um menu com opções de edição específicas de objetos e, em alguns casos, específicas de alças.
- 37. ANDRÉ GUALANO CURSO DE AUTOCAD 2013-2D, TREINAMENTO BÁSICO - 1º EDIÇÃO Página 37 Modificar objetos usando alças Usar alças de objetos É possível remodelar, mover ou manipular objetos de outras formas com diferentes tipos de alças e modos de alça. Visão geral É possível usar as alças de formas diferentes: • Utilize modos de alças. Selecione uma alça de objeto para trabalhar com o modo padrão de alça — esticar — ou pressione Enter ou barra de espaço para alternar entre os modos adicionais de alça — mover, rotacionar, escala e espelhar. Você também pode clicar com o botão direito do mouse em uma alça selecionada para ver as opções disponíveis no menu de atalho. • Utilize alças multifuncionais. Para muitos objetos, você também pode passar o mouse sobre uma alça para acessar um menu com opções de edição específicas de objetos e, em alguns casos, específicas de alças. Pressione Ctrl para navegar entre as opções do menu de alça. Observações importantes • Alças não são exibidas em objetos que estão em camadas bloqueadas. • Quando você seleciona múltiplos objetos que compartilham alças coincidentes, é possível editar estes objetos usando os modos de alça; no entanto, quaisquer opções específicas de objeto ou de alça não estão disponíveis. PAINEL MODIFICAR Use as ferramentas de modificação para edidar objetos MOVE Move objetos em uma distância e uma direção especificada. Botão Ribbon: Home Modify Move Comando: MOVE + Enter Atalho: M + Enter Resumo Use coordenadas, snap a alças, snaps a objetos e outras ferramentas para mover objetos com precisão. Os dois pontos especificados definem um vetor de deslocamento que indica a que distância os objetos selecionados serão movidos e em que direção. Se você pressionar Enter no prompt Especificar o segundo ponto, o primeiro ponto será interpretado como um deslocamento relativo X,Y,Z. Por exemplo, se você especificar 2,3 para o ponto de referência e pressionar Enter no próximo prompt, o
- 38. ANDRÉ GUALANO CURSO DE AUTOCAD 2013-2D, TREINAMENTO BÁSICO - 1º EDIÇÃO Página 38 objeto se moverá 2 unidades na direção X e 3 unidades na direção Y em relação à posição atual. COPY Copia objetos em uma distância e direção especificada Botão Ribbon: Home Modify Copy Comando: COPY + Enter Atalho: CO + Enter Resumo Especifica uma distância e direção relativas usando coordenadas. Os dois pontos especificados definem um vetor de deslocamento que indica a que distância dos originais os objetos copiados serão movidos e em que direção. Se você pressionar Enter no prompt Especificar o segundo ponto, o primeiro ponto será interpretado como um deslocamento relativo X,Y,Z. Por exemplo, se você especificar 2,3 para o ponto base e pressiona Enter no próximo prompt, os objetos são copiados 2 unidades na direção X e 3 unidades na direção Y em relação à posição atual.
- 39. ANDRÉ GUALANO CURSO DE AUTOCAD 2013-2D, TREINAMENTO BÁSICO - 1º EDIÇÃO Página 39 STRETCH Estica os objetos cruzados por uma janela ou polígono de seleção. Botão Ribbon: Home Modify Stretch Comando: STRETCH + Enter Atalho: S + Enter Resumo Objetos que estejam parcialmente contidos por uma janela cruzada são esticados. Objetos que estejam completamente contidos na janela cruzada, ou que sejam individualmente selecionados, são movidos ao invés de esticados. Diversos objetos como círculos, elipses e blocos não podem ser esticados. STRETCH move apenas os vértices e as extremidades que ficam dentro da seleção por intersecção, deixando aqueles que ficam fora inalterados. Se você inserir um segundo ponto, os objetos serão esticados de acordo com a distância do vetor, desde o ponto de referência até o segundo ponto. Se você pressionar Enter no prompt Specify Second Point of Displacement, o primeiro ponto será tratado como um deslocamento X,Y, Z. ROTATE Rotaciona os objetos ao redor de um ponto base. Botão Ribbon: Home Modify Rotate Comando: ROTATE + Enter
- 40. ANDRÉ GUALANO CURSO DE AUTOCAD 2013-2D, TREINAMENTO BÁSICO - 1º EDIÇÃO Página 40 Atalho: RO + Enter Resumo Você pode rotacionar os objetos selecionados em torno de um ponto base para um ângulo absoluto. Determina a que distância um objeto rotaciona em torno de um ponto de referência. O eixo de rotação passa pelo ponto de referência especificado e é paralelo ao eixo Z do UCS atual. MIRROR Cria uma cópia espelhada dos objetos selecionados. Botão Ribbon: Home Modify Mirror Comando: MIRROR + Enter Atalho: MI + Enter Resumo É possível criar objetos que representem metade de um desenho, selecioná- los e espelhá-los através de uma linha especificada para criar a outra metade. Os dois pontos especificados tornam-se as extremidades de uma linha sobre a qual os objetos selecionados são refletidos. Em 3D, essa linha orienta um plano de espelhamento perpendicular ao plano XY do sistema de coordenadas do usuário (UCS) que contém a linha de espelhamento.
- 41. ANDRÉ GUALANO CURSO DE AUTOCAD 2013-2D, TREINAMENTO BÁSICO - 1º EDIÇÃO Página 41 SCALE Amplia ou reduz os objetos selecionados, mantendo as mesmas proporções do objeto após o redimensionamento. Botão Ribbon: Home Modify Scale Comando: SCALE + Enter Atalho: SC + Enter Resumo Para dimensionar um objeto, especifique um ponto base e um fator de escala. O ponto base age como o centro da operação de dimensionamento e permanece estacionário. Um fator de escala maior que 1 amplia o objeto. Um fator de escala entre 0 e 1 reduz o objeto. TRIM Apara objetos para encontrar as arestas de outros objetos Botão Ribbon: Home Modify Trim Comando: TRIM + Enter Atalho: TR + Enter Resumo
- 42. ANDRÉ GUALANO CURSO DE AUTOCAD 2013-2D, TREINAMENTO BÁSICO - 1º EDIÇÃO Página 42 Para aparar objetos, selecione os limites. A seguir pressione Enter e selecione os objetos que deseja aparar. Para usar todos os objetos como limites, pressione Enter no primeiro prompt de Selecionar objetos. Selecione os objetos que definem os limites de corte para os quais um objeto deve ser aparado ou pressione Enter para selecionar todos os objetos exibidos como possíveis limites de corte. TRIM projeta os limites de corte e os objetos a serem aparados no plano XY do sistema de coordenadas do usuário atual (UCS). Especifique um método de seleção de objeto para selecionar os objetos a serem aparados. Se mais de um resultado de aparar for possível, a localização do primeiro ponto de seleção determinará o resultado. EXTEND Estende os objetos para encontrar com as arestas de outros objetos. Botão Ribbon: Home Modify Extend Comando: EXTEND + Enter Atalho: EX + Enter Resumo Para estender objetos, primeiro selecione os limites. Em seguida, pressione Enter e selecione os objetos que deseja estender. Para usar todos os objetos como limites, pressione Enter no primeiro prompt de Selecionar objetos.
- 43. ANDRÉ GUALANO CURSO DE AUTOCAD 2013-2D, TREINAMENTO BÁSICO - 1º EDIÇÃO Página 43 Selecionar objeto de limite Utiliza objetos selecionados para definir as arestas de limite até onde você deseja estender o objeto. Objeto a ser estendido Especifica o objeto a ser estendido. Pressione Enter para finalizar o comando. FILLET Arredonda e faz a concordância das arestas de objetos. Botão Ribbon: Home Modify Fillet Comando: FILLET + Enter Atalho: F + Enter Resumo No exemplo, um arco, que é tangente a ambas as linhas selecionadas, é criado. As linhas são aparadas para as extremidades do arco. Para criar invés um canto afiado, insira um raio de zero. Você pode efetuar a concordância de arcos, círculos, elipses, arcos elípticos, linhas, polilinhas, raios, splines e xlinhas.
- 44. ANDRÉ GUALANO CURSO DE AUTOCAD 2013-2D, TREINAMENTO BÁSICO - 1º EDIÇÃO Página 44 CHAMFER Chanfra as arestas de objetos. Botão Ribbon: Home Modify Chamfer Comando: CHAMFER + Enter Atalho: CHA + Enter Resumo As distâncias e ângulos especificados são aplicados na ordem da seleção dos objetos. É possível chanfrar linhas, polilinhas, raios e xlines. Chanfra uma polilinha 2D inteira. Os segmentos de polilinhas de interseção são chanfrados em cada vértice da polilinha. Os chanfros tornam-se novos segmentos da polilinha. Se a polilinha incluir segmentos que são muito curtos para acomodar a distância do chanfro, tais segmentos não são chanfrados.
- 45. ANDRÉ GUALANO CURSO DE AUTOCAD 2013-2D, TREINAMENTO BÁSICO - 1º EDIÇÃO Página 45 ARRAY RETANGULAR Distribui as cópias de objetos em qualquer combinação de linhas, colunas e níveis. Botão Ribbon: Home Modify Rectangular Array Comando: ARRAYRECT + Enter Atalho: AR + Enter ARRAY POLAR Distribui uniformemente cópias de objetos em um padrão circular em torno de um ponto central ou um eixo de rotação. Botão Ribbon: Home Modify Polar Array Comando: ARRAYPOLAR + Enter Atalho: AR + Enter OFFSET Cria círculos concêntricos, linhas paralelas e curvas paralelas. Botão Ribbon: Home Modify Offset Comando: OFFSET + Enter Atalho: O + Enter
- 46. ANDRÉ GUALANO CURSO DE AUTOCAD 2013-2D, TREINAMENTO BÁSICO - 1º EDIÇÃO Página 46 Resumo É possível deslocar um objeto em uma distância especificada ou através de um ponto. Após deslocar objetos, é possível aparar e estender os objetos com um método eficiente para criar desenhos contendo muitas linhas paralelas e curvas. O comando OFFSET é repetido para conveniência. Para sair do comando, pressione Enter. BREAK Quebra o objeto selecionado entre dois pontos. Botão Ribbon: Home Modify Break Comando: BREAK + Enter Atalho: BR + Enter Resumo É possível criar um intervalo entre dois pontos especificados em um objeto, quebrando-o em dois objetos. Se os pontos estão fora de um objeto, eles são automaticamente projetados no objeto. quebrar é usado com freqüência para criar espaço para um bloco ou texto. A porção do objeto é apagada entre os dois pontos que você especificou. Se o segundo ponto não está sobre o objeto, o ponto mais próximo sobre o objeto é selecionado; portanto, para quebrar um final de uma linha, arco ou polilinha, especifique o segundo ponto além do final a ser removida.
- 47. ANDRÉ GUALANO CURSO DE AUTOCAD 2013-2D, TREINAMENTO BÁSICO - 1º EDIÇÃO Página 47 Também pode-se quebrar os objetos selecionados em um ponto único com a ferramenta Quebrar no ponto. Os objetos válidos incluem linhas, polilinhas abertas e arcos. Objetos fechados como os círculos não podem ser quebrados em um ponto único. ALIGN Alinha objetos com outros objetos. Botão Ribbon: Home Modify Align Comando: ALIGN + Enter Atalho: AL + Enter Resumo Um, dois ou três pares de pontos de origem e pontos de definição podem ser especificados para mover, rotacionar ou inclinar os objetos selecionados, alinhando- os com pontos em outro objeto. Especifique um, dois ou três pares de pontos para alinhar os objetos selecionados. ALINHAR usando um par de pontos Quando você selecionar apenas um par de pontos de origem e de destino, os objetos selecionados serão movidos em 2D ou 3D do ponto de origem (1) para o ponto de destino (2).
- 48. ANDRÉ GUALANO CURSO DE AUTOCAD 2013-2D, TREINAMENTO BÁSICO - 1º EDIÇÃO Página 48 ALINHAR usando dois pares de pontos Quando você selecionar dois pares de pontos, será possível mover, rotacionar e redimensionar os objetos selecionados em 2D ou 3D para que sejam alinhados com outros objetos. O primeiro conjunto de pontos de origem e de destino define o ponto de referência do alinhamento (1, 2). O segundo conjunto de pontos define o ângulo de rotação (3, 4). Após inserir o segundo conjunto de pontos, o AutoCAD pede para que você redimensione o objeto. O AutoCAD utiliza a distância entre o primeiro e o segundo pontos de destino (2, 4) como comprimento de referência de acordo com o qual o objeto é redimensionado. O redimensionamento somente estará disponível quando você alinhar objetos com dois pares de pontos. ALINHAR usando três pares de pontos Quando selecionar três pares de pontos, será possível mover e rotacionar os objetos selecionados em 3D para que sejam alinhados com outros objetos. Os objetos selecionados serão movidos do ponto de origem (1) para o ponto de destino (2). O objeto selecionado será rotacionado (1 e 3) para que fique alinhado em relação ao objeto de destino (2 e 4).
- 49. ANDRÉ GUALANO CURSO DE AUTOCAD 2013-2D, TREINAMENTO BÁSICO - 1º EDIÇÃO Página 49 Em seguida, o objeto selecionado será rotacionado novamente (3 e 5) para que fique alinhado em relação ao objeto de destino (4 e 6). JOIN Une os pontos finais dos objetos lineares e curvos para criar um único objeto. Botão Ribbon: Home Modify Join Comando: JOIN + Enter Atalho: J + Enter Resumo Combina uma série de objetos finitos lineares e de curva aberta em suas extremidades comuns para criar um único objeto 2D ou 3D. O tipo de objeto resultante depende dos tipos de objetos selecionados, do tipo de objeto selecionado primeiro e se os objetos são coplanares. ObservaçãoLinhas de construção, raios e objetos fechados não podem ser unidos. DRAWORDER Altera a ordem de desenho de imagens e de outros objetos. Botão Ribbon: Home Modify Draworder Comando: DRAWORDER + Enter Atalho: DR + Enter Resumo Utilize a variável de sistema DRAWORDERCTL para controlar o comportamento de exibição padrão de objetos sobrepostos. Além disso, o comando TEXTOPARAFRENTE traz todos os textos e cotas de um desenho para a frente de
- 50. ANDRÉ GUALANO CURSO DE AUTOCAD 2013-2D, TREINAMENTO BÁSICO - 1º EDIÇÃO Página 50 outros objetos, e o comando HATCHTOBACK envia todos os objetos de hachura para trás dos outros objetos. Above Objects (Acima dos objetos) Move o objeto selecionado acima de um objeto de referência especificado. Under Objects (Abaixo dos objetos) Move o objeto selecionado abaixo de um objeto de referência especificado. Front (Frente) Move o objeto selecionado para o topo da ordem dos objetos no desenho. Back (Posterior) Move o objeto selecionado para o topo da ordem dos objetos no desenho. EXPLODE Quebra um objeto composto em objetos componentes. Botão Ribbon: Home Modify Explode Comando: EXPLODE + Enter Atalho: X + Enter Resumo Explode um objeto composto quando se deseja modificar separadamente seus componentes. Os objetos que podem ser explodidos incluem blocos, polilinhas e regiões, entre outros. A cor, o tipo e a espessura de linha de qualquer objeto explodido poderá mudar. Outros resultados serão diferentes, dependendo do tipo de objeto composto que você estiver explodindo.
- 51. ANDRÉ GUALANO CURSO DE AUTOCAD 2013-2D, TREINAMENTO BÁSICO - 1º EDIÇÃO Página 51 ERASE Remove objetos de um desenho. Botão Ribbon: Home Modify Erase Comando: ERASE + Enter Atalho: E + Enter Resumo Você pode apagar objetos selecionados do desenho. Este método não move objetos para Área de transferência, onde eles podem ser colocados em outra localização. CAPÍTULO 3 – CONFIGURAÇÕES EDITAR PROPRIEDADES ESTILO DO TEXTO Cria, modifica ou especifica estilos de texto. Todo o texto em um desenho tem um estilo de texto associado ao mesmo. O texto que você insere utiliza o estilo de texto atual. Um estilo de texto atual, inclui a fonte, tamanho, ângulo oblíquo, orientação e outras características do texto. Se você quer criar texto usando um estilo diferente, você pode tornar atual outro estilo de texto. A tabela mostra as configurações para o estilo de texto PADRÃO. Botão Ribbon: Home Annotation Text Style Comando: STYLE + Enter
- 52. ANDRÉ GUALANO CURSO DE AUTOCAD 2013-2D, TREINAMENTO BÁSICO - 1º EDIÇÃO Página 52 • Caixa de diálogo Estilo de texto Cria, modifica ou especifica estilos de texto. ESTILO DE COTA Você pode controlar a aparência das cotas alterando as configurações. Por conveniência e para ajudar a manter as normas de cotagem, você poderá armazenar essas configurações em estilos de cota. Um estilo de cota é uma coleção nomeada de configurações de cotas que controla a aparência de cotas, como o estilo da ponta da seta, localização do texto e tolerâncias laterais. Você cria estilos de cota para especificar rapidamente o formato de cotas, e para assegurar que as cotas estejam em conformidade com as normas da indústria ou do projeto. • Quando você cria uma dimensão, ela usa as configurações do estilo atual de cota. • Se você alterar um estilo de cota, todas as cotas em um desenho que usam o estilo, são automaticamente atualizadas. • Você pode criar sub-estilos de cotas que, para tipos especificados de cotas, desviam do estilo atual de cota. • Se necessário, você pode sobrepor temporariamente o estilo de cota.
- 53. ANDRÉ GUALANO CURSO DE AUTOCAD 2013-2D, TREINAMENTO BÁSICO - 1º EDIÇÃO Página 53 Botão Ribbon: Home Annotation Dimension Style Comando: DIMSTYLE + Enter Resumo Um estilo de cota é uma coleção nomeada de configurações de cotas que controlam a aparência das mesmas. Ao criar estilos de cota para especificar rapidamente o formato de cotas, e para assegurar que as cotas estejam em conformidade com as normas. • Gerenciador de estilos de cota Cria novos estilos, define o estilo atual, modifica estilos e compara estilos. Lista de opções As seguintes opções são exibidas. Current Dimension Style Exibe o nome do estilo de cota atual. O estilo predefinido de cota é PADRÃO. O estilo atual é aplicado para as cotas que você criou. Styles Lista estilos de cota no desenho. O estilo atual é destacado. Clique com o botão direito na lista para exibir um menu de atalho que você pode utilizar para definir o
- 54. ANDRÉ GUALANO CURSO DE AUTOCAD 2013-2D, TREINAMENTO BÁSICO - 1º EDIÇÃO Página 54 estilo atual, renomear estilos e excluir estilos. Você não pode excluir um estilo que é atual ou está em uso no desenho atual. Um ícone antes do nome do estilo indica que o estilo é de anotação. A menos que você selecione Não listar estilos nas refexs, os estilos de cota são exibidos em desenhos com referência externa, utilizando a sintaxe de objetos nomeados com referência externa. (Consulte Visão geral de desenhos referenciados (refexs)). Apesar de não ser possível alterar, renomear ou tornar atuais os estilos de cota com referência externa, você pode utilizá-los como base para criar novos estilos. O item selecionado em Lista controla os estilos de cota exibidos. List Controla a exibição de estilos na lista Estilos. Selecione Todos os estilos se você desejar ver todos os estilos de cotas no desenho. Selecione Estilos em uso se você desejar ver somente os estilos de cota atualmente usados pelas cotas no desenho. Don’t List Styles in Xrefs Quando selecionado, suprime a exibição de estilos de cota nos desenhos referenciados externamente na lista de Estilos. Preview Exibe uma representação gráfica do estilo selecionado na lista Estilo. Description Descreve o estilo selecionado na lista Estilos relacionado ao estilo atual. Se a descrição for mais longa do que o espaço fornecido, você pode clicar no painel e usar a tecla de flecha para baixo. Set Current Define o estilo selecionado em Estilos como atual. O estilo atual é aplicado para as cotas que você criou. New Exibe a caixa de diálogo Criar novo estilo de cota, na qual é possível definir novos estilos de cota. Modify Exibe a caixa de diálogo Modificar estilo de cota, na qual é possível modificar estilo de cota. As opções da caixa de diálogo são idênticas às existentes na caixa de diálogo Novo estilo de cota. Override Exibe a caixa de diálogo Sobrepor o estilo atual, na qual é possível definir sobreposições temporárias para os estilos de cota. As opções da caixa de diálogo são idênticas às existentes na caixa de diálogo Novo estilo de cota. As sobreposições são exibidas como alterações não salvas sob o estilo de cota na lista de Estilos. Comparar Exibe a caixa de diálogo Comparar estilos de cota, na qual você pode comparar dois estilos de cota ou lista todas as propriedades de um estilo de cota.
- 55. ANDRÉ GUALANO CURSO DE AUTOCAD 2013-2D, TREINAMENTO BÁSICO - 1º EDIÇÃO Página 55 UNIDADES DO DESENHO • Units Botão Menu: menu Aplicativo Drawing Utilities Units Comando: UNITS + Enter Resumo Controla os formatos de exibição de coordenadas e ângulos e a precisão. O formato, precisão e outras convenções a serem utilizados na exibição de coordenadas, distâncias e ângulos, são definidos e salvos nos arquivos de modelos de desenhos. Estas configurações também podem ser alteradas no arquivo de desenho atual a qualquer momento. • Caixa de diálogo Unidades do desenho Controla a precisão e formato exibidos para coordenadas e ângulos.
- 56. ANDRÉ GUALANO CURSO DE AUTOCAD 2013-2D, TREINAMENTO BÁSICO - 1º EDIÇÃO Página 56 Lista de opções As seguintes opções são exibidas. Length Especifica a unidade atual de medida e a precisão para as unidades atuais. Type Define o formato atual para as unidades de medida. Os valores incluem Architectural, Decimal, Engineering, Fractional, e Scientific. Os formatos Engineering e Architectural produzem exibições em pés e polegadas e assumem que cada unidade de desenho representa uma polegada. Os outros formatos podem representar qualquer unidade real. Precision Especifica o número de casas decimais ou tamanho fracionário exibido para medidas lineares. Angle Especifica o formato de ângulo atual e a precisão para a exibição do ângulo atual. Type Define o formato do ângulo atual. Precision Define a precisão para a exibição do ângulo atual. As seguintes convenções são utilizadas para as várias medidas de ângulo: graus decimais aparecem como números decimais, grados aparecem com um sufixo g em letra minúscula e radianos aparecem com um sufixo r em letra minúscula. O formato graus/minutos/segundos usa d para graus, ' para minutos, e " para segundos; por exemplo: 123d45'56.7" As unidades de topografia mostram ângulos como direções, utilizando N ou S para indicar norte ou sul, graus/minutos/segundos para indicar a distância do ângulo a leste e oeste em relação ao norte ou sul e L ou O para leste ou oeste; por exemplo: N 45d0'0" E O ângulo é sempre menor que 90 graus, sendo exibido no formato graus/minutos/segundos. Se ele for precisamente norte, sul, leste ou oeste, apenas uma única letra representando o ponto da bússola será exibida. Clockwise Calcula positivos os ângulos no sentido horário. A direção padrão dos ângulos positivos é o sentido anti-horário. Quando for solicitado um ângulo, você poderá apontar na direção desejada ou inserir um ângulo, independentemente da configuração especificada para Clockwise. Insertion Scale Controla a unidade de medida para blocos e desenhos que são inseridos no desenho atual. Bloco ou desenho criado com unidades que são diferentes das unidades especificadas com esta opção, redimensionado quando inserido. A escala
- 57. ANDRÉ GUALANO CURSO DE AUTOCAD 2013-2D, TREINAMENTO BÁSICO - 1º EDIÇÃO Página 57 de inserção é a proporção das unidades usadas no bloco ou desenho de origem e as unidades usadas no desenho de destino. Sample Output Exibe um exemplo das configurações atuais para unidades e ângulos. Lighting Controla a unidade de medida para a intensidade de luzes fotométricas no desenho atual. Direction Exibe a caixa de diálogo Direction Control. TRABALHANDO COM CAMADAS • Visão geral de camadas (layers) As camadas são equivalentes às sobreposições utilizadas em rascunhos de papel. As camadas são a ferramenta organizacional principal usada nos desenhos. Camadas são usadas para agrupar informações por função e para aplicar o tipo de linha, cor e outras normas. Por meio da criação de camadas, é possível associar tipos de objetos similares atribuindo-os à mesma camada. Por exemplo, é possível colocar linhas de construção, texto, cotas e blocos de título em camadas separadas. Pode-se então controlar o seguinte: • Se os objetos em uma camada serão visíveis ou esmaecidos em qualquer uma das viewports • Se, e como, os objetos serão plotados • Qual cor será atribuída a todos os objetos em uma camada • Qual tipo de linha e espessura de linha padrões serão atribuídas a todos os objetos em uma camada • Se os objetos em uma camada poderão ser modificados • Se os objetos serão exibidos com diferentes propriedades de camadas em uma viewport individual de layout Todo desenho possui uma camada nomeada 0. Ela não pode ser excluída nem renomeada. Ela tem duas finalidades: • Garantir que todo o desenho tenha pelo menos uma camada • Fornecer uma camada especial referente ao controle de cores em blocos Observação:Recomendamos que sejam criadas várias camadas novas com as quais organizará o desenho, em vez de criar um desenho completo na camada 0.
- 58. ANDRÉ GUALANO CURSO DE AUTOCAD 2013-2D, TREINAMENTO BÁSICO - 1º EDIÇÃO Página 58 Botão Ribbon: Home Layers Layer Properties Comando: LAYER + Enter Resumo É possível adicionar, excluir e renomear camadas, alterar suas propriedades, definir sobreposições de propriedades para viewports de layout ou adicionar descrições de camada e aplicar estas alterações em tempo real. Não é preciso clicar em OK ou Aplicar para visualizar as alterações de propriedades. Organize os objetos no desenho e controle o modo como eles serão exibidos e plotados, alterando suas propriedades, que incluem camada, tipo de linha, cor, espessura de linha, transparência e estilo de plotagem. Camadas são como sobreposições transparentes nas quais se organizam e agrupam objetos em um desenho. Gerenciador de propriedades de camada O Gerenciador de propriedades de camada ordena as camadas em ordem alfabética por nome. Se organizar seu próprio esquema de camada, escolha com cuidado os nomes das camadas. Utilize prefixos comuns para nomear camadas com componentes de desenho relacionados, pois isso torna mais fácil localizar e manipular os grupos de camadas de cada vez. Exibe uma lista das camadas no desenho e suas propriedades
- 59. ANDRÉ GUALANO CURSO DE AUTOCAD 2013-2D, TREINAMENTO BÁSICO - 1º EDIÇÃO Página 59 • Criar e nomear camadas É possível criar e nomear uma camada para cada agrupamento conceitual (como paredes ou cotas) e, em seguida, atribuir propriedades comuns à cada camada. Ao organizar objetos em camadas, pode-se controlar a visibilidade e as propriedades de objetos de um grande número de objetos separadamente para cada camada, e efetuar rapidamente as mudanças. Observação: O número de camadas criadas em um desenho e o número de objetos que podem ser criados em cada camada são virtualmente ilimitados. PALETA DE PROPRIEDADES Botão Ribbon: View tab Palettes panel Properties Comando: PROPERTIES + Enter Menu de atalho: Selecione os objetos cujas propriedades você deseja visualizar ou modificar, clique com o botão direito do mouse na área de desenho e clique em Properties. Resumo A paleta Propriedades é exibida e lista as propriedades dos objetos selecionados. Quando mais de um objeto é selecionado, somente as propriedades comuns a todos os objetos selecionados são exibidas. Quando nenhum objeto é selecionado, somente as configurações atuais das propriedades gerais são exibidas. Há diversas propriedades gerais comuns a todos os objetos. Todas as outras propriedades de objetos são específicas do tipo de objeto.
- 60. ANDRÉ GUALANO CURSO DE AUTOCAD 2013-2D, TREINAMENTO BÁSICO - 1º EDIÇÃO Página 60 Usar o painel Propriedades na faixa de opções Na guia Inicial, o painel Propriedades fornece uma maneira conveniente para verificar ou alterar as configurações para as propriedades, como a cor, espessura e tipo de linha. O painel Propriedades opera de forma similar a paleta Propriedades. • Caso nenhum objeto seja selecionado, o painel exibe as propriedades padrão para objetos criados no futuro. • Se um ou mais objetos estão selecionados, os controles exibem as propriedades atuais para os objetos selecionados. • Se um ou mais objetos estão selecionados e suas propriedades variam, os controles para estas propriedades estarão em branco. • Se um ou mais objetos estão selecionados, e uma propriedade é alterada na faixa de opções, os objetos selecionados serão alterados para o valor especificado.
- 61. ANDRÉ GUALANO CURSO DE AUTOCAD 2013-2D, TREINAMENTO BÁSICO - 1º EDIÇÃO Página 61 • Trabalhar com cores É possível utilizar cores para ajudá-lo a identificar objetos visualmente. É possível atribuir a cor de um objeto tanto por camada como pela especificação explícita da sua cor, independentemente da camada. A atribuição de cores por camada torna fácil a identificação de cada camada dentro de seu desenho. A atribuição de cores explícita proporciona distinções adicionais entre objetos na mesma camada. Todos os objetos são criados usando-se a cor atual, que é exibida na propriedade Cor da paleta Propriedades quando nenhum objeto estiver selecionado. Você também pode definir a cor atual com a caixa de diálogo Selecionar cor. Se a cor atual estiver definida como ByLayer, os objetos serão criados com a cor atribuída à camada atual. Se não quiser que a cor atual seja a cor atribuída à camada atual, poderá especificar uma cor diferente. • Controlar espessuras de linha Espessuras de linha são valores de largura atribuídos aos objetos gráficos, assim como alguns tipos de texto. Utilizando as espessuras de linha, se pode criar linhas espessas e finas para mostrar detalhadamente cortes em seções, profundidade em elevações, linhas de cota e marcas de tique, além de diferenças nos detalhes. Por exemplo, ao atribuir espessuras de linhas variadas a camadas diferentes, será possível diferenciar facilmente entre construções novas, existentes e em demolição. As espessuras de linha não são exibidas, a não ser que o botão Mostrar/Ocultar espessura de linha na barra de status esteja selecionado. • Trabalhar com tipos de linha Um tipo de linha é um padrão repetido de traços, pontos e espaços em branco exibidos em uma linha ou em uma curva. Associe tipos de linha a objetos tanto pela camada como pela especificação explícita do tipo de linha, independente de camadas. Além da seleção de um tipo de linha, pode-se definir sua escala para controlar o tamanho dos traços e espaços e criar seus próprios tipos de linha personalizados. Observação: Os tipos de linha usados não devem ser confundidos com os tipos de linha de hardware fornecidos por algumas plotadoras. Os dois tipos de linha tracejados produzem resultados semelhantes. Entretanto, não utilize os dois tipos ao mesmo tempo, porque os resultados podem ser imprevisíveis.
- 62. ANDRÉ GUALANO CURSO DE AUTOCAD 2013-2D, TREINAMENTO BÁSICO - 1º EDIÇÃO Página 62 LAYOUT E PLOTAGEM LAYOUT E VIEWPORT • Visão geral de camadas (layers) Criar layouts de desenho com múltiplas visualizações (espaço do papel). Espaço do papel é um ambiente de layout de folha onde é possível especificar o tamanho da folha, adicionar um bloco de título, exibir múltiplas visualizações do modelo e criar dimensões e observações para o desenho. Início rápido de layouts Existem dois ambientes de trabalho distintos, ou “espaços", nos quais é possível criar objetos em um desenho. Normalmente, um modelo composto de objetos geométricos é criado em um espaço tridimensional chamado espaço do modelo. Um layout final de visualizações e anotações específicas desse modelo é criado em um espaço bidimensional, chamado espaço do papel. Estes espaços são acessíveis em uma ou mais guias próximas à parte inferior da área de desenho: a guia Modelo e uma ou mais guias de layouts nomeados. ObservaçãoOs layouts podem ser representados sob a forma de guias que podem estar ocultas, aparecendo como botões na barra de status, na parte central inferior da janela do aplicativo. Ao trabalhar no espaço do modelo, você desenha um modelo de seu assunto em uma escala de 1:1. Ao trabalhar em um layout nomeado, você cria uma ou mais viewports de layout, cotas, notas e um bloco de título para representar uma folha de desenho. Cada viewport de layout é como a moldura de uma pintura contendo uma "fotografia" do modelo no espaço. Cada viewport de layout contém uma visualização que exibe o modelo, a escala e a orientação especificada.
- 63. ANDRÉ GUALANO CURSO DE AUTOCAD 2013-2D, TREINAMENTO BÁSICO - 1º EDIÇÃO Página 63 Compreendendo o processo de layout Ao usar um layout nomeado para preparar o desenho para saída, deve-se seguir uma série de etapas de um processo. Você projeta o assunto do desenho no espaço do modelo e o prepara para saída em um layout nomeado no espaço do papel. Um desenho sempre tem ao menos um layout nomeado. Antes de poder utilizar um layout, ele precisa ser inicializado. Um layout não contém quaisquer informações de configuração de página antes de ser inicializado. Uma vez inicializados, os layouts podem ser desenhados e impressos. Um layout só pode ser adicionado a um conjunto de folhas após ter sido inicializado e salvo. Trabalhar no espaço do modelo e no espaço do papel Há vários benefícios ao alterar entre o espaço do modelo e o espaço do papel para desempenhar certas tarefas. Usar o espaço do modelo para a criação e edição do modelo. Usar o espaço do papel para compor a folha do desenho e para definir visualizações. Criar e modificar viewports de layout É possível criar uma única viewport de layout que ajuste todo o layout ou criar várias viewports de layout no layout. Depois que forem criadas, altere o tamanho e as propriedades das viewports, além de definir a escala e movê-las, se necessário. Com MVIEW, você tem diversas opções para criar uma ou mais viewports de layout. Também é possível utilizar COPIAR e MATRIZ para criar múltiplas viewports de layout.
- 64. ANDRÉ GUALANO CURSO DE AUTOCAD 2013-2D, TREINAMENTO BÁSICO - 1º EDIÇÃO Página 64 Criar viewports de layout não-retangular É possível criar uma nova viewport com limites não-retangulares convertendo um objeto desenhado no espaço do papel em uma viewport de layout. É possível utilizar o comando MVIEW para criar viewports não-retangulares. Com a opção Objeto, é possível selecionar um objeto fechado, como um círculo ou uma polilinha fechada, criada no espaço do papel, para transformá-lo em uma viewport de layout. O objeto que define o limite da viewport é associado à viewport depois que ela for criada. Com a opção Poligonal, é possível criar uma viewport de layout não- retangular ao especificar pontos. Os prompts são os mesmos prompts para a criação de uma polilinha. Redefinir os limites da viewport de layout É possível redefinir o limite de uma viewport de layout ao utilizar o comando VPCLIP. É possível selecionar um objeto existente para ser designado como o novo limite, ou especificar os pontos do novo limite. O novo limite não recorta o limite antigo. Ele o redefine. Uma viewport não-retangular consiste em dois objetos: a própria viewport e o limite de recorte. É possível efetuar alterações na viewport, no limite de recorte, ou ambos. Observação Na paleta Propriedades, a seleção padrão para uma viewport não retangular é Viewport. Isto porque é mais provável alterar as propriedades da viewport do que do limite de recorte. CONFIGURAÇÕES DE IMPRESSÃO Entender os termos e conceitos relativos a plotagem torna mais fácil sua primeira plotagem com o programa. Estou imprimindo ou plotando? Os termos imprimir e plotar podem ser utilizados de forma indiscriminada para saída de CAD. Antigamente, as impressoras geravam somente texto, e as plotadoras geravam gráfica vetorial. À medida que as impressoras foram se tornando mais potentes e capazes de gerar imagens raster de alta qualidade a partir de dados vetoriais, a distinção praticamente desapareceu. Além da saída em papel, para a produção eletrônica de folhas de desenho múltiplas utiliza-se o termo abrangente publicar. Além disso, a funcionalidade de geração de modelos físicos em plástico e metal é denominada impressão 3D. PLOT - Plota um desenho para uma plotadora, uma impressora ou um arquivo Botão Menu: menu Aplicativo Comando: PLOT Atalho: Ctrl + P
- 65. ANDRÉ GUALANO CURSO DE AUTOCAD 2013-2D, TREINAMENTO BÁSICO - 1º EDIÇÃO Página 65 Configurações de página Ao criar um layout, você especifica uma plotadora e configurações como tamanho do papel e orientação de plotagem. Essas configurações são salvas no desenho como uma configuração de página. Cada layout pode ser associado a uma configuração de página diferente. Você pode controlar essas configurações para layouts e o espaço do modelo utilizando o Gerenciador de configuração de página. Você pode nomear e salvar as configurações de página para utilizar com outros layouts. Se não especificar todas as configurações na caixa de diálogo Configuração da página ao criar um layout, você poderá configurar a página antes de plotá-la. Ou você pode forçar uma configuração de página quando plotar. Você pode usar a nova configuração de página temporariamente para a plotagem atual ou salvar a nova configuração de página.
