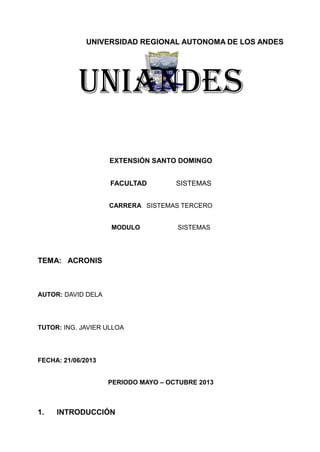
Acronis sistemas
- 1. UNIVERSIDAD REGIONAL AUTONOMA DE LOS ANDES uniandes EXTENSIÓN SANTO DOMINGO FACULTAD SISTEMAS CARRERA SISTEMAS TERCERO MODULO SISTEMAS TEMA: ACRONIS AUTOR: DAVID DELA TUTOR: ING. JAVIER ULLOA FECHA: 21/06/2013 PERIODO MAYO – OCTUBRE 2013 1. INTRODUCCIÓN
- 2. 1 Copyright © Acronis International GmbH, 2002-2012 Requisitos de sistema y medios compatibles Instalación de True Image 2013 Activación de True Image 2013 2. FUNDAMENTACIÓN CIENTIFICA True Image 2013 by Acronis es un paquete de software integrado que garantiza la seguridad de toda la información de su PC. Puede realizar copias de seguridad del sistema operativo, de las aplicaciones, de las configuraciones y de todos sus datos, además de destruir de manera segura todos los datos confidenciales que ya no necesita. Con este software puede realizar copias de seguridad de archivos y carpetas seleccionados, configuraciones y mensajes de los clientes de correo electrónico de Microsoft o incluso la unidad de disco entero o particiones seleccionadas. La copia de seguridad en línea le permitirá almacenar sus archivos más importantes en un almacenamiento remoto. Sus datos estarán protegidos incluso si su ordenador se pierde, lo roban o se destruye. Acronis Nonstop Backup guarda los cambios que se generan en su sistema y archivos continuamente (cada cinco minutos), lo que le permite regresar fácilmente a cualquier momento determinado si es necesario. 3. True Image 2013 le proporciona todas las herramientas esenciales para recuperar el sistema de su equipo si ocurre un desastre, como la pérdida de datos, la eliminación accidental de archivos o carpetas críticas, o un fallo completo del disco duro. 4. DESARROLLO
- 3. 1.1.3 Conceptos básicos de True Image 2013 Esta sección proporciona información sobre conceptos básicos que pueden ser útiles para comprender cómo funciona el programa. Copia de seguridad y recuperación Realizar una copia de seguridad implica hacer copias de datos de manera que estas copias adicionales puedan utilizarse para recuperar los originales después de una pérdida de datos. Las copias de seguridad son útiles principalmente por dos motivos. El primero es restaurar un estado después de un desastre (llamado recuperación de desastres). El segundo es recuperar un pequeño número de archivos después de que se han dañado o eliminado accidentalmente. True Image 2013 es útil tanto para crear imágenes de un disco (o una partición) como para realizar copias de seguridad a nivel de archivo. Versiones de copia de seguridad Las versiones de copia de seguridad son el o los archivos creados durante cada operación de copia de seguridad. Si no utiliza la función de consolidación, la cantidad de versiones creadas siempre es igual a la cantidad de veces que se ejecuta la copia de seguridad o a la cantidad de momentos determinados almacenados. Por lo tanto, una versión representa un momento determinado al cual puede recuperarse el sistema o los datos. En otras palabras, las versiones de copia de seguridad representan copias de seguridad completas, incrementales y diferenciales. Consulte Copias de seguridad completas, incrementales y diferenciales (pág. 44). Las versiones de copia de seguridad son similares a las versiones de archivo. El concepto versión de archivo le resulta familiar a aquellos que utilizan una función de Windows Vista y Windows 7 denominada "Versiones anteriores de los archivos". Esta versión le permite restaurar un archivo tal como existía en una fecha y hora determinadas. Una versión de copia de seguridad le permite recuperar sus datos de manera similar. Esto podría resultarle útil al intentar encontrar archivos dañados o eliminados. Simplemente navegue por las versiones de copia de seguridad en Acronis Backup Explorer hasta que encuentre la versión de copia de seguridad que contenga los archivos que necesita. Además, puede recuperar diferentes versiones guardadas de los archivos encontrados. Existe más de una versión de copia de seguridad incremental. Si monta una partición en el modo lectura/grabación, el programa asume que la imagen montada se modificará y crea una versión incremental para capturar los cambios. Este tipo de versión incremental tiene propiedades un tanto diferentes. Por ejemplo, no puede consolidarse. Clonación de discos Esta operación migra o copia todos los contenidos de una unidad de disco a otra unidad de disco. Esto puede ser necesario, por ejemplo, al instalar un disco de mayor capacidad. El resultado son dos unidades idénticas con la misma estructura de archivo. La herramienta "Clonación del disco" copia eficazmente el contenido de una
- 4. unidad de disco duro en otra unidad de disco duro. La operación le permite transferir toda la información (incluyendo el sistema operativo y los programas instalados) de una unidad de disco duro a otra sin tener que reinstalar ni volver a configurar todo su software. True Image 2013 no admite la clonación de una sola partición. Solo puede clonar la unida entera. También puede transferir toda la información desde su unidad de disco duro a otra al realizar una copia de seguridad de todo el disco duro antiguo y después recuperar la copia de seguridad en el disco nuevo. Formato del archivo de copia de seguridad En general, True Image 2013 guarda los datos de la copia de seguridad en el formato patentado tib con compresión. Esto reduce la cantidad de espacio de almacenamiento requerida. Mientras crea un archivo tib, el programa calcula los valores de la suma de comprobación para los bloques de datos y añade estos valores a los datos que se incluyen en la copia de seguridad. Estos valores de la suma de comprobación permiten la verificación de la integridad de los datos. Los datos incluidos en copias de seguridad de archivos tib pueden recuperarse únicamente con el programa True Image 2013. Esto puede llevarse a cabo en un entorno de Windows o de recuperación. Sin embargo, True Image 2013 también puede guardar datos con el popular formato zip. Esto le permite rastrear archivos de copias de seguridad en cualquier momento, sin utilizar True Image 2013. Los sistemas operativos más utilizados, Microsoft Windows y Mac OS X, cuentan con compatibilidad incorporada con el formato de archivos zip. Acronis Nonstop Backup utiliza un almacenamiento oculto especial para los datos y metadatos. Los datos incluidos en la copia de seguridad se comprimen y dividen en archivos de 1 GB aproximadamente. Estos archivos también tienen un formato patentado y los datos que contienen pueden recuperarse únicamente con la ayuda de True Image 2013. Validación de copia de seguridad La función de validación de copia de seguridad le permite confirmar que sus datos pueden recuperarse. Como ya hemos mencionado, el programa añade valores de suma de comprobación a los bloques de datos que se incluyen en la copia de seguridad. Durante la validación de la copia de seguridad, True Image 2013 abre el archivo de copia de seguridad, vuelve a calcular los valores de suma de comprobación y compara estos valores con los que están almacenados. Si todos los valores comparados coinciden, el archivo de copia de seguridad no está dañado y existen grandes probabilidades de que la copia de seguridad pueda utilizarse correctamente para la recuperación de datos. Consolidación
- 5. La consolidación le permite eliminar copias de seguridad que ya no se necesitan de una cadena de copias de seguridad. Una cadena que se debe consolidar puede estar compuesta por una copia de seguridad completa y una o más copias de seguridad incrementales. Si es necesario, puede eliminar la copia de seguridad completa base de la cadena. El programa creará una copia de seguridad completa nueva para reemplazar la copia de seguridad más antigua que queda. La consolidación conserva todas las copias de seguridad seleccionadas y elimina todas las que no se seleccionan. Como la consolidación puede tardar un tiempo considerable e implicar varios recursos del sistema (incluso espacio de disco), recomendamos utilizarla con moderación. En muchos casos es preferible iniciar una nueva cadena de copia de seguridad y luego eliminar la más antigua. Acronis Nonstop Backup utiliza un mecanismo de consolidación diferente. El programa consolida los metadatos que utiliza para gestionar los datos incluidos en la copia de seguridad. Como el volumen de información de los metadatos es mucho menor que el volumen de los datos incluidos en la copia de seguridad, la consolidación requiere mucho menos tiempo y recursos del sistema. Recuperación de desastres La recuperación en caso de desastre suele necesitar un soporte de rescate y una copia de seguridad de la partición del sistema. True Image 2013 permite la recuperación tras un desastre provocado por daños en los datos del sistema, virus o software malicioso u otras causas. Si el sistema operativo no puede iniciarse, True Image 2013 recuperará la partición del sistema. El producto empaquetado incluye un CD de rescate. Otros propietarios legales del programa pueden crear un medio de rescate con la herramienta Media Builder. Programación Para que sus copias de seguridad sean realmente útiles, deben estar lo más "actualizadas" posible. Esto significa que debería ejecutar copias de seguridad regularmente, como, por ejemplo, una vez al día. Si bien el proceso de creación de copias de seguridad con True Image 2013 es bastante sencillo, es posible que alguna vez se olvide de realizar una copia de seguridad. El programador evita que tenga que acordarse. Puede programar copias de seguridad automáticas con anticipación. Se crearán copias de seguridad de sus datos siempre que haya espacio de almacenamiento suficiente. Si comprende estos términos y conceptos, le resultará más fácil utilizar las funciones del programa. 1.1.4 Novedades de True Image™ 2013 by Acronis® Compatibilidad con Windows 8: True Image 2013 es compatible con la siguiente versión del sistema operativo de Microsoft, es decir, con Windows 8. Puede
- 6. comprar e instalar Windows 8 con tranquilidad, sin preocuparse de si podrá restaurar su sistema en caso de que sea necesario. Nuevas reglas de asignación de nombres a las copias de seguridad: la nueva asignación automática de nombres a las copias de seguridad es más flexible y cómoda. De manera predeterminada, True Image 2013 crea para cada tarea de copia de seguridad una carpeta con un nombre de tarea de copia de seguridad y mantiene en dicha carpeta todas las copias de seguridad relacionadas. El nombre de un archivo de copia de seguridad siempre tiene un nombre de tarea, un método de copia de seguridad, un número de copia de seguridad y un número de archivo secuencial (si la copia de seguridad se divide en varios archivos, los sufijos serán v1, v2, etc.). De manera opcional, puede incluir además en el nombre la fecha, la hora, etc., añadiendo los macros adecuados. Sincronización con dispositivos móviles: ahora puede sincronizar sus datos no solo entre sus equipos, sino también con sus dispositivos móviles. Estos dispositivos incluyen teléfonos y tabletas con plataformas iOS y Android. Simplemente vaya a App Store o Google Play, instale la aplicación gratuita de Acronis y obtenga acceso gratuito a sus datos con Acronis Cloud en cualquier momento y lugar. Compartir archivos y carpetas fácilmente: los usuarios suscritos al servicio Acronis Cloud pueden compartir archivos y carpetas con un solo clic. Solo tiene que hacer clic con el botón derecho en el archivo o carpeta que desee y seleccionar Crear enlace público en el menú de acceso directo. El programa crea un enlace público y lo coloca en el portapapeles. Puede compartir el enlace con cualquier persona. Además, puede crear enlaces públicos a cualquier carpeta o archivo, no solo a aquellos incluidos en sincronizaciones o copias de seguridad en línea. 1.1.5 Preguntas frecuentes sobre copias de seguridad, recuperación y clonación Tengo una partición del sistema con 150 GB, pero el espacio ocupado de esa partición es de solo 80 GB. ¿Qué incluirá True Image 2013 en una copia de seguridad? - De forma predeterminada, True Image 2013 copia solo los sectores del disco duro que contienen datos, así que incluirá solo 80 GB en una copia de seguridad. También puede seleccionar el modo de sector por sector. Tenga en cuenta que este modo de copia de seguridad es necesario solo en casos especiales. Para obtener más información, consulte Modo de creación de imágenes (pág. 74). Al crear una copia de seguridad sector por sector, el programa copia los sectores del disco duro usados y sin uso, y el archivo de copia de seguridad será considerablemente más pesado. ¿La copia de seguridad del disco del sistema incluirá controladores, documentos, fotos, etc.? - Sí, dicha copia de seguridad incluirá los controladores, así como el contenido de la carpeta Mis documentos y sus subcarpetas, si ha mantenido la ubicación predeterminada de la carpeta Mis documentos. Si solo tiene un disco duro en su PC, dicha copia de seguridad contendrá todo el sistema operativo, las aplicaciones y los datos. Mi equipo portátil tiene un disco duro viejo que está prácticamente lleno. Compré un disco duro nuevo más grande. ¿Cómo puedo transferir Windows, los programas y los
- 7. datos al nuevo disco? - Puede clonar el disco duro viejo en el nuevo o hacer una copia de seguridad y recuperar la copia de seguridad en el disco nuevo. El mejor método depende normalmente de la disposición de las particiones de su disco duro viejo. He cambiado mi placa madre rota por una diferente y ahora Windows no se inicia. Tengo copias de seguridad de mi disco del sistema. ¿Puedo usarlas para restaurar mi equipo? - Sí, es posible, pero solo utilizando Acronis Universal Restore (proporcionado con True Image 2013 Plus Pack, que se compra por separado). Debe seleccionar la casilla de verificación Usar Acronis Universal Restore cuando configure la recuperación. Por más información, refiérase a Recuperación a otro hardware (pág. 109). Es posible que deba descargar los controladores del controlar del disco duro y del conjunto de chips del sitio web del fabricante de su placa madre para añadirlos durante la recuperación. Quiero cambiar mi PC viejo por un portátil. ¿True Image 2013 podrá transferir Windows, los programas y los datos al portátil? - Sí, puede hacerse. Primero debe realizar una copia de seguridad de su viejo PC y luego recuperarla al portátil con Acronis Universal Restore (proporcionado con True Image 2013 Plus Pack, que se compra por separado). Debe seleccionar la casilla de verificación Usar Acronis Universal Restore cuando configure la recuperación. Durante la recuperación con Universal Restore es posible que deba brindar los controladores del disco duro, del conjunto de chips, etc. de su equipo. Para obtener más información, consulte Recuperación a hardware diferente (pág. 109). Quiero migrar mi disco duro del sistema antiguo a un SSD. ¿Lo puedo hacer con True Image 2013? - Sí, True Image 2013 tiene esa función. Para conocer los detalles del proceso, consulte Migración de su sistema de un HDD a un SSD (pág. 163) ¿Cuál es la mejor forma de migrar el sistema a un nuevo disco: clonar o hacer una copia de seguridad y recuperarla? - El método de hacer una copia de seguridad y recuperarla le proporciona más flexibilidad. En cualquier caso, le recomendamos que realice una copia de seguridad de su disco duro viejo, incluso si ha decidido usar el método de clonación. Podría salvar sus datos si surge algún tipo de problema con su disco duro original durante el proceso de clonación. Por ejemplo, se han producido casos en los que los usuarios eligieron el disco incorrecto como disco de destino y borraron el disco del sistema. Además, puede realizar más de una copia de seguridad para crear redundancia y aumentar la seguridad. ¿De qué debería realizar una copia de seguridad: de una partición o de todo el disco? - En la mayoría de los casos, es realizar hacer una copia de seguridad de todo el disco. Sin embargo, en muchos casos es aconsejable realizar una copia de seguridad de una partición. Por ejemplo, su ordenador portátil dispone de un solo disco duro con dos particiones: sistema (letra C del disco) y datos (letra D del disco). La partición del sistema almacena sus documentos en la carpeta Mis documentos con subcarpetas. La partición de datos almacena sus carpetas de vídeos, fotos y música. Ese tipo de archivos ya están comprimidos y crear una copia de seguridad con True Image 2013 no conseguirá una reducción significante del tamaño del archivo de copia de seguridad. En este caso, será mejor usar una
- 8. sincronización local para los archivos de la partición de datos y una copia de seguridad independiente para la partición del sistema. No obstante, también le recomendamos crear al menor una copia de seguridad del disco completo si su almacenamiento de copias de seguridad tiene espacio suficiente. ¿Puede explicarme cómo realizar la clonación: en Windows o después de arrancar desde el dispositivo de rescate? Incluso cuando empieza la clonación en Windows, su equipo se reiniciará en el entorno de Linux, igual que cuando arranca desde el dispositivo de rescate. Por este motivo, es mejor realizar la clonación desde el dispositivo de rescate. Por ejemplo, puede darse el caso de que sus controladores del disco duro se detecten en Windows, pero no en Linux. Si este es el caso, la operación de clonación fallará después del reinicio. Si arranca desde el dispositivo de rescate, puede estar seguro de que True Image 2013 detecta tanto el disco de origen como el disco de destino antes de comenzar la operación de clonación. ¿Puedo realizar una clonación o copia de seguridad, y recuperar un equipo de arranque dual? Sí, esto posible en la mayoría de los casos. Si sus sistemas están instalados en particiones separadas del mismo disco duro físico, la clonación o recuperación suele realizarse sin ningún problema. Si los sistemas se encuentran en diferentes discos duros físicos, pueden existir varios problemas con respecto a la capacidad de arranque después de la recuperación. Tenga en cuenta que activar Acronis Startup Recovery Manager en sistemas de arranque dual o múltiple con los gestores de Linux exige una preparación especial. Para obtener más información, consulte Cómo usar Acronis Startup Recovery Manager (pág. 114). Además, para recuperar una copia de seguridad de un equipo de arranque dual a diferentes hardware es necesario el uso de Acronis Universal Restore. ¿True Image 2013 es compatible con RAID? - True Image 2013 es compatible con las matrices del hardware RAID de todos los tipos conocidos. La compatibilidad con las configuraciones de software RAID en discos dinámicos se proporciona solo con True Image 2013 Plus Pack. Incluso con Plus Pack, el programa no es compatible con el software RAID 1 (en espejo) y RAID 5. Acronis Bootable Rescue Media es compatible con la mayoría de controladores de hardware RAID conocidos. Si el dispositivo de rescate estándar Acronis no "ve" el RAID como volumen independiente, el dispositivo no dispone de los controladores apropiados. Los propietarios de True Image 2013 Plus Pack pueden intentar crear un dispositivo de rescate basado en WinPE. Este dispositivo puede proporcionarle los controladores necesarios. ¿Puedo utilizar True Image 2013 para migrar de un disco individual a RAID? En muchos casos, es posible. Sin embargo, es mejor utilizar el método de copia de seguridad y recuperación antes que realizar una clonación. Si recupera una copia de seguridad de un disco único a RAID, normalmente tendrá que usar la opción de Universal Restore proporcionada en Plus Pack para añadir los controladores RAID durante su recuperación. Los controladores deberán tener la extensión .inf en el nombre del archivo. 1.1.6 Requisitos de sistema y medios compatibles Requisitos mínimos del sistema
- 9. True Image 2013 tiene requisitos de hardware mínimos correspondientes a los del sistema operativo instalado en el equipo que se utilizará para ejecutar True Image 2013. Además, True Image 2013 necesita el siguiente hardware: Unidad CD-RW/DVD-RW para la creación de dispositivos de inicio Ratón u otro dispositivo señalador (recomendado) La utilización de Acronis Nonstop Backup necesita al menos 1 GB de memoria RAM. El dispositivo de rescate True Image 2013 necesita el siguiente hardware: 512 MB de RAM Procesador Pentium 1 GHz o más rápido 1,5 GB de espacio libre en un disco duro La resolución recomendada de la pantalla es de 1280 x 1024. La resolución mínima recomendada de la pantalla es de 1024 x 768. Sistemas operativos compatibles True Image 2013 se ha probado en los siguientes sistemas operativos: Windows XP SP3 Windows XP Professional x64 Edition SP2 Windows Vista SP2 (todas las ediciones) Windows 7 SP1 (todas las ediciones) Windows 8 (todas las ediciones) Windows Home Server 2011 True Image 2013 también le permite crear un CD-R/DVD-R de arranque que pueda realizar una copia de seguridad y recuperar un disco/partición en un equipo que funcione con cualquier sistema operativo de PC basado en Intel o AMD, incluyendo Linux®. (Tenga en cuenta que Apple Macintosh basado en Intel no es compatible). Sistemas de archivos compatibles FAT16/32 NTFS
- 10. Ext2/Ext3/Ext4 * ReiserFS * Linux SWAP * Si un sistema de archivos no es compatible o está dañado, True Image 2013 puede copiar los datos al utilizar un enfoque de sector por sector. * Los sistemas de archivos Ext2/Ext3/Ext4, ReiserFS y Linux SWAP son compatibles sólo para operaciones de copia de seguridad/recuperación de disco o partición. No es posible utilizar True Image 2013 para operaciones a nivel de archivo con estos sistemas de archivos (copia de seguridad, recuperación, búsqueda de archivos, como tampoco para montaje de imagen y recuperación de archivos desde imágenes). Tampoco puede realizar copias de seguridad en discos o particiones con estos sistemas de archivos. Medios de almacenamiento compatibles Unidades de disco duro* Unidades de estado sólido (SSD) Dispositivos de almacenamiento de red Servidores FTP** CD-R/RW, DVD-R/RW, DVD+R (incluidos DVD+R de doble capa), DVD+RW, DVD- RAM, BD-R, BDRE*** Dispositivos de almacenamiento USB 1.1 / 2.0 / 3.0, FireWire (IEEE-1394) y tarjeta PC * True Image 2013 no es compatible con los siguientes tipos de volúmenes dinámicos: en espejo y RAID-5. Existen algunas otras limitaciones con respecto a las operaciones con discos dinámicos y GPT: Para realizar operaciones con discos dinámicos, necesita True Image 2013Plus Pack que se vende por separado No se permite la creación de Acronis Secure Zone en discos dinámicos La recuperación de un volumen dinámico como un volumen dinámico con cambio de tamaño manual no es compatible. Try&Decide® no se puede utilizar para proteger discos dinámicos ni GPT. La operación "Clonar disco" no es compatible con los discos dinámicos. True Image 2013 admite unidades de disco duro de gran tamaño con una capacidad superior a los 2 TB. Esta compatibilidad se proporciona incluso si el sistema operativo
- 11. no es compatible con dicho nuevo hardware. Para obtener más información, consulte Acronis Extended Capacity Manager (pág. 221). ** Un servidor FTP debe permitir la transferencia de archivos en modo pasivo. Para recuperar datos directamente desde un servidor FTP, la copia de seguridad debe consistir en archivos que no superen los 2GB cada uno. Las configuraciones del cortafuegos del ordenador de origen deben tener abiertos los puertos 20 y 21 para que funcionen los protocolos TPC y UDP. El servicio de Windows de Enrutamiento y acceso remoto debe deshabilitarse. *** Linux no puede leer los discos regrabables sin un parche del kernel. Compatibilidad con SSD El desplazamiento recomendado para las unidades de estado sólido (SSD) es un múltiplo de 64 KB (comúnmente 1024 KB o 2048 sectores). True Image 2013 proporciona compatibilidad total con SSD. Mantiene el desplazamiento adecuado de las SSD durante operaciones tales como recuperación de imágenes y clonación. Específicamente, compatibilidad total significa: Si recupera una imagen del disco a una SSD o clona un disco a una SSD, el desplazamiento se establecerá automáticamente al valor predeterminado de 1024 KB (2048 sectores). Si recupera una copia de seguridad de una partición a un disco de destino particionado vacío (SSD), la SSD de destino mantendrá su desplazamiento original. Soporte técnico Programa de asistencia y mantenimiento Si necesita ayuda con su producto de , vaya a http://www.acronis.es/support/ Actualizaciones de productos Puede descargar las últimas actualizaciones para sus productos de software de registrado desde nuestra página web en cualquier momento después de iniciar sesión en su Cuenta (https://www.acronis.es/my/) y registrar el producto. Consulte Registro de productos de Acronis en el sitio web (http://kb.acronis.com/content/4834) y Guía de usuario de la página web de Acronis (http://kb.acronis.com/content/8128). Información de la versión de prueba La versión de prueba de True Image 2013 funcionará solo durante el periodo de prueba de 30 días. Posee las siguientes limitaciones: La clonación de discos está limitada;
- 12. True Image 2013 Plus Pack no está disponible; Solo es posible realizar una recuperación al iniciar desde un dispositivo de arranque de Acronis. La sincronización de datos está disponible sin limitaciones, pero después de vencer el periodo de prueba: Su equipo quedará excluido de todas las sincronizaciones. Tras instalar la versión completa de True Image 2013, podrá conectarse de nuevo a las sincronizaciones. Todas las versiones de archivos sincronizadas se eliminarán de forma permanente de Acronis Cloud. Para comprar la versión completa, visite http://www.acronis.es/buy/atih/ Haga clic en Ir a la pantalla principal para iniciar la versión de prueba de True Image 2013. Haga clic en Comprar ahora para ir a la tienda oficial en línea de Acronis. Haga clic en Activar si ya ha comprado la versión completa y tiene un número de serie válido del producto. 1.1.7 Instalación de True Image 2013 Instalación de True Image 2013 Para instalar True Image 2013: 1. Ejecute el archivo de instalación. Antes de comenzar el proceso de instalación, True Image 2013 comprobará si hay una compilación más nueva en el sitio web. Si una versión más nueva estuviera disponible, se ofrecerá para su instalación. 2. En el menú Instalación, haga clic en Instalar para iniciar el procedimiento de instalación. 3. Lea y acepte los términos del contrato de licencia en la ventana Contrato de licencia. 4. Lea las cláusulas de participación y decida si desea participar en el Programa de mejora de la experiencia del usuario de Acronis. 5. En la ventana Número de serie, introduzca un número de serie para la versión completa o de prueba. Introduzca o copie y pegue el número de serie en el cuadro de texto. Para obtener un número de serie para la versión de prueba gratis en el sitio web de Acronis, haga clic en Obtener un número de serie de prueba. El número de serie se enviará a una dirección de correo electrónico especificada. La versión de prueba de True Image 2013 funciona durante 30 días. Parámetros adicionales: Configurar opciones adicionales: si esta casilla de verificación está seleccionada, el paso de Configurar opciones se vuelve disponible.
- 13. Activar el producto automáticamente: seleccione esta casilla de verificación para activar el producto a través de Internet durante el proceso de instalación. Puede desactivar la casilla de verificación. En ese caso, tendrá que activar el producto tras la instalación. Consulte los detalles en Activación de True Image 2013 (pág. 18). 6. Este paso está disponible solo si la casilla de verificación Configurar opciones adicionales está seleccionada en la ventana de Número de serie. En la ventana Configurar opciones, seleccione la opción de instalación. Si es necesario, cambie la carpeta de instalación. 7. Haga clic en Continuar para comenzar la instalación. Para realizar cambios en la configuración, utilice los botones Atrás y Siguiente. Nota Si adquirió un producto empaquetado, el CD de instalación contiene un archivo de instalación para la instalación de un complemento de True Image 2013 para la utilidad BartPE. BartPE (Bart Preinstalled Environment) es un CD/DVD de inicio de Windows creado desde el CD de instalación/configuración de Windows XP o Windows Server 2003. Las aplicaciones se instalan en BartPE en forma de complementos y el complemento de True Image 2013 puede incluirse en la pestaña del complemento de BartPE. Iniciar a partir del CD/DVD de BartPE con el complemento de True Image 2013 incluido le permitirá trabajar en un entorno de Windows conocido y utilizar prácticamente todas las funcionalidades de True Image 2013 para recuperar su sistema de un desastre. Para obtener más información sobre BartPE, visite la página de inicio de BartPE en http://www.nu2.nu/pebuilder/. También puede descargar el archivo de instalación desde el sitio web de Acronis. Recuperación de un error de True Image 2013 Si True Image 2013 deja de funcionar o genera errores, sus archivos pueden estar dañados. Para solucionar este problema, primero debe recuperar el programa. Para hacer esto, ejecute el instalador de True Image 2013 nuevamente. Detectará True Image 2013 en su equipo y le preguntará si desea repararlo o quitarlo. Cómo Quitar True Image 2013 Seleccione Inicio -> Configuración -> Panel de control -> Añadir o quitar programas -> True Image 2013 -> Quitar. Después, siga las instrucciones que aparecen en la pantalla. Si utiliza Windows Vista, seleccione Inicio -> Panel de control -> Programas y funciones > True Image 2013 -> Quitar. Después, siga las instrucciones que aparecen en la pantalla. Es posible que deba reiniciar el equipo para completar la tarea. Si utiliza Windows 7, seleccione Inicio -> Panel de control -> Desinstalar un programa -> True Image 2013 -> Desinstalar. Después, siga las instrucciones que aparecen en la pantalla. Es posible que deba reiniciar el equipo para completar la tarea. Si utiliza Windows 8, haga clic en el icono Configuración, luego, seleccione Panel de control -> Desinstalar un programa -> True Image 2013 -> Desinstalar.
- 14. Si utilizó Acronis Secure Zone, Acronis Nonstop Backup o Acronis Extended Capacity Manager, seleccione en la ventana que aparece qué hacer con la zona, los almacenamientos de la copia de seguridad ininterrumpida o los discos de capacidad extendida. Después, haga clic en Siguiente para continuar con el proceso de desinstalación. Actualización de versiones anteriores de Acronis True Image Home Si ya tiene instalado Acronis True Image Home, la nueva versión sólo lo actualizará; no es necesario quitar la versión anterior y volver a instalar el software. Recuerde que las copias de seguridad creadas por un programa de una versión posterior pueden no ser compatibles con versiones anteriores del programa. Por lo tanto, si vuelve a una versión anterior de True Image 2013, es probable que tenga que volver a crear las copias de seguridad con la versión más antigua. Le recomendamos enfáticamente crear un nuevo dispositivo de arranque después de cada actualización de producto. 1.1.8 Activación de True Image 2013 Para poder utilizar True Image 2013, tendrá que activarlo a través de Internet. Sin la activación, el producto es totalmente funcional durante un periodo de 30 días. Si no lo activa durante dicho periodo, todas las funciones del programa, a excepción de la recuperación, dejarán de estar disponibles. Puede activar True Image 2013 desde su equipo o desde otro equipo, en caso de que su equipo no esté conectado a Internet. Activación desde un equipo conectado a Internet Si su equipo está conectado a Internet, podrá activar el producto de forma automática o desde el programa. Para activar el producto automáticamente: 1. Inicie el procedimiento de instalación. Consulte más información en la instalación de True Image 2013. 2. En el paso Número de serie, active la casilla de verificación Activar True Image 2013 automáticamente. En este caso True Image 2013 intentará realizar la activación durante el primer inicio después de la instalación. Para activar el producto desde la pantalla principal: 1. Inicie True Image 2013. 2. En la pantalla principal del programa, haga clic en Activar ahora en la barra de información. Si el equipo en el que va a instalar True Image 2013 no tiene conexión a Internet o si el programa no puede conectarse a Acronis Activation Server, deberá seleccionar una de las siguientes acciones: Intentarlo nuevamente: seleccione esta opción para intentar volver a conectarse a Acronis Activation Server;
- 15. Reintentar automáticamente más tarde: True Image 2013 intentará conectarse a Acronis Activation Server cada hora sin la interacción del usuario; Activar desde otro equipo: puede activar el programa de forma manual desde otro equipo que esté conectado a Internet (ver más abajo). Activación desde otro equipo Si su equipo carece de conexión a Internet podrá activar True Image 2013 desde otro equipo con conexión a Internet. Para activar el producto desde otro equipo: 1. Instale e inicie True Image 2013. 2. En la pantalla principal del programa, haga clic en Activar ahora en la barra de información. 3. En la ventana que se muestra, seleccione Activar desde otro equipo. 4. En la ventana de activación de True Image 2013, realice los tres pasos sencillos siguientes: 1. Guarde su código de instalación en un archivo haciendo clic en el botón Guardar en archivo, y especifique un medio extraíble (como, por ejemplo, una unidad de memoria flash USB) como ubicación del archivo. También puede sencillamente apuntar este código en un papel. 2. Desde el equipo que dispone de conexión a Internet, vaya a http://www.acronis.es/activation/. Las instrucciones que aparecerán en la pantalla le ayudarán a obtener su código de activación mediante el código de instalación. Guarde el código de activación que ha obtenido como archivo en un medio extraíble, o apúntelo en un papel. 3. En su equipo, haga clic en el botón Cargar desde el archivo y especifique la ruta del archivo que contiene el código de activación, o escriba en el recuadro el código que anotó en el papel. 5. Haga clic en Activar. Trasladar la licencia a otros equipos Un número de serie le permite instalar True Image 2013 en un número de equipos limitado. La versión Standard edition del producto puede activarse únicamente en un equipo. El límite de la versión Family Pack es de 3 equipos. Si durante el proceso de activación True Image 2013 detecta que se ha superado el límite, se mostrará el mensaje de error pertinente. En este caso, podrá adquirir un nuevo número de serie o trasladar la licencia a su nuevo equipo desde otro en el que el producto ya se encuentra activado. Si desea trasladar la licencia, efectúe los siguientes pasos. Para trasladar la licencia desde otro equipo: 1. En la ventana en la que aparece el mensaje de error, haga clic en Mover la licencia desde otro equipo. 2. En la página web que se abre siga las instrucciones que aparecen en la pantalla.
- 16. Para poder efectuar este paso, necesitará una cuenta de Acronis. Si aún no tiene una cuenta, créela primero. De la misma forma tendrá que registrar su número de serie, en caso de no haberlo hecho aún. A continuación tendrá que elegir en la lista el ordenador desde el que desea trasladar la licencia. Tenga en cuenta que el producto se desactivará en el equipo seleccionado. 1.1.9 Área de trabajo del programa En esta sección Pestaña Comenzar ................................................................................... 21 Pestaña Copia de seguridad y recuperación ............................................ 21 Pestaña Sincronización ............................................................................ 26 Pestaña Herramientas y utilidades .......................................................... 29 Asistentes e iconos del área de notificación ............................................ 29 Acronis Backup Explorer .......................................................................... 30 Integración con Windows ........................................................................ 37 Menú de inicio de sesión ......................................................................... 40 Menú configuración ................................................................................. 40 Menú Ayuda ............................................................................................. 40 Instalación de revisiones de Acronis ........................................................ 41 Pestaña Comenzar Al iniciar True Image 2013 por primera, vez se abre la pantalla Inicio con la pestaña Comenzar seleccionada.
- 17. La pestaña Comenzar le ayudará a empezar a utilizar las principales funciones de True Image 2013, que son la copia de seguridad, la recuperación y la sincronización. El programa le guía por las acciones necesarias para efectuar estas operaciones. Si no ha utilizado versiones anteriores de Acronis True Image Home, le recomendamos que se familiarice con las funciones anteriores al recorrer los pasos necesarios para completar los procesos de copia de seguridad, recuperación y sincronización de datos. Después de comenzar a utilizar True Image 2013, comenzará mostrando la pestaña que se seleccionó al salir del programa. Pestaña Copia de seguridad y recuperación La pestaña Copia de seguridad y recuperación le permite acceder rápidamente a todas las funciones del programa relacionadas con los procesos de copia de seguridad y recuperación. Si todavía no ha creado ninguna copia de seguridad, el programa le ofrecerá la posibilidad de crear una nueva copia de seguridad o añadir los datos a una copia de seguridad existente. Si ya ha creado al menos una copia de seguridad, la pantalla mostrará la lista de sus copias de seguridad. La barra de herramientas Consulte la descripción de los comandos de la barra de herramientas en Barra de herramientas de copia de seguridad y recuperación (pág. 24).
- 18. El área de copias de seguridad El área muestra las copias de seguridad que ya tiene. Además, le da acceso a todas las operaciones con copias de seguridad existentes y le permite iniciar la recuperación de sus datos. Crear copia de seguridad ahora: agrega una nueva versión de copia de seguridad a la copia de seguridad existente o reemplaza la versión de copia de seguridad existente, en función del esquema de copia de seguridad utilizado. Iniciar (disponible sólo para copias de seguridad ininterrumpidas): inicia la protección de copia de seguridad ininterrumpida. Detener (disponible solo para copias de seguridad ininterrumpidas): suspende la protección de copia de seguridad ininterrumpida. Recuperar: haga clic para recuperar datos. Al contraer un recuadro de copia de seguridad, las operaciones de copia de seguridad y restauración pueden iniciarse haciendo clic en los iconos correspondientes. Estos iconos, junto con el icono de menú Operaciones (un engranaje) aparecerán cuando mueva el puntero del ratón sobre el área de un recuadro. Podrá contraer y desplegar el recuadro de copia de seguridad haciendo clic en el triángulo que aparece cerca del nombre de la copia de seguridad. Menú Operaciones Al hacer clic en el icono del engranaje del recuadro de una copia de seguridad seleccionada o hacer clic con el botón derecho del ratón en el área libre del recuadro se abre el menú Operaciones, con los siguientes elementos: Ver registro: haga clic para abrir el registro para la copia de seguridad actual. Colapsar: expande la casilla de copia de seguridad seleccionada (disponible para las casillas contraídas). Contraer: contrae la casilla de copia de seguridad seleccionada en una raya simple (disponible para las casillas expandidas). Recuperar archivos (disponible solo para copias de seguridad de disco): abre la ventana del Explorador de copias de seguridad, donde podrá seleccionar cualquier versión de la copia de seguridad.
- 19. Crear copia de seguridad ahora: añade una nueva versión de copia de seguridad a la copia de seguridad existente o reemplaza la versión de copia de seguridad existente en función del esquema de copia de seguridad utilizado. Abrir ubicación: abre la carpeta que contiene los archivos de copia de seguridad. Editar los ajustes: permite la edición de los ajustes de copia de seguridad actuales. Volver a crear configuraciones de copia de seguridad (disponible sólo para copias de seguridad añadidas manualmente a la lista de copias de seguridad): permite establecer las configuraciones para copias de seguridad de imágenes, archivos y correos electrónicos creadas por una versión anterior de Acronis True Image Home. Este elemento también puede aparecer para copias de seguridad creadas en algún otro equipo y añadidas a la lista de copias de seguridad sin haber importado sus configuraciones. Sin los ajustes de copia de seguridad no podrá realizar determinadas operaciones. En concreto, no puede actualizar la copia de seguridad haciendo clic en Crear copia de seguridad ahora. Asimismo, tampoco puede editar ni clonar la configuración y la programación de copias de seguridad. Validar: inicia la validación de la copia de seguridad. Borrar: elimina todas las versiones de copia de seguridad de la copia de seguridad actual en su ubicación. Tenga cuidado, ya que la eliminación no puede deshacerse. Más - abre los siguientes elementos adicionales: Crear acceso directo: crea un acceso directo en el escritorio. Con el acceso directo podrá ejecutar una copia de seguridad sin iniciar True Image 2013. Consolidar versiones: permite eliminar las versiones de copia de seguridad que ya no necesita, y mantener al mismo tiempo la coherencia de la copia de seguridad. Clonar los ajustes: copia los ajustes de copia de seguridad actuales cuando necesita crear varias copias de seguridad similares. Clone la configuración de la copia de seguridad y, a continuación, introduzca los cambios necesarios. Mover...: haga clic para mover todos los archivos de copia de seguridad a otra ubicación. Las versiones de copias de seguridad posteriores se guardarán en la nueva ubicación. Si cambia el destino de la copia de seguridad al editar las configuraciones de la copia de seguridad, sólo las nuevas versiones de copias de seguridad se guardarán en la nueva ubicación. Las anteriores versiones de copias de seguridad permanecerán en la ubicación antigua. Eliminar de la lista: elimina la copia de seguridad actual de la lista de copias de seguridad mostrada en el área Mis copias de seguridad. Esa operación además
- 20. desactiva la programación de la copia de seguridad eliminada (si existía una programación configurada), pero no elimina archivos de la copia de seguridad. Limpiar... (disponible sólo para copias de seguridad ininterrumpidas): abre el cuadro de diálogo Limpieza, donde puede eliminar las versiones de copias de seguridad que ya no necesita. La cadena de copias de seguridad no se dañará. Abrir aplicación web (solo disponible para copias de seguridad en línea): abre la aplicación Acronis Cloud. En el caso de Copia de seguridad ininterrumpida y Copia de seguridad en línea, el menú Operaciones presentará menos opciones. El menú Operaciones de las copias de seguridad creadas en otro equipo y añadidas a la lista de copias de seguridad sin haber importado las configuraciones de la copia de seguridad también tendrá menos elementos. Barra de herramienta de copia de seguridad y recuperación La barra de herramientas situada en la sección superior de la pestaña Copia de seguridad y recuperación contiene los comandos más frecuentes para la creación de nuevas copias de seguridad, gestionar la lista de copias de seguridad, validar copias de seguridad, etc.
- 21. el las , ya Comando Descripción Copia de seguridad de discos y particiones Esta función le permite proteger su equipo mediante la creación de copias de seguridad de sus particiones (incluida la del sistema) y de discos enteros. Copia de seguridad en línea Esta función le permite guardar sus datos en almacenamiento en línea seguro de Acronis Cloud, al que puede acceder a través de Internet. Si la lista de copias de seguridad ya incluye una copia de seguridad en línea, este elemento cambia a Editar configuraciones de copia de seguridad ininterrumpida que solo puede eje cutar una copia de seguridad en línea cada vez. Otras copias de seguridad Copia de seguridad del archivo Esta función le permite realizar una copia de seguridad de sus archivos y carpetas. Copia de seguridad d e correos electrónicos Esta función le permite realizar una copia de seguridad de sus mensajes y configuraciones de correo electrónico. Copia de seguridad ininterrumpida Esta función protege, de forma continua, particiones y sus archivos. Crear dispositivos de inicio Si su equipo no puede iniciarse, utilice dispositivos de rescate de inicio para ejecutar la versión autónoma de True Image 2013 y recupere su sistema a partir de una copia de seguridad de partición del sistema creada anteriormente. Buscar copia de seguridad Haga clic en este elemento para buscar copias seguridad en su equipo y agregarlos a la lista de copias de seguridad. Eso puede resultar útil cuando copias de seguridad creadas por una versión anterior de Acronis que no s e muestran en la lista de copias de seguridad. Recuperar Haga clic en este elemento para recuperar datos después seleccione la copia de seguridad que contiene los datos necesarios. Mostrar solo mis copias de seguridad favoritas Este icono filtra las copias de seguridad que marcado como favoritas. Expandir todas las casillas de copia de seguridad Este icono despliega todos los recuadros de copia de seguridad contraídos. Contraer todas las casillas de copia de seguridad Este icono contrae todos los recuadros de copia de seguridad expandidos en franjas estrechas.
- 23. que la Tipo Este comando ordena todas las copias de seguridad por tipo. El orden es el siguiente: copias de seguridad del disco, copias de seguridad de archivos, copias de seguridad de correos electrónicos, copia de seguridad ininterrumpida, copias de seguridad de Win dows, archivos comprimidos zip. Nombre Este comando ordena todas las copias de seguridad en orden alfabético. Fecha de creación Este comando ordena todas las copias de seguridad, desde Ordenar por la más reciente a la más antigua. Fecha de actualización Este comando ordena todas las copias de seguridad por fecha de la última versión. Cuanto más reciente sea la última versión de la copia de seguridad, más arriba se situará en la lista. Tamaño total: Este comando ordena todas las copias de seguridad por tamaño, desde la copia de seguridad de mayor tamaño hasta la más pequeña. Tipo de programación Este comando ordena todas las copias de seguridad en dos grupos: copias de seguridad con programación y copias de seguridad sin programación, únicamente pueden iniciarse de forma manual. Explorar todas la copias de seguridad Este comando le permite explorar todas sus copias de seguridad en Acronis Backup Explorer utilizando línea de Más funciones tiempo. Validar todas las copias de seguridad Este comando comprueba la integridad de todas sus copias de seguridad. Actualizar lista de copias de seguridad Haga clic para buscar copias de seguridad perdidas. Eliminar de la lista Todas copias de seguridad las Este comando elimina todos los recuadros de copia de seguridad de la lista de copias de seguridad. copias de seguridad eliminadas pueden devolverse a la lista utilizando la herramienta Buscar copia seguridad. Cuadros copias seguridad realizadas aún de de no Este comando elimina todos los recuadros de copia de seguridad "vacíos" de la lista de copias de seguridad. Tenga cuidado porque, tras la eliminación, estas casillas de copia de seguridad no pueden volver a lista.
- 24. Las de la Buscar Para buscar un archivo del que se ha realizado una copia de seguridad que desea recuperar, escriba el nombre del archivo o parte del nombre en el campo de búsqueda en la barra del menú principal. Si la búsqueda es exitosa, el programa abrirá Acronis Backup Explorer y mostrará el archivo encontrado, así como la(s) copia(s) de seguridad que contiene(n) el archivo. Pestaña Sincronización La pestaña Sincronización le permite gestionar todos los aspectos de su proceso de sincronización de datos: crear nuevas sincronizaciones, activar y desactivar las sincronizaciones existentes, cambiar su configuración, eliminar sincronizaciones no deseadas, etc. Todas las sincronizaciones creadas aparecen representadas por un recuadro, similares a los recuadros de copia de seguridad. Los cuadros de sincronización contienen información breve sobre el proceso de sincronización correspondiente, y le permiten gestionar este proceso. Barra de herramientas Sincronización Este área contiene los siguientes elementos:
- 25. Nueva sincronización: le permite seleccionar la carpeta que desea sincronizar, y enviar una invitación al equipo con el que desea sincronizar sus datos. Sincronizar carpetas locales: le permite seleccionar dos carpetas locales para sincronizar. Gestionar sincronizaciones compartidas: abre una página web desde la que puede gestionar sus sincronizaciones compartidas. Mostrar solo mis sincronizaciones favoritas (icono): filtra las sincronizaciones que ha marcado como favoritas. Expandir todas las sincronizaciones (icono): despliega todos los cuadros de sincronización contraídos. Contraer todas las sincronizaciones (icono): contrae todos los cuadros de sincronización en bandas pequeñas. Ordenar por Nombre: ordena todas las sincronizaciones por orden alfabético. Tipo: agrupa todas las sincronizaciones según sus tipos. Área de lista de sincronizaciones Este área muestra las casillas de las sincronizaciones con las que ya cuenta. Le permite realizar todo tipo de operaciones con las sincronizaciones existentes. Menú Operaciones Al hacer clic en el icono del engranaje en el recuadro de una sincronización seleccionada se abre el menú Operaciones, que contiene los siguientes elementos: Sincronizar ahora: fuerza la ejecución del proceso de sincronización de datos. Si se ha interrumpido un proceso de sincronización por algún motivo (por ejemplo, porque su conexión a Internet ha fallado) o se ha completado con errores, puede reiniciar manualmente el proceso de sincronización. Para ello, intente resolver primero el problema y, a continuación, haga clic en Sincronizar ahora. Pausar: le permite pausar y reanudar el proceso de sincronización. Tenga en cuenta que esta acción no elimina la sincronización, y que no se perderán sus datos. Compartir...: abre una ventana desde la que puede especificar las direcciones de correo electrónico de las personas a las que desea invitar a la sincronización seleccionada. Sincronizar con... : Acronis Cloud : le permite almacenar versiones de los archivos sincronizados en Acronis Cloud.
- 26. Carpeta local...: le permite sincronizar con una carpeta local, por ejemplo, ubicada en una unidad de disco duro externa. Otro equipo...: le permite sincronizar con otro equipo. Este punto sólo está presente para sincronizaciones entre carpetas locales. Opciones de limpieza: le permite configurar las reglas de limpieza automáticas para las versiones de los archivos sincronizados. Ver registro: abre el registro de operaciones de True Image 2013. Quitar: elimina la sincronización. Eliminar la sincronización no elimina la carpeta sincronizada y su contenido. Sin embargo, esta acción elimina de Acronis Cloud todas las versiones de los archivos sincronizados si se almacenaran allí, incluyendo los últimos. Si elimina o cambia el nombre de la carpeta seleccionada para sincronización, True Image 2013 excluye su equipo de dicha sincronización. Si elimina una subcarpeta que se encuentre dentro de la carpeta que ha especificado para su sincronización, esta subcarpeta también se eliminará del resto de equipos. Icono del área de notificación de la barra de tareas Cuando al menos una sincronización esté activa, el icono correspondiente aparecerá en el área de notificación de la barra de tareas de Windows. Al hacer clic con el botón derecho sobre el icono se abre el menú de accesos directos con los siguientes elementos: Abrir True Image 2013: abre la ventana principal del programa con la pestaña Sincronización seleccionada. Abrir carpeta de sincronización: si dispone de una única sincronización, al seleccionar este elemento se abre la carpeta sincronizada. Si dispone de más de una sincronización, se abre un submenú en el que puede seleccionar la carpeta de sincronización que desee. Poner todas las sincronizaciones en pausa: pausa todos los procesos de sincronización. Reanudar todas las sincronizaciones: reinicia todos los procesos de sincronización, en caso de haberse pausado. Mostrar notificaciones: intercambia la visualización de las notificaciones en la barra de tareas. Sitio web de Acronis: abre en su navegador predeterminado la página con información sobre la sincronización del sitio web de Acronis. Ayuda: abre la ayuda de True Image 2013.
- 27. Salir: quita el icono de sincronización de la barra de tareas y pone todas las sincronizaciones en pausa. Pestaña Herramientas y utilidades Esta ficha le permite seleccionar las herramientas y utilidades que incluye True Image 2013. Iniciar la herramienta o utilidad deseada al hacer clic en el enlace correspondiente. Para obtener más información, consulte Herramientas y utilidades (pág. 186). Asistentes e iconos del área de notificación Al utilizar las herramientas y utilidades disponibles de True Image 2013, el programa empleará en muchas ocasiones asistentes para guiarle a través de las operaciones. Los asistentes tienen una barra lateral, que incluye una lista de todos los pasos (obligatorios y opcionales) necesarios para llevar a cabo la operación. Por ejemplo, consulte la captura de pantalla del asistente de gestión de Acronis Secure Zone indicada a continuación.
- 28. Los pasos finalizados se marcan con unas marcas verdes. La flecha verde muestra el paso actual. Después de completar todos los pasos obligatorios y llegar al paso Finalizar, el programa muestra la pantalla Resumen. Compruebe el resumen de la operación que desea realizar y, a continuación, haga clic en Continuar para iniciar la operación. Iconos del área de notificación de la barra de tareas. Durante la mayoría de las operaciones aparece un icono indicador especial en el área de notificación de la barra de tareas de Windows (a la derecha de la barra de estado, donde está el reloj). Si desliza el ratón sobre el icono, verá una sugerencia sobre la herramienta que indica el progreso de la operación. Al hacer clic con el botón derecho en el icono se abre un menú de acceso directo en el que puede modificar el estatus de la operación o cancelar la operación, si fuera necesario. Este icono no depende de la ventana principal del programa que está abierta. Asimismo, sirve para la ejecución en segundo plano de las copias de seguridad programadas. Acronis Backup Explorer Acronis Backup Explorer le proporciona una gran cantidad de información sobre sus copias de seguridad: Tipos de copia de seguridad, cantidad de versiones de copias de seguridad, fechas, contenidos, resultados de las copias de seguridad, etc. Además, el Backup Explorer permite explorar y recuperar los datos copiados (tanto particiones como archivos individuales e incluso versiones de archivos). Asimismo, permite para las operaciones con copias de seguridad: validarlas, convertirlas en copias de seguridad Windows (sólo copias de seguridad de disco), montar imágenes como discos, y eliminar las versiones de copia de seguridad que ya no necesita. Analicemos detenidamente Acronis Backup Explorer. Tiene dos pestañas para ver las copias de seguridad y su contenido: Discos y particiones (disponible solo para las copias de seguridad de discos) y Archivos y carpetas. Pestaña Discos y particiones
- 29. La pestaña Discos y particiones muestra los discos y particiones de los que se ha realizado una copia de seguridad incluidos en la versión de copia de seguridad seleccionada. La pestaña muestra el estado de los discos y particiones del momento en el que se ha creado la versión de copia de seguridad actual. Puede cambiar entre las versiones de copias de seguridad al utilizar la línea de tiempo en la parte inferior de la pantalla. Para obtener más información, consulte Línea de tiempo (pág. 34). Para recuperar discos y/o particiones: 1. En la línea de tiempo, seleccione la versión de copia de seguridad desde la que desea recuperar sus discos y/o particiones. La fecha y hora exactas de la versión se mostrarán cerca del nombre de la copia de seguridad. Sus datos se recuperarán al estado que tenían en ese momento determinado. 2. Seleccione las casillas de verificación correspondientes de los discos o de las particiones que desea recuperar. 3. Haga clic en el botón Recuperar. Para recuperar archivos y carpetas específicos desde las copias de seguridad del disco/de la partición: 1. Haga clic en la pestaña Archivos y carpetas. 2. Seleccione los archivos y carpetas que desea recuperar. 3. Haga clic en el botón Recuperar. Para obtener más información sobre la recuperación de archivos y carpetas, consulte la pestaña Archivos y carpetas (pág. 33).
- 30. Al hacer clic con el botón derecho en una versión de copia de seguridad se abre el menú de acceso directo con otras operaciones disponibles: Recuperar: seleccionar para recuperar la versión de copia de seguridad actual. Validar: seleccionar para comprobar la integridad de los datos de la versión de copia de seguridad. Convertir a copia de seguridad de Windows (para copias de seguridad de imágenes): seleccionar para convertir el archivo tib de la versión de copia de seguridad a un archivo vhd. Montar (para copias de seguridad de imágenes): seleccionar para montar la versión de copia de seguridad como un disco. Eliminar versión: seleccionar para eliminar la versión de copia de seguridad (la cadena de copias de seguridad no se dañará). Ver: seleccionar para configurar la línea de tiempo para que muestre información adicional.
- 31. Para encontrar un archivo o una carpeta que desea recuperar, escriba el nombre del archivo o de la carpeta en el campo de búsqueda. Ambas pestañas muestran también los comentarios de la copia de seguridad y permiten añadir, editar y eliminar comentarios en la versión de la copia de seguridad seleccionada. Si una versión de copia de seguridad no tiene comentarios, haga clic en el icono Agregar comentario y, a continuación, escriba sus comentarios en el área de comentarios y haga clic en el icono Guardar. Si ya existe un comentario, puede editarlo después de hacer clic en el icono Editar. Después de haber terminado de editar, haga clic en el icono Guardar para guardar el comentario cambiado o en el icono Cancelar para cancelar los cambios. Para eliminar el comentario, haga clic en el icono Eliminar. Pestaña Archivos y carpetas La pestaña Archivos y carpetas muestra los archivos y carpetas de los que se ha realizado una copia de seguridad incluidos en la versión de copia de seguridad seleccionada. El área de la izquierda de la pestaña muestra un árbol de directorio y el área de la derecha el contenido de un elemento seleccionado dentro del árbol de directorio. La pestaña muestra los estados de archivos y carpetas del momento en el que se ha creado la versión de copia de seguridad actual. Puede cambiar entre las versiones de copias de seguridad al utilizar la línea de tiempo en la parte inferior de la pantalla. Para obtener más información sobre el uso de línea de tiempo, consulte Línea de tiempo. Para recuperar archivos y/o carpetas: 1. En la línea de tiempo, seleccione la versión de copia de seguridad desde la que desea recuperar sus archivos y/o carpetas. La fecha y hora exactas de la versión se mostrarán cerca del nombre de la copia de seguridad. Sus datos se recuperarán al estado que tenían en este momento determinado. 2. Seleccione las casillas de verificación correspondientes de los archivos y carpetas que desea recuperar (consulte las reglas de selección indicadas a continuación). Se mostrará información resumida sobre los elementos seleccionados (su cantidad y tamaño total) cerca del botón Recuperar. 3. Haga clic en el botón Recuperar. Además, puede recuperar archivos y carpetas al arrastrarlos a su escritorio o a una carpeta seleccionada del Explorador de Windows. Lo que no puede hacer, es recuperar archivos al arrastrarlos a un FTP, CD/DVD grabables u otro tipo de dispositivos ópticos, así como archivos montados ISO. Reglas de selección Las casillas de verificación que corresponden a los elementos pueden tener los siguientes estados:
- 32. Seleccionado (cuadro con marca de verificación): este estado indica que el elemento está seleccionado para la recuperación. Una carpeta seleccionada significa que todos los elementos dentro de la carpeta están seleccionados. Deseleccionado (cuadro vacío): este estado indica que el elemento no está seleccionado. Mixto (cuadro relleno): este estado está solo disponible para carpetas e indica que algunos elementos dentro de la carpeta están seleccionados y otros no. Tenga en cuenta que no puede configurar el estado al hacer clic en la casilla de verificación, pero sí puede cambiarla a un estado deseleccionado o seleccionado. ¡Seleccionar un disco, una partición, un archivo o una carpeta para conseguir que el elemento actual se agregue a una lista no significa automáticamente que está seleccionado para la recuperación! La mayoría de elementos de la interfaz de usuario ubicados en esta pestaña se describen en la sección que abarca la pestaña Discos y particiones. Aquí queremos describir los elementos específicos para la pestaña. Al hacer clic en un elemento, se mostrará información resumida sobre este elemento en el área del navegador. El ajuste de los parámetros visualizados depende del tipo de elemento. Al hacer clic en el enlace Ver versiones se abre la ventana para ver las versiones con una lista de todas las versiones del archivo en la copia de seguridad. Puede recuperar una versión deseada por su momento de creación de la copia de seguridad. Al hacer doble clic en un archivo en el área de la derecha, se recuperará el archivo a una carpeta temporal. El archivo se abrirá con una aplicación correspondiente como, por ejemplo, el Explorador de Windows. Línea de tiempo
- 33. Generalmente, la línea de tiempo en la parte inferior de la pantalla de Acronis Backup Explorer muestra información sobre las versiones de las copias de seguridad almacenadas en la copia de seguridad seleccionada. La línea de tiempo le permite navegar fácilmente a través de las versiones de copias de seguridad y recuperar el estado de sus datos en el que se encontraban en una fecha y hora determinadas. Los cuadrados que representan versiones de copias de seguridad tienen segmentos de colores en la parte inferior. El color de los segmentos depende de los tipos de copias de seguridad (violeta para copias de seguridad de discos, turquesa para copias de seguridad de archivos, verde para copias de seguridad ininterrumpida y marrón para otras copias de seguridad, p. ej. creada por una versión de Acronis True Image Home anterior). La imagen visualizada a continuación muestra varios estados de una línea de tiempo. Los estados varían en función de la cantidad de copias de seguridad y del intervalo de tiempo a través del que se está navegando. El intervalo "Ahora" muestra versiones de copias de seguridad creadas durante la última hora. Al utilizar Copia de seguridad ininterrumpida, las versiones de copias de seguridad se pueden crear cada cinco minutos El intervalo "Hoy" muestra versiones de copias de seguridad creadas desde el comienzo del día actual hasta la última hora del mismo. El intervalo "Semana" puede recibir el nombre "Semana anterior" o "Semana en curso". Si hoy es lunes, martes o miércoles, el intervalo "Semana" recibe el nombre "Semana anterior". En estos casos, la línea de tiempo muestra versiones de copias de seguridad creadas durante la semana anterior y desde el comienzo de la semana actual hasta el comienzo del día de hoy. Si hoy es jueves, viernes, sábado o domingo, el intervalo "Semana" recibe el nombre "Semana en curso". En estos casos, la línea de tiempo muestra versiones de copias
- 34. de seguridad creadas durante desde el comienzo de la semana actual hasta el comienzo del día de hoy. El intervalo "Mes" puede recibir el nombre "Mes anterior" o "Mes en curso". Si hoy es cualquier fecha entre el día 1 y 15 del mes, el intervalo "Mes" recibe el nombre "Mes anterior". En este caso, la línea de tiempo muestra versiones de copias de seguridad creadas durante el mes anterior y desde el comienzo del mes actual hasta el intervalo "Semana". Si hoy es cualquier fecha entre el día 16 y 31 del mes, el intervalo "Mes" recibe el nombre "Mes en curso". En este caso, la línea de tiempo muestra versiones de copias de seguridad creadas desde el comienzo del mes actual hasta el intervalo "Semana". El intervalo "Año en curso" muestra versiones de copias de seguridad creadas desde el comienzo del año actual hasta el intervalo "Mes". El intervalo "Anterior" muestra versiones de copias de seguridad creadas con anterioridad al año actual. Trabajar con intervalos de tiempo y versiones de copias de seguridad Los intervalos de tiempo se pueden ampliar (si la cantidad de copias de seguridad cabe en la línea de tiempo) o contraer, convirtiéndolos en "bloques" cuadrados. Al ampliar un intervalo de tiempo, los cuadrados que representan las versiones de copias de seguridad pueden contener un icono de "advertencia" o "error". Iconos de este tipo indican que se ha(n) registrado una advertencia(s) o un error(es) en el registro durante la creación de la versión. Si se ha creado más de una versión de copia de seguridad durante un día dentro de un intervalo de tiempo "Semana", "Mes", "Año" o "Posterior", esa fecha se muestra en la línea de tiempo mediante un icono "paquete de versión" especial. Si mantiene el ratón sobre un bloque contraído durante más de medio segundo, un globo mostrará información sobre el inicio del intervalo de tiempo, su final y la cantidad de versiones de copias de seguridad que contiene. Si mantiene el ratón sobre una versión de copia de seguridad dentro de un intervalo de tiempo expandido, un globo mostrará información más detallada sobre la versión de copia de seguridad. Al hacer clic en un bloque contraído o su nombre, en la parte superior o inferior de la línea de tiempo se expande el intervalo de tiempo correspondiente. Si la cantidad de versiones de copias de seguridad dentro de un intervalo de tiempo es demasiado grande para caber dentro de la línea de tiempo, la línea de desplazamiento horizontal le permite navegar a través de las versiones de copias de seguridad dentro del intervalo de tiempo. Si selecciona otro bloque contraído y no hay espacio para mostrar todas las copias de seguridad del bloque recientemente expandido, entonces el bloque actualmente expandido se contraerá. Al hacer clic en una versión de copia de seguridad, la selecciona en el Backup Explorer.
- 35. Menús de acceso directo Al hacer clic con el botón derecho en la línea de tiempo se abre el menú de acceso directo. El contenido del menú variará en función del elemento seleccionado. Versión de copia de seguridad del disco: Recuperar Validar Convertir a copia de seguridad de Windows... Montar... Eliminar versión Versión de copia de seguridad del archivo: Validar Eliminar versión Versión de la copia de seguridad ininterrumpida: Explorar y recuperar Eliminar versión Paquetes de versión de copia de seguridad y bloques de tiempo: Al hacer clic con el botón derecho en un paquete de versión o un bloque del intervalo de tiempo contraídos se abre el menú de acceso directo con un solo elemento: Expandir Ver información adicional en la línea de tiempo Además, puede configurar la línea de tiempo para que muestre información adicional. Los comandos correspondientes están disponibles en el submenú Ver. El submenú Ver se abre haciendo clic con el botón derecho en una versión de copia de seguridad o con el botón derecho en el espacio libre de la línea de tiempo
- 36. Mostrar instalaciones de software: si este elemento está seleccionado, la línea de tiempo muestra iconos que indican el momento en los que se instalaron programas nuevos en el equipo. Mostrar actualizaciones de software: si este elemento está seleccionado, la línea de tiempo muestra iconos que indican actualizaciones de Windows y programas instalados en su equipo. Mostrar advertencias: si este elemento está seleccionado, la línea de tiempo muestra todas las versiones de copias de seguridad que han sido suspendidas o completadas con mensajes de advertencia (predeterminado). Mostrar errores: si este elemento está seleccionado, la línea de tiempo muestra las versiones de copias de seguridad erróneas y las versiones de copias de seguridad completadas con errores. Integración con Windows Durante el proceso de instalación, True Image 2013 ofrece mayor integración con Windows. Dicha fusión le permite sacar el máximo partido posible de su equipo. La nueva interfaz de usuario fácil de utilizar hace que el inicio de las copias de seguridad y la recuperación sea mucho más rápido. La integración agrega elementos de True Image 2013 al menú Inicio de Windows, cambia las propiedades del botón True Image 2013 en la barra de tareas y agrega la capacidad de configurar y realizar operaciones de True Image 2013 con el Panel de control de Windows 7 (deshabilitado de forma predeterminada). Los cambios más importantes tienen lugar en la categoría Sistema y seguridad del Panel de control de Windows 7. True Image 2013 sustituye a Windows Backup en el elemento Copia de seguridad y restauración. Si instaló primero True Image 2013 sin realizar copias de seguridad, la ventana Copia de seguridad y restauración le permitirá crear una copia de seguridad de la partición del sistema.
- 37. Una vez creadas las copias de seguridad, la ventana de copia de seguridad y restauración mostrará la casilla de copia de seguridad ininterrumpida y la casilla de la copia de seguridad de su disco o partición más antigua. Puede recuperar los datos incluidos en las copias de seguridad, actualizar las copias de seguridad y pausar/iniciar Copia de seguridad ininterrumpida directamente desde el Panel de control. Si desea continuar utilizando Windows Backup, haga clic en Activar Windows Backup en el panel de la izquierda. Esto eliminará True Image 2013 del Panel de control y lo reemplazará con Windows Backup. Si decide más tarde integrar True Image 2013 en Windows 7 de nuevo, haga clic en el icono del engranaje y seleccione Integrar True Image en Windows. Además, el menú de Inicio adquiere los siguientes elementos True Image 2013:
- 38. Estos elementos del menú le permiten utilizar las funciones, herramientas y utilidades principales del programa sin iniciar True Image 2013. El botón True Image 2013 de la barra de tareas de Windows se vuelve más informativo y funcional. En su menú de accesos directos aparecerán nuevos elementos. Puede utilizar el menú de accesos directos para iniciar la Copia de seguridad ininterrumpida y la Copia de seguridad en línea de . Además, el botón mostrará el progreso y el resultado de las operaciones de True Image 2013. Ajustes de integración Puede seleccionar los componentes de Acronis que deberían integrarse en Windows. Consola de Acronis en el Panel de control de Windows (disponible únicamente para usuarios de Windows 7) Seleccione este elemento para sustituir Copia de seguridad de Windows por la consola de Acronis en el Panel de control de Windows. En ese caso, podrá gestionar sus copias de seguridad sin necesidad de ejecutar True Image 2013. La pestaña de Acronis Recovery en la ventana Propiedades Seleccione este elemento para añadir la pestaña de Acronis Recovery a la ventana de Propiedades. Para abrir la ventana en el explorador de Windows haga clic en con el botón derecho en el archivo o archivo requerido y, a continuación, haga clic en Propiedades. La pestaña de Acronis Recovery le permite visualizar y recuperar versiones del archivo o carpeta seleccionado. Si cambia el nombre de un archivo o carpeta protegido con Acronis Nonstop Backup o que esté incluido en una copia de seguridad convencional, las versiones del elemento al que se ha modificado el nombre en la ficha Acronis Recovery desaparecerán. Podrían volver a aparecer después de cierto tiempo. Menú de inicio de sesión Al hacer clic en Iniciar sesión, se abre una ventana para que acceda a su cuenta de Acronis. Después de iniciar sesión, el elemento Iniciar sesión se reemplaza por la dirección de correo electrónico de su cuenta. Comandos del menú de atajos Al hacer clic con el botón derecho en el explorador de Windows, en un archivo, carpeta, partición o disco, se abre el menú de atajos. Además de comandos de Windows, este menú puede contener comandos de Acronis, como Realizar copia de seguridad, Acronis Recovery, etc.
- 39. Al hacer clic en la dirección de correo electrónico de su cuenta, se abre un menú con los siguientes elementos: Mi cuenta: haga clic para ir a la pantalla en la que puede ver y modificar los datos de su cuenta. Acronis Cloud: haga clic para a ir a la página de su cuenta en el sitio web de Acronis. La línea visualizada a continuación muestra su porcentaje de espacio utilizado en Acronis Cloud. Actualizar cuenta: haga clic para iniciar el proceso de actualización para una suscripción paga. Cerrar sesión: haga clic para cerrar sesión desde la cuenta actual. Esto puede resultar útil si tiene más de una cuenta. Menú configuración Desde el menú Configuración, puede realizar o modificar ciertos ajustes de True Image 2013. Para abrir el menú, haga clic en el icono del engranaje que se encuentra situado en la esquina superior derecha de la pantalla del programa. El menú Configuración contiene los siguientes elementos: Ver registro: abre el registro de operaciones de True Image 2013. Integrar True Image en Windows... - permite seleccionar los componentes de Acronis para integrarlos en Windows. Programa de experiencia del cliente: permite participar o dejar de participar en el Programa de experiencia del cliente de Acronis. Si desea obtener más información sobre el programa, haga clic en el vínculo Más información de la ventana que se abre. Ajustes del intervalo de tiempo de espera: le permite especificar el intervalo de tiempo durante el que el programa debe esperar su respuesta. Si desea obtener más información, consulte Ajustes del intervalo de tiempo de espera (pág. 185). Menú Ayuda El menú Ayuda le permite abrir la Ayuda del programa, efectuar determinadas operaciones, ver el número de versión del producto, etc... Para abrir el menú, haga clic en el interrogante que aparece en la esquina superior derecha de la pantalla del programa. El menú Ayuda contiene los siguientes elementos: Ayuda: abre la Ayuda del programa. Generar informe del sistema: haga clic para generar un informe del sistema de Acronis para enviarlo al servicio de atención al cliente de Acronis. Atención al cliente: le lleva a la página web de servicio de atención al cliente de Acronis.
- 40. Buscar actualizaciones: haga clic para buscar actualizaciones de True Image 2013 (también puede deshabilitar o habilitar la búsqueda automática de actualizaciones mediante la activación o la desactivación de la casilla de verificación Verificar automáticamente si existen actualizaciones al iniciar). Activar: haga clic para activar el producto. Cambiar el número de serie: haga clic para cambiar el número de serie del producto. Actualizar a versión completa: si está utilizando una versión de prueba, haga clic para comprar la versión completa del producto. Sitio web de Acronis: le lleva hasta el sitio web de Acronis. Acerca de True Image: muestra información sobre True Image 2013, incluido el número de software del producto y el número de versión. Instalación de revisiones de Acronis ¿Qué es una revisión de Acronis? Una revisión de Acronis es una pequeña actualización para los productos de Acronis. Realiza cambios a uno o más archivos de aplicaciones o claves de registro pero no cambia la versión de una aplicación. Un hotfix apunta solo a una compilación específica True Image 2013, y no puede aplicarse a ninguna otra compilación. Las revisiones de Acronis se distribuyen a través de los artículos de la base de conocimientos de Acronis, los cuales describen en detalle el problema a solucionar. Es posible acceder a cada artículo a través de SER o directamente buscando Base de conocimientos de Acronis. Ventajas de instalar las revisiones de Acronis: La instalación de un hotfix no requiere mucho tiempo ni recursos. No necesita esperar hasta la siguiente actualización del producto para arreglar un problema en concreto. Un paquete hotfix es mucho más pequeño que el paquete de instalación del producto a pesar de que incluye archivos de hotfixes anteriores para verificar su coherencia. En caso de que haya varios hotfixes disponibles, puede instalar solo los hotfixes que necesita. Todos los cambios de los hotfixes emitidos entre las actualizaciones serán incluidos en las nuevas versiones del producto (actualizaciones o mejoras). ¿Cómo instalar las revisiones de Acronis? Para comprobar si hay disponibilidad de nuevas revisiones de Acronis, haga clic en Buscar actualizaciones en el menú Ayuda. Se mostrará una lista de los hotfixes
- 41. disponibles para la compilación actual en una tabla de la que podrá elegir los que desea instalar. Cuando selecciona una revisión de Acronis, podrá leer debajo de la misma las notas de publicación pertinentes (cambios y mejoras que se aplicarán al producto). Tenga en cuenta que si está disponible una nueva actualización de True Image 2013, no se mostrarán las revisiones de Acronis ya que cada actualización contiene todas las revisiones publicadas anteriormente. Una vez que haya seleccionado las revisiones de Acronis que desea instalar, haga clic en el botón Descargar e instalar. Del mismo modo, si selecciona la opción No notificarme si hay hotfixes no seleccionados en el futuro, no aparecerá una ventana de hotfix al inicio del programa hasta que haya un nuevo hotfix disponible. Sin embargo, en el caso de buscar actualizaciones de forma manual (Ayuda -> Buscar actualizaciones), aparecerá la ventana incluso estando seleccionada esta opción. Una vez se hayan instalado todas las revisiones de Acronis seleccionadas, haga clic en el botón Cerrar y ejecutar True Image para iniciar el producto. 2 Cómo Debido al tamaño de esta Guía del usuario, en algunas ocasiones puede resultar algo difícil encontrar cómo realizar alguna tarea en concreto. Esta sección enumera algunas tareas frecuentemente utilizadas y proporciona enlaces que llevan a las partes correspondientes de la Guía del usuario. Haga clic en el número de página correspondiente (o en el enlace, si está consultando la Ayuda) si necesita información sobre cómo: proteger su sistema completo ante desastres (pág. 153) recuperar su sistema cuando su equipo se niega a arrancar (pág. 89) realizar copias de seguridad de sus fotos, documentos financieros, música, vídeos caseros (pág. 49) recuperar sus fotografías, documentos financieros, música, etc. (pág. 107) proteger de forma continua sus trabajos diarios (pág. 56) realizar copias de seguridad de su correo electrónico (pág. 53) recuperar sus correos electrónicos (pág. 107) sincronizar el contenido de su carpeta con una carpeta de un equipo de un familiar o amigo (pág. 131) sincronizar dos carpetas locales (pág. 129)
- 42. compartir su carpeta con otras personas (pág. 137) crear enlaces públicos a sus carpetas y archivos (pág. 138) suscribirse al servicio de Acronis Cloud (pág. 142) crear copias de seguridad de sus datos en Acronis Cloud (pág. 143) recuperar sus datos desde Acronis Cloud (pág. 151) clonar su unidad de disco (pág. 208) actualizar sus copias de seguridad automáticamente: Esquemas de copias de seguridad (pág. 67) o Programación (pág. 176) crear un medio de rescate de inicio (pág. 188) crear una unidad de memoria flash USB de inicio (pág. 193) garantizar que su medio de rescate puede utilizarse cuando sea necesario (pág. 157) intentar efectuar cambios en su sistema sin ningún riesgo (pág. 169) crear y usar Acronis Secure Zone (pág. 202) recuperar su antigua copia de seguridad a un nuevo hardware/migrar el sistema desde un equipo a otro. (pág. 109) agregar y particionar un nuevo disco duro (pág. 216) asegurar que sus datos no son accesibles para cualquier persona (pág. 74) encontrar una copia de seguridad que contiene el archivo que desea recuperar (pág. 178) migrar su sistema a un SSD (pág. 163) verificar la alineación de la partición SSD (pág. 165) reparar la alineación de la partición SSD (pág. 166) crear un WinPE 3.0 iso personalizado con sus controladores (pág. 199) 3 Copias de seguridad de datos True Image 2013 incluye muchísimas funciones sofisticadas de copia de seguridad que dejarían satisfecho incluso a un profesional de TI. Éstas le permiten realizar copias de seguridad de sus discos (particiones), archivos y correo electrónico. Puede elegir la función de copia de seguridad que mejor se adapte a sus necesidades o utilizar
- 43. todas. Las siguientes secciones describen las funciones de copia de seguridad con más detalle. En esta sección La diferencia entre copias de seguridad de archivos e imágenes del disco o partición .............................................................. 43 Copias de seguridad completas, incrementales y diferenciales .............. 44 Copias de seguridad de discos y particiones ............................................ 47 Copias de seguridad de archivos y carpetas ............................................ 49 Copias de seguridad de correo electrónico ............................................. 53 Uso de Acronis Nonstop Backup .............................................................. 55 Realizar copias de reserva de sus copias de seguridad ............................ 61 Cómo crear dispositivos extraíbles de arranque con una copia de seguridad ............................................................................................. 62 Copia de seguridad en varios lugares ...................................................... 63 Adición de una copia de seguridad existente a la lista ............................ 65 Eliminación de copias de seguridad y versiones de copia de seguridad .. 65 Opciones de copia de seguridad .............................................................. 66 Validación de copias de seguridad ........................................................... 85 Consolidación de versiones de copia de seguridad ................................. 86 Clonación de las configuraciones de copia de seguridad ........................ 88 3.1 La diferencia entre copias de seguridad de archivos e imágenes del disco o partición Al crear una copia de seguridad de archivos y carpetas, solo se comprime y almacena el árbol de carpetas. Las copias de seguridad de discos o particiones son diferentes a las copias de seguridad de archivos y carpetas. True Image 2013 almacena una instantánea del disco o partición sector por sector. Esto incluye el sistema operativo, el registro, los controladores, las aplicaciones de software y los archivos de datos y las áreas de sistema ocultas para el usuario. Este procedimiento se denomina “crear una imagen de disco” y la copia de seguridad que se obtiene generalmente se llama imagen de partición o disco. De forma predeterminada, True Image 2013 guarda únicamente los sectores del disco duro que contienen datos. Además, True Image 2013 no realiza una copia de seguridad del archivo pagefile.sys en Windows XP y superiores, ni de hiberfil.sys, un archivo que conserva el contenido de la RAM cuando se activa en el equipo el modo hibernación. Esto reduce el tamaño de la imagen y acelera su creación así como la recuperación desde esta. Una imagen de partición incluye todos los archivos y carpetas (incluyendo los archivos ocultos o de sistema), registros de inicio y FAT (tabla de asignación de archivos). También incluye archivos en el directorio raíz y el registro cero del disco duro con el registro de inicio maestro (MBR).
- 44. Una imagen del disco incluye imágenes de todas las particiones del disco y el registro cero con el MBR. 3.2 Copias de seguridad completas, incrementales y diferenciales True Image 2013 le permite tres métodos de copia de seguridad: 1) Completa: contiene todos los datos del momento de la creación de la copia de seguridad. Constituye una base para adicionales copias de seguridad incrementales o diferenciales. Además, puede utilizarse como una copia de seguridad independiente. 2) Incremental: Sólo se incluirán aquellos archivos que han sido modificados desde la ÚLTIMA copia de seguridad. 3) Diferencial: Sólo se incluirán aquellos archivos que han sido modificados desde la última copia de seguridad COMPLETA. Le recomendamos que elija una de las tres siguientes opciones para utilizar los métodos de copia de seguridad: "Completas" - Una copia de seguridad completa independiente puede ser la solución óptima si restaura frecuentemente el sistema a su estado inicial o si no desea gestionar varios archivos. "Incrementales" - Resultan más útiles cuando necesita realizar copias de seguridad de forma frecuente y contar con la capacidad de restaurar en un momento determinado. Si después de haber creado una copia de seguridad completa crea una copia de seguridad incremental todos los días durante un mes, obtendrá el mismo resultado que si creara copias de seguridad completas todos los días. Como regla, el tamaño de las copias de seguridad incrementales es considerablemente inferior al de las copias de seguridad completas o diferenciales. Un escenario de este tipo para copias de seguridad puede consistir en una copia de seguridad semanal del sistema completo con copias de seguridad diarias intermedias que cubren los datos que han sido modificados desde la ÚLTIMA copia de seguridad. Este escenario, aunque necesita menos espacio de almacenamiento y tiempo para las copias de seguridad diarias, exigirá más trabajo para que le programa proporcione la recuperación después de una caída del sistema. En el caso de un problema un jueves, el programa tendría que recuperar las copias de seguridad incrementales del miércoles, martes y lunes y la última copia de seguridad COMPLETA. "Diferenciales" - es una opción intermedia entre las primeras dos opciones. Cada copia de seguridad diferencial incluye todos los archivos modificados desde la última copia de seguridad completa. Consume menos tiempo y espacio que la "Completa", pero más que la "Incremental". Lo bueno es que la recuperación es más sencilla que para (2); el programa tendrá que recuperar la última copia de seguridad completa y la última copia de seguridad completa.
- 45. Para elegir el método de copia de seguridad deseado, generalmente necesita configurar un esquema de copias de seguridad personalizado. Para obtener más información, consulte Esquemas personalizados (pág. 69). Una copia de seguridad incremental o diferencial creada después de la desfragmentación de un disco podría ser considerablemente más grande de lo normal. Esto se debe a que el programa de desfragmentación cambia las ubicaciones de los archivos en el disco y las copias de seguridad reflejan estos cambios. Por lo tanto, se recomienda crear nuevamente una copia de seguridad completa después de la desfragmentación del disco. Si pierde una versión de copia de seguridad incremental o se daña, todas las copias de seguridad incrementales posteriores no podrán utilizarse. 3.3 Designación del archivo de la copia de seguridad De manera predeterminada, para cada tarea, el programa crea una carpeta separada con el nombre de la tarea y luego almacena en la carpeta todas las copias de seguridad de esta tarea (por ejemplo, D:Mis copias de seguridadSistema). Un nombre de archivo de copia de seguridad tendrá los siguientes atributos: nombre de la tarea tipo de copia de seguridad (full, inc, diff: completa, incremental, diferencial). número de copia de seguridad, si corresponde (en forma de b#) número de corte, si corresponde (en forma de s#) número de volumen, si corresponde (en forma de v#) macros, si corresponde (puede estar en cualquier parte del nombre, por ejemplo, al principio o al final) Si no se usa parte de un nombre (por ejemplo, si la copia de seguridad tiene solo un volumen), esta parte no se agrega, por ejemplo, si la copia de seguridad no tiene volúmenes, no tendrá el sufijo "v". Los sufijos "b" y "s" siempre están presentes. Entonces, un nombre de copia de seguridad puede estar formado de la siguiente manera (tenga en cuenta que "24.05.2012", en el siguiente ejemplo, es una macro opcional): my_documents_full_b3_s1_v1.24.05.2012.tib my_documents_full_b3_s1_v2.24.05.2012.tib my_documents_full_b3_s1_v3.24.05.2012.tib my_documents_full_b3_s1_v4.24.05.2012.tib my_documents_inc_b3_s2_v1.26.05.2012.tib
- 46. my_documents_inc_b3_s2_v2.26.05.2012.tib my_documents_inc_b3_s2_v3.26.05.2012.tib Puede usar números en los nombres de las copias de seguridad; no afectará nuestra numeración interna. Si utiliza nuestra forma de nombrar las copias, por ejemplo, agregando "full_b3_s5" a un nombre de su copia de seguridad, el programa agrega nuestros atributos luego de su nombre, en forma tal que el nombre estará formado de la siguiente manera: my_documents_full_b3_s1_full_b3_s1.tib Si crea una nueva copia de seguridad y ya hay un archivo con el mismo nombre, el programa no borra el archivo anterior sino que agrega al nuevo archivo el sufijo "número", por ejemplo, my_documents_full_b3_s4-1.tib. En caso de consolidación, renombramos la copia de seguridad consolidada y la colocamos en primer lugar en la cadena, luego, renombramos todos los demás archivos para que no se rompa la forma de nombrar en la cadena: Por ejemplo, si tiene los siguientes archivos de copia de seguridad: backup_full_b1_s1.tib backup_inc_b1_s2.tib backup_inc_b1_s3.tib backup_inc_b1_s4.tib backup_inc_b1_s5.tib backup_inc_b1_s6.tib y desea consolidar los primeros tres archivos. La copia de seguridad resultante se nombrará backup_full_b1_s1.tib, porque se convierte en una copia de seguridad completa e irá primera en la cadena. Las demás copias de seguridad recibirán el nombre backup_inc_b1_s2.tib, backup_inc_b1_s3.tib, backup_inc_b1_s4.tib, etc. Si limpia las cadenas sin consolidación, y borra cadenas enteras, el programa no renombrará las demás copias de seguridad, y continuará con el conteo de copias de seguridad sin iniciarlo nuevamente. Por ejemplo, si tenía las siguientes copias de seguridad: backup_full_b1_s1.tib backup_inc_b1_s2.tib backup_inc_b1_s3.tib backup_full_b2_s1.tib backup_inc_b2_s2.tib backup_inc_b2_s3.tib Y decidió eliminar la primera cadena, b1. Le quedarán los siguientes archivos: backup_full_b2_s1.tib backup_inc_b2_s2.tib backup_inc_b2_s3.tib Si crea más copias de seguridad, la cadena siguiente recibirá el siguiente nombre: backup_full_b3_s1.tib backup_inc_b3_s2.tib backup_inc_b3_s3.tib
- 47. 3.4 Copias de seguridad de discos y particiones Si desea realizar una copia de seguridad de particiones o discos, haga clic en Copia de seguridad de discos y particiones en la pestaña Copia de seguridad y recuperación. De esta forma se abre la ventana Copia de seguridad del disco. Los pasos que aparecen a continuación describen cómo configurar una copia de seguridad utilizando la mayoría de ajustes de copia de seguridad de imagen disponibles. 1. Seleccione la partición de la que desea realizar copia de seguridad seleccionando la casilla de verificación correspondiente. Si desea realizar una copia de seguridad de más de una partición, seleccione todas las casillas de verificación en la lista. Si el disco cuenta con varias particiones y desea crear una copia de seguridad de todo el disco, haga clic en Cambiar al modo de disco de la esquina superior derecha y, a continuación, seleccione la casilla de verificación del disco. Para volver a la selección de la partición haga clic en Cambiar a modo de vista por partición. 2. Seleccione un destino para la copia de seguridad (puede utilizar el destino predeterminado si se adapta a sus necesidades o buscar otro haciendo clic en la flecha hacia abajo que se encuentra a la derecha del destino actual y seleccionar Examinar...).
- 48. Cuando el destino de copia de seguridad es un medio extraíble (unidad USB, BD, DVD...), aparece la casilla de verificación Convertir en dispositivo de inicio como seleccionable. La selección de la casilla de verificación se traduce en la creación de un entorno de recuperación de arranque en el medio extraíble, y en la adición de una versión autónoma de True Image 2013. Podrá ejecutar True Image 2013 desde el medio extraíble en un sistema completo o en el equipo dañado que no puede iniciarse. Si es posible, evite almacenar sus copias de seguridad de la partición del sistema en discos dinámicos, ya que la partición del sistema se recupera en el entorno de Linux. Linux y Windows trabajan de di stinta manera con discos dinámicos. Eso puede provocar problemas durante la recuperación. 3. Si necesita que la copia de seguridad se ejecute en una programación, haga clic en el enlace que está a la derecha de Programación , active la programación y configure la programación necesaria. Para obtener más información, consulte Programación (pág. 176) 4. También puede cambiar el esquema de copia de seguridad predeterminada haciendo clic en el enlace correspondiente. Para obtener más información, consulte Esquemas de copia de seguridad (pág. 67). No puede modificar el esquema de copias de seguridad al crear una copia de seguridad en un medio óptico como DVD/BD. En este caso, True Image 2013 utiliza de forma predeterminada un esquema personalizado solo con c opias de seguridad completas. Esto ocurre porque el programa no puede consolidar copias de seguridad almacenadas en medios ópticos. 5. Puede excluir de la copia de seguridad archivos y carpetas ocultos o del sistema, así como los archivos que cumplan con los criterios que haya especificado. Para obtener más información, consulte Exclusión de elementos de una copia de seguridad (pág. 84). 6. Si desea asignar un nombre específico a la copia de seguridad, escriba el nombre en el campo de nombre de la copia de seguridad en lugar del predeterminado. También puede agregar información de utilidad al nombre de copia de seguridad. Para hacerlo, haga clic en la flecha hacia abajo a la derecha del destino y haga clic en Examinar.... Seleccione los elementos que desea agregar en el campo de la derecha de la línea Nombre del archivo: agregar fecha: se agregará la fecha de creación de la copia de seguridad agregar hora: se agregará la hora de creación de la copia de seguridad agregar nombre de usuario: se agregará el nombre actual del usuario agregar nombre de máquina: se agregará el nombre del equipo agregar nombre de tarea: se agregará el nombre de la tarea que incluye la copia de seguridad.
- 49. agregar número de ejecución de tarea: se agregará el número de secuencia de la tarea ejecutada. 7. Haga clic en Opciones de copia de seguridad del disco para establecer las opciones de la copia de seguridad que se está configurando. Por ejemplo, cuando su disco de datos contiene información confidencial, es posible que desee proteger la información mediante cifrado. También puede escoger validar la copia de seguridad inmediatamente después de su creación, aunque puede realizarse más adelante. Para obtener más información, consulte Opciones de copia de seguridad (pág. 66). 8. Cuando configura la copia de seguridad según sus necesidades, puede ejecutarla inmediatamente haciendo clic en el botón Crear copia de seguridad ahora. Si desea ejecutar la copia de seguridad más tarde o de manera programada, haga clic en la flecha hacia abajo que está a la derecha del botón Crear copia de seguridad ahora y seleccione Más tarde en la lista desplegable para guardar las configuraciones que ha establecido. 3.5 Copias de seguridad de archivos y carpetas Si desea realizar una copia de seguridad de archivos y/o carpetas, haga clic en Otras copias de seguridad en la pestaña Copia de seguridad y recuperación y, a continuación, seleccione Copia de seguridad de archivos. De esta forma se abre la ventana Copia de seguridad de archivos. Vamos a analizar cómo utilizar este tipo de copia de seguridad para realizar la copia de seguridad de una carpeta.
