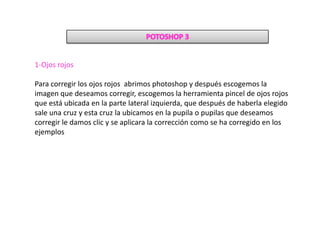
Phoposhop 3
- 1. 1-Ojos rojos Para corregir los ojos rojos abrimos photoshop y después escogemos la imagen que deseamos corregir, escogemos la herramienta pincel de ojos rojos que está ubicada en la parte lateral izquierda, que después de haberla elegido sale una cruz y esta cruz la ubicamos en la pupila o pupilas que deseamos corregir le damos clic y se aplicara la corrección como se ha corregido en los ejemplos
- 2. EJEMPLOS Antes después Antes después
- 3. Como generar diferentes formatos de archivo En este nos dice como guardar una imagen para páginas web para que la calidad de la imagen no se vea afectada y la adecuemos a nuestro gusto (JPEG) es la mejor opción Hay que guardar la imagen en el formato guardar para web y dispositivos hay nos sale un cuadro de dialogo y que en la parte superior escogemos la opción 2 copias que nos ayuda a ver como se ajusta la copia de la derecha y nos vamos a la parte superior derecha y cambiamos en ajuste preestablecido a (JPEG) y Hay podemos cambiar la calidad, el enfoque a medida que movemos estos ajuste se observa cómo cambia la imagen de la derecha al gusto que queramos y lo guardamos, al guardar la imagen original no se verá afectada
- 4. Creación de archivos para impresión Para imprimir una imagen debemos tener en cuenta la que sea de una resolución alta, y debemos entrar a photoshop y modificar la resolución Para poder mandar a imprimir a una impresora directamente desde cualquier computadora que este ejecutando photoshop Para esto necesitamos lo siguiente a-) cambiar la resolución de la imagen a (300ppp) Debemos modificar la resolución de la imagen a 300ppp y para esto empezamos por cambiar el tamaño de la imagen, nos vamos a la parte superior y hay escogemos imagen y escogemos tamaño de imagen y le damos clic, nos sale un cuadro de dialogo y vamos ajustando: de vemos marcar la opción re muestrear y escribimos 300 en el cuadro de resolución y elegimos pixeles/pulgadas y de ok. Para poder verla de cómo esta imagen va a hacer impresa debemos y a la barra de arriba y escogemos la opción vista y después la opción tamaño de impresión y hay miramos el tamaño.
- 5. b-) convertir la imagen a CMYK (si la imagen será enviada a imprenta) Las imprentas imprimen fotografías a todo color utilizando cian (azul), mantenga rojo, amarillo y negro. A esto se le conoce como impresión CMYK Seleccionamos el menú imagen, modo y elegimos color CYMK, le damos en guardar como le damos en formato TIFF le damos guardar hay nos sale un cuadro de dialogo la dejamos debido a que va a hacer impresa la dejamos como esta y le damos clic en ok Imprimir imágenes y guardar las configuraciones de dialogo de impreso Cuando queremos imprimir una copia de su imagen Elegimos archivo, imprimir nos sale un cuadro de dialogo en este podemos elegir cuantas copias, lados, para imprimirla le damos clic en imprimir, para cerrar el cuadro de dialogo y sin guardar lo echo le damos clic en cancelar y si para conservar las opciones y cerrar el cuadro de dialogo le damos clic en echo
- 6. Crear imagen para video Le damos en archivo nuevo, nos aparece un cuadro de dialogo le damos en predefinir película y video, elegimos el tamaño apropiado que ya está, elegimos la opción avanzada para especificar el perfil de color y la proporción de pixeles. Le damos clic en ok Para mirar la imagen como aparece en el monitor escogemos el menú vista, y elegimos corrección de proporción de pixeles
