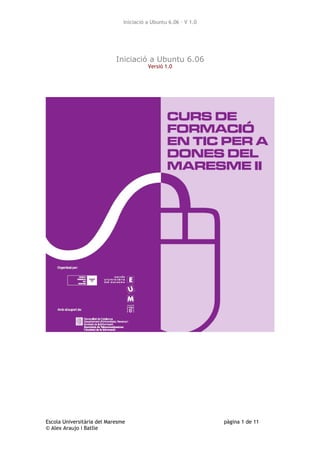
Curs FTIC2. Ubuntu
- 1. Iniciació a Ubuntu 6.06 – V 1.0 Iniciació a Ubuntu 6.06 Versió 1.0 Escola Universitària del Maresme pàgina 1 de 11 © Alex Araujo i Batlle
- 2. Iniciació a Ubuntu 6.06 – V 1.0 Aquesta obra està subjecta a una llicència Reconeixement-No comercial-Compartir amb la mateixa llicència 2.5 Espanya de Creative Commons. Per veure'n una còpia, visiteu http://creativecommons.org/licenses/by-nc-sa/2.5/es/ o envieu una carta a Creative Commons, 559 Nathan Abbott Way, Stanford, California 94305, USA. Escola Universitària del Maresme pàgina 2 de 11 © Alex Araujo i Batlle
- 3. Iniciació a Ubuntu 6.06 – V 1.0 1 . Posta en funcionament ................................................................................. 4 1. LiveCD ................................................................................................... 4 1.1.1 El concepte ...................................................................................... 4 1.1.2 Avantatges ....................................................................................... 4 1.1.3 Inconvenients .................................................................................... 4 2. Instal·lació al Disc ..................................................................................... 4 1.2.1 El concepte ................................................................................... 4 1.2.2 Avantatges .................................................................................... 4 1.2.3 Inconvenients ................................................................................... 4 2 . Primeres passes .......................................................................................... 5 2.1 L’escriptori i els seus elements .................................................................... 5 2.1.1 La paperera ...................................................................................... 5 2.1.2 Botó per apagar ................................................................................. 5 2.2 Menús .................................................................................................. 6 2.2.1 Aplicacions ....................................................................................... 6 2.2.2 Llocs............................................................................................... 7 2.2.3 Sistema ........................................................................................... 8 2.3 Accions amb permisos ............................................................................... 9 3 . Arxius i carpetes........................................................................................ 10 3.1 Esquema General de carpetes .................................................................... 10 3.1 El directori personal ................................................................................ 10 3.1.1 Crear una carpeta.............................................................................. 11 3.1.2 Copiar i Moure .................................................................................. 11 3.1.3 Eliminar.......................................................................................... 11 Escola Universitària del Maresme pàgina 3 de 11 © Alex Araujo i Batlle
- 4. Iniciació a Ubuntu 6.06 – V 1.0 1 . Posta en funcionament La distribució Ubuntu 6.06, permet triar entre dos tipus d’arancada, deixant triar a l’usuari si vol instal·lar-lo al seu disc dur o només treballar-hi des de CD. 1. LiveCD 1.1.1 El concepte Aquest és el nom que reben les distribucions que permeten arrencar des de l’uniat de CD sense la necessitat d’instal·lar res al sistema. D’aquesta manera, un cop tanquem el nostre equip, podem treure el CD i seguirem tenint el sistema operatiu i les aplicacions que hi havia anteriorment. 1.1.2 Avantatges El principal avantatge d’aquest sistema és el fet de no haver de instal·lar res al nostre disc dur. És el sistema ideal per poder provar una distribució o senzillament, de poder utilitzar diferents sistemes operatius evitant els seus processos d’instal·lació. 1.1.3 Inconvenients La velocitat d’accés a un CD és molt inferior a la d’accés a la d’accés al disc dur. Això fa que treballar des del CD pugui ser més lent sobretot a l’hora d’engegar les aplicacions. 2. Instal·lació al Disc 1.2.1 El concepte El fet d’instal·lar un sistema operatiu al nostre disc vol dir que quan arrenquem l’ordinador hi podrem treballar sense la necessitat de tenir el CD posat. Aquest procés, però, requereix escriure al nostre disc i, en cas de tenir-hi un altre sistema operatiu instal·lat, caldrà anar en compte si no es volen perdre les dades que hi teníem. 1.2.2 Avantatges El fet de treballar des de dic fa que el sistema sigui més ràpid i que, a més a més, tinguem la possibilitat de descarregar i instal·lar altres aplicacions extres al sistema. D’aquesta manera podem anar augmentant-ne les prestacions. 1.2.3 Inconvenients Des del moment que instal·lem un nou sistema operatiu al nostre ordinador, caldrà que tinguem clars els passos a fer. No és massa complicat si es tracta d’un equip sense cap sistema operatiu anterior, però si ja n’hi tenim un altre en funcionament, caldrà seguir correctament les induccions d’instal·lació per tal de no perdre les dades que hi teníem. Escola Universitària del Maresme pàgina 4 de 11 © Alex Araujo i Batlle
- 5. Iniciació a Ubuntu 6.06 – V 1.0 2 . Primeres passes 2.1 L’escriptori i els seus elements La primera pantalla que trobem un cop hem entrat al sistema operatiu és l’escriptori. Aquest deixa a la vista els diferents elements bàsics de treball: Botó per Data i hora apagar Navegador Correu menús d’Internet electrònic Control de so Escriptori Paperera 2.1.1 La paperera És l’espai on van a parar els documents eliminats. Si volem recuperar un document que hem eliminat, caldrà que accedim a la paperera i el “restaurem”. Per tal d’eliminar completament el contingut de la paperera, haurem de clicicar al seu damunt i “buidar-la”. 2.1.2 Botó per apagar Un cop cliquem aquesta opció, se’ns obrirà una pantalla que ens permetrà triar entre diferents possibilitats. Algunes de les més destacades són : Escola Universitària del Maresme pàgina 5 de 11 © Alex Araujo i Batlle
- 6. Iniciació a Ubuntu 6.06 – V 1.0 a.- Tancar la sessió i iniciar com a un altre usuari : En el cas de que tinguem diferents usuaris creats en el sistema, això permetrà tancar tot allò que estiguem fent i deixarà l’ordinador encès per tal de que obrim una altra sessió. b.- Reiniciar l’equip : Es tancaran totes les aplicacions que estiguem utilitzant, s’aturarà l’equip per complert i ell mateix, es tornarà a engegar. c.- Apagar l’equip : Es tancaran totes les aplicacions que estiguem utilitzant i s’aturarà l’equip per complert. 2.2 Menús A la part superior hi ha la barra de menús. D’es d’aquest espai podrem accedir a les diferents opcions del nostre sistema. Des de les aplicacions fins a les diferents unitats de disc així com a la configuració i paràmetres del sistema. 2.2.1 Aplicacions Passant amb el ratolí pel damunt del títol del menú, se’ns desplegaran les possibles aplicacions a utilitzar. Seguidament, ens podem desplaçar pel damunt del menú i se’ns aniran desplegant els menús secundaris de cadascuna de les opcions del menú principal. Seguidament, veurem algunes de les aplicacions interessants que hi ha dins de cadascun dels grups. Accessoris : Aquí s’hi agrupen petites aplicacions i utilitats genèriques. Entre d’altres, hi ha una Calculadora, un Diccionari, un editor de text senzill, etc... Jocs : En aquest menú s’hi agrupen un seguit d’aplicacions d’entreteniment. Gràfics : Aquí s’hi agrupen un conjunt d’aplicacions pel tractament o visualització de gràfics i imatges. Entre elles, podem destacar una utilitat per escanejar, una galeria d’imatges i el Gimp, un potent editor d’imatges pensat per visualitzar i retocar fotografies i gràfics. Escola Universitària del Maresme pàgina 6 de 11 © Alex Araujo i Batlle
- 7. Iniciació a Ubuntu 6.06 – V 1.0 Internet : Aquest és el conjunt d’aplicatius d’Internet. Els dos elements principals amb els que treballarem, serà el navegador Mozilla Firefox, que ens servirà per navegar per Internet; i el gestor de correu electrònic Evolution Mail. Totes dues aplicacions les tractarem més detalladament en mòduls posteriors. Office : Aquí hi podem trobar un conjunt d’eines d’ofimàtica. En concret, en aquesta distribució disposem del paquet ofimàtic Open Office. Aquesta és una potent eina que agrupa diferents elements com un processador de text, una eina de fulls de càlcul i un aplicatiu per crear presentacions de diapositives entre d’altres. So i vídeo : Aquest conjunt d’aplicatius d’imatge i so. Hi trobem un reproductor de pel·lícules, una gravadora de sons, reproductor de cd, etc... Afegir / Treure : A la part inferior del menú d’aplicacions hi trobem l’eina que s’utilitza per afegir o treure aplicacions. Al clicar-hi se’ns obrirà una finestra des de la que podrem triar entre el diferent programari disponible agrupat per temes. A la part central de la pantalla, ens apareix el llistat concret de programari que ho podem trobar dins d’un bloc temàtic específic, a l’hora que podem veure si està o no instal·lat. Par tal d’afegir un nou aplicatiu, simplement caldrà que el seleccionem i seguidament cliquem “ok”. Aquesta és la pantalla corresponent a l’eina per afegir o treure aplicacions. 2.2.2 Llocs El segon menú s’anomena “Llocs”. Aquí hi ha els camins per accedir als diferents espais de fitxers. Algunes de les principals opcions que conté són les següents: Directori personal (home folder) : Aquesta és la nostra carpeta de treball. Ubuntu s’estructura de manera que hi pot haver diferents usuaris creats que utilitzin el mateix ordinador. Cadascun d’aquests usuaris tindrà la seva pròpia carpeta de fitxers personal on desar-hi els seus documents. Escola Universitària del Maresme pàgina 7 de 11 © Alex Araujo i Batlle
- 8. Iniciació a Ubuntu 6.06 – V 1.0 Escriptori (desktop) : Espai pels documents que hi ha a l’escriptori, és a dir, a la pantalla inicial on accedim només iniciar la sessió. Ordinador (computer) : Ens donarà la possibilitat de navegar per l’estructura de fitxers del nostre ordinador. Cerca fitxers : La penúltima opció del menú, és una utilitat per cercar fitxers dins del sistema. Documents Recents : A la part inferior del menú ens hi apareixerà un llistat amb els documents que hem utilitzat recentment de manera que hi podrem accedir de manera més ràpida. 2.2.3 Sistema Dins del menú de sistema hi podem trobar el conjunt d’eines i aplicacions necessàries per poder configurar el nostre sistema. Algunes de les opcions que hi ha són les referents a l’Ajuda, una eina que ens servirà per realitzar cerques sobre diferents continguts del sistema per tal de facilitar-nos el seu ús. Les següents opcions “About Ubuntu” i “about GNOME” ens informaran dels crèdits referents al sistema en general i a l’entorn de finestres. Des de l’última opció del menú, podrem accedir al menú descrit anteriorment al punt 2.1.2. Els principals punts d’aquest menú els hem deixat pel final. Preferències : Es tracta d’un menú des d’on podem personalitzar alguns paràmetres del nostre sistema. Permet personalitzar la imatge de fons que volem a l’escriptori. Caldrà que triem entre les imatges existents o que n’afegim una de nova. El protector de pantalla s’activa després d’un temps d’inactivitat. Alguns dels paràmetres que podem configurar són : - El tipus de protector - El temps que volem que passi fins que s’activi. - El fet de que per poder desactivar-lo calgui posar la contrasenya. Els “Temes” són un conjunt de característiques de visualització del nostre entorn. Podem triat entre diferents temes i això canviarà els colors, finestres, menús i altres elements visuals. Escola Universitària del Maresme pàgina 8 de 11 © Alex Araujo i Batlle
- 9. Iniciació a Ubuntu 6.06 – V 1.0 Administració : Des d’aquest menú podem configurar diferents elements del sistema. Des de treure o afegir usuaris, impressores, etc... fins a procedir a la instal·lació del sistema al nostre disc ( en el cas d’estar treballant amb el LiveCD ). Algunes de les opcions es descriuen a continuació : Aquestes tres primeres opcions, fan referència als nostres dispositius físics. Podem veure els dispositius del sistema, els discs i editar les particions. La primera d’aquestes dues opcions, ens permet instal·lar el sistema al disc. Des de la segons, podem afegir el suport amb altres idiomes. Podem parametritzar la pantalla d’entrada a l’ordinador. Tant la seva aparença visual com les opcions que volem que surtin. Permet afegir, treure i configurar impressores al sistema. Des d’aquí podem gestionar els programes que tenim instal·lats. També podem instal·lar-ne de nous. Aquesta opció connectarà amb el lloc web d’Ubuntu i cercarà actualitzacions disponibles pel sistema. 2.3 Accions amb permisos Cal tenir en compte que certes operacions del sistema necessiten permisos d’administrador per tal de ser realitzades. Aquestes opcions acostumen a ser les que tenen a veure amb els canvis en la configuració i amb el fet d’afegir o treure components tant de maquinari com de programari. Ens adonarem de quines són aquestes accions ja que al intentar realitzar-les ens sol·licitarà una clau. Per sistemes on només hi ha un sol usuari ( que l’haurem creat en el procés d’instal·lació ) caldrà tornar a escriure la clau que li hem definit. Per sistemes en que s’hagi creat més d’un usuari, caldrà posar una clau que correspongui al compte amb permís d’administració. Els diferents rols als comptes existents es poden modificar des del menú “sistema - Administració” utilitzant l’opció “usuaris i grups”. Escola Universitària del Maresme pàgina 9 de 11 © Alex Araujo i Batlle
- 10. Iniciació a Ubuntu 6.06 – V 1.0 3 . Arxius i carpetes 3.1 Esquema General de carpetes Els sistemes operatius en general (Linux, Windows, ... ) s’estructuren sota un sistema de carpetes i arxius. Les carpetes poden contenir altres tres carpetes o arxius i documents. D’aquesta manera, quan accedim a visualitzar el sistema d’arxius del nostre disc, ens trobarem al davant d’una estructura de carpetes definida i molt semblant entre les diferents distribucions de Linux. En línees generals, aquesta estructura permet delimitar de forma molt organitzada els tipus d’arxius que hi ha segons la seva funció. Alguns directoris rellevants són: - Bin : HI ha arxius de sistema i aplicacions. - Etc : hi ha carpetes amb les aplicacions instal·lades així com els seus fitxers de configuració. - Home : Aquest és l’espai dels usuaris. Hi podem trobar, al seu interior, una carpeta per cadascun dels usuaris del sistema. És en aquesta carpeta en la que cadascun d’ells desarà els seus documents personals. 3.1 El directori personal Quan ens referim a les carpetes també les podem anomenar directoris. Així, quan parlem del directori personal, ens referim a la carpeta que hi ha a “home/nomUsuari” i on podem desar els nostres documents. Per accedir-hi de forma més directa, podem clicar a la primera opció del menú “llocs”. Escola Universitària del Maresme pàgina 10 de 11 © Alex Araujo i Batlle
- 11. Iniciació a Ubuntu 6.06 – V 1.0 3.1.1 Crear una carpeta Per tal de crear una carpeta, ho podem fer de diferents maneres. Un cop situats al nostre directori personal : - Cliquem amb el botó dret del ratolí i triem “crear Carpeta” - Cliquem a l’opció “crear carpeta” del menú “Fitxer”. Seguidament haurem de donar-li un nom i acceptar. 3.1.2 Copiar i Moure Tant les carpetes com els arxius es poden copiar ( crear-ne un duplicat ) i moure d’un lloc a un altre. El procediment és molt semblant en tots dos casos i consta de dues parts : - Primer pas : Cal que cliquem amb el botó de la dreta del ratolí al damunt de l’objecte a tractar (carpeta o fitxer ) i triem l’opció “copiar”, per fer-ne un duplicat, o “retallar” per moure’l d’un lloc a un altre. - Segon pas : Caldrà que ens dirigim a la carpeta on volem deixar-hi el document i, clicant amb el botó dret al fons blanc de la carpeta, triem l’opció “enganxar”. 3.1.3 Eliminar Tant els fitxers com les carpetes es poden eliminar en qualsevol moment. Per tal de fer-ho, només cal que seleccionem l’objecte a eliminar amb el botó esquerra del ratolí, i premem la tecla “supr” del teclat situada al damunt de les fletxes de desplaçament. Seguidament ens apareixerà un quadre de diàleg demanat que confirmem si volem eliminar o no l’objecte. En cas que responguem afirmativament, l’element anirà a parar a la paperera; en cas contrari, tot quedarà igual i l’objecte seguirà al lloc que estava. Els elements enviats a la paperera es poden recuperar posteriorment. Per fer-ho, cal que cliquem al damunt de la paperera situada a la barra inferior de l’escriptori i, de la llista d’elements eliminats que ens hi aparegui, triem el que volem recuperar i clicarem l’opció corresponent del menú “fitxer”. En cas de voler eliminar completament el contingut de la paperera, caldrà que cliquem l’opció “buidar paperera” que apareix al menú “fitxer” d’aquesta. Escola Universitària del Maresme pàgina 11 de 11 © Alex Araujo i Batlle
