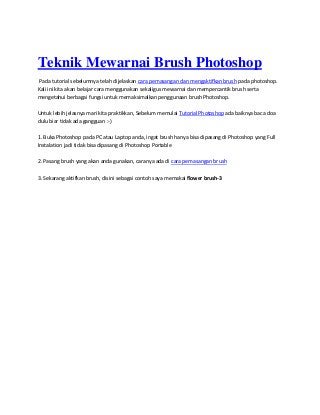
Teknik mewarnai brush photoshop
- 1. Teknik Mewarnai Brush Photoshop Pada tutorial sebelumnya telah dijelaskan cara pemasangan dan mengaktifkan brush pada photoshop. Kali ini kita akan belajar cara menggunakan sekaligus mewarnai dan mempercantik brush serta mengetahui berbagai fungsi untuk memaksimalkan penggunaan brush Photoshop. Untuk lebih jelasnya mari kita praktikkan, Sebelum memulai Tutorial Photoshop ada baiknya baca doa dulu biar tidak ada gangguan :-) 1. Buka Photoshop pada PC atau Laptop anda, ingat brush hanya bisa dipasang di Photoshop yang Full Instalation jadi tidak bisa dipasang di Photoshop Portable 2. Pasang brush yang akan anda gunakan, caranya ada di cara pemasangan brush 3. Sekarang aktifkan brush, disini sebagai contoh saya memakai flower brush-3
- 2. Ok berikut penjelasannya: - Master Diameter: memperbesar dan memperkecil ukuran brush kita - Small Thumbnail : Melihat Brush secara thumbnail dengan tampilan ukuran kecil - Large Thumbnail : Melihat Brush secara thumbnail dengan tampilan ukuran besar - Flower Brush-3 = adalah brush yang saat ini aktif (Brush motif Bunga) Bisa di download disini Photoshop Tools 4. Sekarang buat layer baru, caranya: klik Ctrl + Shift + N, tekan OK
- 3. * kenapa membuat layer baru? agar tidak merusak / mengubah gambar inti ( selain brush ) jadi setiap brush nanti bisa disetting dan akan punya warna yang bisa berbeda - beda tergantung keinginan kita lalu setelah itu Kuaskan pada kanvas (lembar kerja) Photoshop kita 5. Sekarang pada layer 1 (brush) aktifkan blending options: Nah disini kita bisa mengatur brush sesuka hati: untuk mewarnai klik Color Overlay
- 4. Oh, saya ingin warnanya bergradien... mudah tinggal hilangkan centang pada color overlay dan centang Gradient Overlay Klik warna gradien yang diinginkan... Apa itu opacity: Opacity adalah tebal tipis warna jadi misal kita akan membuat brush trasparan tinggal menurunkan opacity saja Nah cukup mudah bukan... sekarang anda bisa mencoba berimprovisasi sendiri dengan brush dan
- 5. settingan anda sendiri... :) Ok sekarang lakukan (kembali ke langkah ke 4) yaitu buat kanvas baru dan sekarang buat brush yang lain dan setting seperti cara no 5: sebagai contoh saya membuat 3 macam warna pada brush jadi saya butuh 3 layer * Layer 1 - brush besar tengah, * Layer 1 copy - Brush sebelah kanan kecil, * Layer 1 copy 2 - Brush kecil sebelah kiri
- 6. Begitulah cara pewarnaan brush Ok, sampai ketemu di tutorial yang lainnya, Terima kasih Tutorial Terkait: Teknik Mewarnai Brush Photoshop Selamat Belajar Photoshop dan Semoga Bermanfaat Share URL Share the URL of this Tutorial in IM, Email or post in forums http://w w w .ilmugrafis.com/photoshop_dasar. php?page=teknik-mew arnai-brush-photoshop * Klik Link, copy (ctrl + c) dan paste (ctrl + v)
