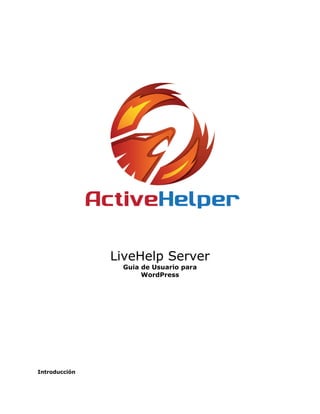
Livehelp server Guia de usuario para wordpress
- 1. LiveHelp Server Guia de Usuario para WordPress Introducción
- 2. El proceso de configuración y puesta en marcha del servidor de LiveHelp se encuentra dividido en cuatro etapas las cuales se detallan a continuación. El tiempo aproximado de configuración depende del número de agentes y dominios a administrar, pero para un ambiente de trabajo promedio el tiempo no debe exceder los 5 minutos. 1. Configuración del Dominio A través del dashboard se puede acceder a la sección de administración de dominios. La sección de administración de dominios es el punto de partida donde se comienza con la configuración de los dominios donde estará disponible la opción de chat. Cuando se ingresa a la seccion de administracion de dominios se tiene acceso a todos los dominios configurados y desde hay se pueden realizar varias acciones. Adicionar Dominio : A través de la opción “add new” se puede adicionar un nuevo dominio, para adicionar un nuevo dominio solo se requiere del dominio y habilitarlo para su uso.
- 3. Nota : Es requerido usar el nombre real del dominio y solo este, si se configura un dominio incompleto o se usa una descripción la opción de Live Chat no será visible al momento de activar el módulo de chat. Al momento de adicionar un nuevo dominio se crea la configuración por default la cual incluye más de 50 opciones las cuales pueden ser modificadas según las necesidades de cada sitio. Eliminar Dominio : El proceso de eliminación de un dominio es muy sencillo y solo requiere que se seleccione el dominio y se da click en la opción de borrar. Nota : Recuerde que al borrar un dominio igualmente se borra toda configuración del dominio y las imágenes asociadas. Editar Dominio : Con un simple click sobre el dominio se puede acceder a la forma de edición la cual permite cambiar el dominio y su estado. Configurar Dominio : Para acceder a la configuración de las opciones del dominio es necesario hacer click en la opción, abajo del nombre del dominio “Settings”. Las opciones de configuración del dominio se encuentran divididas en 10 secciones las cuales son : General, Display , Proactive , Fonts, Chat, Email, Images, Languages and Welcome Message, Rebranding and Google Analytics Integration. General : En esta sección se encuentran las opciones de carácter general para el dominio.
- 4. Live Help Name : En este campo se coloca un nombre al servicio de Live Help. Site Name : En este campo se coloca el link al dominio. Site Address : En este campo se coloca el dominio completo incluyendo el http. Departments : Esta opción permite que el campo departamento está disponible en la forma de inicio de chat en el sitio de internet. Disable Geolocation : Esta opción permite deshabilitar la geolocalización en el servidor de LiveHelp, por defecto la geolocalización está habilitada. Nota : Recuerde que si utiliza el servidor de LiveHelp en un sitio con certificado de seguridad SSL debe deshabilitar la geolocalización para que no se generen alertas en el certificado. Igualmente es posible instalar el script de geolocalización en su propio servidor para evitar cualquier inconveniente. Disable status indicator in offline mode : Esta opcion permite deshabilitar el módulo de chat del sitio cuando no se encuentre ningún agente online. Captcha : Esta opción permite deshabilitar el mecanismo de verificación de de autenticidad a la hora de enviar un mensaje fuera de línea. Recuerde que el deshabilitar esta opción permite que fácilmente la opción de mensajes fuera de línea sea usada para SPAM. Display : En esta sección se encuentran las opciones visuales principales a nivel de la ventana de chat. Background color : Esta opción define el color de la ventana de chat. Chat font type : Esta opción define el tipo de fuente que utiliza la ventana de chat. Guest chat font size : Esta opción define tipo de fuente que utiliza un visitante en el chat.
- 5. Admin chat font size : Esta opción define tipo de fuente que utiliza en agente en el chat. Disable popup help : Esta opción permite ayudas en el Live Chat. Chat Background : Esta opción permite seleccionar entre cuatro tipos de fondos disponibles para la ventana de chat. Chat Image Link : Esta opción permite definir el link de salida sobre la imagen publicitaria dentro de la ventana de chat. Disable Chat Image : Esta opción permite deshabilitar la imagen que se encuentra en la ventana de chat, por defecto la imagen se encuentra habilitada. Chat Image : En esta opción se puede definir la imagen a usar dentro de la ventana de chat, el tamaño máximo de la imagen debe ser : 86px x 181px en formato gif. Chat Send Button : Esta opción permite cambiar el boton de enviar, el tamaño máximo de la imagen debe ser : 65px x 55px en formato gif. Chat Send Hand Over : Esta opción permite cambiar el boton de enviar seleccionado, el tamaño máximo de la imagen debe ser : 65px x 55px en formato gif. Nota : Recuerde que tanto la imagen interna como los botones de enviar y enviar seleccionado sólo afectan al idioma por defecto el cual es inglés. Si se desea cambiar estas para otro idioma es necesario realizarlo vía FTP. Proactive : En esta sección se encuentran las opciones visuales principales a nivel de la ventana de chat. Chat Invitation Image : Esta opción permite cambiar la imagen de la invitación a chat, el tamaño máximo de la imagen debe ser : 377px x 238px en formato gif. Auto Start Invitation Refresh : Esta opción permite configurar en cuantos segundos se desea que la invitación a chat se active. Disable Invitation : Esta opción permite deshabilitar la invitación a chat, por defecto la invitación está habilitada. Fonts : En esta sección se encuentran todas la opciones correspondientes a las fuentes.
- 6. Font type : Esta opción define el tipo de fuente para ser usada en todo el Live Chat. Font size : Esta opción define el tamaño de la fuente. Font color : Esta opción define el color de la fuente. Font link color : Esta opción define el color de la fuente para los links. Sent font color : Esta opción define el color de la fuente para los mensaje enviados. Received font color : Esta opción define el color de la fuente para los mensajes recibidos. Chat : En esta sección se encuentran las opciones que controlan el comportamiento de la ventana de inicio de chat. Disable login : Esta opción deshabilita la necesidad de ingresar datos para comenzar una sesión de chat, el chat comienza directamente con un sólo click sobre la imagen en el indicador de estado. Disable chat username : Esta opción permite que un visitante comience una sesión de chat sin necesidad de ingresar el nombre de usuario. Require guest details : Esta opción permite que los visitantes se puedan iniciar un chat como invitados. Disable language selection : Esta opción permite que los usuarios puedan seleccionar en qué idioma desea iniciar la sesión de chat. Email : En esta sección se encuentran las opciones que permiten recibir los mensajes fuera
- 7. de línea y enviar las copias de las conversaciones a los visitantes. Offline email : En esta opción se configura la cuenta de correo donde llegarán los mensajes que los visitantes dejan cuando se esta fuera de línea. From email : Esta es la cuenta de correo que se verá cuando se envia algun correo a través del servidor de LiveHelp como es en mensajes fuera de línea y la transcripción de un chat. Disable offline email : Esta opción deshabilita la forma de mensajes fuera de línea. Custom offline form : Esta opción permite sustituir la forma de mensajes fuera de línea con una forma propia, para habilitar esta opción simplemente se coloca el link a la nueva forma de mensaje fuera de línea. Log offline message : Esta opción permite que los mensajes dejados fuera de línea sean almacenados y se encuentren disponibles en el tab de offline message en el Support Panel, por defecto esta opción se encuentra deshabilitada. Las tres opciones que involucran SMTP ya se encuentran deprecadas. Images : Esta sección permite configurar las imágenes del indicador de estado.
- 8. Language Name : En esta opción se puede escoger el idioma para el cual desea cambiar las imágenes. Online image : Esta opción muestra la imagen online y permite seleccionar una nueva, por defecto siempre se muestra la imagen para el idioma Inglés. Offline image : Esta opción muestra la imagen offline y permite seleccionar una nueva, por defecto siempre se muestra la imagen para el idioma Inglés. Away image : Esta opción muestra la imagen Away y permite seleccionar una nueva, por defecto siempre se muestra la imagen para el idioma Inglés. BRB image : Esta opción muestra la imagen BRB y permite seleccionar una nueva, por defecto siempre se muestra la imagen para el idioma Inglés. Nota : Recuerde que solo se pueden utilizar imágenes en formato gif. Languages and Welcome message : En esta sección se permite configurar los idiomas y su correspondiente mensaje de bienvenida.
- 9. Solo con habilitar el idioma y colocar un mensaje de bienvenida se permite que tanto el indicador de estado como la ventana de chat funcione con este idioma. Igualmente es necesario que en el módulo de chat se seleccione el idioma. Actualmente se cuenta con 27 traducciones. Re-branding : En esta sección se permite cambiar la información visible referente a los copyrights y logos en la ventana de chat. Copyright : Esta opción permite que se muestre los copyrights en la ventana de chat, por defecto los copyrights están habilitados. Image banner : Esta opción permite que se muestre los banners en la ventana de chat, por defecto los banners están habilitados. Company image : Esta opción permite que se cambie el logo del producto por el logo de la empresa que adquiere el producto, recuerde que solo se permiten archivos en formato gif. Company image link : Esta opción permite que se cambie el link que apunta al nombre de la empresa por el link de la empresa que adquiere el producto. Company slogan : En esta opción permite que se cambie el slogan por defecto por el de la
- 10. compañía que adquiere el producto. Nota : Recuerde que el re-brading no cede los derechos de autor o propiedad intelectual del producto, por tal motivo no esta permitido usar frases como fabricado por, diseñado por o power by. Google Analytics Integration : En esta sección se puede configurar el ID de Analytics para poder contabilizar el número de veces que se solicita chat. 2. Configuración de Agentes A través del dashboard se puede acceder a la sección de administración de agentes. La sección de administración de agentes permite adicionar y configurar los datos de los agentes del sistema de Live Chat. Cuando se ingresa a la sección de administración de agentes se tiene acceso a todos los agentes configurados y desde hay se pueden realizar varias acciones. Adicionar Agente : A través del botón “add new” se accede a la forma de adición de un nuevo agente, la información para la creación incluye tanto datos del agente al igual que el grado de privilegios y los dominios a los cuales estará asignado. En el comienzo de la forma se encuentran los campos username , password y email. En la sección information se puede agregar datos básicos del agente como son el Nombre, Apellido, Email, Departamento y estado. Es importante tener en cuenta que el campo departamento es el que se muestra en la primera forma antes del inicio de la sesión y desde hay se determina para cual de los agentes es una solicitud de chat. El Campo Domain Privilege permite que este agente pueda tener acceso a todos las sesiones de chat del sistema y no sólo a las cual él pertenece, se recomienda habilitar esta opción a un agente administrador.
- 11. En el campo Agent picture se puede definir una imagen distintiva para cada agente, recuerde que el tamaño máximo de esta imagen es de 86px x 181px en formato gif. En la sección de available domain se define los dominios a los cuales un agente tiene acceso, recuerde que si no se asigna un dominio al agente éste no podrá conectarse con el Support Panel Console. Eliminar Agente : El proceso de eliminación de un agente es muy sencillo y solo requiere que se seleccione el agente y se da click en la opción de borrar. Editar Agente : Con un simple click sobre el agente se puede acceder a la forma de edición la cual permite cambiar los datos básicos, el password al igual que los dominios a los cuales el agente se encuentra asignado. Nota : Recuerde que si se adiciona un nuevo dominio luego de haber configurado los agentes, se debe editar a cada uno de los agentes y asociarlo al nuevo dominio. Informacion de connexion: A traves del boton “Client Info” se puede acceder a la información de conexión requerida en el Support Panel desktop o Mobile. 3. Configuración del Widget de Tracking Existen varios aspectos que hay que tener en cuenta a la hora de desplegar el Widget de chat en el sitio de internet. Si la opción de chat se va a colocar en un sitio Wordpress es necesario generar el widget de chat, este widget se puede utilizar tanto en la propia instalación como en cualquier otro sitio Wordpress el cual se desea administrar desde la instalación principal. El proceso de generación y puesta en marcha es muy simple y consta de los siguientes pasos: Dominio Local
- 12. 1. Configurar Widget : Si el dominio a configurar corresponde con el dominio actual donde se encuentra el servidor de LiveHelp simplemente hay que hacer click en la opción configure widget. 2. Widget Settings : Finalmente se configura el widget the tracking como cualquier otro widget en wordpress. De la misma forma es necesario configurar las opciones adicionales como son : Lenguage : En esta opción se puede definir en qué idioma desea que la opción de chat funcione, actualmente hay 27 lenguajes disponibles. Tracking : Esta opcion permite habilitar o deshabilitar el tracking. Status Indicator : Esta opción permite habilitar o deshabilitar la imagen de chat. Dominio Externo Si por el contrario el dominio no corresponde al dominio donde esta el servidor de LiveHelp es necesario seguir otros pasos diferentes. 1. Descargar el Widget : Para generar y descargar el widget de chat simplemente es necesario dar click sobre la opción Download Widget. 3. Instalar el Widget : Para instalar el widget se debe seeguir los mismo pasos que para cualquier otro widget en WordPress.
- 13. 4. Configurar el Widget : En el último paso es necesario activar y configurar el Widget. Si se va a configurar la opción de chat en un sitio no WordPress es necesario usar la opción del script de tracking el cual es un simple javascript. El proceso de generación es muy simple y consta de los siguientes pasos: 1. Ingresar a generar el script : Para ingresar a la opción de generar el script es necesario dar click sobre la opción Generate script. 2. Definir opciones : En la forma de configuración del script de tracking se deben definir los siguientes parámetros : 3. Desplegar el script : Luego de generar el código de javascript es necesario copiarlo y luego insertarlo en el área deseada en el sitio no WordPress. Nota : Recuerde que con este codigo javascript se puede crear un widget en Wordpress , un block en drupal y un module en Joomla. 4. Inciar la sesion del agente. El ultimo paso luego de configurar completamente el servidor de LiveHelp es iniciar una sesión de agente usando el Support Panel desktop o el Support Panel Mobile. El proceso de conexión es el mismo para la versión desktop y mobile, simplemente es necesario ingresar los datos de acceso de la forma de inicio de sesión para que el estado del módulo de tracking cambie a online. La información de acceso para cada agente se encuentra disponible en el área de administración de agentes botón “client info”. Nota : Recuerde que solo se puede iniciar una sesión simultánea con una cuenta de acceso, no es posible acceder al mismo tiempo con el Support Panel Desktop y Mobile con una misma cuenta.
- 14. Support Panel Desktop Sign in Support Panel Mobile Sign in