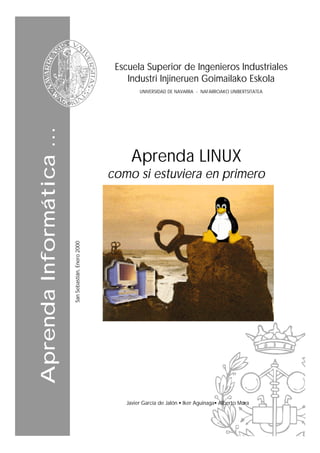
Aprende Linux como si estuvieras en primero
- 1. Escuela Superior de Ingenieros Industriales Industri Injineruen Goimailako Eskola UNIVERSIDAD DE NAVARRA - NAFARROAKO UNIBERTSITATEA Aprenda Informática ... Aprenda LINUX como si estuviera en primero San Sebastián, Enero 2000 Javier García de Jalón • Iker Aguinaga• Alberto Mora
- 2. Aprenda LINUX como si estuviera en primero Javier García de Jalón Iker Aguinaga Alberto Mora Perteneciente a la colección : “Aprenda …, como si estuviera en primero”
- 3. Aprenda Linux como si estuviera en primero Página i ÍNDICE 1. INTRODUCCIÓN........................................................................................................................................................................1 1.1 ¿QUÉ ES LINUX?................................................................................................................................................................1 1.2 ¿QUÉ SON LAS DISTRIBUCIONES?....................................................................................................................................2 1.3 ENTORNO DE TRABAJO: EL SHELL Y X WINDOW..........................................................................................................2 1.4 USUARIOS Y GRUPOS .........................................................................................................................................................2 2. INSTALACIÓN............................................................................................................................................................................3 3. INICIACIÓN A LINUX...............................................................................................................................................................5 3.1 ENTRADA Y SALIDA DEL SISTEMA .................................................................................................................................5 4. ESTRUCTURA DEL SISTEMA DE ARCHIVOS DE LINUX ..............................................................................................6 4.1 A RCHIVOS: TIPOS...............................................................................................................................................................6 4.2 ENLACES..............................................................................................................................................................................6 4.3 EL CAMINO O PATH ...........................................................................................................................................................7 4.4 ESTRUCTURA DEL SISTEMA DE ARCHIVOS DE LINUX .................................................................................................7 4.5 A CCESO A LOS DIFERENTES SISTEMAS DE ARCHIVOS .................................................................................................9 4.6 PERMISOS ..........................................................................................................................................................................10 5. X WINDOW ............................................................................................................................................................................... 11 6. GNOME...................................................................................................................................................................................... 12 6.1 INICIACIÓN A GNOME....................................................................................................................................................17 6.2 A PLICACIONES AUXILIARES DE GNOME....................................................................................................................18 6.2.1 File Manager............................................................................................................................................................. 18 6.2.2 GNOME Search Tool ............................................................................................................................................... 20 6.2.3 Color Xterm, GNOME Terminal y Regular Xterm .............................................................................................. 20 6.2.4 Multimedia................................................................................................................................................................. 20 6.2.5 Otras aplicaciones ................................................................................................................................................... 21 6.3 CONFIGURACIÓN DE GNOME........................................................................................................................................24 7. KDE............................................................................................................................................................................................. 31 7.1 PARTES DE LA PANTALLA.............................................................................................................................................31 7.2 A DMINISTRACIÓN DE A RCHIVOS. KFM .......................................................................................................................33 7.2.1 Navegar por la estructura de directorios y ver el contenido de los ficheros................................................ 33 7.2.2 Crear un nuevo directorio ...................................................................................................................................... 35 7.2.3 Borrar un documento o directorio ........................................................................................................................ 35 7.2.4 Copiar y mover un documento o directorio ........................................................................................................ 35 7.2.5 Enlaces de KDE ........................................................................................................................................................ 36 7.2.6 Asociar un nuevo tipo de archivo ......................................................................................................................... 37 7.2.7 Propiedades de un fichero o directorio ............................................................................................................... 37 7.2.8 Configura kfm como navegador de Internet........................................................................................................ 38 7.3 A PLICACIONES AUXILIARES DE KDE..........................................................................................................................38 7.3.1 konsole ....................................................................................................................................................................... 38 7.3.2 kedit ............................................................................................................................................................................ 39 7.3.3 kwrite .......................................................................................................................................................................... 39 7.3.4 kdehelp ....................................................................................................................................................................... 39 7.3.5 Kfind............................................................................................................................................................................ 40 7.4 CONFIGURACIÓN DE KDE..............................................................................................................................................42 7.4.1 Editor de menús ........................................................................................................................................................ 42 7.4.2 KDE Control Center ................................................................................................................................................ 45 7.4.3 Añadir aplicaciones al panel................................................................................................................................. 46 7.5 OTRAS APLICACIONES DE KDE ....................................................................................................................................46 8. EL SHELL: COMANDOS BÁSICOS DE LINUX .............................................................................................................. 48 Copyright © 2000 Javier García de Jalón, Iker Aguinaga, Alberto Mora. Todos los derechos reservados. Está prohibida la reproducción total o parcial con fines comerciales y por cualquier medio del contenido de estas páginas. Sólo esta permitida su impresión y ut ilización con fines personales.
- 4. Aprenda Linux como si estuviera en primero Página ii 8.1 INTRODUCCIÓN................................................................................................................................................................48 8.2 A LGUNOS COMANDOS SENCILLOS DE LINUX............................................................................................................49 8.3 DIRECTORIO PERSONAL .................................................................................................................................................50 8.3.1 Listado del contenido de directorios: comando ls............................................................................................. 50 8.3.2 Creación de subdirectorios. Comando mkdir..................................................................................................... 51 8.3.3 Borrado de subdirectorios. Comando rmdir....................................................................................................... 51 8.3.4 Cambio de directorio. Comando cd...................................................................................................................... 51 8.3.5 Situación actual. Comando pwd ........................................................................................................................... 52 8.3.6 Acceso a unidades de disco .................................................................................................................................... 52 8.3.7 Copia de ficheros. Comando cp............................................................................................................................. 53 8.3.8 Traslado y cambio de nombre de ficheros. Comando mv.................................................................................. 53 8.3.9 Enlaces a ficheros. Comando ln ............................................................................................................................ 53 8.3.10 Borrado de ficheros. Comando rm................................................................................................................... 54 8.3.11 Características de un fichero. Comando file ................................................................................................. 55 8.3.12 Cambio de modo de los ficheros comandos chmod, chown y chgrp.......................................................... 55 8.4 ESPACIO OCUPADO EN EL DISCO COMANDOS DU Y DF.............................................................................................56 8.5 VISUALIZACIÓN SIN FORMATO DE UN FICHERO. COMANDO CAT ..........................................................................56 8.6 COMANDO HEAD .............................................................................................................................................................56 8.7 VISUALIZACIÓN DE FICHEROS CON FORMATO. COMANDO PR................................................................................56 8.8 VISUALIZACIÓN DE FICHEROS PANTALLA A PANT ALLA. COMANDOS MORE Y LESS .........................................57 8.9 BÚSQUEDA EN FICHEROS. COMANDOS GREP , FGREP Y EGREP .................................................................................57 8.10 COMANDOS TAR Y GZIP .................................................................................................................................................58 8.11 COMANDOS DE IMPRESIÓN............................................................................................................................................59 8.11.1 Comando lpr ........................................................................................................................................................ 59 9. REDIRECCIONES Y TUBERÍAS........................................................................................................................................... 60 9.1 REDIRECCIONES...............................................................................................................................................................60 9.2 TUBERÍAS..........................................................................................................................................................................60 9.3 BIFURCACIÓN O T (COMANDO TEE).............................................................................................................................61 9.4 REDIRECCIÓN DE LA SALIDA DE ERRORES..................................................................................................................61 10. EJECUCIÓN DE PROGRAMAS............................................................................................................................................ 62 10.1 EJECUCIÓN EN EL FONDO & , KILL, NICE Y NOHUP .................................................................................................62 10.2 COMANDO TIME ..............................................................................................................................................................62 10.3 COMANDO TOP ................................................................................................................................................................63 11. PROGRAMAS DE COMANDOS .......................................................................................................................................... 64 11.1 INTRODUCCIÓN DE COMENTARIOS..............................................................................................................................65 11.2 VARIABLES DEL SHELL ...................................................................................................................................................65 11.3 COMANDO ECHO..............................................................................................................................................................65 11.4 PARÁMETROS DE LOS FICHEROS DE COMANDOS .......................................................................................................66 11.5 OTRAS POSIBILIDADES DE LOS FICHEROS DE COMANDOS........................................................................................67 12. ANEJOS ..................................................................................................................................................................................... 69 12.1 COMPILADO DE PROGRAMAS EN LINUX .....................................................................................................................69 12.2 COMPILACIÓN Y LINKADO ............................................................................................................................................69 12.3 COMANDO MAKE.............................................................................................................................................................70 12.4 BÚSQUEDA AVANZADA EN FICHEROS. EXPRESIONES REGULARES..........................................................................71 12.4.1 Caracteres especiales......................................................................................................................................... 71 12.4.2 Expresiones regulares de un solo carácter.................................................................................................... 72 12.4.3 Expresiones regulares generales ..................................................................................................................... 72 12.5 COMANDOS UTILES PARA TRABAJAR EN RED .................................................................................................73 12.6 PROTOCOLOS INTERNET (IP) ..........................................................................................................................................73 12.7 DENOMINACIÓN SIMBÓLICA DE SISTEMAS INTERNET..............................................................................................74 12.8 COMANDO TELNET .........................................................................................................................................................75 12.9 COMANDO FTP.................................................................................................................................................................75 Copyright © 2000 Javier García de Jalón, Iker Aguinaga, Alberto Mora. Todos los derechos reservados. Está prohibida la reproducción total o parcial con fines comerciales y por cualquier medio del contenido de estas páginas. Sólo esta permitida su impresión y ut ilización con fines personales.
- 6. Aprenda Linux como si estuviera en primero Página 1 1. INTRODUCCIÓN La mayor parte de los ordenadores que existen en la actualidad están diseñados de forma que puedan ejecutar diversas tareas o programas. Estos programas pueden ir desde un procesador de textos, a un programa para la animación de gráficos tridimensionales o distintos tipos de juegos. Para su correcto funcionamiento deben ser además capaces de acceder a las recursos de que dispone el ordenador, como por ejemplo escribir o leer datos en un disco duro, mostrar un gráfico por pantalla, etc. Es evidente, que si cada programa actuase de una forma independiente, existirían graves problemas y conflictos, puesto que, por ejemplo, tendrían libertad para escribir sus datos sobre los de otro, etc. Para solucionar este tipo de problemas se desarrollaron los Sistemas Operativos, los cuales aportan unos mecanismos y reglas básicas de funcionamiento, de forma que los programas puedan acceder a los recursos del ordenador de una forma adecuada. Aunque ésta fue la funcionalidad inicial de los sistemas operativos, con el tiempo se han añadido otras muchas, como la ejecución de programas, el control de la memoria del ordenador, la creación y control de interfaces gráficas de usuario, etc. En la actualidad existen una gran cantidad de sistemas operativos dependiendo del tipo de ordenador en el que se va a ejecutar. Por ejemplo para los PC uno de los sistemas operativos más difundidos en Microsoft Windows, tanto en las versiones 95, 98, 2000 y NT 4.0. Otros posibles sistemas operativos para este tipo de ordenadores son Solaris, OS/2, BeOS, Microsoft DOS, o uno de los sistemas operativos más poderosos y en rápida expansión para PC, LINUX. 1.1 ¿Qué es LINUX? Linux es un sistema operativo gratuito y de libre distribución inspirado en el sistema Unix, escrito por Linus Torvalds con la Figura 1 ayuda de miles de programadores en Internet. Unix es un sistema operativo desarrollado en 1970, una de cuyas mayores ventajas es que es fácilmente portable a diferentes tipos de ordenadores, por lo que existen versiones de Unix para casi todos los tipos de ordenadores, desde PC y Mac hasta estaciones de trabajo y superordenadores. Al contrario que otros sistemas operativos, como por ejemplo MacOS (Sistema operativo de los Apple Macintosh), Unix no está pensado para ser fácil de emplear, sino para ser sumamente flexible. Por lo tanto Linux no es en general tan sencillo de emplear como otros sistemas operativos, aunque, se están realizando grandes esfuerzos para facilitar su uso. Pese a todo la enorme flexibilidad de Linux y su gran estabilidad ( y el bajo coste) han hecho de este sistema operativo una opción muy a tener en cuenta por aquellos usuarios que se dediquen a trabajar a través de redes, naveguen por Internet, o se dediquen a la programación. Además el futuro de Linux es brillante y cada vez más y más gente y más y más empresas (entre otras IBM, Intel, Corel) están apoyando este proyecto, con lo que el sistema será cada vez más sencillo de emplear y los programas serán cada vez mejores. Copyright © 2000 Javier García de Jalón, Iker Aguinaga, Alberto Mora. Todos los derechos reservados. Está prohibida la reproducción total o parcial con fines comerciales y por cualquier medio del contenido de estas páginas. Sólo esta permitida su impresión y ut ilización con fines personales.
- 7. Aprenda Linux como si estuviera en primero Página 2 1.2 ¿Qué son las distribuciones? Una de los primeros conceptos que aparecen al iniciarse en Linux es el concepto de distribución. Una distribución es un agrupamiento del núcleo del sistema operativo Linux (la parte desarrollada por Linus Torvalds) y otra serie de aplicaciones de uso general o no tan general. En principio las empresas que desarrollan las distribuciones de Linux están en su derecho al cobrar una cierta cantidad por el software que ofrecen, aunque en la mayor parte de las ocasiones se pueden conseguir estas distribuciones desde Internet, de revistas o de amigos, siendo todas estas formas gratuitas y legales. Las distribuciones más conocidas son RedHat, Debian, Slackware, SuSE y Corel Linux, todas ellas incluyen el software más reciente y empleado lo cual incluye compiladores de C/C++, editores de texto, juegos, programas para el acceso a Internet, así como el entorno gráfico de Linux: X Window. A lo largo de este manual se considerará la distribución de Linux más extendida en la actualidad: RedHat 6.0. Aunque la mayor parte de la información debe ser válida para el resto de las distribuciones, existen determinadas opciones que están sujetas a cambio como el sistema de instalación del sistema operativo. 1.3 Entorno de trabajo: el shell y X Window Al contrario que otros sistemas operativos, por defecto el trabajo con Linux no se realiza de una forma gráfica, sino introduciendo comandos de forma manual. Linux dispone de varios programas que se encargan de interpretar los comandos que introduce el usuario y realiza las acciones oportunas en respuesta. Estos programas denominados shell son el modo típico de comunicación en todos los sistemas Unix incluido Linux. Para muchas personas el hecho de tener que introducir los comandos de forma manual les puede parecer intimidante y dificultoso, aunque como se verá más adelante los comandos de Linux son relativamente simples y muy poderosos. No obstante, casi todas las distribuciones más recientes incluyen el sistema X Window (no X Windows), el cual es el encargado de controlar y manejar la interfaz de usuario. Como se verá más adelante X Window es mucho más poderoso que otros entornos similares como Microsoft Windows, puesto que permite que el usuario tenga un control absoluto de la representación de los elementos gráficos. 1.4 Usuarios y grupos Linux es un sistema operativo multitarea y multiusuario. Esto quiere decir que es capaz de ejecutar varios programas (o tareas) de forma simultánea y albergar a varios usuarios de forma simultánea. Por lo tanto, todos los usuarios de Linux deben tener una cuenta de usuario en el sistema que establezca los privilegios del mismo. A su vez Linux organiza a los usuarios en grupos de forma que se puedan establecer privilegios a un determinado grupo de trabajo, para el acceso a determinados archivos o servicios del sistema. Copyright © 2000 Javier García de Jalón, Iker Aguinaga, Alberto Mora. Todos los derechos reservados. Está prohibida la reproducción total o parcial con fines comerciales y por cualquier medio del contenido de estas páginas. Sólo esta permitida su impresión y ut ilización con fines personales.
- 8. Aprenda Linux como si estuviera en primero Página 3 2. INSTALACIÓN Al contrario que lo que ocurre con Microsoft Windows la instalación de Linux no es un proceso sencillo, puesto que Linux permite el control y la personalización de una cantidad mayor de parámetros y opciones. Pese a todo se están realizando grandes progresos buscando que la instalación de Linux sea un proceso lo menos traumático posible, dependiendo la sencillez de la misma de la distribución que se emplee. Por el momento la distribución más sencilla de instalar es Red Hat y aquellas que derivan de esta (Linux Mandrake, …). Pese a todo antes de proceder a instalar Linux es necesario tener en cuenta una serie de aspectos fundamentales. El primero de ellos es leer la información que contiene el CD de la instalación, esta información puede aparecer de dos formas distintas, los llamados HOWTO o en forma de manuales desarrollados para la distribución. El problema fundamental en todos los casos es que la mayor parte de esta información (aunque no toda) se encuentra en inglés. La distribución de RedHat incluye un manual de instalación de Linux en HTML en la que se explica con todo lujo de detalles cómo se realiza ésta y que es conveniente leer y comprender antes de proceder a realizar la instalación. Uno de los conceptos principales a tener en cuenta antes de la instalación es el de partición. Cada sistema operativo organiza la información de los ficheros que contiene de forma diferente, utilizando cada uno su propio sistema de archivos. Como referencia se indica a continuación el nombre del sistema de archivos de diferentes sistemas operativos: Sistema Operativo Sistema de archivos MS-DOS FAT MS Windows 95 VFAT MS Windows 95 OSR2 y Windows 98 FAT32 MS Windows NT NTFS IBM OS/2 Warp HPFS Linux Ext2 Esto en general impide que se puedan instalar varios sistemas operativos mezclados en un mismo disco duro. Para solucionar este problema existen las llamadas particiones con las que se divide un determinado disco duro de forma que pueda contener ambos sistemas de archivos. A todos los efectos realizar una partición es equivalente a que el disco duro se divida en dos (aunque por supuesto no se divide de una forma física). Los problemas fundamentales al instalar Linux provienen de que en la mayor parte de las ocasiones el usuario desea conservar Windows y todos los programas para este sistema. En la actualidad existen varias distribuciones que permiten la instalación de Linux en un sistema de archivos de Windows, bien en lo que se denomina un disco imagen (un fichero muy grande), de las distribuciones Corel Linux y Linux Mandrake 6.1, o directamente en el sistema de archivos de Windows (WinLinux 2000). No obstante para obtener un buen rendimiento es preferible instalar Linux sobre una partición diferente de la de Windows empleando el sistema de archivos propio de Linux, por lo que suele ser necesario realizar una partición del disco duro (Habitualmente Windows se apropia de la totalidad). Hasta épocas recientes esta división suponía la pérdida irremediable e inevitable de toda la información que contuviese el disco duro. Copyright © 2000 Javier García de Jalón, Iker Aguinaga, Alberto Mora. Todos los derechos reservados. Está prohibida la reproducción total o parcial con fines comerciales y por cualquier medio del contenido de estas páginas. Sólo esta permitida su impresión y ut ilización con fines personales.
- 9. Aprenda Linux como si estuviera en primero Página 4 En la actualidad las distribuciones de Linux incluyen una pequeña utilidad llamada fips que permite dividir el disco duro sin perder información. Antes de utilizar fips es muy importante leer la información que se adjunta con el programa. Tras emplear fips se habrá reducido el tamaño de la partición de Windows y se habrá creado una nueva para ser utilizada durante la instalación de Linux. Durante el proceso de instalación de Linux habrá que borrar la partición creada con fips y sustituirla por las particiones que va emplear Linux. (Mucho cuidado en no borrar la partición donde resida Windows, puesto que en ese caso se perderá TODA la información de forma permanente). Otro de los puntos a tener en cuenta es cómo se quiere arrancar Linux si existe Windows, la forma más sencilla es instalar LILO, un programa que se encarga de arrancar ambos sistemas operativos según lo que indique el usuario al arrancar el PC. Los problemas surgen si hay que reinstalar Windows de nuevo, puesto que éste sistema operativo asume el control del PC y el sistema de arranque eliminando LILO (e impidiendo arrancar Linux). Otra forma muy sencilla es emplear el disquete de arranque que se crea durante la instalación. Por último una de las formas más sencillas de ejecutar Linux es creando un menú de arranque en Windows y empleando el programa LoadLin desde MS-DOS, para más información sobre este último método de arranque se recomienda la lectura d mini-HowTo loadlin que suele el acompañar a la documentación de Linux. Por último existe otro concepto fundamental a la hora de instalar y usar Linux que es el de Super Usuario o usuario root. Este usuario es el administrador del sistema y se crea durante la instalación. Como administrador que es puede acceder y modificar (así como destruir) toda la información del sistema, por lo que hay que evitar en la medida de lo posible trabajar como usuario root. Copyright © 2000 Javier García de Jalón, Iker Aguinaga, Alberto Mora. Todos los derechos reservados. Está prohibida la reproducción total o parcial con fines comerciales y por cualquier medio del contenido de estas páginas. Sólo esta permitida su impresión y ut ilización con fines personales.
- 10. Aprenda Linux como si estuviera en primero Página 5 3. INICIACIÓN A LINUX Existen tres formas de acceder a un sistema Linux: • A través de una consola de texto, el usuario se conecta directamente al ordenador que tiene instalado Linux y accede mediante un sistema no gráfico. • Desde un gestor de sesiones gráfico (X Window), el usuario se conecta directamente al ordenador que tiene instalado Linux y accede al sistema mediante un programa gráfico. • Desde un ordenador remoto mediante telnet o secure shell 3.1 Entrada y salida del sistema En cualquiera de los casos en la pantalla aparecerá (más o menos) lo siguiente: Login: (Se teclea el nombre del usuario) Password: (Se teclea la contraseña, que no se ve en la pantalla) Por motivos de seguridad la contraseña debe cumplir ciertas condiciones tales como: • Contener al menos seis caracteres. • Contener al menos un carácter numérico o especial y dos alfabéticos. • Ser diferente del nombre de login. La primera vez que se accede al sistema la contraseña empleada será la proporcionada por el administrador del sistema. Existen diversas formas para terminar la sesión de trabajo en Linux, dependiendo de si estamos en modo gráfico o de texto. En modo texto: • Presionar las teclas <ctrl> d • Escribir el comando exit. La salida de X Window depende del gestor de ventanas que se esté ejecutando y se explicará más adelante. Copyright © 2000 Javier García de Jalón, Iker Aguinaga, Alberto Mora. Todos los derechos reservados. Está prohibida la reproducción total o parcial con fines comerciales y por cualquier medio del contenido de estas páginas. Sólo esta permitida su impresión y ut ilización con fines personales.
- 11. Aprenda Linux como si estuviera en primero Página 6 4. ESTRUCTURA DEL SISTEMA DE ARCHIVOS DE LINUX 4.1 Archivos: Tipos La base del sistema de archivos de Linux, es obviamente el archivo, que no es otra cosa que la estructura empleada por el sistema operativo para almacenar información en un dispositivo físico como un disco duro, un disquete, un CD-ROM o un DVD. Como es natural un archivo puede contener cualquier tipo de información, desde una imagen en formato PNG o JPEG a un texto o una página WEB en formato HTML, … El sistema de archivos es la estructura que permite que Linux maneje los archivos que contiene. Todos los archivos de Linux tienen un nombre, el cual debe cumplir unas ciertas reglas: • Un nombre de archivo puede tener entre 1 y 255 caracteres. • Se puede utilizar cualquier carácter excepto la barra inclinada / y no es recomendable emplear los caracteres con significado especial en Linux, que son los siguientes: = ^ ~ ' " ` * ; - ? [ ] ( ) ! & ~ < >. Para emplear ficheros con estos caracteres o espacios hay que introducir el nombre del fichero entre comillas. • Se pueden utilizar números exclusivamente si así se desea. Las letras mayúsculas y minúsculas se consideran diferentes, y por lo tanto no es lo mismo carta.txt que Carta.txt ó carta.Txt Como en Windows, se puede emplear un cierto criterio de "tipo" para marcar las distintas clases de ficheros empleando una serie de caracteres al final del nombre que indiquen el tipo de fichero del que se trata. Así, los ficheros de texto, HTML, las imágenes PNG o JPEG tienen extensiones .txt, .htm (o .html), .png y .jpg (o .jpeg) respectivamente. Pese a esto Linux sólo distingue tres tipos de archivos: • Archivos o ficheros ordinarios, son los mencionados anteriormente. • Directorios (o carpetas), es un archivo especial que agrupa otros ficheros de una forma estructurada. • Archivos especiales, son la base sobre la que se asienta Linux, puesto que representan los dispositivos conectados a un ordenador, como puede ser una impresora. De esta forma introducir información en ese archivo equivale a enviar información a la impresora. Para el usuario estos dispositivos tienen el mismo aspecto y uso que los archivos ordinarios. 4.2 Enlaces Los enlaces son un tipo de archivo ordinario cuyo objetivo es crear un nuevo nombre para un archivo determinado. Una vez creado el enlace simbólico éste permite acceder al fichero que enlaza de igual modo que si se hubiera copiado el contenido del mismo a otro fichero, con la ventaja de que este realmente no se ha copiado. Los enlaces simbólicos son especialmente útiles cuando se quiere que un grupo de personas trabajen sobre un mismo fichero, puesto que permiten compartir el fichero pero centralizan las modificaciones. Copyright © 2000 Javier García de Jalón, Iker Aguinaga, Alberto Mora. Todos los derechos reservados. Está prohibida la reproducción total o parcial con fines comerciales y por cualquier medio del contenido de estas páginas. Sólo esta permitida su impresión y ut ilización con fines personales.
- 12. Aprenda Linux como si estuviera en primero Página 7 Como ejemplo se puede suponer la existencia de un fichero llamado balance.1999.txt, al que se crea un enlace simbólico balance.txt. Cualquier acceso a balance.txt es traducido por el sistema de forma que se accede al contenido de balance.1999.txt. 4.3 El camino o Path En cualquier sistema operativo moderno la estructura de archivos es jerárquica y depende de los directorios. En general la estructura del sistema de archivos se asemeja a una estructura de árbol, estando compuesto cada nudo por un directorio o carpeta, que contiene otros directorios o archivos. En Windows cada unidad de disco se identifica como una carpeta básica que sirve de raíz a otras, y cuyo nombre es especial a:, c:, d: etc. En los sistemas Unix, y por lo tanto en Linux, existe una única raíz llamada / de la que cuelgan todos los ficheros y directorios, y que es independiente de qué dispositivos estén conectados al ordenador. El camino o path de un fichero o directorio es la secuencia de directorios que se ha de recorrer para acceder a un determinado fichero separados por /. Supongamos la estructura de archivos de la Figura 2. Existen dos formas del path o camino: / • el camino absoluto que muestra toda la ruta a un fichero, /home/luis/Carta.txt. mnt home • el path relativo a un determinado directorio, por ejemplo si no encontramos en el directorio luis pedro /home, el path relativo al fichero Carta.txt es luis/Carta.txt Para complicar aun más las cosas, todos los Carta.txt directorios contienen dos directorios especiales: Figura 2 • El directorio actual, representado por el punto . • El directorio padre representado por dos puntos .. Estando en el directorio /home/pedro se puede acceder a Carta.txt con /home/luis/Carta.txt (path absoluto) o bien ../luis/Carta.txt (path relativo). En luis como ./Carta.txt o simplemente Carta.txt. 4.4 Estructura del sistema de archivos de Linux El sistema de archivo de Linux sigue todas las convenciones de Unix, lo cual significa que tiene una estructura determinada, compatible y homogénea con el resto de los sistemas Unix. Al contrario que en Windows o MS-DOS el sistema de archivos en cualquier sistema Unix no está ligado de una forma directa con la estructura del hardware, esto es, no depende de si un determinado ordenador tiene 1, 2 o 7 discos duros para crear las unidades c:, d: o m:. Copyright © 2000 Javier García de Jalón, Iker Aguinaga, Alberto Mora. Todos los derechos reservados. Está prohibida la reproducción total o parcial con fines comerciales y por cualquier medio del contenido de estas páginas. Sólo esta permitida su impresión y ut ilización con fines personales.
- 13. Aprenda Linux como si estuviera en primero Página 8 Todos el sistema de archivos de Unix tiene un origen único la raíz o root representada por /. Bajo este directorio se encuentran todos los ficheros a los que puede acceder el sistema operativo. Estos ficheros se organizan en distintos directorios cuya misión y nombre son estándar para todos los sistema Unix. / Raíz del sistema de archivos. /dev Contiene ficheros del sistema representando los dispositivos que estén físicamente instalados en el ordenador. /etc Este directorio esta reservado para los ficheros de configuración del sistema. En este directorio no debe aparecer ningún fichero binario (programas). Bajo este deben aparecer otros dos subdirectorios: /etc/X11 Ficheros de configuración de X Window /etc/skel Ficheros de configuración básica que son copiados al directorio del usuario cuando se crea uno nuevo. /lib Contiene las librerías necesarias para que se ejecuten los programas que residen en /bin (no las librerías de los programas de los usuarios). /proc Contiene ficheros especiales que o bien reciben o envían información al kernel del sistema (Se recomienda no modificar el contenido de este directorio y sus ficheros). /sbin Contiene programas que son únicamente accesibles al superusuario o root. /usr Este es uno de los directorios más importantes del sistema puesto que contiene los programas de uso común para todos los usuarios. Su estructura suele ser similar a la siguiente: /usr/X11R6 Contiene los programas para ejecutar X Window. /usr/bin Programas de uso general, lo que incluye el compilador de C/C++. /usr/doc Documentación general del sistema. /usr/etc Ficheros de configuración generales. /usr/include Ficheros de cabecera de C/C++ (.h). /usr/info Ficheros de información de GNU. Copyright © 2000 Javier García de Jalón, Iker Aguinaga, Alberto Mora. Todos los derechos reservados. Está prohibida la reproducción total o parcial con fines comerciales y por cualquier medio del contenido de estas páginas. Sólo esta permitida su impresión y ut ilización con fines personales.
- 14. Aprenda Linux como si estuviera en primero Página 9 /usr/lib Librerías generales de los programas. /usr/man Manuales accesibles con el comando man (ver más adelante). /usr/sbin Programas de administración del sistema. /usr/src Código fuente de programas. Existen además de los anteriores otros directorios que se suelen localizar en el directorio /usr, como por ejemplo las carpetas de los programas que se instalen en el sistema. /var Este directorio contiene información temporal de los programas (lo cual no implica que se pueda borrar su contenido, de hecho, ¡no se debe hacer!) 4.5 Acceso a los diferentes sistemas de archivos Como se ha visto anteriormente el sistema de archivos de Linux sólo tiene una raíz y su estructura es independiente de los dispositivos de almacenamiento existentes. Esto implica que el procedimiento a emplear para acceder a la información almacenada en los distintos sistemas de almacenamiento de un ordenador no es tan sencilla como en Windows, y requiere un proceso llamado “montado”, que se verá más adelante. Cuando se ha terminado de trabajar con un determinado dispositivo hay que “desmontarlo” (¡No físicamente!). Por ejemplo el proceso para leer un disquete sería el siguiente: 1. Introducir el disquete en la disquetera. 2. Montar el sistema de archivos del mismo. 3. Leer, grabar, y manipular el contenido del disquete. 4. Desmontar el sistema de archivos del disquete. 5. Extraer el disquete de la disquetera. El proceso puede parecer complejo pero es el precio a pagar por la seguridad, puesto que de esta forma se garantiza que no exista ninguna aplicación que esté usando el disquete cuando se extraiga. (En el caso de los CD-ROM Linux impide su extracción hasta que se desmonta). Para complicar más las cosas sólo el administrador o root tiene permiso para montar y desmontar un sistema de archivos (por motivos de seguridad), aunque esto puede ser arreglado. Copyright © 2000 Javier García de Jalón, Iker Aguinaga, Alberto Mora. Todos los derechos reservados. Está prohibida la reproducción total o parcial con fines comerciales y por cualquier medio del contenido de estas páginas. Sólo esta permitida su impresión y ut ilización con fines personales.
- 15. Aprenda Linux como si estuviera en primero Página 10 4.6 Permisos Linux, al igual que todos los sistemas Unix, mantiene un sistema de permisos de acceso a los ficheros muy estricto, a fin de controlar qué es lo que se puede hacer con ellos, y quien lo puede hacer. Estos permisos se identifican con letras y son: r permiso de lectura el fichero w permiso de escritura en el fichero x permiso de ejecución del fichero s permiso para cambiar el propietario del fichero Al contrario que en Windows o MS-DOS los programas ejecutables de Linux no están marcados por una determinada extensión (.exe) sino por un atributo, el permiso de ejecución x. Si se elimina este atributo a un programa, Linux no será capaz de ejecutarlo. A su vez cada uno de estos permisos se aplica: al dueño del fichero (u), al grupo de usuarios al que pertenece el dueño (g), ó al resto de usuarios (a). Así un fichero determinado puede tener permiso para ser leído, escrito y ejecutado por su dueño, leído y ejecutado por el grupo al que pertenece y no tener ningún tipo de acceso para los demás usuarios. Como se puede entender este tipo de mecanismo es especialmente útil cuando se trabaja en grupo en un determinado proyecto. Copyright © 2000 Javier García de Jalón, Iker Aguinaga, Alberto Mora. Todos los derechos reservados. Está prohibida la reproducción total o parcial con fines comerciales y por cualquier medio del contenido de estas páginas. Sólo esta permitida su impresión y ut ilización con fines personales.
- 16. Aprenda Linux como si estuviera en primero Página 11 5. X WINDOW X Window es el entorno gráfico habitual de los sistemas Unix. El sistema X Window se compone de dos parte principales el servidor X y el programa para la gestión de las ventanas. El servidor X es el programa que se encarga realmente de dibujar en la pantalla. Por el contrario el gestor de ventanas como su nombre indica es el encargado de crear las ventanas y gestionar su apariencia. Debido a este modelo, la apariencia de las aplicaciones varía según se use uno u otro gestor de ventanas, entre los que destacan por su sencillez de uso los entornos GNOME y KDE. Al instalar Linux el sistema puede preguntar si se desea arrancar Linux en modo texto o en modo gráfico. Si se ha seleccionado esta última opción Linux arrancará directamente X Window, en caso contrario en la línea de comandos hay que escribir startx con lo cual se arranca el modo gráfico. Por defecto esto arranca el entorno gráfico GNOME (en distribuciones que no sean Red Hat 6.0 se puede arrancar por defecto otro entorno como KDE o AfterStep) Copyright © 2000 Javier García de Jalón, Iker Aguinaga, Alberto Mora. Todos los derechos reservados. Está prohibida la reproducción total o parcial con fines comerciales y por cualquier medio del contenido de estas páginas. Sólo esta permitida su impresión y ut ilización con fines personales.
- 17. Aprenda Linux como si estuviera en primero Página 12 6. GNOME Cuando Linux arranca en modo gráfico aparece una ventana similar a la siguiente: Figura 3 En ella se puede introducir el nombre del usuario y la clave. Nota: tanto Linux, como UNIX, distinguen entre letras mayúsculas y minúsculas. Por lo que root no es lo mismo que Root o ROOT. Cuando se sale del sistema vuelve a aparecer esta misma ventana. Para apagar el ordenador se puede seleccionar el botón de Options…, tras lo que aparece un menú con las siguientes opciones: Sessions, permite elegir al usuario el entorno de ventanas con el que va a trabajar, los entornos más habituales son, AnotherLevel, Default (arranca el entorno por defecto instalado que puede ser cualquiera de los otros), FailSafe (Modo a prueba de fallos), Gnome o KDE. Language, permite cambiar el idioma en el que se muestran algunos de los mensajes del sistema. System, contiene dos opciones, Reboot (para rearrancar el sistema) y Halt para apagarlo. Nota: NUNCA se debe apagar directamente el ordenador siempre hay que apagarlo empleando la opción Halt anterior (tras salir del entorno con logout) o empleando el comando halt en el caso de trabajar en modo texto. Tras introducir el nombre del usuario y el password aparecerá una pantalla similar a la siguiente: Copyright © 2000 Javier García de Jalón, Iker Aguinaga, Alberto Mora. Todos los derechos reservados. Está prohibida la reproducción total o parcial con fines comerciales y por cualquier medio del contenido de estas páginas. Sólo esta permitida su impresión y ut ilización con fines personales.
- 18. Aprenda Linux como si estuviera en primero Página 13 Figura 4 Como se puede observar en la figura anterior este entorno es muy similar a otros como Windows, OS/2 o Macintosh. Al igual que estos entornos GNOME está diseñado para ser empleado con el ratón, e incluye elementos comunes con estos entornos como iconos, menús, etc. Al igual que Windows incluye en la parte inferior una barra, el Panel de GNOME (GNOME Panel), en la cual se encuentran accesos directos a determinados programas de uso común. En GNOME para acceder a las distintas aplicaciones hay que seleccionar el botón en forma de huella de pie como se aprecia en la figura adjunta, lo cual despliega un menú. Como se puede comprobar existen una gran cantidad de programas disponibles para el usuario, así como la ayuda del sistema la cual incluye un tutorial sobre su uso. Para salir de GNOME hay que seleccionar la opción Log Out que aparece en la parte inferior del menú. Si se ha entrado como usuario root por primera vez tras instalar Linux el primer paso a seguir es crear una nueva cuenta de usuario que permita acceder al sistema como un usuario normal sin los privilegios del superusuario, de forma que se impida la modificación del sistema de forma inadecuada. Copyright © 2000 Javier García de Jalón, Iker Aguinaga, Alberto Mora. Todos los derechos reservados. Está prohibida la reproducción total o parcial con fines comerciales y por cualquier medio del contenido de estas páginas. Sólo esta permitida su impresión y ut ilización con fines personales.
- 19. Aprenda Linux como si estuviera en primero Página 14 Si se está familiarizado con MS-DOS o con versiones de Windows como Windows 98 y Windows 95, puede parecer un poco irracional tener que crear una nueva cuenta de usuario. Después de todo al entrar con root, se puede navegar por el sistema y usar programas por lo que puede parecer excesivo tener dos cuentas en el mismo ordenador. Nada más lejos de la realidad: Linux es un sistema operativo multitarea y multiusuario, lo que significa que puede ser empleado de forma segura por varios usuarios de forma simultánea, realizando todas las acciones que los usuarios deseen. Pero por motivos de seguridad sólo puede existir un único usuario root, capaz de cambiar la forma de trabajo del sistema. Además actuar como superusuario puede conducir al desastre puesto que el sistema permite modificar todos sus parámetros, lo cual puede conducir a daños irreparables. Por este motivo cada usuario de Linux debe tener su cuenta de usuario, aun siendo los administradores del sistema, trabajando como root sólo en aquellos casos en los que se necesita realizar la administración del sistema, como por ejemplo al crear un nuevo usuario. Al entrar en el sistema como root, se puede ejecutar el programa linuxconf, que se encuentra en System/linuxconf. Este programa permite manipular una cantidad enorme de parámetros del sistema entre los que se encuentra la administración de usuarios. Este programa es un ejemplo de porqué actuar como superusuario es peligroso, linuxconf permite crear y borrar usuarios, cambiar contraseñas, etc. La primera pantalla de Linuxconf es similar a la siguiente: Copyright © 2000 Javier García de Jalón, Iker Aguinaga, Alberto Mora. Todos los derechos reservados. Está prohibida la reproducción total o parcial con fines comerciales y por cualquier medio del contenido de estas páginas. Sólo esta permitida su impresión y ut ilización con fines personales.
- 20. Aprenda Linux como si estuviera en primero Página 15 Figura 5 En donde en la lista se puede seleccionar User accounts/Normal/User accounts, tras lo que aparecerá un cuadro de diálogo como el siguiente: Figura 6 Tras seleccionar Add se muestra el siguiente cuadro de diálogo: Copyright © 2000 Javier García de Jalón, Iker Aguinaga, Alberto Mora. Todos los derechos reservados. Está prohibida la reproducción total o parcial con fines comerciales y por cualquier medio del contenido de estas páginas. Sólo esta permitida su impresión y ut ilización con fines personales.
- 21. Aprenda Linux como si estuviera en primero Página 16 Figura 7 En el anterior cuadro de diálogo hay que especificar el nombre de usuario: por ejemplo billy (Hay que recordar que se distingue entre mayúsculas y minúsculas por los que no es lo mismo billy que Billy), el nombre completo del usuario Bilbo Baggins. Los demás parámetros son opcionales y no se comentarán en este momento. Por defecto el directorio en el que este usuario podrá escribir los ficheros será algo así como /home/billy.Tras aceptar el sistema pedirá el nuevo password del usuario. Copyright © 2000 Javier García de Jalón, Iker Aguinaga, Alberto Mora. Todos los derechos reservados. Está prohibida la reproducción total o parcial con fines comerciales y por cualquier medio del contenido de estas páginas. Sólo esta permitida su impresión y ut ilización con fines personales.
- 22. Aprenda Linux como si estuviera en primero Página 17 6.1 Iniciación a GNOME El uso de GNOME es muy parecido al de otros entornos gráficos. La pantalla inicial de GNOME se encuentra dividida en dos zonas principales como se puede apreciar en la siguiente figura: Figura 8 La parte superior en la que aparecen las ventanas de las aplicaciones y documentos del usuario recibe el nombre de escritorio, mientras que la parte inferior de la pantalla recibe el nombre de panel de GNOME : Figura 9 Este elemento está diseñado para contener la siguiente información: • Contiene la huella de pie o footprint, al seleccionar este elementos aparece un menú similar al menú Start de Windows 9x con las aplicaciones más importantes instaladas. • Las applets son enlaces a las aplicaciones de uso más frecuente como la consola, Netscape, la ayuda, etc. Copyright © 2000 Javier García de Jalón, Iker Aguinaga, Alberto Mora. Todos los derechos reservados. Está prohibida la reproducción total o parcial con fines comerciales y por cualquier medio del contenido de estas páginas. Sólo esta permitida su impresión y ut ilización con fines personales.
- 23. Aprenda Linux como si estuviera en primero Página 18 • El acceso a los escritorios virtuales. Al contrario que en Windows, X Window permite organizar las ventanas en varios escritorios virtuales. • Al igual que Windows el panel de GNOME dispone de un área específica en la que aparecen los botones representativos de las ventanas. • En los dos extremos del panel aparecen dos botones con flechas con los que el usuario puede colapsar el panel de forma que se maximice el área útil del escritorio. Clicando con el botón derecho del ratón sobre cualquiera de los elementos anteriores aparecerá un menú contextual que permite configurar el elemento. Las cuatro opciones más habituales son: • Remove from Panel, con lo que se elimina el applet del panel • Move applet, permite modificar la posición del applet arrastrándola y soltándola en la nueva posición. • About, muestra información sobre el autor del applet. • Properties, abre un cuadro de diálogo en el que se permite personalizar todos las características del applet. Seleccionado así mismo en alguna de las áreas libres del panel se despliega otro menú que permite configurar todo el panel y añadir y quitar applets del mismo. Este mismo menú puede ser accedido a través de la opción Panel del menú principal (footprint). De igual forma que en el panel, en el escritorio también se puede hacer clic con el botón derecho lo que despliega un menú contextual con diversas opciones. 6.2 Aplicaciones auxiliares de GNOME A continuación se comentan brevemente las aplicaciones que por defecto incluye el entorno GNOME . 6.2.1 File Manager Al crear una cuenta de usuario el sistema crea un directorio o carpeta personal en la que el usuario puede crear y modificar los ficheros con los que trabaja. GNOME incluye una herramienta, que permite la manipulación de los archivos. Copyright © 2000 Javier García de Jalón, Iker Aguinaga, Alberto Mora. Todos los derechos reservados. Está prohibida la reproducción total o parcial con fines comerciales y por cualquier medio del contenido de estas páginas. Sólo esta permitida su impresión y ut ilización con fines personales.
- 24. Aprenda Linux como si estuviera en primero Página 19 Figura 10 El administrador de archivos o file manager permite seleccionar archivos y/o directorios y moverlos, copiarlos o eliminarlos. Para seleccionar un único fichero o un directorio basta con hacer clic sobre él. Para seleccionar varios archivos y/o directorios basta con hacer clic sobre ellos manteniendo pulsada la tecla <Ctrl>. Si están contiguos también se pueden seleccionar manteniendo pulsada la tecla < ⇑Shift> y clicando en los ficheros de los extremos. Para mover un directorio, un archivo o una selección basta con mantener clicado el ratón sobre él y arrastrarlo a su nueva posición. Para copiar un directorio, un archivo o una selección se realiza también la operación anterior pero manteniendo pulsada la tecla <Ctrl>. Finalmente para eliminar directorios, ficheros o una selección hay que clicar sobre ellos con el botón derecho del ratón y aparecerá un menú en el que habrá que escoger la opción delete. Si se realiza un doble clic sobre un fichero se abrirá un cuadro de diálogo que preguntará el programa con el que se desea abrir ese fichero. Si se ha realizado un doble clic sobre un directorio se mostrarán los archivos y subdirectorios que contiene. En el caso de haberse realizado un doble clic sobre un archivo comprimido se mostrarán, igual que si se tratase de un directorio, los ficheros y subdirectorios que contiene (no es necesario recurrir a otros programas para manipular su contenido). En el menú Edit/Preferences/File Display se puede elegir entre ver también los archivos ocultos o no (los archivos ocultos son aquellos cuyo nombre empieza con un punto y que son utilizados por los programas o el sistema para guardar su configuración). El icono Rescan permite actualizar la lista de ficheros tras realizar un cambio. Copyright © 2000 Javier García de Jalón, Iker Aguinaga, Alberto Mora. Todos los derechos reservados. Está prohibida la reproducción total o parcial con fines comerciales y por cualquier medio del contenido de estas páginas. Sólo esta permitida su impresión y ut ilización con fines personales.
- 25. Aprenda Linux como si estuviera en primero Página 20 En el caso de no saber exactamente donde se encuentra un fichero puede resultar útil la opción Find File ... del menú Commands. Se debe indicar el directorio donde se empezará a realizar la búsqueda (hay que recordar que el punto . representa el directorio actual) y el nombre del fichero buscado. Si solo se conoce parte del nombre se pueden utilizar los caracteres comodines ? y *. • Fichero?.txt indicaría cualquier fichero cuyo nombre empiece por Fichero y termine en .txt pudiendo existir cualquier carácter entre ambos, pero sólo uno, por ejemplo: Fichero1.txt, Fichero2.txt, FicheroZ.txt, etc. • Fichero*.txt indicaría cualquier fichero cuyo nombre empiece por Fichero y termine en .txt pudiendo haber entre ambos cualquier conjunto de caracteres, por ejemplo: Fichero1.txt, Fichero_de_texto.txt, etc. 6.2.2 GNOME Search Tool Este programa se encuentra en el menú Utilities y permite buscar ficheros que cumplan una serie de criterios empezando a buscar en el directorio que se le indique. Los criterios de búsqueda los puede activar y desactivar el usuario con el botón Enable (activar) o incluso quitarlos de la ventana mediante el botón Remove. Para añadir criterios se selecciona el criterio deseado y se añade mediante el botón Add. Una vez de que el usuario haya editado los criterios seleccionados deberá pulsar el botón Start y se mostrarán los ficheros Figura 11 encontrados que cumplen los criterios indicados por el usuario. 6.2.3 Color Xterm, GNOME Terminal y Regular Xterm Se encuentran en el menú Utilities y sirve para abrir una consola de Linux en la cual introducir comandos. La utilidad y el funcionamiento de las consolas se explicará más adelante. 6.2.4 Multimedia El menú Multimedia incluye diversas aplicaciones: Audio Mixer : Controla el volumen de las diversas fuentes de sonido (micrófono, CD-ROM, Speaker y Line). Permite ajustar otra serie de parámetros como la amplificación, la ganancia, ... También da la opción de silenciar (mute) las fuentes de sonido que se desee. CD Player : permite la reproducción de CDs de música. Copyright © 2000 Javier García de Jalón, Iker Aguinaga, Alberto Mora. Todos los derechos reservados. Está prohibida la reproducción total o parcial con fines comerciales y por cualquier medio del contenido de estas páginas. Sólo esta permitida su impresión y ut ilización con fines personales.
- 26. Aprenda Linux como si estuviera en primero Página 21 6.2.5 Otras aplicaciones GQ View: Este programa se encuentra en el menú Graphics y permite visualizar los ficheros gráficos. Permite recorrer directorios y muestra en el lado derecho el gráfico contenido en el fichero seleccionado. Soporta muchos tipos de ficheros gráficos tales como jpg, png, gif, bmp, tiff, ... No tiene ninguna herramienta de edición (Cuando se desea editar la imagen el propio programa arranca aquellos que el usuario ha elegido como editores). GNOME DiskFree: Este pequeño programa se encuentra en el menú Utilities e indica el espacio ocupado de los dispositivos que están siendo utilizados (los que están "montados"). Simple Calculator: Se encuentra en el menú Utilities y permite realizar operaciones de cálculo sencillas. En caso de producirse algún error (1/0 , ...) mostrará el símbolo e. Este símbolo se podrá borrar mediante la tecla AC. GnomeCard: Este programa se encuentra en el menú Applications. Sirve para gestionar direcciones (tanto electrónicas como no electrónicas) y para crear tarjetas. Calendar: Este programa se encuentra en el menú Applications y es el equivalente electrónico de una agenda. Permite ver el calendario anual y el calendario del mes. También permite ver la agenda semanal y la agenda diaria. En la agenda diaria el usuario puede introducir todas las citas del día. Las citas aparecerán resumidas en la agenda semanal. System Info: Se encuentra en el menú Utilities y da información sobre el sistema que se está utilizando (Tipo de CPU, Distribución de Linux y su versión, ...). Si se hace clic en Detailed Information suministra información extra acerca de la CPU, la memoria y el disco o discos duros del ordenador. Change Password Figura 12 Este programa se encuentra en el menú System y su finalidad es obvia. Permite al usuario cambiar la contraseña que utiliza para entrar en el sistema. El usuario deberá introducir en primer lugar su contraseña actual y luego la nueva contraseña. Copyright © 2000 Javier García de Jalón, Iker Aguinaga, Alberto Mora. Todos los derechos reservados. Está prohibida la reproducción total o parcial con fines comerciales y por cualquier medio del contenido de estas páginas. Sólo esta permitida su impresión y ut ilización con fines personales.
- 27. Aprenda Linux como si estuviera en primero Página 22 System Monitor : Se encuentra en el menú Utilities. Permite monitorizar los sistemas de archivos. Figura 13 También permite monitorizar la memoria utilizada por diversos programas o procesos que se están ejecutando en ese instante. Copyright © 2000 Javier García de Jalón, Iker Aguinaga, Alberto Mora. Todos los derechos reservados. Está prohibida la reproducción total o parcial con fines comerciales y por cualquier medio del contenido de estas páginas. Sólo esta permitida su impresión y ut ilización con fines personales.
- 28. Aprenda Linux como si estuviera en primero Página 23 Figura 14 Por último permite visualizar todos los procesos que se están ejecutando en cada instante. Figura 15 Además de la memoria utilizada por cada proceso indica el tanto por ciento de CPU que utiliza y el propietario del proceso (el usuario que lo ejecutó). Si se hace clic dos veces sobre cualquiera de los procesos se muestra información detallada de ese proceso mientras que si se hace clic con el botón derecho del ratón el usuario puede decidir entre ver los detalles del proceso, reiniciarlo, o enviar diversas señales (Signal Kill, Signal Term, ...). Si alguno de los procesos se ha quedado bloqueado se puede arrancar este programa y eliminar el proceso en cuestión enviándole una señal Kill, Term, ... El que se envíe una señal u otra dependerá del grado de bloqueo del programa. También existen más señales disponibles que obligan al proceso a realizar diversas tareas. gedit: Este programa se encuentra en el menú Applications. Se trata de un sencillo editor de textos gráfico. Es útil para editar diversos ficheros de configuración. Soporta la opción de copiar y pegar texto así Copyright © 2000 Javier García de Jalón, Iker Aguinaga, Alberto Mora. Todos los derechos reservados. Está prohibida la reproducción total o parcial con fines comerciales y por cualquier medio del contenido de estas páginas. Sólo esta permitida su impresión y ut ilización con fines personales.
- 29. Aprenda Linux como si estuviera en primero Página 24 como la capacidad de búsqueda de palabras en el documento. En el menú Settings hay ciertas opciones de configuración como ajustar las líneas al tamaño de la pantalla (Linewrap). En el menú Stettings/Preferences se puede elegir el tipo de fuente y los elementos que el usuario desea utilizar en el menú Plugins. Entre los plugins que incluye por defecto el programa destacan el corrector ortográfico (Spell Check), y el pluging Email. Este último pluging permite enviar directamente como correo electrónico el archivo que actualmente se esta editando sin necesidad de abrir ningún otro programa. Time tracking tool: Esta herramienta se encuentra en el menú Applications. Esta diseñada para medir el tiempo que utiliza el usuario en realizar alguna tarea. Esta utilidad permite al usuario conocer cuales son los programas con los que pasa mas tiempo. Si el usuario cobra por hora de trabajo con un determinado programa esta utilidad le permite medir el tiempo de trabajo. El funcionamiento de esta herramienta es "manual", el usuario debe crear un proyecto en GtimeTracker y cuando vaya a utilizar el programa en cuestión deberá activar el proyecto para que el tiempo empiece a contar. Gnumeric spreadsheet: Este programa se encuentra en el menú Applications. Se trata de una hoja de cálculo. En cada celda el usuario puede introducir texto, fechas, valores numéricos o fórmulas matemáticas. En las fórmulas matemáticas intervienen celdas con valores numéricos previamente rellenados y funciones que aporta el programa tales como SUM, AVERAGE, ... Por ejemplo: =SUM(A1:A4)+B1 indicaría que la celda que contiene esa formula contendrá la suma de los valores contenidos en las celdas A1, A2, A3, A4 y B1. Para editar en contenido de una celda basta con clicar sobre ella con el ratón. Si se mantiene clicado el ratón sobre la esquina inferior derecha de un celda y se arrastra el ratón el contenido de esta celda se copia en las adyacentes por filas o columnas según halla sido el movimiento del ratón. Si se realiza la operación anterior sobre una selección el programa considera la selección como un serie y calcula los siguiente elementos de la serie (llamado c opiado inteligente). Por ejemplo si dos celdas consecutivas tuviesen los valores 1 y 2 y utilizando el copiado inteligente en las siguientes celdas se continuaría la serie, 3, 4, ... Para seleccionar una fila entera o una columna basta con clicar sobre el número de la izquierda que indica la fila o la letra superior que indica la columna. Para seleccionar toda la tabla hay que clicar en el cuadro superior izquierdo donde se cruzan la barra que contiene los números de las filas y la barra que contiene las letras que identifican cada columna. 6.3 Configuración de GNOME Como cualquier aplicación de Linux GNOME es altamente configurable, para su configuración existen varias herramientas. La herramienta principal es Gnome Control Center a esta herramienta se puede acceder mediante el menú Settings/GNOME Control Center o mediante el icono del panel de GNOME con aspecto de caja de herramientas. Copyright © 2000 Javier García de Jalón, Iker Aguinaga, Alberto Mora. Todos los derechos reservados. Está prohibida la reproducción total o parcial con fines comerciales y por cualquier medio del contenido de estas páginas. Sólo esta permitida su impresión y ut ilización con fines personales.
- 30. Aprenda Linux como si estuviera en primero Página 25 Figura 16 Esta aplicación permite configurar muchos aspectos de la apariencia de GNOME , como el fondo de pantalla o los sonidos que emplearán los programas, ... Todos los cambios que se realicen afectarán únicamente al usuario que los ha realizado. Así mismo, todas las opciones de e programa como ste Desktop/Bacground, Mime Types, ... son accesibles directamente desde el menú Settings. En el apartado Background el usuario puede elegir el fondo de pantalla que desee para sus escritorio. Este fondo puede ser una foto o un mosaico de un determinado patrón o un gradiente de colores. En el apartado ScreenSaver el usuario puede elegir el salvapantallas que desea utilizar. Un salvapantallas no es más que un programa gráfico que se activa cuando la pantalla lleva mucho tiempo sin cambiar. Al activarse el salvapantallas el contenido de la pantalla cambia y evita que la pantalla se desgaste prematuramente por mostrar siempre la misma imagen estática. Una característica interesante del salvapantallas es la opción require password. Al activar esa opción el usuario deberá introducir la contraseña para desactivar el salvapantallas. De esa manera usuario se asegura que nadie accederá a sus archivos mientras esté ausente. El apartado Theme selector permite al usuario elegir entre distintas combinaciones de colores y fuentes para realizar la representación de los elementos, como botones y menús de las ventanas. Window Manager permite configurar el programa que se encarga de dibujar las ventanas. En principio se puede utilizar cualquier gestor de ventanas pero por ahora (debido a que GNOME es muy reciente) el Copyright © 2000 Javier García de Jalón, Iker Aguinaga, Alberto Mora. Todos los derechos reservados. Está prohibida la reproducción total o parcial con fines comerciales y por cualquier medio del contenido de estas páginas. Sólo esta permitida su impresión y ut ilización con fines personales.
- 31. Aprenda Linux como si estuviera en primero Página 26 único gestor que es compatible con GNOME y aprovecha todas sus características es Enlightenment. Esta aplicación tiene su propio programa de configuración, el cual permite cambiar incluso el aspecto de las ventanas. Ese programa de configuración se explicará más adelante. En el apartado GNOME Edit Properties el usuario puede elegir el editor que se usará por defecto para abrir o editar ficheros de texto. El apartado Mime Types permite al usuario definir los programas que se usarán por defecto para abrir, visualizar o editar un cierto tipo de archivos. Además permite añadir nuevos tipos de archivos. En el apartado Multimedia/Keyboard Bell el usuario puede elegir el volumen, el tono y la duración que utilizará el altavoz del ordenador. Mientras que en el apartado Multimedia/Sound el usuario puede activar o desactivar los efectos sonoros. Además puede elegir el sonido que desea asociar a cada evento del sistema (entrar en el sistema, desplegar el menú principal, ...). Entrando en el apartado Peripherals/Keyboard el usuario puede modificar la rapidez de repetición de caracteres cuando se mantiene pulsada una tecla y el retraso temporal desde que se pulsa una tecla hasta que se empiezan a repetir los caracteres si se mantiene pulsada. En el apartado Peripherals/Mouse el usuario puede personalizar la rapidez de respuesta del ratón así como indicar su uso por parte de una persona diestra (rigth handed) o una persona zurda (left handed). En el último caso el funcionamiento de los botones del ratón será justamente el inverso (el botón derecho del ratón actuará como el izquierdo y viceversa). En Session Manager el usuario puede indicarle al sistema que le pida confirmación antes de acabar la sesión (antes de hacer logout). También puede indicarle al sistema que guarde la configuración de GNOME automáticamente o no. La última opción de este apartado es la de elegir qué programas se arrancarán automáticamente cada vez que el usuario comience una nueva sesión (cuando el usuario haga login). El último apartado de este programa es el apartado URL handler. En este el usuario puede seleccionar que programas se utilizan para mostrar URLs. En el apartado Window Manager el usuario tiene la opción de elegir y configurar el gestor de ventanas. La herramienta de configuración del gestor de ventanas de Enlightenment es la siguiente: Copyright © 2000 Javier García de Jalón, Iker Aguinaga, Alberto Mora. Todos los derechos reservados. Está prohibida la reproducción total o parcial con fines comerciales y por cualquier medio del contenido de estas páginas. Sólo esta permitida su impresión y ut ilización con fines personales.
- 32. Aprenda Linux como si estuviera en primero Página 27 Figura 17 En el apartado Basic Options el usuario puede seleccionar el modo de arrastre y de cambio de tamaño de las ventanas (La forma de representación gráfica de esas dos operaciones). También permite indicar al sistema que la ventana activa sea siempre aquella sobre la que se encuentra el cursor o la última ventana sobre la que se ha clicado. En el apartado Desktops el usuario puede elegir el número de pantallas virtuales con las que se desea trabajar (por defecto 4). Además por cada pantalla virtual se pueden crear más pantallas mediante Separate Desktops. Edge Flip Resistance indica el intervalo de tiempo que debe transcurrir para pasar al Desktop virtual contiguo cuando el ratón se encuentre en un borde de la pantalla. Si esta desactivado para pasar de un Desktop a otro habrá que utilizar el Applet Gnome Pager que se encuentra en el panel de GNOME o ShortCuts (combinaciones de teclas concretas). En el apartado Behaviours el usuario puede modificar el comportamiento de las ventanas. El programa de configuración le permite elegir cuándo y cómo desea que una ventana se active así como configurar los tooltips (Los mensajes de ayuda que aparecen cuando se deja el ratón quieto sobre algún elemento de un programa). En el apartado Sounds el usuario tiene la única opción de activar o desactivar los efectos de sonido del gestor de ventanas. El apartado Special FX permite al usuario las animaciones que se mostrarán cuando se cambia de escritorio virtual, cuando se activa o se arrastra una ventana, ... El apartado Background permite elegir el fondo del escritorio. El fondo puede ser simplemente un color sólido seleccionado por el usuario o una imagen también seleccionada por el usuario. Se puede crear una lista de fondos preferidos. Así mismo cada fondo puede ser editado indicando (si se trata de una imagen) que se muestre un mosaico con la imagen , que se ajuste la anchura o altura de la imagen a la anchura o altura de la pantalla o que se mantengan las proporciones de la imagen. En el apartado Themes el usuario puede elegir entre distintas combinaciones de colores y fuentes para realizar la representación de los elementos, como botones y menús de las ventanas. Copyright © 2000 Javier García de Jalón, Iker Aguinaga, Alberto Mora. Todos los derechos reservados. Está prohibida la reproducción total o parcial con fines comerciales y por cualquier medio del contenido de estas páginas. Sólo esta permitida su impresión y ut ilización con fines personales.
- 33. Aprenda Linux como si estuviera en primero Página 28 En el apartado Shortcuts el usuario puede editar las operaciones que se realizan pulsando una combinación de teclas concreta. Por ejemplo pulsando <Alt>+<Shift>+ la tecla de cursor arriba, abajo, izquierda, derecha se cambia de un escritorio al contiguo según la dirección indicada por la tecla de cursor pulsada. Hay varias formas de configurar el panel de GNOME . Clicando sobre cualquier elemento de la barra del panel con el botón derecho del ratón aparecerá un menú contextual, con la opciones de eliminar dicho elemento del panel de GNOME , cambiarlo de sitio o editar sus propiedades. Si se clica sobre una zona del panel que esté libre aparecerá un menú contextual. Las tres primeras opciones permiten acceder a varios submenús del menú principal. Mediante el menú Add applet se puede añadir al panel de GNOME cualquiera de las distintas applets disponibles clasificadas en 5 grupos: Amusements: applets de entretenimiento lo que incluye juegos sencillos, animaciones, etc. Monitors: applets que muestran el estado de diversos dispositivos del sistema como las baterías de un móvil, la carga de trabajo de la CPU, el uso de los discos o memoria, etc. Multimedia: applets para el manejo de CD-Audio, etc. Network: applets que muestran el estado de la red y la recepción de mail. Utility: muestra distintos relojes, caracteres especiales para pegar en los documentos, acceso a escritorios virtuales (GNOME Pager), Clicando con el botón derecho del ratón sobre una zona libre del panel de GNOME aparece el menú contextual de la Figura 18. Con la opción Add new panel el usuario puede añadir mas paneles. El usuario podrá elegir entre dos tipos de panel: Corner Panel y Edge Panel. En el primer caso el panel ocupa justo el espacio que ocupen los Applets mientras que en el segundo caso el panel ocupa todo el espacio posible yendo de extremo a extremo de la pantalla. Con la opción Convert to corner panel o Convert to edge panel el usuario puede cambiar el tipo de panel una vez creado. Con la opción Add main menu el usuario puede añadir el menú principal al Panel. Figura 18 Copyright © 2000 Javier García de Jalón, Iker Aguinaga, Alberto Mora. Todos los derechos reservados. Está prohibida la reproducción total o parcial con fines comerciales y por cualquier medio del contenido de estas páginas. Sólo esta permitida su impresión y ut ilización con fines personales.
- 34. Aprenda Linux como si estuviera en primero Página 29 Con la opción Add log out button el usuario puede añadir al Panel un botón que de por terminada la sesión de trabajo del usuario. Con la opción Add new launcher el usuario puede añadir al panel de herramientas un botón que al ser pulsado ejecute el programa que el usuario haya determinado. Con la opción Add Drawer el usuario puede añadir un "cajón" al panel. Si se clica sobre el cajón este se abrirá hacia arriba. Si una vez abierto el cajón se clica sobre la "bandeja" abierta con el botón derecho del ratón, aparecerá un menú i ual al que aparece cuando se realiza esa operación sobre una zona g libre del Panel. A todos los efectos el Drawer se comporta de la misma Figura 19 manera que una panel de GNOME , por lo tanto en el se pueden introducir Applets, launchers, ... Con la opción This panel properties del menú de la página anterior se puede colocar el panel horizontalmente o verticalmente en cualquiera de los cuatro bordes de la pantalla . Si el panel fuese de tipo corner panel el usuario también podría elegir la esquina a la que quiere que se acerque más el panel. Otra opción que permite configurar This panel properties es el fondo del panel pudiendo elegirse como fondo el fondo por defecto, un color o una imagen. Con la opción Global panel properties también del menú de la página anterior se pueden configurar los tooltips, las animaciones de los elementos del panel, los fondos que se utilizarán para los botones cuando estén presionados y cuando no lo estén, ... El ultimo elemento de GNOME que falta por configurar es el menú principal. Para configurar el menú principal hay que utilizar el programa Menu Editor que se encuentra en el menú /Settings/Menu Editor del menú principal. Copyright © 2000 Javier García de Jalón, Iker Aguinaga, Alberto Mora. Todos los derechos reservados. Está prohibida la reproducción total o parcial con fines comerciales y por cualquier medio del contenido de estas páginas. Sólo esta permitida su impresión y ut ilización con fines personales.
- 35. Aprenda Linux como si estuviera en primero Página 30 Figura 20 Mediante los iconos New Submenu y New Item el usuario puede añadir nuevos submenús o nuevos elementos a los dos menús existentes (User menu y System menu). Para modificar el System menu se deberá haber entrado en el sistema como superusuario (root) pero para modificar el User menu no hace falta. Una vez modificados los menús el usuario deberá guardar los cambios (Save) y salir del programa. Antes de guardar los cambios el usuario puede pedir al programa que ordene alfabéticamente los elementos de los menús. Copyright © 2000 Javier García de Jalón, Iker Aguinaga, Alberto Mora. Todos los derechos reservados. Está prohibida la reproducción total o parcial con fines comerciales y por cualquier medio del contenido de estas páginas. Sólo esta permitida su impresión y ut ilización con fines personales.
- 36. Aprenda Linux como si estuviera en primero Página 31 7. KDE 7.1 Partes de la pantalla KDE es uno de los entornos gráficos más populares de Linux puesto que une una gran facilidad de uso a un entorno bonito y agradable. Al arrancar KDE aparece el escritorio en el que se pueden encontrar elementos similares a los de otros entornos: Figura 21 Por defecto la pantalla de KDE se divide en tres partes fundamentales: • Panel de KDE • Escritorio • Panel de ventanas El panel de KDE contiene accesos directos a las aplicaciones más empleadas así como dos menús. Copyright © 2000 Javier García de Jalón, Iker Aguinaga, Alberto Mora. Todos los derechos reservados. Está prohibida la reproducción total o parcial con fines comerciales y por cualquier medio del contenido de estas páginas. Sólo esta permitida su impresión y ut ilización con fines personales.
- 37. Aprenda Linux como si estuviera en primero Página 32 El equivalente al menú Start de Windows, esto es el menú a través del cual se pueden ejecutar las aplicaciones. Al seleccionar este elemento se despliega un menú subdivido en distintas categorías. KDE incluye una gran cantidad de utilidades que se integran con el entorno. Junto a éste aparece un segundo menú del KDE, en el menú de ventanas se puede acceder a todas las ventanas que estén abiertas en los distintos escritorios. Al contrario que otros entornos gráficos X Window permite organizar las ventanas en distintos escritorios virtuales. Para cambiar de escritorio virtual se puede escoger uno de los cuatro botones que aparecen en el panel. Justo encima del panel de KDE, aparece el escritorio, al igual que en Windows este elemento contiene iconos que permiten acceder a los elementos más comunes como las unidades de disco o la papelera. Por último en la parte superior del escritorio aparece otra barra, en la que aparecerán botones por cada ventana que se cree. Las ventanas en el KDE tienen un aspecto similar al de las ventanas de Windows (al menos con el aspecto básico), pudiendo distinguir en ellas diversas partes: En la parte superior izquierda, aparece el icono de la aplicación, seleccionando el cual aparece un menú con las opciones básicas de manipulación de ventanas: minimizar, maximizar, cerrar; así como otras no tan habituales como enviar la ventana a otros escritorio. Junto a él y en la parte superior central de la ventana se encuentra la barra de títulos de la ventana. Finalmente en la parte superior derecha aparecen tres botones con las opciones de minimizar, maximizar y cerrar. Esta es la disposición por defecto pero como se verá más adelante esta disposición puede ser adaptada a los gustos del usuario de una forma muy sencilla. Por debajo de este elemento se extiende la barra de menús y de herramientas y el área de trabajo de la Figura 22 aplicación. Al igual que en Windows, KDE permite cambiar el tamaño de una ventana sin más que acercar el ratón a un borde de la misma. En esta posición cambia el cursor, indicando en que dirección podemos modificar el tamaño de la ventana en esa posición. Si se hace clic sobre el borde y se arrastra cambiará el tamaño de la ventana. Copyright © 2000 Javier García de Jalón, Iker Aguinaga, Alberto Mora. Todos los derechos reservados. Está prohibida la reproducción total o parcial con fines comerciales y por cualquier medio del contenido de estas páginas. Sólo esta permitida su impresión y ut ilización con fines personales.
- 38. Aprenda Linux como si estuviera en primero Página 33 7.2 Administración de Archivos. Kfm Una de las operaciones más importantes que se pueden realizar con un entorno gráfico es la administración de archivos. Esto incluye investigar el sistema de archivos, buscarlos, abrirlos para ser editados etc. KDE incluye una herramienta, el kfm, que permite realizar todas estas operaciones de una forma sencilla. Al kfm se puede acceder de diversas formas, bien seleccionando un enlace a un dispositivo del sistema en el escritorio, bien seleccionando el icono del directorio personal en el panel o en el menú de KDE: Home directory. Esto abre una ventana similar a la siguiente en la que se muestra el contenido de una determinada carpeta del sistema: Figura 23 7.2.1 Navegar por la estructura de directorios y ver el contenido de los ficheros El kfm está diseñado de tal forma que su uso y funcionamiento es muy similar al de un navegador de Internet como Microsoft Internet Explorer o Netscape Navigator, tanto es así, que este programa es capaz de abrir y mostrar ficheros HTML y puede ser configurado para acceder a Internet. Copyright © 2000 Javier García de Jalón, Iker Aguinaga, Alberto Mora. Todos los derechos reservados. Está prohibida la reproducción total o parcial con fines comerciales y por cualquier medio del contenido de estas páginas. Sólo esta permitida su impresión y ut ilización con fines personales.
- 39. Aprenda Linux como si estuviera en primero Página 34 Figura 24 Al igual que estos programas contiene botones en la barra de herramientas para facilitar la navegación tanto por los directorios como por Internet: Figura 25 Los botones que aparecen en esta barra, comenzando de izquierda a derecha, realizan las siguientes acciones: • Sube al directorio padre del actual por ejemplo pasando por ejemplo de /home/user1/files a /home/user1, cuando se navega por Internet este botón está desactivado. También se puede acceder a esta opción desde el menú Go/Up. • Vuelve al directorio o página Web vista anteriormente a la actual. También se puede acceder a esta opción desde el menú Go/Back. • Vuelve al directorio o página Web vista posteriormente a la actual. También se puede acceder a esta opción desde el menú Go/Forward. • El botón Home vuelve al directorio personal del usuario. También se puede acceder a esta opción desde el menú Go/Home. Copyright © 2000 Javier García de Jalón, Iker Aguinaga, Alberto Mora. Todos los derechos reservados. Está prohibida la reproducción total o parcial con fines comerciales y por cualquier medio del contenido de estas páginas. Sólo esta permitida su impresión y ut ilización con fines personales.