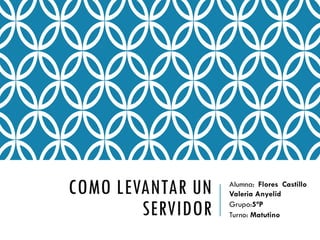
Cómo levantar un servidor
- 1. COMO LEVANTAR UN SERVIDOR Alumna: Flores Castillo Valeria Anyelid Grupo:5ªP Turno: Matutino
- 2. ÍNDICE 1. Proceso de Formateo del Disco Duro …………………………………………………………….… 07 1.1. Detección de Hardware …………………………………………………………………………… 08 1.2. Selección de Instalación Nueva ………………………………….………………………………… 09 1.3. Licencia ……………………………………………..……………………………………………… 10 1.4. Selección de Unidad a Formatear y Tamaño ……………………………………………………… 11 1.5. Tipo de Formato …………………………………………………………………………………… 12 1.6. Copiado de Archivos de Instalación …………………………………..…………………………… 13 1.7. Primer Reinicio ………………………...…………………………………………………………… 14 1.8. Continuación del Copiado de Archivos de Instalación ……………………….…….……………… 15 1.9. Configuración Regional y de Idioma ………………………………………………………………. 16 1.10. Alta del Nombre del Propietario y Organización …….…………………………………………. 17 1.11. Clave del Producto ………………………………………………………………………………. 18 1.12. Conexiones Concurrentes ……………………………………………………………………….... 19 1.13. Nombre del Equipo y Contraseña del Administrador …………………………………………..... 20 1.14. Configuración de Red …………………………………………………………………………...... 21 VALERIANYELID 2
- 3. 2. Levantar Servicios de Active Directory ……………………………………………………………….. 22 2.1. Configuración de IP Fija, Mascara de Red y DNS Preferido …………………………………….…… 23 2.2. Ejecución del DCPROMO …………………………………………………………………..………….. 26 2.3. Selección de Primer Servidor de Dominio, Árbol, y Bosque ……………………….……........................ 27 2.4. Selección del Nombre Completo de DNS …………………………………………………………...... 31 2.5. Selección del Nombre Corto …………………………………………………………......…………… 32 2.6. Selección de Carpetas de BD, del Registro y del Sistema Compartido …………………………...….. 33 2.7. Diagnóstico del DNS ………………………………………………………………………………..… 35 2.8. Selección de Permiso de Windows 2000 ……….………..…………………………………………… 36 2.9. Contraseña de Active Directory ………………………………………………………………………. 37 2.10. Proceso de instalación ………………………………………………………………………………. .38 2.11. Reinicio ………………………………………………………………………………………………. 39 3. Levantar y Configurar DHCP …………………………………………………………………………… 40 3.1. Inicio, Configuración, Panel de Control, Agregar Quitar Programas, Agregar o Quitar Componentes de Windows, Servicios de red, Detalles, Protocolo de Configuración Dinámica de Host (DHCP) …………………………………………….41 3.2. Copiado de Archivos Necesarios ……………………………………………………………………... 46 VALERIANYELID 3
- 4. 3.3. Ventana de MMC con DHCP ………………………………………………………………………….. 48 3.4. Configuración de Ámbito Nuevo ……………………………………………………………………… 51 3.4.1. Nombre y Descripción ………………………………………………………………………………. 53 3.4.2. Intervalo de Direcciones IP y Mascara de Red ……………………………………………………... 54 3.4.3. Intervalo de Exclusión ………………………………………………………………………………. 55 3.4.4. Tiempo de Concesión ………………………………………………………………………………. .56 3.4.5. Configuración de Puerta de Enlace ………………………………………………………………… 57 3.4.6. Configuración del Dominio y DNS ………………………………………………………………….. 58 3.4.7. Configuración del WINS en DHCP ………………………………………………………………….60 3.4.8. Activación del DHCP ……………………………………………………………………………….. 61 3.4.9. Autorización del Ámbito ……………………………………………………………………………. 63 3.4.10. Estado del Servicio ………………………………………………………………………………... 64 4. Levantar Servicio WINS ……………………………………………………………………………….. 65 4.1. Inicio, Configuración, Panel de Control, Agregar Quitar Programas, Agregar o Quitar Componentes de Windows, Servicios de red, Detalles, Servicio WINS ……………………………………………………………………………………. 66 4.2. Copiado de Archivos Necesarios …………………………………………………………………….. 69 4.3. Ventana de MMC con WINS ………………………………………………………………………….. 72 VALERIANYELID 4
- 5. 4.4. Estado del Servicio ……………………………………………………………………………………. 74 5. Crear Cuentas de Usuario ……………………………………………………………………………… 75 5.1. Inicio, Herramientas Administrativas, Usuarios y Equipos del Active Directory, Dominio, Users, Acción, Nuevo, Usuario ……………………………………………………………………………………………... 76 5.2. Pantallas de Alta de Usuario …………………………………………………………………………. 80 6. Administración de Cuentas de Usuario ……………………………………………………………….. 86 6.1. Cambiar Contraseñas ………………………………………………………………………………... 87 6.2. Asignar Grupo a Usuario ……………………………………………………………………………... 91 6.2.1. Asignar Privilegios de Administrador a un Usuario …………………………………………………. 98 6.3. Cambiar Horas de Acceso……………………………………………………………………………..101 7. Crear Unidades Organizativas ………………………………………………………………………. .105 8. Crear y Aplicar Políticas a las U.O. ………………………………………………………………….. .109 8.1. Listado de al menos 20 Políticas ……………………………………………………………………..110 8.2. Pasos para Aplicar Directiva de Grupo ……………………………………………………………... 112 8.2.1. Aplicación de Política Impedir la creación de un acceso directo de escritorio ………………….......116 8.2.2. Aplicación de Política Reproducir sonido en paginas web ………………………………………... 123 8.2.3. Aplicación de Política Búsqueda de impresoras …………………………………………………... 128 VALERIANYELID 5
- 6. 9. Compartir Recursos …………………………………………………………………………………… 133 9.1. Pasos para compartir carpetas ……………………………………………………………………... 134 9.1.1. Asignar Privilegios de Acceso a las Carpetas por Usuario ……………………………………….. 139 9.2. Pasos para compartir impresoras …………………………………………………………………… 143 9.2.1. Asignar Privilegios de Impresión por Usuario ……………………………………………………... 143 10. Degradación del Servidor …………………………………………………………………………… 144 10.1. Desinstalar Servicios WINS y DHCP ……………………………………………………………….. 145 10.2. Ejecutar DCPROMO ………………………………………………………………………………... 145 10.3. Indicaciones de ser el último servidor de Dominio, Árbol y Bosque (No le de ACEPTAR!!, ya que automáticamente perderá todo el trabajo hecho en los puntos anteriores, solo deje indicado lo que sucederá) ………………………………………………………………………………………………... 145 Dedicatoria ………………………………………………………………………………………………..146 Comentario del Profesor …………………………………………………………………………………..147 VALERIANYELID 6
- 7. 1. PROCESO DE FORMATEO DEL DISCO DURO VALERIANYELID 7
- 8. 1.1 DETECCIÓN DEL HARDWARE Bueno lo primero que se debe de hacer es meter el disco de Windows Server ya sea la versión que gustes puede ser 2000, 2003, 2008 etc…. Ya que usted guste los pasos serán los mismo en cualquier versión. Bueno ya que haya hecho eso pues procedemos a iniciar la instalación como se muestra aquí en la imagen ya empezó el proceso de instalación solo nos queda esperar algunos segundos. No se desespere es normal que se tarde. Es como cualquier Windows casi son similares los pasos así que no tiene ninguna ciencia. VALERIANYELID 8
- 9. 1.2. SELECCIÓN DE INSTALACIÓN NUEVA Bueno en este punto siguiente nos preguntara que si deseamos instalar Windows 2003 o lo deseamos recuperar en este caso lo vamos a instalar porque no lo hemos instalado esta seria la primera ves . Para instalarlo de daremos en la tecla ENTRAR y ya nos mandara al siguiente paso de la instalación. Pero si deseamos salir y ya no instalarlo de damos en la tecla F3 que se encuentra en la parte superior de nuestro teclado. VALERIANYELID 9
- 10. 1.3. LICENCIA Bueno como lo muestra la imagen y lo indica el subtitulo esta es nuestra licencia de Microsoft Windows Server 2003 aquí en este paso es recomendable que lea todo lo que nos dice la licencia para que después uno no este desprevenido de lo que esta aceptando y si no lo aceptas no te dejara avanzar al siguiente paso. Para aceptar solo presionamos la tecla F8 que se encuentra en la parte superior de nuestro teclado. VALERIANYELID 10
- 11. 1.4. SELECCIÓN DEL LA UNIDAD A FORMATEAR Y TAMAÑO Bueno ya aquí como se muestra en pantalla debemos de elegir si deseamos una partición o no en mi caso yo no deseo la partición y como se muestra yo no seleccione ninguna partición así que mi disco duro se quedara intacto y solo debemos de darle a la tecla ENTRAR y ya empezara la instalación de nuestro Windows Server 2003. Y ya si desea crear un partición debe de darle en la tecla C Para crear una partición. VALERIANYELID 11
- 12. 1.5. TIPO DE FORMATO En este paso ya se creo la partición nueva para instalarlo en nuestro caso la partición quedo completa solo es una partición. Debemos elegir como deseamos formatear la partición lo mas recomendable es la NTFS esta opción es la lenta es la mas recomendable porque como ya nos dimos cuenta existen otras 3 opciones pero no son 100% recomendables y menos las que son rápidas ya que seleccionemos la opción le debemos dar en la tecla ENTRAR para seguir con nuestra instalación. VALERIANYELID 12
- 13. 1.6. COPIADO DE ARCHIVOS DE INSTALACIÓN Primero esta formateando la unidad C: que en este caso es donde se va a ser donde colocaremos el sistema operativo esto suele tardar unos minutos no se desespere esta formateando la partición aunque no tengamos nada se va hacer este paso así que no nos podemos saltar el paso entonces este preparado para los pasos que se tardan mucho hay veces que no se tardan nada pero hay veces que se tarda mucho así que no se desespere o se asuste porque no avanza. VALERIANYELID 13
- 14. 1.7.PRIMER REINICIO Como lo muestra en la imagen nos esta indicando que ya se va a reiniciar nuestro equipo son algunos segundos pero aquí todavía no se acaba de configurar Windows Server 2003 solo será el primer reinicio y como es el primer reinicio se tardara unos minutos no se asuste si se llega a tardar mucho así que ya vamos a la mitad de nuestra Configuración VALERIANYELID 14
- 15. 1.8. CONFIGURACIÓN DEL COPIADO DE ARCHIVOS DE INSTALACIÓN Ya que se haya reiniciado nos aparecerá este se puede decir el asistente ya se recopilo la información dinámica, preparando la instalación y ahora ya se esta instalando aquí si se tardara un buen rato solo nos queda esperar a que no mande al siguiente paso de nuestra instalación VALERIANYELID 15
- 16. 1.9. CONFIGURACIÓN REGIONAL Y DE IDIOMA Como lo dice el titulo es la configuración regional y de idioma. Aquí en este paso solo se le debe de dar siguiente porque no la queremos personalizar no nada solo hay que checar que diga Su idioma y método de entrada de texto predeterminado es: distribución de teclado “Español” ya que lo chequemos solo le damos clic en siguiente. VALERIANYELID 16
- 17. 1.10. ALTA DEL NOMBRE DEL PROPIETARIO Y ORGANIZACIÓN Aquí debemos de poner nuestro nombre y nuestra organización. En mi caso mi nombre es Valeria y En mi Organización es Flowers. Pero estos son mis dato usted debe de poner sus datos personales y si no tiene alguna Organización invéntela no hay problema. Ya que tenga los campos llenados solo le da clic en siguiente. VALERIANYELID 17
- 18. 1.11. CLAVE DEL PRODUCTO Como se muestra en la imagen aquí va la clave del producto esta identifica su copia de Windows que usted tiene y de manera única, en si Windows debe de venir ya sea una papel donde diga seria o en el disco un archivo donde dice serial o serie y eso los colocamos en los espacios en blanco pero debe de ser consecutivamente no puedes dejar un espacio en blanco. Ya que los tenga todos escritos le damos clic en el botón siguiente. VALERIANYELID 18
- 19. 1.12.CONEXIONES CONCURRENTES En este paso se sugiere siempre poner de mas conexiones concurrente ya que si en un futuro llegase a poner mas maquinas de las que ya tiene en existencia no batalle con las conexiones concurrentes. En mi caso yo pondré 200 conexiones concurrentes y ya que hayamos escogido nuestras conexiones concurrentes ya le daremos clic en el botón siguiente. VALERIANYELID 19
- 20. 1.13. NOMBRE DEL EQUIPO Y CONTRASEÑA DEL ADMINISTRADOR Como se muestra en pantalla aquí escogemos el nombre de nuestro equipo que en mi caso seria FLOWERS y también debemos de escoger una contraseña debemos de escoger una contraseña con mayúsculas, minúsculas y números si no, no nos dejara continuar como se nuestra en pantalla y ya que escojamos la contraseña correcta le damos en siguiente. VALERIANYELID 20
- 21. 1.14. CONFIGURACIÓN DE RED Aquí en este paso debemos de elegir la configuración típica y le damos clic en siguiente y al darle siguiente nos abrirá la venta y debemos de darle en la opción donde dice No, este equipo no esta en una red o esta en una red sin un dominio. Solo le daremos siguiente y ya seria todo en este paso. VALERIANYELID 21
- 22. LEVANTAR SERVICIO DE ACTIVE VALERIANYELID 22 DIRECTORY
- 23. 2.1. CONFIGURACIÓN DE IP FIJA, MASCARA DE RED Y DNS PREFERIDO Bueno aquí en este paso vamos a configurar nuestra IP y la Masacrar de red. Lo primero que debemos hacer es irnos a Panel de control, al poner el cursor hay nos abrirá un menú como se muestra en la imagen 2 y también aquí la momento de poner el cursor nos abrirá otro menú y en ese menú buscaremos la opción de la conexión de área local y le damos clic. VALERIANYELID 23
- 24. Ya que nos haya abierto la opción Conexión local nos abrirá la ventana 1 y después nos vamos a la opción de propiedades y le damos clic y nos abrirá otra ventana y en esta ventana 2 nos iremos a la opción de Protocolos de internet (TCP/IP) y lo seleccionaremos y nos iremos a propiedades VALERIANYELID 24
- 25. Como se explico en el paso anterior en la imagen 1nos iremos a la opción de Protocolos de internet (TCP/IP) y lo seleccionaremos y nos iremos a propiedades . Y nos abrirá la ventana 2 y aquí tendremos que dar de alta la Clase B entonces pondremos este es un ejemplo: 172.0.0.1 entonces ya automáticamente nos pondrá la mascara VALERIANYELID 25
- 26. 2.2. EJECUCIÓN DEL DCPROMO En este paso vamos a levantar el servicio de active directory a si que nos iremos a inicio y nos vamos a la opción de ejecutar y hay tendremos que poner DCPROMO y le damos en Aceptar y automáticamente nos correrá el asistente. VALERIANYELID 26
- 27. 2.3. SELECCIÓN DE PRIMER SERVIDOR DE DOMINIO, ÁRBOL Y BOSQUE Este es el asistente que les mencione en el paso anterior aquí debemos de leer lo que no esta indicando y pues nos recomienda leer la introducción de Ayuda de Active Diresctory aquí ya es a su criterio si las desea leer o no pero pues les puede servir de algo ya que lo haya leído si es el caso le daremos clic en el botón de siguiente. Y nos pasara automáticamente al siguiente para solo VALERIANYELID 27
- 28. Ya que le hayamos dado clic en siguiente nos abrirá otra ventana como la que se muestra aquí en la imagen 1 leemos lo que nos esta indicando y ya que lo leamos le damos en siguiente. Y si desea obtener mas ayuda le da clic en Ayuda sobre compatibilidad. Y ahora si le daremos en siguiente. VALERIANYELID 28
- 29. 2.3. SELECCIÓN DE PRIMER SERVIDOR DE DOMINIO, ÁRBOL Y BOSQUE En este paso nos preguntara que tipo de controlador de domino aquí debemos de escoger la opción donde nos dice Controlador de dominio para un dominio nuevo esto se debe a que será un nuevo dominio secundario, un nuevo árbol de dominio o un bosque nuevo y pues este será el servidor principal del dominio así que se encargara de todo. Ya que la hayamos seleccionado la opcion le damos clic en botón siguiente. VALERIANYELID 29
- 30. Ya que le hayamos dado en siguiente en el paso anterior nos aparecerá esta ventana y pues es obvio que le daremos en la opcion de un nuevo bosque porque es el primer servidor que vamos a montar así que será esa la opcion que daremos clic también porque es nuestro primer dominio y será el principal de nuestra organización. Ya que hayamos seleccionado esta opcion le tendremos que dar clic en el botón siguiente. VALERIANYELID 30
- 31. 2.4. SELECCIÓN DEL NOMBRE COMPLETO DE DNS Bueno en paso debemos de elegir un nombre para el DNS pero debemos de elegir uno que no se nos olvide y debe de llevar ya sea .com, .com.mx, .net, .org, .mx, etc. En mi caso yo le puse Vflores.com.mx ustde debe de elegir el que le guste y se acuerde de el y le damos clic en el botón siguiente. Y nos mandara a otra ventana. VALERIANYELID 31
- 32. 2.5. SELECCIÓN DEL NOMBRE CORTO En este paso es el nombre corto pero ya nos no lo escribirá automáticamente como se ve ene la imagen pero si usted desea cambiarlo se pude cambiar solo que no es recomendable que lo cambie. Así que solo debemos de dar clic en el botón siguiente. Y nos mandara a otra ventana que será el siguiente paso . VALERIANYELID 32
- 33. 2.6. SELECCIÓN DE CARPETAS DE BD, DEL REGISTRO Y DEL SISTEMA COMPARTIDO Bueno este es el siguiente paso aquí ya nos selecciona donde se guardara la base de datos y el registro así que no se le debe de mover nada para no causal conflictos con esta misma así que lo mas recomendable se que se quede como no lo pone y solo le debemos de dar clic en el botón de siguiente para que nos mande al paso siguiente. VALERIANYELID 33
- 34. Aquí en este paso será lo mismo que en el paso anterior también aquí nos guardara el sistema compartido y como se muestra en la imagen también no lo di por default y también es recomendable que no se le mueva nada porque puede causar conflictos con el sistema compartido así que solo le daremos en el botón siguiente. Para que nos mande al siguiente paso. VALERIANYELID 34
- 35. 2.7. DIAGNOSTICO DEL DNS Como se muestra en pantalla nos marco un error y si nos sucede esto solo le damos en la opcion de Instalar y configurar este equipo de manera que utilice este servidor DNS como el preferido. Ya que escojamos esta opcion le daremos clic en el botón de siguiente para que nos mande al siguiente paso. VALERIANYELID 35
- 36. 2.8. SELECCIÓN DE PERMISO DE WINDOWS 2000 En este paso es para que escojamos si deseamos tener compatibilidad con Windows anteriores a este servidor así que aquí debemos de escoger la opcion que nos dice: Permisos compatibles con sistemas operativos de servidor anteriores a Windows 2000. Así ya no tendremos problemas si llegásemos a conectar una computadora vieja. VALERIANYELID 36
- 37. 2.9. CONTRASEÑA DE ACTIVE DIRECTORY Bueno aquí nos pide que coloquemos una contraseña para que. Para que cuando entremos al modo de restauración de servidor no tengamos problemas aquí es opcional si deseas poner alguna contraseña o no así que es como usted guste. Si necesita ayuda dele clic en Ayuda de Active Directory. Y ya que terminemos le damos clic en el botón de siguiente. VALERIANYELID 37
- 38. 2.10. PROCESO DE INSTALACIÓN Como se muestra en pantalla primero nos aparecerá un resumen de lo que hemos hecho y debemos de darle en siguiente para que se empiece a instalar y nos aparcera otra ventana y con un libro y un lápiz donde esta escribiendo y puede tardar algunos minutos así que no se desespere. VALERIANYELID 38
- 39. 2.11. REINICIO Hay que se haya instalado nos parecerá la pantalla donde nos pide que le demos en el botón de finalizar y ya se nos reiniciara. O puede que nos salga antes un recuadro donde nos diga que si deseamos reiniciar ahora o mas tarde debemos de elegir ahora. VALERIANYELID 39
- 40. LEVANTAR Y CONFIGURAR DHCP VALERIANYELID 40
- 41. 3.1. INICIO, CONFIGURACIÓN, PANEL DE CONTROL, AGREGAR QUITAR PROGRAMAS, AGREGAR O QUITAR COMPONENTES DE WINDOWS, SERVICIOS DE RED, DETALLES, PROTOCOLOS DE CONFIGURACIÓN DINÁMICA DE HOST (DHCP) En este tema ya creamos el servidor e puede decir que ya podrá ser un servidor activo. Bueno lo primero que debemos hacer es irnos a inicio luego nos vamos a panel de control. Y al momento de que pongamos el cursor sobre nos aparecerá otro menú como se muestra en el siguiente paso. VALERIANYELID 41
- 42. Como lo mencione en el paso anterior aquí esta el otro menú así que noes vamos a la opción de agregar o quitar programas y le damos clic como lo muestra la imagen. VALERIANYELID 42
- 43. Ya que nos haya abierto el programa no vamos a la opción de agregar o quitar componentes de Windows le damos doble clic y nos abrirá la opción de componentes de Windows y nos vamos a la opción de servicios de red y le damos en detalles y nos abrirá otra ventana. VALERIANYELID 43
- 44. Como lo mencione en el paso anterior aquí esta la ventana aquí debemos de seleccionar la opción de Protocolo de configuración dinámica de host (DHCP) ya que lo hayamos seleccionado le damos clic en aceptar y ya nos iremos al siguiente paso. VALERIANYELID 44
- 45. Y nos regresara a esta ventana y le daremos clic en siguiente para poder continuar. VALERIANYELID 45
- 46. 3.2. COPIADO DE ARCHIVOS NECESARIOS Como se ve aquí ya esta copiando archivos aquí solo debemos de esperar a que se termine de configurar puede tardar unos minutos o no tardar nada así que no se desespere esto es normal. Y ya esto seria solo un cuarto de la configuración del DHCP. VALERIANYELID 46
- 47. En este paso solo le daremos en finalizar para podernos ir a darlo de alta al MMC con DHCP VALERIANYELID 47
- 48. 3.3. VENTANA MMC CON DHCP Bueno lo primero que debemos hacer es irnos a inicio nos vamos a herramientas administrativas y al momento de poner el cursor hay inmediatamente se no desplegara otro menú. Como se muestra en el siguiente paso VALERIANYELID 48
- 49. Como lo mencione en el paso anterior aquí se encuentra el menú y nos vamos a la opción DHCP y le vamos a dar doble clic VALERIANYELID 49
- 50. Como se muestra aquí en pantalla esta es la ventana MMC. VALERIANYELID 50
- 51. 3.4. CONFIGURACIÓN DE ÁMBITO NUEVO Para la configuración del ámbito primero nos debemos de ir a acción y nos desplegara un menú y buscaremos la opción de ámbito nuevo y le damos clic. Y nos mandara a la siguiente ventana. VALERIANYELID 51
- 52. Ya que le hayamos dado clic en ámbito nuevo nos aparecerá esta ventana y le daremos clic en siguiente para que nos mande al siguiente paso. VALERIANYELID 52
- 53. 3.4.1. NOMBRE Y DESCRIPCIÓN Pues aquí daremos de alta el ámbito aquí esta como usted guste en mi caso yo le puse ambito09 usted decide que nombre desea ponerle. Y en la descripción tenemos la opción de dejarlo en blanco (sin llenarlo). Ya que estemos bien seguros de lo que pusimos le damos clic en el botón de siguiente. VALERIANYELID 53
- 54. 3.4.2. INTERVALO DE DIRECCIONES IP Y MASCARA DE RED Aquí debemos de dar de alta las IPs que vamos a utilizar si nosotros pusimos 200 conexiones concurrentes como se ve en la imagen yo puse la clase B y como se ve en la imagen puse 172.0.0.1 a la 172.0.0.201. Y automáticamente nos pone la mascara de red y la longitud. Y ya que acabemos le damos clic en la opción de siguiente. VALERIANYELID 54
- 55. 3.4.3. INTERVALO DE EXCLUSIÓN Que es un intervalo de exclusión? Son las IPs que vamos a dejar de reserva para los amigo, jefes de departamento, etc.. Para los que usted guste como se muestra en la imagen yo deje 20 ya que usted haya llenado lo siguiente será darle clic en el botón de agregar y ya que lo hayamos agregado le damos clic en el botón de siguiente. VALERIANYELID 55
- 56. 3.4.4 TIEMPO DE CONCESIÓN Hola. VALERIANYELID 56
- 57. 3.4.5. CONFIGURACIÓN DE PUERTA DE ENLACE Aquí debemos de agregar nuestra IP que va ser para el servidor en este caso será 172.0.0.1 ya que le hayamos escrito la IP le damos en el botón de agregar y listo se no agregara a la lista. Y ya que la hayamos agregado le damos clic en el botón de siguiente, y nos mandara al siguiente paso. VALERIANYELID 57
- 58. 3.4.6. CONFIGURACIÓN DEL DOMINIO Y DNS Como ya se dieron cuenta aquí nos pide el nombre del dominio que ya aviamos dado de alta y también el nombre del servidor, deben de ser lo mismo si no nos dejara resolver para que nos de la dirección de IP. Ya que hayamos llenado los campos le daremos clic en el botón de RESOLVER. Y en el siguiente paso les explicare lo que pasa. VALERIANYELID 58
- 59. Como se los comente en el paso anterior le di clic en el botón de resolver y automáticamente me dio la IP y ya lo agregue y le di clic en el botón de siguiente y nos mandara a la siguiente ventana. VALERIANYELID 59
- 60. 3.4.7. CONFIGURACIÓN DE WINS EN DHCP Como se muestra en la imagen 1 de nuevo puse el nombre de mi servidor que seria “flowers” y después le di en el botón de resolver y como se muestra en la imagen 2 se nos apareció la IP y ya le dimo en agregar y después le di clic en el botón siguiente. VALERIANYELID 60
- 61. 3.4.8. ACTIVACIÓN DEL DHCP Aquí en este paso ya activaremos el ámbito que seria el DHCP y como se muestra en la imagen lo activaremos ahora y le damos clic hay para que nos la seleccione y ya que la hayamos seleccionado le damos clic en el botón de siguiente para que nos mande al siguiente paso. VALERIANYELID 61
- 62. Y ya solo le damos clic en finalizar para podernos ir a activar el ámbito. VALERIANYELID 62
- 63. 3.4.9. AUTORIZACIÓN DEL ÁMBITO No se si alcance a distinguir el servidor tiene un punto rojo bueno para ponérselo en verde ósea ya autorizado para que ya sea un servidor y pueda trabajar al 100%. Nos vamos al menú que se encuentra en la parte superior donde dice acción y nos desplazará otro menú y nos vamos a la opción de Autorizar y le damos clic. VALERIANYELID 63
- 64. 3.4.10. ESTADO DEL SERVICIO Como se muestra en la imagen ya esta en verde ya es un servidor completo y ya lo podemos utilizar. Pero si llegase a marcarnos en rojo todavía algo istmos mal y debemos de volverlo hacer. NOTA: si se llega a tardar te recomiendo que le demos F5 y si después de darle F5 no aparece el botón verde es que esta mal. VALERIANYELID 64
- 65. VALERIANYELID 65 LEVANTAR SERVICIOS WINS
- 66. 4.1. INICIO, PANEL DE CONTROL, AGREGAR O QUITAR PROGRAMAS, AGREGAR O QUITAR COMPONENTES DE WINDOWS, SERVICIOS DE RED, DETALLES, SERVICIOS WINS Como se muestra en la imagen nos vamos a la opción de panel de control y ponemos el cursor sobre el panel de control y después se nos desplegara un menú como se muestra en el siguiente paso. VALERIANYELID 66
- 67. Como lo mencione en el paso anterior aquí esta el menú y nos vamos a la opción de agregar o quitar programas y le damos clic para que nos abra la siguiente ventana que se muestra en el siguiente paso. VALERIANYELID 67
- 68. Como lo mencione en paso anterior aquí esta la otra ventana y aquí nos vamos a la opción agregar o quitar componentes de Windows y le damos doble clic. VALERIANYELID 68
- 69. 4.2. COPIANDO ARCHIVOS NECESARIOS Nos vamos a la opción de servicios de red y la seleccionamos y nos vamos a detalles y le daremos clic para que nos aparezca la otra ventana que se muestra en el siguiente paso. VALERIANYELID 69
- 70. Nos vamos a la opción de Servicio WINS y le damos en el recuadro para que no ponga la palomita y ya que la tenga nos vamos y le damos clic en aceptar y luego en siguiente. VALERIANYELID 70
- 71. Y ya solo le damos clic en finalizar. Para irnos al siguiente paso. VALERIANYELID 71
- 72. 4.3. VENTANA DE MMC CON WINS Bueno para abrir la ventana MMC nos vamos a herramientas administrativas y automáticamente nos desplazará un menú como se muestra en el siguiente paso. VALERIANYELID 72
- 73. Nos vamos a la opción de WINS y le daremos doble clic para que nos apare saca el estado del WINS VALERIANYELID 73
- 74. 4.4. ESTADO DEL SERVICIO Como se muestra en pantalla ya tengo mi servicio WINS. Ya podremos colocar maquinas mas viejas y no tendremos ningún problema así que esta muy bien este servicio. VALERIANYELID 74
- 75. CREAR CUENTAS DE USUARIO VALERIANYELID 75
- 76. 5.1. INICIO, HERRAMIENTAS ADMINISTRATIVAS, USUARIO Y EQUIPOS DEL ACTIVE DIRECTORY, DOMINO, USERS, ACCIÓN, NUEVO, USUARIO Como se muestra en la imagen nos vamos a inicio y después a herramientas administrativas, y al poner el cursor hay se nos desplegara un menú automáticamente. Como se muestre en el siguiente paso. VALERIANYELID 76
- 77. Como lo mencione en el paso anterior nos vamos a usuarios y equipos del active directory y le damos doble clic. VALERIANYELID 77
- 78. En esta parte le damos clic en el signo + donde esta nuestro dominio como se muestra en pantalla. VALERIANYELID 78
- 79. Y se nos desplegaran las opciones como se muestra en pantalla y nos vamos a users y aquí crearemos el usuario. VALERIANYELID 79
- 80. 5.2. PANTALLAS DE ALTA DE USUARIO Nos vamos a la opción de acción y de hay no vamos a nuevo y nos desplegara otro menú y hay nos vamos a la opción de usuario y le damos clic. VALERIANYELID 80
- 81. Ya que le hayamos dado clic en usuarios nos abrirá esta ventana y la tendremos que llenar con los datos del usuario que daremos del alta. VALERIANYELID 81
- 82. Como se muestra en pantalla ya llena los datos de un usuario que daré de alta. VALERIANYELID 82
- 83. Aquí debemos de poner alguna contraseña del usuario y es recomendable que le demos clic en la opción de que cambie su contraseña al iniciar sesión. VALERIANYELID 83
- 84. Como se muestra en la imagen nos dará un pequeño resumen de lo que acabamos de hacer y ya solo le daremos en finalizar y listo. VALERIANYELID 84
- 85. VALERIANYELID 85 Como se muestra ya esta creado nuestro usuario.
- 86. ADMINISTRACIÓN DE CUENTAS DE VALERIANYELID 86 USUARIO
- 87. VALERIANYELID 87 6.1. CAMBIAR CONTRASEÑAS Bueno lo primero que debemos hacer es seleccionar al usuario que deseamos cambiar como e muestra en la imagen. Ya que este seguro que usuario le vamos a cambiar la contraseña. Vea el siguiente paso.
- 88. Y ya que lo seleccionado le damos botón derecho y nos desplegara un menú y después nos vamos a la opción de restablecer contraseña y le damos clic. VALERIANYELID 88
- 89. Y como se muestra en pantalla aquí esta el recuadro donde debemos de poner la contraseña nueva y solo le damos aceptar y listo. VALERIANYELID 89
- 90. Como se muestra en la imagen nos saldrá un recuadro de confirmación y solo le damos aceptar y listo ya se cambio la contraseña. VALERIANYELID 90
- 91. VALERIANYELID 91 6.2. ASIGNAR GRUPO A USUARIO Bueno yo primero les explicare como crear un grupo y ya después como agregar a una persona a ese grupo. Bueno lo primero que debemos hacer e irnos a acción y nos desplegara un menú y nos iremos a la opción de nuevo y hay también se no desplegara otro menú. Y nos vamos a la opción de grupo y le damos clic.
- 92. Como se muestra en la imagen 1 tendremos que llenar los campos como en la imagen 2 y ya que los ayamos llenado le damos clic en aceptar y listo. VALERIANYELID 92
- 93. VALERIANYELID 93 Y como se muestra en pantalla ya esta creado el grupo.
- 94. Bueno para agregar a un grupo no vamos a la opción de agregar a un grupo y le damos clic y noc abrirá otra ventana como se muestra en el siguiente paso. VALERIANYELID 94
- 95. VALERIANYELID 95 Aquí en este paso debemos de elegir a que grupo lo vamos agregara en el siguiente paso lo mostrare.
- 96. Como se muestra yo lo agregare al grupo de FamBarajs y ya solo le doy aceptar y listo VALERIANYELID 96
- 97. VALERIANYELID 97 Aquí nos esta verificando lo que acabamos de hacer y ya solo le amo acepar
- 98. 6.2.1. ASIGNAR PRIVILEGIOS DE ADMINISTRADOR A UN USUARIO Para asignara a un usuario que sea administración al usuario que deseamos poner como administrador y le damos en el botón derecho y nos vamos a agregar a un grupo y le damos clic y nos mandara a la otra pantalla. Como se muestra en el siguiente paso. VALERIANYELID 98
- 99. Y nos abrirá esta ventana y aquí escribiremos administradores y le daremos aceptar y listo ya será seria todo. VALERIANYELID 99
- 100. Y ya de nuevo nos aparecerá eta ventana y solo le damos aceptar. VALERIANYELID 100
- 101. VALERIANYELID 101 6.3. CAMBIAR HORAS DE ACCESO Bueno primero buscamos al usuario y los seleccionamos y le damos botón derecho y no desplegara un menú y nos vamos a propiedades. Y nos abrirá otra pantalla como el que se muestra en el siguiente paso.
- 102. Y nos abrirá eta ventana y nos vamos a la opción de cuenta y aquí encontraremos la opción de horas de inicio de sesión y le daremos clic en ese botón. VALERIANYELID 102
- 103. VALERIANYELID 103 Como se muestra en la pantalla todos los días y a todas horas.
- 104. Y como se muestra seleccione sábado y domingo y le di clic en inicio de sesión denegado y ya solo le damos en aceptar y listo. VALERIANYELID 104
- 105. CREAR UNIDADES ORGANIZATIVAS VALERIANYELID 105
- 106. Como se muestra en la imagen nos vamos a nuestro servidor y le damos botón derecho y nos vamos a la opción de nuevo y luego a unidad organizativa. VALERIANYELID 106
- 107. VALERIANYELID 107 En mi caso crearé una unidad organizativa que se llame TODOS y le damos aceptar y listo ya seria todo.
- 108. Y como se muestra en la pantalla ya esta creada nuestra unidad organizativa. VALERIANYELID 108
- 109. CREAR Y APLICAR POLÍTICAS A LAS U.O VALERIANYELID 109
- 110. 8.1. LISTADO DE ALGUNAS POLÍTICAS No. Políticas 1 Permitir que se publique impresoras 2 Ubicación del equipos 3 Impresiones desde internet 4 Desactivar reproducción automática 5 Ocultar paginas de propiedades 6 Evitar que la tarea se ejecute o finalmente 7 Prohibir arrastrar y colocar 8 Prohibir la creación de nuevas tareas 9 Prohibir la eliminación de tareas 10 Examinar la exploración VALERIANYELID 110
- 111. VALERIANYELID 111 No. Políticas 11 No permitir que se guarden las contraseñas 12 Prohibir instalaciones de usuario 13 No permitir que se ejecuten Windows Messenger 14 Impedir actualizaciones automáticas 15 Ocultar y deshabilitar todos los iconos del escritorio 16 Quitar del escritorio el icono de mis documentos 17 Quitar del escritorio el icono de mi PC 18 Papel tapiz de Active Desktop 19 Ocultar el icono de internet Explorer en el escritorio 20 Quitar las carpetas de usuarios del menú de inicio
- 112. 8.2. PASOS PARA APLICAR DIRECTIVA DE GRUPO Primero nos vamos a inicio y nos vamos a herramientas administrativas y se nos desplegara un menú automáticamente. Como se muestra en el siguiente paso. VALERIANYELID 112
- 113. Como les comente en el paso anterior aquí esta el menú y nos vamos a la opción de Usuarios y equipos de Active Directory VALERIANYELID 113
- 114. Bueno escógenos a la unidad organizativa y le damos botón derecho y nos vamos a la opción de propiedades VALERIANYELID 114
- 115. Y nos abrirá esta ventana y nos vamos a ya sea en configuración del equipo o configuración de usuario nos vamos a la opción de plantilla administrativas. VALERIANYELID 115
- 116. 8.2.1 IMPEDIR LA CREACIÓN DE UN ACCESO DIRECTO DE ESCRITORIO Como se los comente en el paso anterior nos vamos a configuración del equipo, después a plantillas administrativas , después a componentes Windows, y nos meternos a cualquier carpeta que nos aparezca. En este caso será la de Reproductor Windows. Y como se muestra en el siguiente paso. VALERIANYELID 116
- 117. Y después de avernos ido a la carpeta de reproductor Windows y nos vamos a impedir la creación de una acceso directo de escritorio y le damos doble clic y nos mandara a otra ventana que se muestra en el siguiente paso. VALERIANYELID 117
- 118. Ya que le hayamos dado doble clic nos abrirá esta ventana y como se muestra no esta configurado y le damos clic en la opción de habilitar VALERIANYELID 118
- 119. Como dije en el paso anterior aquí ya se encuentra habilitada y si usted desea leer la explicación le damos en el botón de Explicación VALERIANYELID 119
- 120. Y como explique en el paso anterior aquí esta la explicación por si usted gusta leerlo ya que lo leamos nos regresamos a configuración. VALERIANYELID 120
- 121. VALERIANYELID 121 Ya que regresemos le damos primero en aplicar y después en aceptar y listo
- 122. Y como se muestra en la pantalla ya esta activado y listo en el siguiente paso activaremos mas políticas VALERIANYELID 122
- 123. VALERIANYELID 123 8.2.2. REPRODUCIR SONIDO EN PAGINA WEB Como se muestra en pantalla ya escogeremos otra política para mostrar como se agrega. Ahora me fui a la carpeta de internet Explorer y luego a panel de control y después a paginas web y escoja la opción de Reproducir sonidos en paginas web. Y le damos doble para que nos abra la ventana siguiente.
- 124. De nuevo le daremos en habilitar y si deseamos ver la explicación y nos vamos a la opción y le damos clic. VALERIANYELID 124
- 125. Como se muestra en la imagen aquí esta la explicación y ya cuando la acabemos de leer nos regresamos a la opción de configuración VALERIANYELID 125
- 126. Y le damos clic en el botón de aplicar y después le damos en el botón de aceptar y listo estará habilitado. VALERIANYELID 126
- 127. VALERIANYELID 127 Como se muestra en la imagen ya esta habilitado.
- 128. 8.2.3. BÚSQUEDAS DE IMPRESORAS Para ver esta política nos regresamos a plantillas administrativas y nos vamos a la carpeta de impresoras y le damos doble clic para que nos abra la siguiente ventana. VALERIANYELID 128
- 129. Como le comente en el paso anterior aquí ya nos abrió la ventana que dije y buscamos la opción de búsqueda de impresoras. VALERIANYELID 129
- 130. Ya nos abrió la ventana siguiente y de nuevo le damos en habilitar y para la explicación le damos clic en la parte donde dice explicación. VALERIANYELID 130
- 131. Aquí se encuentra la explicación ya que la hayamos leído nos vamos de nuevo a la parte donde dice configuración y le damos clic. VALERIANYELID 131
- 132. Y nos vamos a la opción de aplicar le damos clic y después le damos aceptar y listo. VALERIANYELID 132
- 133. VALERIANYELID 133 COMPARTIR RECURSOS
- 134. VALERIANYELID 134 9.1. PASOS PARA COMPARTIR CARPETAS Bueno lo primero que debemos hacer es irnos a MI PC y le damos clic para abrirlo.
- 135. VALERIANYELID 135 Y nos vamos a Disco local y le damos doble clic para que no habrá la unidad C:
- 136. Como se muestra en la pantalla ya teníamos creada la carpeta solo le damos botón derecho propiedades y nos mandara a otra ventana. VALERIANYELID 136
- 137. Como se muestra en la pantalla no esta compartida en el siguiente paso les explicare que hacer para compartirla. VALERIANYELID 137
- 138. Como se muestra en la imagen le di clic en la opción Compartir esta carpeta y después nos vamos a permisos y le damos clic. VALERIANYELID 138
- 139. 9.1.1. ASIGNAR PRIVILEGIOS DE ACCESO A UNA CARPETA POR USUARIO VALERIANYELID 139 Como se muestra en la imagen le di clic en la opción Compartir esta carpeta y después nos vamos a permisos y le damos clic. Y nos mandara a otra ventana como se muestra en el siguiente paso.
- 140. Y aquí solo seleccionaremos leer porque solo quiero que tengan el privilegio de solo lectura. Y le damos en aceptar. VALERIANYELID 140
- 141. VALERIANYELID 141 Y le damos clic en el botón de aplicar.
- 142. VALERIANYELID 142 Y le damos aceptar y listo seria todo.
- 143. 9.2. PASOS PARA COMPARTIR IMPRESORAS Para compartir una impresora se siguen los mismos pasos para compartir alguna carpeta de manera para que cuando necesitemos imprimir algo. También se puede compartir una impresora para que los demás que están conectados a este servidor puedan mandar a imprimir pero debe de habilitar a los usuarios para que puedan ver las impresoras pero debemos tener cuidado al configurarla porque debe de quedar muy bien si no mandar todos los documentos mal o chuecos. VALERIANYELID 143
- 144. VALERIANYELID 144 DEGRADACIÓN DEL SERVIDOR
- 145. 10.1. DESINSTALAR SERVICIOS WINS Y DHCP Para degradar nuestro servidor debemos desinstalar primero los servicios de WINS y DHCP en un orden descendiente a como ya la aviamos instalado. Desde Inicio – Panel de Control – Agregar o quitar programas – Componentes y debemos de quitarle la palomita que ya le habíamos puesto. VALERIANYELID 145 Y para desinstalar el active directory se reinicia la maquina y listo. - Ejecutamos DCPROMO - Indicamos que es el ultimo servidor de dominio, Bosque, Árbol
- 146. VALERIANYELID 146 DEDICATORIA Bueno primero que nada agradezco a todos los que se tomaron el tiempo para leer mi trabajo. Y pues este trabajo se lo dedico a mi padres porque ellos me han apoyado en todo y gracias a ellos sigo estudiando y me han apoyado económicamente y moralmente y también a mi profesor Francisco Zapata que nos a enseñado muchas cosas y nos a apoyado en todo lo que necesitemos en cuanto a nuestra materia.
- 147. VALERIANYELID 147 COMENTARIO DEL PROFESOR