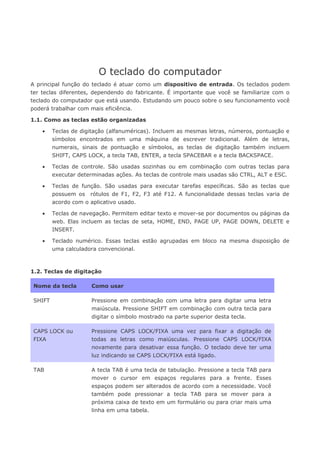
Como usar o teclado do computador
- 1. O teclado do computador A principal função do teclado é atuar como um dispositivo de entrada. Os teclados podem ter teclas diferentes, dependendo do fabricante. É importante que você se familiarize com o teclado do computador que está usando. Estudando um pouco sobre o seu funcionamento você poderá trabalhar com mais eficiência. 1.1. Como as teclas estão organizadas • Teclas de digitação (alfanuméricas). Incluem as mesmas letras, números, pontuação e símbolos encontrados em uma máquina de escrever tradicional. Além de letras, numerais, sinais de pontuação e símbolos, as teclas de digitação também incluem SHIFT, CAPS LOCK, a tecla TAB, ENTER, a tecla SPACEBAR e a tecla BACKSPACE. • Teclas de controle. São usadas sozinhas ou em combinação com outras teclas para executar determinadas ações. As teclas de controle mais usadas são CTRL, ALT e ESC. • Teclas de função. São usadas para executar tarefas específicas. São as teclas que possuem os rótulos de F1, F2, F3 até F12. A funcionalidade dessas teclas varia de acordo com o aplicativo usado. • Teclas de navegação. Permitem editar texto e mover-se por documentos ou páginas da web. Elas incluem as teclas de seta, HOME, END, PAGE UP, PAGE DOWN, DELETE e INSERT. • Teclado numérico. Essas teclas estão agrupadas em bloco na mesma disposição de uma calculadora convencional. 1.2. Teclas de digitação Nome da tecla Como usar SHIFT Pressione em combinação com uma letra para digitar uma letra maiúscula. Pressione SHIFT em combinação com outra tecla para digitar o símbolo mostrado na parte superior desta tecla. CAPS LOCK ou Pressione CAPS LOCK/FIXA uma vez para fixar a digitação de FIXA todas as letras como maiúsculas. Pressione CAPS LOCK/FIXA novamente para desativar essa função. O teclado deve ter uma luz indicando se CAPS LOCK/FIXA está ligado. TAB A tecla TAB é uma tecla de tabulação. Pressione a tecla TAB para mover o cursor em espaços regulares para a frente. Esses espaços podem ser alterados de acordo com a necessidade. Você também pode pressionar a tecla TAB para se mover para a próxima caixa de texto em um formulário ou para criar mais uma linha em uma tabela.
- 2. ENTER Pressione ENTER para mover o cursor para o começo da linha de texto. Em uma caixa de diálogo, pressione ENTER para selecionar o botão realçado. BARRA DE Pressione a BARRA DE ESPAÇOS para mover o cursor um espaço ESPAÇOS para a frente BACKSPACE Pressione BACKSPACE para excluir o caractere antes do cursor ou o texto selecionado. 1.3. Teclas de atalho Atalhos de teclado são maneiras de executar ações usando o teclado. Praticamente qualquer ação ou comando que você executa com o mouse pode ser realizado através de teclas de atalho. Um sinal de adição (+) entre duas ou mais teclas indica que elas devem ser pressionadas em combinação. Por exemplo, CTRL+A significa pressionar e manter pressionada a tecla CTRL e depois pressionar A. CTRL+SHIFT+A significa pressionar e manter pressionadas as teclas CTRL e SHIFT e depois pressionar A. Atalhos mais usados. A tabela a seguir lista alguns dos atalhos de teclado mais usados. Pressione Para Salvar o documento ou arquivo atual (funciona na maioria dos CTRL+S programas) CTRL+C Copiar o item selecionado CTRL+X Cortar o item selecionado CTRL+V Colar o item selecionado CTRL+Z Desfazer uma ação CTRL+A Selecionar todos os itens em uma janela ou um documento ESC Cancelar a tarefa atual
- 3. 1.4. Teclas de navegação As teclas de navegação permitem mover o cursor, editar texto e mover-se por documentos e páginas da web. A tabela a seguir lista algumas funções comuns dessas teclas. Pressione Pressione SETA PARA A Rolar uma página da Web na direção da seta ou mover o ESQUERDA, SETA cursor ou a seleção um espaço ou uma linha na direção da PARA A DIREITA E seta SETA PARA BAIXO HOME Mover o cursor para o começo de uma linha ou ir para a parte superior de uma página da Web END Mover o cursor para o final de uma linha ou ir para a parte inferior de uma página da Web CTRL+HOME Mover-se para a parte superior de um documento CTRL+END Mover-se para a parte inferior de um documento PAGE UP Mover o cursor ou a página uma tela para cima PAGE DOWN Mover o cursor ou a página uma tela para baixo DELETE Excluir o caractere após o cursor ter selecionado o texto. Ativar ou desativar o modo de inserção. Quando esse modo está ativado, o texto que você digita é inserido no cursor. INSERT Quando ele está desativado, seu texto substitui os caracteres existentes do texto que se segue. 1.5. Teclado numérico O teclado numérico organiza os numerais 0 a 9, o ponto decimal e as operações aritméticas de + (adição), - (subtração), * (multiplicação) e / (divisão) na mesma disposição de uma calculadora. Esses caracteres são duplicados na barra superior do teclado. A vantagem de existir o teclado numérico é permitir a inserção de operações matemáticas ou dados numéricos mais rapidamente, usando apenas uma das mãos. Isso é bastante utilizado para quem trabalha com cálculos em planilhas. Para usar o teclado numérico para digitar números, a tecla NUM LOCK deve estar acionada. Os teclados mostram através de uma luz se NUM LOCK está ligado ou desligado. Quando NUM LOCK está desligado, o teclado numérico funciona como um segundo conjunto de teclas de navegação (essas funções estão impressas nas teclas ao lado dos numerais ou símbolos).
- 4. 1.6. Outras teclas Existem ainda mais três teclas com funções específicas do teclado: PRINT SCREEN, SCROLL LOCK e PAUSE/BREAK. • PRINT SCREEN (ou PRT SCN) - pressionar PRINT SCREEN captura uma imagem da tela inteira (uma captura de tela) e a copia para a Área de Transferência na memória do computador. De lá, é possível colá-la (CTRL+V) em editores de imagens como o Gimp, que faz parte deste módulo. • SCROLL LOCK (ou SCR LK) - na maioria dos programas, o pressionamento de SCROLL LOCK não tem efeito algum. Em alguns programas ele altera o comportamento das teclas de seta e das teclas PAGE UP e PAGE DOWN, fazendo com que o documento role sem alterar a posição do cursor ou da seleção. Seu teclado deve ter uma luz indicando se SCROLL LOCK está ligado. • PAUSE/BREAK - esta tecla é usada raramente. Em alguns programas antigos o pressionamento desta tecla pausava o programa ou, em combinação com CTRL, interrompia sua execução. Escolher menus, comandos e opções Você pode abrir menus e escolher comandos e outras opções usando o teclado. Quando você pressiona ALT em um programa com menus, uma letra em cada nome de menu fica sublinhada. Pressione uma letra sublinhada para abrir o menu correspondente. Pressione a letra sublinhada em um item de menu para escolher esse comando. 2. DICAS DE ERGONOMIA O uso correto do teclado pode ajudá-lo a evitar dores ou lesões nos punhos, nas mãos e nos braços, principalmente se você usa o computador durante períodos de tempo prolongados. Veja a seguir algumas dicas para ajudá-lo a evitar problemas: • Coloque o teclado no nível do cotovelo. Os antebraços devem ficar relaxados na lateral. • Centralize o teclado na sua frente. Use a barra de espaços como ponto central. • Digite com as mãos e os punhos suspensos sobre o teclado, para que você possa usar o braço inteiro para alcançar as teclas distantes em vez de esticar os dedos. • Evite descansar as palmas ou os punhos em qualquer tipo de superfície enquanto digita. Se o teclado tiver um descanso para os punhos, use-o somente durante as pausas na digitação. • Enquanto digita, toque nas teclas com leveza e mantenha os punhos retos. • Quando não estiver digitando, relaxe os braços e as mãos. • A cada 15 a 20 minutos faça uma pausa e interrompa o uso do computador. Veja mais sobre o teclado no link abaixo: http://informatica.hsw.uol.com.br/teclados-de-computador1.htm
