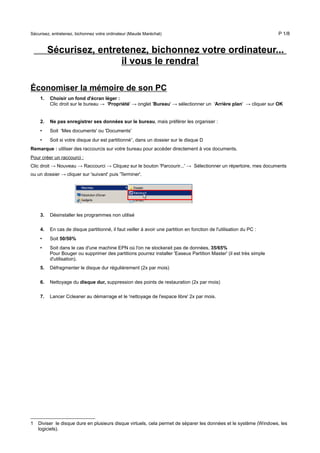
Sécurisez votre pc
- 1. Sécurisez, entretenez, bichonnez votre ordinateur (Maude Maréchal) P 1/8 Sécurisez, entretenez, bichonnez votre ordinateur... il vous le rendra! Économiser la mémoire de son PC 1. Choisir un fond d'écran léger : Clic droit sur le bureau → 'Propriété' → onglet 'Bureau' → sélectionner un 'Arrière plan' → cliquer sur OK 2. Ne pas enregistrer ses données sur le bureau, mais préférer les organiser : • Soit 'Mes documents' ou 'Documents' • Soit si votre disque dur est partitionné1, dans un dossier sur le disque D Remarque : utiliser des raccourcis sur votre bureau pour accéder directement à vos documents. Pour créer un raccourci : Clic droit → Nouveau → Raccourci → Cliquez sur le bouton 'Parcourir...' → Sélectionner un répertoire, mes documents ou un dossier → cliquer sur 'suivant' puis 'Terminer'. 3. Désinstaller les programmes non utilisé 4. En cas de disque partitionné, il faut veiller à avoir une partition en fonction de l'utilisation du PC : • Soit 50/50% • Soit dans le cas d'une machine EPN où l'on ne stockerait pas de données, 35/65% Pour Bouger ou supprimer des partitions pourrez installer 'Easeus Partition Master' (il est très simple d'utilisation). 5. Défragmenter le disque dur régulièrement (2x par mois) 6. Nettoyage du disque dur, suppression des points de restauration (2x par mois) 7. Lancer Ccleaner au démarrage et le 'nettoyage de l'espace libre' 2x par mois. 1 Diviser le disque dure en plusieurs disque virtuels, cela permet de séparer les données et le système (Windows, les logiciels).
- 2. Sécurisez, entretenez, bichonnez votre ordinateur (Maude Maréchal) P 2/8 Avast! Antivirus Télécharger2 et Installer3 Avast! 1. Rechercher 'Avast' dans Google 2. Ouvrir le premier lien (avast.com) et cliquer sur le bouton télécharger 3. Vous êtes redirigé sur le site 01net.com 4. Cliquez sur le bouton gris 'Télécharger' 5. Cliquez sur 'Enregistrer le fichier' 6. Une fois le téléchargement complet, lancer le fichier exécutable : ◦ Soit double cliquer sur le dossier 'setup_av_free_fre.exe' ◦ Soit cliquer sur 'Enregistrer le fichier' 7. Cliquer sur 'Suivant >' 8. Cocher 'Non, ne pas installer le navigateur Google Chrome'' (sauf si vous le désirez) 9. Cliquer sur 'Suivant >' 10. Cliquer sur sur 'Fin' Enregistrez-vous. 1. Cliquer sur l'onglet 'Maintenance' (dans la partie gauche de l'écran). 2. Ensuite cliquer sur 'Enregistrement' 3. Cliquer sur le bouton 'Enregistrez-vous maintenant' 4. Une nouvelle fenêtre apparaît, cliquer sur le bouton gris 'register' 5. Remplir les champs obligatoires * 2 Charger sur son ordinateur un fichier ou un document à travers un réseau (Internet, email, peer to peer,...) 3 Intégrer un programme dans un ordinateur avant de pouvoir s'en servir.
- 3. Sécurisez, entretenez, bichonnez votre ordinateur (Maude Maréchal) P 3/8 Configurer avast! 1. Ouvrez l'onglet 'Lancer un scan' (menu de gauche) 2. Cliquer sur 'Scanner maintenant' 3. Dans 'Scan rapide' → cliquer sur 'Plus de détails' 4. Cliquer sur 'Réglages...' (bouton en bas du menu) 5. Cliquer sur 'Planification' (menu de gauche) → cochez 'planifier ce scan' 6. Lancer un scan Pour lancer un scan, cliquer sur le bouton 'Démarrer' Remarque : vous pouvez choisir de planifier un scan minutieux 'Hebdomadaire' Remarque importante : Vous choisirez de planifier le scan en fonction de l'utilisation que vous faites de votre ordinateur. Dans le cas où vous n'optez pas pour la planification, n'oubliez pas de scanner régulièrement votre ordinateur. Beaucoup d'utilisateurs pensent que le seul fait d'avoir installé un antivirus et ses mises à jour les protègent, C'est grave une erreur! Répétez l'opération de configuration si besoin, pour 'Scan minutieux', 'Scan des médias amovibles', 'Scan des dossiers sélectionnés'
- 4. Sécurisez, entretenez, bichonnez votre ordinateur (Maude Maréchal) P 4/8 7. Planifier la suppression des virus dans l'onglet 'Action' Virus Détecté 1. Cliquez sur 'afficher les résultats' 2. Dans la liste déroulante, sélectionnez 'supprimez' 3. Cliquez sur le bouton 'Appliquer'
- 5. Sécurisez, entretenez, bichonnez votre ordinateur (Maude Maréchal) P 5/8 Ccleaner Télécharger et installer Ccleaner 1. Rechercher 'Ccleaner' dans Google 2. Ouvrir le lien www.01net.com/... 3. Cliquez sur le bouton gris 'Télécharger' 4. Cliquez sur 'Enregistrer le fichier' 5. Une fois le téléchargement complet, lancer le fichier exécutable 6. ... Cfr. P2 : Installer avast Les principaux onglets : • 'Nettoyeur' permet de supprimer les fichiers temporaires inutiles à votre PC. • 'Registre' nettoie votre base de registre Windows des entrées inutiles (orphelines) et autres petites lésion du système. • 'Outils' permet de désinstaller des programmes. • 'Options' permet de paramétrer CCleaner. Nettoyeur 1. Windows, l'ensemble de ces cases peuvent être cochées. La plus part de ces options suppriment des paramètres d'affichage de Windows, comme par exemple la suppression des raccourcis du menu démarrer. Remarque : 'Nettoyer l'espace libre' est une option primordiale mais celle-ci prend du temps. Dans le cadre d'une planification au démarrage décocher cette option mais veillez à l'appliquer deux fois par mois. 2. Applications, permet le nettoyage des fichiers temporaires4 créés par les programmes installés sur votre PC. Remarque : si la case 'Informations saisies dans les formulaires' est cochée vous devrez ré-encoder vos identifiants et mots de passe sur Internet. Dans le cadre de machines publiques (EPN ou autre), il est préférable de cocher cette option pour effacer les informations personnelles des utilisateurs. 3. Cliquez sur 'lancer le nettoyage'. 4 Fichiers qui ne servent qu'une fois, et qui doivent normalement être supprimés à la fermeture du programme qui les a créé.
- 6. Sécurisez, entretenez, bichonnez votre ordinateur (Maude Maréchal) P 6/8 Registre 1. Cochez toutes les cases. 2. Cliquez sur 'Chercher des erreurs'. Cette option permet de nettoyer le registre des entrées obsolètes. 3. Dès que la barre verte présente en haut indique 100%, cliquez sur 'Réparer les erreurs sélectionnées'. Un message va apparaître vous demandant si vous souhaitez sauvegarder les changements faits au registre. 4. Cliquez sur 'Oui', puis enregistrez la sauvegarde dans vos documents par exemple. Cela permet de revenir en arrière en cas de dysfonctionnement. Si au bout de quelques jours vous n'avez constaté aucun problème vous pourrez supprimer le fichier. 5. 'Réparer les erreurs sélectionnées', cliquez sur OK 6. Cliquez sur Fermer, puis recommencez l'opération jusqu'à ce que CCleaner ne trouve plus d'erreurs. Outils Outils vous donne la possibilité de désinstaller des programmes : 1. Sélectionner un programmes 2. Cliquer sur le bouton désinstaller Options Paramètres permet de nettoyer automatiquement l'ordinateur au démarrage. 'Effacement sécurisé' écrase les fichiers pour éviter qu'il soit possible de les récupérer. Cookies5 permet de garder les cookies des sites sur lesquels vous devez vous identifier. Inclure et Exclure permet sélectionner des fichiers, dossiers ou clé de registre qui seront ou ne seront pas nettoyés Avancé permet de choisir comment Ccleaner se comporte. Remarque • Si l'ordinateur possède plusieurs sessions, installez et configurez CCleaner sur chacune. • Si le scan n'est pas planifié au démarrage, lancez un nettoyage au minimum deux fois par semaine, pour éviter d'accumuler des fichiers temporaires. 5 Fichier texte contenant des informations spécifiques liées à l'utilisation de certains sites Internet (préférences d'un site ou le contenu d'un panier d'achat électronique, login et mot de passe,... )
- 7. Sécurisez, entretenez, bichonnez votre ordinateur (Maude Maréchal) P 7/8 Défragmentation du disque dur La défragmentation consiste à regrouper les fragments de fichiers éparpillés sur le disque afin d'optimiser les temps d'accès du disque dur lors de la lecture de fichiers. Windows permet de défragmenter via son interface, sans logiciel additionnel mais cette opération est alors plus lente. 1. Dans le 'Poste de travail' ou 'Ordinateur' 2. Clic droit sur le disque 3. 'Propriété' 4. Dans loglet 'Outils', cliquer sur 'Défragmenter maintenant...' 5. Sélectionner votre disque (dans la liste) 6. cliquer sur le bouton 'Défragmenter le disque' Auslogics Disk Defrag Ce logiciel permet de défragmenter votre/vos disque(s) dur simplement et rapidement. À utiliser une fois par semaine. 1. Cliquer sur la flèche à droite du bouton 'Défragmenter' 2. Sélectionner 'Défragmenter & Optimiser...'
- 8. Sécurisez, entretenez, bichonnez votre ordinateur (Maude Maréchal) P 8/8 suppression des points de restauration, nettoyage du disque dur La suppression des points de restauration permet de revenir à un état antérieur en cas d'ennuis avec le système. Supprimez les anciens fichiers de restauration du système créés par Windows, car ils occupent un espace conséquent sur votre disque dur. 1. Cliquer sur le Menu 'Démarrer' 2. Poste de travail (ou 'Ordinateur' pour Windows7 et Vista) 3. Clique droit sur Disque local (C:) (le disque qui supporte votre système d'exploitation) 4. Cliquer sur 'Propriétés' 5. Dans l'onglet 'général', cliquez sur 'Nettoyage du disque dur' (Windows calcule l'espace pouvant être libéré) 6. Dans l'onglet 'Autres options' → 'Restauration du système' 7. Cliquer sur le bouton 'Nettoyer...' → OuiDésinstallez les applications et les programmes inutiles 1. Menu 'Démarrer' → 'Panneau de configuration' → 'Programmes et fonctionnalités' La boîte de dialogue Ajouter ou supprimer des programmes s'affiche. 2. Dans la liste, cliquez sur le programme que vous souhaitez supprimer, puis cliquez sur Supprimer ou sur Modifier/Supprimer (Désinstaller/Modifier pour Vista et 7). 3. Si vous êtes invité à confirmer la suppression du programme, cliquez sur Oui ou sur suivant,... Remarque : le logiciel 'Ccleaner' vous permet également de désinstaller les applications et programmes (cfr. p6) Glossaire Un virus informatique est un logiciel malveillant conçu pour perturber plus ou moins gravement le fonctionnement de l'ordinateur infecté. Il se reproduit et se propage à d'autres ordinateurs lors d'échange de données numériques comme les réseaux informatiques et les cédéroms, les clefs USB, etc. Ils s'insèrent dans des programmes légitimes appelés « hôtes ». Les virus ne doivent pas être confondus avec les vers qui sont des programmes capables de se propager et de se dupliquer par leurs propres moyens sans contaminer de programme hôte. Les vers (worms) est un programme qui se répand par courrier électronique en profitant des failles des logiciels de messagerie. Dès qu'un ver a infecté un ordinateur, il tente d'infecter d'autres ordinateurs en s'envoyant lui-même à des adresses contenues dans le carnet d'adresses de l'ordinateur infecté. Le plus souvent, le destinataire ne se méfie pas du message, car il provient d'une personne connue. Un cheval de Troie (ou trojan) est un programme d'apparence légitime (souvent un petit jeu ou un utilitaire). Il exécute des actions à l’insu de l'utilisateur et tente d’utiliser les droits appartenant à son environnement pour détourner, diffuser ou détruire des informations, ou permettre de prendre, à distance, le contrôle de l'ordinateur. Un cheval de Troie n'est pas un virus, car il ne peut se reproduire et la capacité de reproduction est une caractéristique essentielle des virus. Un logiciels-espions (spywares). Un logiciel espion est un programme inclus dans un autre programme (le plus souvent un graticiel, un partagiciel ou un pilote de périphérique) qui s'installe discrètement sur l'ordinateur sans prévenir l'utilisateur, collecte des informations sur l'utilisation de l'ordinateur et envoie ces informations à un organisme tiers. Remarque : un logiciel qui collecte des informations sur l'utilisation d'un ordinateur n'est pas malveillant s'il informe l'utilisateur lors de son installation et s'il ne collecte aucune information dans le but de nuire à l'utilisateur. Le keylogger. est logiciel espion capable d'enregistrer tout ce qui est tapé au clavier et qui le renvoie ensuite à un réseau de pirates. Ils peuvent ainsi récupérer vos mots de passe, login,... Spam (= pourriel) est courrier non sollicité envoyé à un très grand nombre de personnes sans leur accord préalable. (Remarque : courriel = email)
