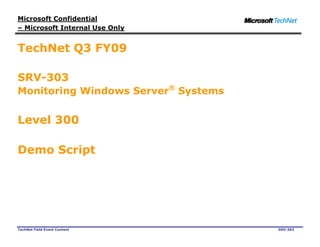
Monitoring Windows Server Systems Demo Script
- 1. Microsoft Confidential – Microsoft Internal Use Only TechNet Q3 FY09 SRV-303 Monitoring Windows Server® Systems Level 300 Demo Script TechNet Field Event Content SRV-303
- 2. Microsoft Confidential – Microsoft Internal Use Only CONTENTS BEFORE YOU BEGIN ................................................................................................................................. 1 SEND US YOUR FEEDBACK ABOUT THIS SECTION. .................................................................................................................................... 1 DEMO 1: CONFIGURING USER ROLES ....................................................................................................... 2 DEPLOY AGENTS TO WINDOWS SERVER 2008 SYSTEMS ........................................................................................................................... 2 CONFIGURE USER ROLES ................................................................................................................................................................ 3 SEND US YOUR FEEDBACK ABOUT THIS DEMONSTRATION............................................................................................................................ 6 DEMO 2: CONFIGURING NOTIFICATIONS ................................................................................................. 7 ENABLE AN E-MAIL NOTIFICATION CHANNEL ......................................................................................................................................... 7 CREATE A NOTIFICATION RECIPIENT ................................................................................................................................................... 7 CREATE A NOTIFICATION SUBSCRIPTION .............................................................................................................................................. 8 VERIFY THAT NOTIFICATIONS ARE BEING SENT...................................................................................................................................... 9 SEND US YOUR FEEDBACK ABOUT THIS DEMONSTRATION........................................................................................................................... 10 DEMO 3: USING MANAGEMENT PACKS ................................................................................................... 11 IMPORT MANAGEMENT PACKS .......................................................................................................................................................... 11 VIEW RULES AND KNOWLEDGE IN THE WINDOWS SERVER 2008 BASE MANAGEMENT PACK ................................................................................. 14 SEND US YOUR FEEDBACK ABOUT THIS DEMONSTRATION........................................................................................................................... 15 DEMO 4: MONITORING WINDOWS SERVER ............................................................................................ 16 MONITOR WINDOWS SERVER SYSTEMS TO SEARCH AND FILTER DATA .......................................................................................................... 16 CREATE A UNIT MONITOR .............................................................................................................................................................. 17 SEND US YOUR FEEDBACK ABOUT THIS DEMONSTRATION........................................................................................................................... 18 DEMO 5: INVESTIGATING AND RESOLVING ALERTS............................................................................... 19 INVESTIGATE WINDOWS SERVER 2008 PRINT SERVER ALERTS .................................................................................................................. 19 INVESTIGATE TERMINAL SERVICES CONNECTION ISSUES .......................................................................................................................... 20 MONITOR SYSTEM CENTER CONFIGURATION MANAGER ............................................................................................................................ 23 SEND US YOUR FEEDBACK ABOUT THIS DEMONSTRATION........................................................................................................................... 25 DEMO 6: CREATING OPERATIONS MANAGER REPORTS .......................................................................... 26 TechNet Field Event Content i SRV-303
- 3. Microsoft Confidential – Microsoft Internal Use Only CREATE A REPORT MODEL .............................................................................................................................................................. 26 CREATE A NEW REPORT IN REPORT BUILDER ........................................................................................................................................ 28 SEND US YOUR FEEDBACK ABOUT THIS DEMONSTRATION........................................................................................................................... 29 DEMO 7: CONFIGURING SERVICE-LEVEL DASHBOARDS ......................................................................... 30 CREATE THE WEB APPLICATION MONITOR ........................................................................................................................................... 30 ADD A RECORDING TO AN EXISTING WEB APPLICATION OBJECT ................................................................................................................. 31 CREATE THE DISTRIBUTED APPLICATION MODEL .................................................................................................................................... 32 CHANGE THE SERVICE-LEVEL DASHBOARD ATTRIBUTES FOR AN APPLICATION ................................................................................................. 33 SEND US YOUR FEEDBACK ABOUT THIS DEMONSTRATION........................................................................................................................... 34 TechNet Field Event Content ii SRV-303
- 4. Microsoft Confidential – Microsoft Internal Use Only Before you begin 1. The password for the images is Password1. 2. Turn on SEA-DC-01, and log on as ContosoAdministrator. 3. Turn on SEA-SCOM-01, and log on as ContosoOpsMgrAdmin. 4. Turn on SEA-SCCM-01, and log on as ContosoAdministrator. 5. Turn on SEA-WRK-001, and log on as ContosoAdministrator. 6. On SEA-DC-01, if a message appears about not being able to locate a license server, click the message. a. In Terminal Services Configuration, double-click License server discovery mode. b. Click Check Names. c. Click OK twice. d. Close Terminal Services Configuration. 7. On SEA-SCOM-01, open Services and verify that the OpsMgr Config Service is started. 8. On SEA-SCCM-01, open Services and verify that the SMS Agent Host is started. 9. On SEA-WRK-001, open Services and stop the SMS Agent Host service. 10. A note on Operations Manager alerts. During these demonstrations, we rely on alerts appearing for certain demos. The alerts do not always appear at the same time because they are laid out in the demo script and sometimes different alerts will appear first, depending on the timing. To alleviate this, the demos have been constructed to flow at a certain pace, along with the slide deck, so that the alerts have as much time as possible to appear. The hardware you run these VMs on may affect when alerts appear. Send us your feedback about this section. We appreciate hearing from you. To send your feedback, click the following link and type your comments in the message body. Note: The subject-line information is used to route your feedback. If you remove or modify the subject line, we may be unable to process your feedback. Send feedback. TechNet Field Event Content 1 SRV-303
- 5. Microsoft Confidential – Microsoft Internal Use Only Demo 1: Configuring User Roles In this demonstration, we will configure various user roles that have access to perform different tasks in Operations Manager. We will also review how to deploy Operations Manager agents through the Operations Console. Deploy Agents to Windows Server 2008 Systems Speaker Script Steps You can deploy agents in three different ways: using the MOMAgent.msi Perform these steps on SEA-SCOM-01. from command prompt, using the Agent Setup Wizard on the 1. On the desktop, double-click Operations Console. installation media, or from the Operations Console. In this demonstration, 2. System Center Operations Manager 2007 opens. Maximize the we will see how it is done with the Operations Console. window. You can use the Discovery Wizard to install agents on the computers in 3. At the bottom of the Navigation pane, click Discovery Wizard. your organization. There are three steps to complete this wizard. 4. The Computer and Device Management Wizard appears. Click Next. The first is to discover computers or network devices. There are two 5. The Auto or Advanced page appears. Point to Automatic methods available to do this. Automatic computer discovery scans the computer discovery. domain the root Management Server is in for Windows-based computers. Advanced discovery allows you to specify criteria for the computers the 6. Point to Advanced discovery. wizard will return, such as computer names starting with SEA. You can select which types of objects you want to discover, such as 7. In the Computer & Device Types list, point to the options. Servers and Clients, Servers Only, Clients Only, or Network Devices. 8. Click Servers & Clients. If you selected Servers & Clients, you can select the Verify 9. Point to Verify discovered computers can be contacted. discovered computers can be contacted check box. This is likely to 10. Click Next. increase the success rate of agent deployment, but discovery can take longer. You can locate the computers that you want to manage by either 11. The Discovery Method page appears. Click Configure. scanning or browsing Active Directory Domain Services or by typing the 12. The Find Computers dialog box appears. Click OK, and then click computer names. Next. The account used to run the scan must have administrative privileges on 13. The Administrator Account page appears. Click Other user the targeted computers. This account will also be used to install the account. agents on the managed computers. 14. In the User name field, type Administrator. 15. In the Password field, type Password1. If you select the local account option, the agent installation task will be 16. Point to This is a local computer account, not a domain TechNet Field Event Content 2 SRV-303
- 6. Microsoft Confidential – Microsoft Internal Use Only run as the local account, but the discovery task will be run using the account. Management Server Action Account. 17. Click Discover. For the purpose of this demonstration, all other computers in the 18. The Discovery is in progress page appears. Click Cancel. environment already have agents installed, so this discovery will fail. If It could take up to five minutes for this process to finish and there is no we did have computers to discover, then the next step of the wizard need to let it. You can cancel any time. would allow you to select which ones you wanted to manage. After that, you could then configure the agent installation for the computers, and the agents would be installed. If the task fails for a computer, click the targeted computer. The reason for the failure is displayed in the Task Output text box. Configure User Roles Speaker Script Steps Operations Manager 2007 can monitor many types of applications in the 1. In the Administration pane, under Security, click User Roles. enterprise. As the Operations Manager administrator, you want to limit access to monitoring data. Role-based security allows you to limit privileges that users have for various aspects of Operations Manager 2007. In Operations Manager 2007, user roles assign the rights that are needed to access monitoring data and perform actions. User roles apply to groups of users that need access to perform actions on the same group of monitored objects. A user role is the combination of a profile and scope. A user can be a part of multiple roles, and the resultant scope is the union of all the user roles. A profile determines the actions that an Operations Manager user can perform. Profiles have a defined set of rights, and you cannot add or remove any of these assigned rights. Scope determines which objects you can view and perform actions on in Operations Manager 2007. A scope is composed of one or more Operations Manager groups. In Operations Manager 2007, operations—such as resolving alerts, 2. In the details pane, point to the profiles. running tasks, overriding monitors, creating user roles, viewing alerts, and viewing events—have been grouped into profiles, with each profile representing a particular job function. The Operations Manager Administrators User Role uses the Administrator 3. In the details pane, right-click Operations Manager TechNet Field Event Content 3 SRV-303
- 7. Microsoft Confidential – Microsoft Internal Use Only profile which includes the full privileges available in Operations Manager. Administrators, and then click Properties. In our environment, members of the Operations Manager Administrators 4. The Operations Manager Administrators - User Role domain group have this user role assigned. Properties dialog box appears. Click OK. Let's create a new user role using the Operator profile. 5. In the Administration pane, right-click User Roles, and then click New User Role | Operator. The Operator profile includes a set of privileges designed for users who 6. The Create User Role Wizard - Operator Profile dialog box need access to alerts, views, and tasks. It grants members the ability to appears. In the User role name field, type Windows Server interact with alerts, run tasks, and access views according to their 2008 Operators. configured scope. 7. Click Add. We will create a new group for Windows Server 2008 Operators. For now, we will add the user Aaron Con to our new role. 8. The Select Users or Groups dialog box appears. In the Enter the object names to select field, type ACon, and then click OK. 9. Click Next. On the Approve groups page, you can choose approved groups that are 10. The Approve groups page appears. Point to Groups. monitored by members of this role. Groups, like other Operations Manager objects, are defined in Management Packs. In Operations Manager 2007, groups are logical collections of objects, such as Windows-based computers, hard disks, or instances of Microsoft SQL Server. Several groups are created by the Management Packs that are imported automatically during an Operations Manager installation. If these groups do not contain the monitored objects you need for a scope, you can create a group that does. You can clear the parent group and then select individual subgroups, if 11. Clear Contoso. you want to limit the groups that this user role can monitor. 12. Select Windows Server 2008 Computer Group, Windows We will only select the Windows Server 2008 groups to limit this user role Server 2008 Core Computer Group, Windows Server 2008 to those servers. Full Computer Group, and then click Next. On the Approve tasks page, you can configure the approved tasks that 13. The Approve tasks page appears. Point to All tasks are members of this user role can run. The default is that all tasks are automatically approved. automatically approved. You can also configure a subset of available approved tasks for this user 14. Click Only tasks explicitly added to the Approved tasks grid role to limit the tasks they can perform. are approved, and then click Add. 15. The Select Tasks dialog box appears. Scroll through the tasks, and then click Cancel. 16. Click All tasks are automatically approved, and then click Next. On the Views page, you can configure the views that members of the 17. The Approve views page appears. Point to the two options on this TechNet Field Event Content 4 SRV-303
- 8. Microsoft Confidential – Microsoft Internal Use Only Advanced Operators User Role can see. Just like with groups and tasks, page, and then click Next. the default is for all views to be approved, but you can configure a subset of available monitoring views for this role. If you do not select All views are automatically approved, users assigned this role will not be able to open alert views from within Health Explorer. We will now create our new Operators group. 18. The Summary page appears, click Create. If we have a user who only needs access to reports, we could add them 19. In the details pane, right-click Operations Manager Report to the Operations Manager Report Operators User Role. This role includes Operators, and then click Properties. a set of privileges designed for users who need access to reports. It 20. The Operations Manager Report Operators - User Role grants members the ability to view reports according to their configured Properties dialog box appears. Click Add. scope. Users assigned to this role can access all the reports in the Reporting 21. The Select Users or Groups dialog box appears. In the Enter the Data Warehouse, including reports from applications such as Microsoft object names to select field, type CPhilips, and then click OK. Exchange that use the Reporting Data Warehouse. Failure to restrict 22. Click OK. access to the Report Operator User Role can result in unintended information disclosure. If we have users who only needed to view alerts and views, we can use 23. In the details pane, right-click Operations Manager Read-Only the Read-Only Operator profile. It includes a set of privileges designed for Operators, and then click Properties. users who need read-only access to alerts and views. It grants members 24. The Operations Manager Read-Only Operators - User Role the ability to view alerts and access views according to their configured Properties dialog box appears. Click Add. scope. 25. The Select Users or Groups dialog box appears. In the Enter the object names to select field, type JWood, and then click OK. Members of this role do not have access to tasks and are not assigned 26. Click the Group Scope tab. rights to the Task Status view. 27. Click the Views tab. 28. Click OK. Finally, we will create a Run-As Account that will be used for notifications 29. In the Administration pane, right-click Security, and then click in our next demonstration. Create Run As Account. Run-As Profiles and Run-As Accounts are used to select users with the 30. The Create Run As Account Wizard appears. Click Next. privileges needed for running rules, tasks, and monitors. You can select which type of authentication that the account provides. For 31. The General page appears. In the Run As Account type list, this account, we want Windows authentication. point to the options. 32. Click Windows. We will name this account Notification Account. 33. In the Display name field, type Notification_Account, and then click Next. TechNet Field Event Content 5 SRV-303
- 9. Microsoft Confidential – Microsoft Internal Use Only The Windows Run-As Account page is used to specify attributes of the 34. The Windows Run As Account page appears. In the User name account you are creating. We will specify the OpsMgrNotification domain field, type OpsMgrNotification. account and enter the password, as well. 35. In the Password and Confirm password fields, type Password1, and then click Create. Now that we have created the Run-As Account, we need to associate it 36. In the Administration pane, click Run As Profiles. with a Run-As Profile. By default, there is already a profile called 37. In the details pane, right-click Notification Account, and then Notification Account. click Properties. 38. The Run As Profile Properties - Notification Account dialog box appears. Click the Run As Accounts tab. We will add the Notification Account Run-As Account we just created and 39. Click New. select the SEA-SCOM-01 server as the target computer. 40. The Add Alternate Run As Account dialog box appears. In the Run As Account list, click Notification_Account. 41. Under Matching Computers, click SEA-SCOM-01.Contoso.com, and then click OK twice. Send us your feedback about this demonstration. We appreciate hearing from you. To send your feedback, click the following link and type your comments in the message body. Note: The subject-line information is used to route your feedback. If you remove or modify the subject line, we may be unable to process your feedback. Send feedback. TechNet Field Event Content 6 SRV-303
- 10. Microsoft Confidential – Microsoft Internal Use Only Demo 2: Configuring Notifications In this demonstration, we will configure notifications using the e-mail channel. We will enable the e-mail channel, create a notification recipient, configure a subscription, and then test to verify that the notifications are working. Enable an E-Mail Notification Channel Speaker Script Steps Operations Manager 2007 can send a notification to operators as soon as Perform these steps on SEA-SCOM-01. an alert occurs. The first step is to configure a notification channel. We 1. In the Administration pane, click Settings. will configure an e-mail channel for this demonstration. 2. In the details pane, right-click Notification, and then click Properties. 3. The Global Management Group Settings - Notification dialog box appears. Select Enable e-mail notification. We need to specify a SMTP server by typing the fully qualified domain 4. For SMTP servers click Add. name, the port number, and the authentication method. 5. The Add SMTP Server dialog box appears. In the SMTP server (FQDN) field, type SEA-SCOM-01.contoso.com, and then click OK. We will also specify a return e-mail address that will appear on the e-mail 6. In the Return address field, type OpsMgr@contoso.com. notifications. For the e-mail notification format, you can customize the e-mail subject 7. Under Default e-mail notification format, click the arrow to the and e-mail message with wildcard parameters, such as Alert Source and right of the E-mail subject field. Alert Description. You can also specify the encoding type. 8. Point to Encoding. Click OK. Create a Notification Recipient Speaker Script Steps Now that we have enabled the e-mail notification channel, and our 1. In the Administration pane, right-click Recipients, and then click notification account was created in the previous demo, we can create a New Notification Recipient. notification recipient. A notification recipient defines when and to what 2. The Notification Recipient Properties dialog box appears. For devices notifications can be sent. the Notification recipient display name field, click the ellipses This recipient will be the Peter Waxman domain user. (…) button. 3. The Select Users or Groups dialog box appears. In the Enter the TechNet Field Event Content 7 SRV-303
- 11. Microsoft Confidential – Microsoft Internal Use Only object names to select field, type PWaxman, and then click OK. You can specify a default schedule for when notifications can be sent to 4. Point to Only send notifications during specified times. the recipient. For this demonstration, we will always send notifications. Now, we need to add any devices that will be used to receive 5. Click the Notification Devices tab. Click Add. notifications. In this case, we only have to add one for our e-mail 6. The Create Notification Device Wizard appears. In the channel. Notification channel list, click E-mail. 7. Click Next. You can set separate delivery schedule for device or use the default you 8. The Schedule page appears. Click Next. set previously for this recipient. Finally, we need to name the notification device. We will name this one 9. The General page appears. In the Notification device name Peter Waxman E-mail. field, type Peter Waxman E-mail, and then click Finish. 10. Click OK. Create a Notification Subscription Speaker Script Steps Now that we have created a notification recipient, we can create a 1. In the Administration pane, right-click Subscriptions, and then notification subscription. A subscriber can be an individual user account click New Notification Subscription. or a distribution list. We will name this subscription All Alerts. 2. The Create Notification Subscription Wizard appears. In the Subscription name field, type All Alerts. The Add Notification Recipient dialog box displays all notification 3. For Recipients, click Add. recipients that were previously created. We will add the Peter Waxman 4. The Add Notification Recipient dialog box appears. Select recipient we just created. CONTOSOPWaxman, and then click OK. 5. Click Next. You can limit the users that can subscribe to this notification subscription 6. The User Role Filter page appears. Click Next. by selecting Available groups and classes filtered by role and then selecting a user role. By default, all groups are selected to receive notifications. If you want to 7. The Groups page appears. Click Next. limit the groups that receive notifications, clear the top-level group, and then select the groups you want. You can filter notifications so that only notifications of selected object 8. The Classes page appears. Click Next. types are sent. You can select the desired severity, priority, and resolution states that 9. The Alert Criteria page appears. Select Warning, Information, you want to receive notifications for. You can also select different and Low. TechNet Field Event Content 8 SRV-303
- 12. Microsoft Confidential – Microsoft Internal Use Only categories. For the purpose of this demonstration, we will select all 10. Click Next. options to increase the chances of receiving a notification. You can specify a period of time that an alert remains in the alert 11. The Alert Aging page appears. Click Next. resolution state before a notification is sent. Finally, you can customize the format of the e-mail sent for notification. 12. The Formats page appears. Click Finish. Verify That Notifications Are Being Sent Speaker Script Steps Now that the notification has been configured, we can create an alert to Perform these steps on SEA-DC-01. verify that it is working. We will stop the Operations Manager Health 1. On the desktop, double-click Services. service on our Domain Controller. 2. The Services window opens. Maximize the window. 3. Right-click OpsMgr Health Service, and then click Stop. Our Operations Manager server also has the SMTP Server feature Perform these steps on SEA-SCOM-01. installed, so we can first look here to see if a notification has been sent. 4. Minimize System Center Operations Manager 2007. 5. On the desktop, right-click Computer, and then click Explore. 6. The Computer window opens. Maximize the window. We can navigate to the drop folder for the SMTP server and see if any e- 7. Browse to C:inetpubmailrootDrop. mails have been generated. It may take a couple of minutes before one 8. In the details pane, point to the e-mail files. appears. It may take two or three minutes for an alert to be triggered. Any alert will work, so proceed once any e-mail files are present. 9. Close Computer. Because Windows Server 2008 does not include POP or IMAP support, Perform these steps on SEA-WRK-001. and Windows Mail can't read e-mail from standard SMTP queues, we can't 10. On the desktop, double-click MailDrop. show the e-mail being delivered to the client. We can open the .eml file 11. The MailDrop window opens. Maximize the window. on our workstation and show what it contains. 12. In the details pane, double-click any .eml file In the e-mail, we can see that it is from Operations Manager and that it 13. The Alert window opens. Maximize the window. was sent to Peter Waxman. 14. Point to From and To. In the subject, we can see the alert information, which tells us what the 15. Point to Subject. alert is, the priority, severity, and the resolution state. In the body of the e-mail, we see more detail about the alert and there is 16. Point to the body of the e-mail. also a link to the alert view. The account that is currently logged in would 17. Close Alert, and then close MailDrop. TechNet Field Event Content 9 SRV-303
- 13. Microsoft Confidential – Microsoft Internal Use Only need the appropriate permissions to open the alert view. We will restart the OpsMgr Health Service on our Domain Controller. Perform these steps on SEA-DC-01. 18. Right-click OpsMgr Health Service, and then click Start. 19. Close Services. Send us your feedback about this demonstration. We appreciate hearing from you. To send your feedback, click the following link and type your comments in the message body. Note: The subject-line information is used to route your feedback. If you remove or modify the subject line, we may be unable to process your feedback. Send feedback. TechNet Field Event Content 10 SRV-303
- 14. Microsoft Confidential – Microsoft Internal Use Only Demo 3: Using Management Packs In this demonstration, we will import Management Packs for various products. We will also examine the rules and product knowledge in the Windows Server Base Operating System Management Pack. Import Management Packs Speaker Script Steps Before importing Management Packs, you need to review the Perform these steps on SEA-SCOM-01. documentation to see if the prerequisites, if any, have been meet. In the 1. Restore System Center Operations Manager 2007. case of the Windows Server 2003 and Windows Server 2008 DNS 2. In the Administration pane, right-click Management Packs, and Management Pack, there are a couple of requirements. If you have a then click Import Management Packs. previous version of this Management Pack installed, it should be 3. The Select Management Packs to import dialog box appears. removed. Also, the Windows Server 2008 Base Operating System Browse to C:Program FilesSystem Center Management Management Pack needs to be installed before you install the DNS Packs MICROSOFT Windows Server 2000 2003 and 2008 Management Pack, which has already been done in our network. DNS MANAGEMENT PACK. First, we’ll select DNS Server Library. This Management Pack contains all 4. Click Microsoft.Windows.DNSServer.Library.mp, and then of the version-agnostic objects and monitoring logic for all supported click Open. The Import Management Pack dialog box appears. versions of Windows DNS Server. Then, we’ll select Microsoft Windows DNS 2008 Server. This 5. Click Add. Management Pack contains the additional monitoring logic necessary for 6. The Select Management Packs to import dialog box appears. the new features added in Windows Server 2008 DNS. Click Microsoft.Windows.DNSServer.2008.mp, and then click Open. After the Windows Server DNS Management Pack is imported, we need to 7. Click Import. perform some additional steps to finish our initial configuration. This process may take up to one minute to complete. 8. Click Close. First, we need to create a new Management Pack for customizations. 9. In the Administration pane, right-click Management Packs, and Most vendor Management Packs are sealed so that you cannot change then click Create Management Pack. any of the original settings in the Management Pack file. However, you 10. The Create a Management Pack dialog box appears. In the can create customizations, such as overrides or new monitoring objects, Name field, type Windows Server 2008 DNS Custom. and save them to a different Management Pack. It is an important best practice to tightly control the versioning of 11. Point to Version. Management Packs by implementing a strict version number policy that is 12. Click Next. followed by all Management Pack authors in your environment. We could create an overview knowledge article for this Management 13. The Knowledge Article page appears. Click Create. TechNet Field Event Content 11 SRV-303
- 15. Microsoft Confidential – Microsoft Internal Use Only Pack. Next, we need to enable proxy discovery on every DNS managed node. It 14. In the Administration pane, click Agent Managed. is essential for discoveries to function properly. 15. In the details pane, right-click SEA-DC-01, and then click Properties. This configures an Operations Manager 2007 agent-managed computer 16. The SEA-DC-01.Contoso.com - Agent Properties dialog box as a proxy for agentless managed computers. appears. Click the Security tab. 17. Select Allow this agent to act as a proxy and discover managed objects on other computers. 18. Click OK. We will now import the Windows Server Print Server Management Pack. 19. In the Administration pane, right-click Management Packs, and The Windows Server 2008 Base Operating System Management Pack then click Import Management Packs. must be installed before this Management Pack is installed. 20. The Select Management Packs to import dialog box appears. Browse to C:Program FilesSystem Center Management PacksMicrosoft Windows Server Print Server MP for System Center Operations Manager 2007. First, we will select Print Server Library. This Management Pack 21. Click Microsoft.Windows.Server.PrintServer.Library.mp, and contains the generic class definitions for the various version-specific Print then click Open. The Import Management Pack dialog box Server Management Packs. This Management Pack is a prerequisite for appears. the version-specific Management Packs and must be imported before or at the same time as the version-specific Management Packs. Then, we will select Microsoft Windows Print Server 2008. This 22. Click Add. Management Pack defines the classes, discoveries, rules, and monitors 23. The Select Management Packs to import dialog box appears. required for monitoring the Print Server role on Windows Server 2008 Click Microsoft.Windows.Server.PrintServer.2008.mp, and systems. In addition, this Management Pack defines tasks and views. then click Open. Just like the DNS Management Pack, you should create a Management 24. Click Import. Pack for any customizations you might configure with the Print Server This process may take up to one minute to complete. Management Pack. For the purpose of this demonstration, we will not do 25. Click Close. this. Next, we will import the Terminal Services Management Pack. This 26. In the Administration pane, right-click Management Packs, and Management Pack also requires the Windows Server 2008 Base Operating then click Import Management Packs. System Management Pack. In addition, each type of terminal server must 27. The Select Management Packs to import dialog box appears. be managed by Operations Manager for this Management Pack to Browse to C:Program FilesSystem Center Management function optimally. PacksTerminal Services System Center Operations Manager 2007 MP. The Terminal Services Library Management Pack is required for 28. Click Microsoft.Windows.Server.TerminalService.Library.mp, discovering objects, monitoring objects, and viewing information on and then click Open. The Import Management Pack dialog box TechNet Field Event Content 12 SRV-303
- 16. Microsoft Confidential – Microsoft Internal Use Only computers running Windows Server 2008, Windows Server 2003, and appears. Windows 2000 Server. The Terminal Services 2008 Management Pack is required for monitoring 29. Click Add. computers running Windows Server 2008. 30. The Select Management Packs to import dialog box appears. Click Microsoft.Windows.Server.TerminalService.2008.mp, and then click Open. As with all sealed Management Packs, you should create a Management 31. Click Import. Pack for any customizations you might configure. This process may take up to one minute to complete. 32. Click Close. We will move on to the Microsoft System Center Configuration Manager Perform these steps on SEA-SCCM-01. 2007 Management Pack. Before you import this Management Pack, you 33. On the desktop, right-click Computer, and then click Properties. need to make a change to the Configuration Manager server. This change 34. The System window opens. Maximize the window. was made as a part of setup for this session, so we will review the 35. Click Advanced system settings. change instead. 36. The System Properties dialog box appears. Click Environment Variables. A number of rules in the Configuration Manager Management Pack read 37. The Environment Variables dialog box appears. Click Configuration Manager–based log files to check for errors. To monitor SMS_INSTALL_DIR_PATH, and then click Edit. these logs, the location of the Configuration Manager installation folder 38. Click OK three times. must be specified. To do so, we created the SMS_INSTALL_DIR_PATH 39. Close System. system environment variable on a site server so that the Operations Manager Agent running under Local System or a local administrator user context has access to the log files in the SMS_INSTALL_DIR_PATHLogs directory. This Management Pack was imported before this demonstration, but we Perform these steps on SEA-SCOM-01. will review where the Management Pack is located. 40. In the Administration pane, right-click Management Packs, and then click Import Management Packs. 41. The Select Management Packs to import dialog box appears. Browse to C:Program FilesSystem Center Management PacksMicrosoft System Center Configuration Manager 2007 Management Pack. This Management Pack monitors Microsoft System Center Configuration 42. Click Manager 2007. Microsoft.SystemCenter.ConfigurationManager.2007.mp, and then click Open. The Import Management Pack dialog box appears. Because this Management Pack has already been imported, we will cancel 43. Click Cancel. TechNet Field Event Content 13 SRV-303
- 17. Microsoft Confidential – Microsoft Internal Use Only the import. View Rules and Knowledge in the Windows Server 2008 Base Management Pack Speaker Script Steps The Authoring pane of the Operations Console displays the monitoring 1. In the Navigation pane, click Authoring. settings of imported Management Packs. You can view existing attributes, 2. In the Authoring pane, expand Management Pack Objects, and monitors, object discoveries, rules, tasks, and views by clicking the then click Rules. appropriate leaf object under the Management Pack Objects node. You can also create new attributes, monitors, rules, and tasks from each corresponding leaf object. Let's take a look at rules. You can use rules to collect data, such as events, generated by managed 3. In the details pane, point to the rules. objects. Rules can be used instead of monitors to generate alerts when the data collected from managed objects does not indicate the health state of the managed objects. We will focus on the rules from the Windows Server 2008 Base Operating 4. In the details pane, click the Management Pack column header System Management Pack. to sort the rules by Management Pack. You may need to resize this column so that the full Management Pack name is displayed. 5. Scroll down until you see Windows Server 2008 Operating System rules. Given the number of rules, we will search for some specific ones to take a 6. In the Look for field, type Duplicate IP Address, and then click closer look at. Notice that the same rule appears in three different Find Now. groups. You may need to click the details pane to get the results to appear. 7. Point to the three rules. This rule will generate an alert when a duplicate IP address has been 8. Right-click the first rule, and then click Properties. detected on the network. 9. The Duplicate IP Address has been Detected Properties dialog box appears. Point to Description. Each rule has product knowledge that contains information from the 10. Click the Product Knowledge tab. Management Pack author about the causes of an alert and suggestions on 11. Scroll down as you discuss. how to fix the issue that caused an alert to be raised. This rule has a summary of the problem, possible causes of the problem, resolutions for how to troubleshoot and fix the problem, and a link to an external knowledge source to get more information on this topic. TechNet Field Event Content 14 SRV-303
- 18. Microsoft Confidential – Microsoft Internal Use Only Administrators can add their own knowledge to rules and monitors to 12. Click the Company Knowledge tab. expand the troubleshooting information and provide company-specific 13. Click Close. information for operators, which is known as company knowledge. Let's look at a different kind of rule. 14. In the Look for field, type Total Processor, and then click Find Now. You may need to click the details pane to get the results to appear. 15. Right-click the first Total Processor % Interrupt Time 2008 rule, and then click Properties. This rule collects performance data for the Processor % Interrupt Time 16. The Total Processor % Interrupt Time 2008 Properties performance counter. This information is collected and is exposed in one dialog box appears. Point to Description. or more Views and/or Reports. The product knowledge for this rule gives us a summary of the 17. Click the Product Knowledge tab. information that is collected. 18. Click Close. Send us your feedback about this demonstration. We appreciate hearing from you. To send your feedback, click the following link and type your comments in the message body. Note: The subject-line information is used to route your feedback. If you remove or modify the subject line, we may be unable to process your feedback. Send feedback. TechNet Field Event Content 15 SRV-303
- 19. Microsoft Confidential – Microsoft Internal Use Only Demo 4: Monitoring Windows Server In this demonstration, we will review how to search and filter data using the Scope, Find, and Search options in Operations Manager. Monitor Windows Server Systems to Search and Filter Data Speaker Script Steps We will first create a new alert view. We want as many alerts as possible Perform these steps on SEA-SCOM-01. to better show how to search and filter data your data. So this alert view 1. In the Navigation pane, click Monitoring. will show all alerts. 2. In the Monitoring pane, right-click Monitoring, and then click New | Alert View. 3. The Properties dialog box appears. In the Name field, type All Alerts. One way to filter alerts is to select specific criteria in the alert view itself. 4. Point to the options in the Criteria tab. We can select alerts of a specific severity or priority, alerts created by a 5. Click OK. specific source, alerts with a specific resolution state, alerts resolved by a specific user, or alerts from a specific time period, among others. Another way to filter alerts is by applying a scope. A list of existing 6. Click the Scope toolbar button. groups and distributed applications is displayed. If the list is too long, you 7. The Change View Scope dialog box appears. Point to Look for. can find a specific group or distributed application by entering a word or phrase in the Look for text box. We will select DNS 2008 Servers, which will filter the alert view to only 8. Click DNS 2008 Servers, and then click OK. show alerts from computers in that group. 9. Point to the details pane. You can change the scope by clicking Change Scope… 10. Point to Change Scope. …And you can close the scope clicking the X or by clicking the Scope 11. Point to X, and then click the Scope toolbar button. button again. We used the Find button earlier when we looked at rules, and we will use 12. Click the Find toolbar button twice. it to search through alerts. You can use the Find button when the list of This should cause the Look for field to disappear and then reappear. objects in the results pane is too long to quickly pick out a particular object. The Find button will search against the Source and Name columns. In 13. In the Look for field, type DNS, and then click Find Now. this case, we will search for the word DNS. 14. In the details pane, point to the alerts. 15. Click Clear. TechNet Field Event Content 16 SRV-303
- 20. Microsoft Confidential – Microsoft Internal Use Only Use the Search button if you want to find all objects that meet a certain 16. Click the Search toolbar button. criterion. Search will search through all objects in Operations Manager 17. The Search Window opens. Maximize the window. and produce a list of all objects that meet the criterion. The list is sorted 18. In the Search field, type DNS, and then click Search. by object type. 19. Close the Search Window. Create a Unit Monitor Speaker Script Steps There may be times when you want to monitor a service that is not 1. In the Navigation pane, click Authoring. included in a Management Pack. You can create monitors in Operations 2. In the Authoring pane, click Monitors. Manager 2007 so that you can create performance thresholds, look for 3. In the Actions pane, click Create a monitor, and then click Unit events, monitor Windows services, and evaluate SNMP to set health state Monitor. and generate alerts when changes occur in your environment. We will create a Windows services unit monitor that can be used to 4. The Create a unit monitor Wizard appears. Expand Windows generate an alert. Services, and then click Basic Service Monitor. 5. Click Next. We will use this monitor to generate an alert when the Telnet Windows 6. The General Properties page appears. In the Name field, type Service stops running. Telnet Windows Service. 7. In the Description field, type This monitor will alert when the Telnet Windows Service stops running. Now, we will define a monitor target. A monitor target is used to specify 8. Click Select. what managed objects will receive this monitor and be monitored. 9. The Select a Target Type dialog box appears. Click Agent, and In this demonstration, we will choose the Agent target. This will allow all then click OK. Operations Manager agents to receive this monitor. You can also select a Parent monitor or disable it. We will use the 10. Point to Parent monitor, and then click Next. availability monitor for our unit monitor. Now, we need to select the service we want to monitor. In this case, we 11. The Service Name page appears. Click the ellipses (…) button. will select the Telnet service. 12. The Select Windows Service dialog box appears. Click Display Name to sort the list by name, click Telnet, and then click OK. 13. Click Next. We can adjust the health states for the monitor condition. By default, a 14. The Configure Health page appears. Point to the Health State critical health state is raised when the service is not running. When it is column. running, the health state will be healthy. You can change these, but for 15. Click Next. the purpose of this demonstration, we will accept the defaults. TechNet Field Event Content 17 SRV-303
- 21. Microsoft Confidential – Microsoft Internal Use Only Finally, we can specify the alert settings. We can select whether an alert 16. The Configure Alerts page appears. Select Generate alerts for is generated and then specify under which conditions that will happen. this monitor. We can also specify whether to automatically resolve the alert when the monitor returns to a healthy state. We can then set additional alert properties, such as the alert name, 17. Point to Alert properties. description, the priority, and the severity. We will accept the defaults and 18. Click Create. create the new unit monitor. Send us your feedback about this demonstration. We appreciate hearing from you. To send your feedback, click the following link and type your comments in the message body. Note: The subject-line information is used to route your feedback. If you remove or modify the subject line, we may be unable to process your feedback. Send feedback. TechNet Field Event Content 18 SRV-303
- 22. Microsoft Confidential – Microsoft Internal Use Only Demo 5: Investigating and Resolving Alerts In this demonstration, we will investigate alerts for Print Server and Terminal Services and see how to resolve them. Investigate Windows Server 2008 Print Server Alerts Speaker Script Steps The Windows Server Print Server Management Pack monitors the Perform these steps on SEA-DC-01. performance and health of print servers running the Microsoft Windows 1. On the desktop, double-click Services. 2000 Server, Windows Server 2003, and Windows Server 2008 operating 2. The Services window opens. Maximize the window. systems. This Management Pack highlights performance, health, and 3. Right-click Print Spooler, and then click Stop. availability conditions that might indicate problems with print servers and shared printers. 4. Close Services. Unfortunately it is difficult to simulate printer issues inside a virtual environment without a physical printer. Stopping the Print Spooler service is an obvious failure, but it will help show how to investigate and resolve alerts with a print server. Before we investigate the print spooler issue, we will examine some of Perform these steps on SEA-SCOM-01. the rules that come with the Print Server Management Pack. First, let's 5. In the Authoring pane, click Rules. change the scope so that we only see the rules from the Print Server 6. In the details pane, click Change Scope. Management Pack. 7. The Scope Management Pack Objects by target(s) dialog box appears. Click Clear All. 8. Select Windows 2008 Print Services Role, and then click OK. The Print Router: Check resource availability rule creates an alert when 9. In the details pane, right-click Print Router: Check resource Windows printing cannot allocate sufficient resources for an operation or availability, and then click Properties. is processing an upgrade. 10. The Print Router: Check resource availability Properties dialog box appears. Point to Description. By looking at the product knowledge, we learn that no immediate action 11. Click the Product Knowledge tab. Scroll down as you discuss. is required for this alert. We also learn that if problems persist, we should 12. Click Close. determine whether the computer is low on system resources, such as CPU resources, disk I/O performance, or memory, and consider restarting the server after notifying users. It then goes on and tells us how to go about doing this. The Shared Printer: Restart the print spooler fix sharing problems and 13. In the details pane, right-click Shared Printer: Restart the print check Group Policy rule will create an alert when there are certain spooler fix sharing problems and check Group Policy, and TechNet Field Event Content 19 SRV-303
- 23. Microsoft Confidential – Microsoft Internal Use Only problems with a shared printer. then click Properties. 14. The Shared Printer: Restart the print spooler fix sharing problems and check Group Policy Properties dialog box appears. Point to Description. The Product Knowledge tab tells us to restart the print spooler, and it 15. Click the Product Knowledge tab. Scroll down as you discuss. warns us that this will cause all print jobs to be restarted. It then goes on 16. Click Close. to list a number of troubleshooting steps for this alert. Now, let's see if an alert has been generated for our print spooler. We 17. In the Navigation pane, click Monitoring. could use the general Active Alerts view, but we can also use the Active 18. In the Monitoring pane, expand Microsoft Windows Print Server Alerts view specific to the Print Server. | Microsoft Windows Server 2008 Print Services, and then click Active Alerts. The alert tells us that the print spooler service has stopped and that it 19. In the details pane, right-click the alert, and then click Properties. needs to be started again. It even tells us how to start it using the 20. The Alert Properties dialog box appears. Click the Product command prompt. Knowledge tab. 21. Click OK. Instead, we can use the Start Printer Spooler task that comes with the 22. In the Actions pane, click Start Printer Spooler. Print Server Management Pack. This task will start the Print Spooler 23. The Run Task - Start Printer Spooler dialog box appears. Click service on our Print Server without us having to leave the Operations Run. Console. After a short time, the service has been successfully restarted. 24. The Task Status - Start Print Spooler dialog box appears. When the process is complete, point to Success. 25. Click Close. After the issue that caused the alert has been resolved, the alert is 26. Point to the details pane. automatically closed. This view only shows active alerts, and we would have to use a different view that also shows closed alerts if we wanted to add company knowledge about this alert. Investigate Terminal Services Connection Issues Speaker Script Steps Now, we will create an issue with the Terminal Services license server. Perform these steps on SEA-SCCM-01. We want to create an issue that is not an obvious one. 1. On the desktop, double-click Windows Firewall. 2. The Windows Firewall window opens. Maximize the window. 3. Click Change settings. TechNet Field Event Content 20 SRV-303
- 24. Microsoft Confidential – Microsoft Internal Use Only To accomplish this, we will disable the firewall exception for the Terminal 4. The Windows Firewall Settings dialog box appears. Click On, Services licensing server on our license server. This will allow for normal and then click the Exceptions tab. network traffic but will block attempts to reach the license server. 5. Clear Terminal Services Licensing Server, and then click OK. 6. Minimize Windows Firewall. To trigger the alert, we will open a connection to our terminal server, Perform these steps on SEA-WRK-001. which is a different server than our license server. We will open the 7. On the desktop, double-click Calculator. Calculator RemoteApp program. 8. The RemoteApp dialog box appears. Click Connect. 9. The Windows Security dialog box appears. In the User name field, type ContosoAdministrator. 10. In the Password field, type Password1, and then click OK. It could take up to two minutes for the Calculator program to appear. You can skip the next step and move on with the rest of the demonstration instead of waiting. Even though the terminal server cannot reach the license server, the 11. The Calculator dialog box appears. Point to Calculator. RemoteApp program still opens. This is because our terminal server is If the terminal server is out of the initial 120-day grace period then the still in the initial 120-day grace period. Calculator should not appear and you might receive an error message. If we switch back to our Operations Manager server and look at the alert Perform these steps on SEA-SCOM-01. view, we can see that an alert has been generated. 12. In the Monitoring pane, expand Microsoft Windows Terminal Services, and then click Active Alerts. 13. In the details pane, point to the alert. By looking at the alert properties, we can see that it was generated 14. Right-click the alert, and then click Properties. because the terminal server could not locate a license server in the 15. The Alert Properties dialog box appears. Point to Alert Contoso.com domain. Description. If we look at the Product Knowledge tab, we find a list of possible 16. Click the Product Knowledge tab. issues and troubleshooting steps to try. The four main possibilities are 17. Point to the four bullet points under the Resolutions header. listed as: There is a network connectivity problem between the terminal server and the license server; The license server is not correctly configured to be automatically discovered; The terminal server cannot automatically discover a Terminal Services license server; or the Terminal Services Licensing service is not running on the license server. Before we begin troubleshooting, we will check the Company 18. Click the Company Knowledge tab. Knowledge tab to see if this alert has been encountered and fixed 19. Click the Product Knowledge tab. before in our organization. There is no company knowledge, so we will switch back to the Product Knowledge tab. The first possible issue was network connectivity between the two Perform these steps on SEA-DC-01. TechNet Field Event Content 21 SRV-303
- 25. Microsoft Confidential – Microsoft Internal Use Only servers. It is suggested that we ping the license server from the terminal 20. On the desktop, double-click Command Prompt. server to see if there is an issue. 21. The Command Prompt appears. Type ping sea-sccm- The ping resolved successfully using the fully qualified domain name of 01.contoso.com, and then press ENTER. the license server. We will ping the license server by IP address, as well, just to be sure. 22. Type ping 192.168.32.4, and then press ENTER. 23. Close Command Prompt. Since network connectivity does not seem to be the issue, we will Perform these steps on SEA-SCCM-01. investigate by using the next suggested troubleshooting method: 24. On the desktop, double-click TS Licensing Manager. checking to see if the license server is configured correctly to be 25. The TS Licensing Manager window opens. Maximize the window. automatically discovered. 26. In the console tree, expand All Servers, and then click SEA- SCCM-01. 27. On the Action menu, click Review Configuration. The license server is not installed on the domain controller, so terminal 28. The SEA-SCCM-01 Configuration dialog box appears. Point to servers in the domain will not be able to automatically discover this the warning. license server. This could be the cause of this issue. 29. Click OK. 30. Close TS Licensing Manager. Using the next recommended troubleshooting step, we will determine if Perform these steps on SEA-DC-01. the terminal server can discover the license server. 31. On the desktop, double-click Terminal Services Configuration. 32. The Terminal Services Configuration window opens. Maximize the window. By using the Terminal Services Configuration console on the terminal 33. In the console tree, click Licensing Diagnosis. server, we can see that the terminal server has the SEA-SCCM-01 server 34. In the details pane, scroll down, and under Summary, point to listed as the license server. sea-sccm-01. The last initial troubleshooting step that was suggested is to verify that Perform these steps on SEA-SCCM-01. the Terminal Services licensing service is running on the license server. If 35. On the desktop, double-click Services. we look in the Services console we can see that it is. 36. The Services window opens. Maximize the window. 37. Point to Terminal Services Licensing. 38. Close Services. The product knowledge for this alert has additional troubleshooting steps 39. Restore Windows Firewall. to try, but for the purpose of this demonstration, we will stop at this 40. Click Change settings. point. This should give you a good understanding of how troubleshooting 41. The Windows Firewall Settings dialog box appears. Click the alerts works in Operations Manager 2007. Exceptions tab. Now, we will enable the Terminal Services licensing server exception for 42. Select Terminal Services Licensing Server, and then click OK. TechNet Field Event Content 22 SRV-303
- 26. Microsoft Confidential – Microsoft Internal Use Only the license server firewall to resolve the alert. 43. Close Windows Firewall. In order for the terminal server to check the availability of the license Perform these steps on SEA-DC-01. server, we need to have terminal server try to contact the license server 44. In Terminal Services Configuration, in the console tree, click again. We can do this by using the Terminal Services Configuration Terminal Services Configuration: SEA-DC-01. Console and having it check the name of the license server. 45. In the details pane, double-click License server discovery mode. 46. The Properties dialog box appears. Click Check Names, and then click OK twice. 47. Close Terminal Services Configuration. Now that we have fixed the issue, we can close the alert. First, you may Perform these steps on SEA-SCOM-01. want to add a note about the issue and how it was resolved in the 48. Point to the Company Knowledge tab. Company Knowledge tab. This way, if the issue occurs again, you can see what was done last time and perhaps save time and effort if the issue reoccurs. Finally, we will close the alert. Alerts can be closed automatically if the 49. Click the General tab. Operations Manager collects updated information that the alert is 50. In the Alert State list, click Closed. resolved before you have a chance to close it. 51. Click OK. Monitor System Center Configuration Manager Speaker Script Steps Now, we will advertise a package and then investigate any issues that Perform these steps on SEA-SCCM-01. come up. 1. On the desktop, double-click ConfigMgr Console. 2. The Configuration Manager Console window opens. Maximize the window. We have already created a package for Microsoft Office Visio Viewer, so 3. In the Navigation pane, expand Site Database | Computer let's distribute it. Management | Software Distribution, and then click Packages. 4. In the Packages pane, right-click VisioViewer, and then click Distribute | Software. We'll use the current server as our distribution point. 5. The Distribute Package Wizard appears. Click Next. 6. The Distribution Points page appears. Select SEA-SCCM-01, and then click Next. We'll advertise the package to the clients. 7. The Advertise Program page appears. Click Yes, and then click Next. TechNet Field Event Content 23 SRV-303
- 27. Microsoft Confidential – Microsoft Internal Use Only We'll use the Visio Viewer Installer to install Visio Viewer. 8. The Select Program page appears. Click VisioViewer, and then click Next. Let's use an existing collection to specify the computers that we want to 9. The Advertisement Target page appears. Click Browse. receive the advertisement. Let's advertise Visio Viewer to all the 10. The Browse Collection dialog box appears. Scroll down, click All workstation systems. Windows Workstation or Professional Systems, and then click OK. We'll leave the scheduling options at the default settings. We can assign 11. Click Next four times. the program so that it is a mandatory installation, and we can set a date 12. The Advertisement Schedule page appears. Click Yes, assign on which the program will be automatically installed. Let's have it the program. installed now. Now, we need to update the distribution points. 13. Click Next twice. 14. Wait for the wizard to finish, and then click Close. 15. In the Actions pane, click Update Distribution Points. 16. The Confirm Update Distribution Points dialog box appears. Click Yes. Because the distribution and policy updates will take some time to run Perform the following steps on SEA-WRK-001. automatically, we'll run advertised programs from the client computer. 17. On the desktop, double-click Run Advertised Programs. But, we don't see any programs listed, so let's check our Operations 18. The Run Advertised Programs window opens. Maximize the Console and see if there are any alerts. window. 19. Click Close. We can see that there is indeed an alert for the workstation. Perform the following steps on SEA-SCOM-01. 20. In the Monitoring pane, expand Microsoft System Center Configuration Manager 2007, and then click Alerts. 21. In the details pane, right-click the alert for SEA-WRK-001, and then click Properties. Due to the nature of the timing of alerts, this alert may not appear right away. You can perform these steps to force the alert to appear sooner. In the Monitoring pane, under Monitoring, click Computers. Right-click SEA- WRK-001, point to Maintenance Mode and then click Start Maintenance Mode. In the Maintenance Mode Settings page, under Duration, set the Number of minutes to 5 and then click OK. It looks as though the SMS Agent Host service has stopped, which would 22. The Alert Properties dialog box appears. Click the Product prevent the workstation from seeing the advertised program. This could Knowledge tab. happen if the client computer is shut down, Configuration Manager is 23. Click OK. being upgraded, the SMS Agent Host service was manually stopped, or one of the dependent components, such as Windows Management TechNet Field Event Content 24 SRV-303
- 28. Microsoft Confidential – Microsoft Internal Use Only Instrumentation, is shut down. On the workstation, we will check the SMS Agent Host service and see if Perform these steps on SEA-WRK-001. it is stopped. It is, so we will start the service and move back to the 24. On the desktop, double-click Services. Operations Manager server. 25. The Services window opens. Maximize the window. 26. Right-click SMS Agent Host, and then click Start. 27. Close Services. After starting the SMS Agent Host service, we will close the alert for the Perform the following steps on SEA-SCOM-01. workstation. 28. In the details pane, right-click the alert for SEA-WRK-001, and then click Properties. 29. The Alert Properties dialog box appears. In the Alert Status list, click Closed. 30. Click OK. 31. Minimize Operations Console. Now, we will try the workstation again and see if we can run the Perform the following steps on SEA-WRK-001. advertised program. 32. Click the Assigned Program balloon when it appears on the taskbar. The Program Countdown Status dialog box appears. It may take several minutes for the advertised program to appear, depending on the hardware used for the demo. 33. Click Run. 34. The Microsoft Office Visio Viewer 2007 dialog box appears. Close the dialog box, and then click Yes to confirm. Send us your feedback about this demonstration. We appreciate hearing from you. To send your feedback, click the following link and type your comments in the message body. Note: The subject-line information is used to route your feedback. If you remove or modify the subject line, we may be unable to process your feedback. Send feedback. TechNet Field Event Content 25 SRV-303
- 29. Microsoft Confidential – Microsoft Internal Use Only Demo 6: Creating Operations Manager Reports In this demonstration, we will see how to create a new report from Operations Manager. We will create a report model and then create a new report using Report Builder. Create a Report Model Speaker Script Steps To create reports in Report Builder, at least one model needs to be Perform these steps on SEA-SCOM-01. available. A report model project contains the definition of the data 1. On the desktop, double-click SQL Server Business Intelligence source, the definition of a data source view, and the model. Development Studio. 2. The Program Compatibility Assistant dialog box appears. Click Run program. 3. The Start Page - Microsoft Visual Studio window opens. Maximize the window. We will create a report model project called OpsMgrDW by using Business 4. On the File menu, click New | Project. Intelligence Development Studio. 5. The New Project dialog box appears. Click Report Model Project. 6. In the Name field, type OpsMgrDW, and then click OK. Now, we need to define one data source from which we will extract 7. In the Solution Explorer, right-click Data Sources, and then click business intelligence data and metadata. Add New Data Source. 8. The Data Source Wizard appears. Click Next. You can define a data source based on an existing connection or on a 9. The Select how to define the connection page appears. Click previously defined data source object, or you can define a new New. connection. We will define a data source based on a new connection. 10. The Connection Manager dialog box appears. In the Server name field, type SEA-SCOM-01. We will use the OperationsManagerDW database. This database contains 11. In the Select or enter a database name list, click data that has been processed and prepared for reporting. OperationsManagerDW, and then click OK. 12. Click Next. 13. The Completing the Wizard page appears. Click Finish. After defining the data source that we will use in our report model 14. In the Solution Explorer, right-click Data Source Views, and then project, our next step is to define a data source view for the project. A click Add New Data Source View. data source view is a logical data model based on one or more data 15. The Data Source View Wizard appears. Click Next. TechNet Field Event Content 26 SRV-303
- 30. Microsoft Confidential – Microsoft Internal Use Only sources. We will use the data source we just created. 16. On the Select a Data Source page, click Next. We will only include the table objects in our data source view. 17. The Select Tables and Views page appears. In the Available objects field, click the first table in the list. 18. Hold down the SHIFT key, scroll down, and then click the last table in the list. 19. Click >, and then click Next. Data source views facilitate the model design process by providing you 20. The Completing the Wizard page appears. Click Finish. with a useful representation of the data that you specified. Because metadata is stored in the data source view, you do not need to be connected to the underlying data source to work with the objects. We will now create a new report model. A report model is a metadata 21. In the Solution Explorer, right-click Report Models, and then click layer on top of a physical database that identifies business entities, fields, Add New Report Model. and roles. 22. The Report Model Wizard appears. Click Next. We will use the data source view that we just created. 23. The Select Data Source View page appears. Click Next. These rules determine how the metadata is generated from the data 24. The Select report model generation rules page appears. Point source. For the purpose of this demonstration, we will accept all the to the rules. defaults. The metadata will be combined into objects called entities. 25. Click Next. To generate certain settings within the model, the Semantic Model 26. The Collect Model Statistics page appears. Click Next. Definition Language depends on database statistics that are stored in the data source view. If the data in the data source has changed, or if the data source view was modified, we recommend that you select the Update statistics before generating option. We will name the model OpsMgrDW. 27. The Completing the Wizard page appears. In the Name field, type OpsMgrDW. After they are published, these models enable Report Builder users to develop reports without having to be familiar with database structures or 28. Click Run. understand and write queries. Models are composed of entities, which are This process could take up to three minutes to complete. sets of related report items that are grouped together under a friendly 29. Click Finish. name, predefined relationships between these business entities, and 30. The Microsoft Visual Studio dialog box appears. Click Yes. predefined calculations. Models are defined by using an XML language called Semantic Model Definition Language. To build reports using the model that we just created, we must publish it 31. In Solution Explorer, right-click OpsMgrDW.smdl, and then click to our report server. The data source and data source view are included Deploy. with the model when it is published. 32. Close Microsoft Visual Studio. TechNet Field Event Content 27 SRV-303