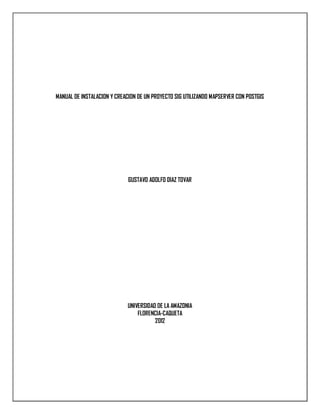
Manual de instalacion y creacion de un proyecto sig utilizando mapserver con postgis
- 1. MANUAL DE INSTALACION Y CREACION DE UN PROYECTO SIG UTILIZANDO MAPSERVER CON POSTGIS GUSTAVO ADOLFO DIAZ TOVAR UNIVERSIDAD DE LA AMAZONIA FLORENCIA-CAQUETA 2012
- 2. Crear un proyecto Personal Geodatabase 1. Creamos una carpeta en el Directorio raíz del equipo C:ProyectoSIG. 2. Abrimos ArcCatalogo.exe. 3. En el de ArcCatalogo, establecemos la conexión con el nuevo folder que se creó en la ruta C:ProyectoSIG. 4. Dentro del Folder creamos una Personal Geodatabase que están basadas en el formato MDB de Microsoft Access y se crean y explotan a través del motor Jet de Microsoft esta permitirá contener todo los shapes que se creen mas adelante. 5. Dentro de la Personal Geodatabase creada con el nombre de Uniamazonia Personal creamos los Features Dataset que permitirán agrupar un conjunto de shapes que presenten características comunes.
- 3. 6. Al crear en Dataset se selecciona el tipo de coordenadas a utilizar, para esta práctica se selecciona Project Coodinate SystemNational GirlsSouth AmericaMAGNA Colombia Este. 7. 8. Dentro de cada Dataset se crean los Feactures Class que se han necesarios para desarrollar el proyecto, aquí se define un nombre, alias, un tipo que puede ser (Polygon Features, Linea Feactures, Point Features, Multipoint Features,, entre otros). 9. Para agregar la imagen que ya tenemos geo referenciada y sobre la cual vamos a trabajar creamos en ArcCatalogo un Personal GeoDatabase Raster Dataset.
- 4. Y de esta manera tenemos creado el entorno de trabajo en ArcCatalogo de esta manera 10. Abrimos el ArcMap y mediante la pestaña de Navegacion por Catalogo agregamos cada uno de los Dataset a la tabla de contenido del lado izquierdo.
- 5. 11. Para editar cada shape en la imagen georeferncia presionamos y seleccionamos sobre la capa que vamos a editar en este caso haremos el ejemplo con el Class Biblioteca En la parte derecha se selecciona el tipo del shape a modificar que podrá ser Poligono, Linea, Rectangulo, Circulo o Eclipse y de esta manera creamos la región del Auditorio. Este mismo proceso se realiza para todas las demás Features Class que se creen.
- 6. Para agregar Atributos a cada Feactuare class nos ubicados en el shape y abrimos la tabla de Atributos. En esta tabla agregamos la descripción del auditorio en nuestro caso; este mismo proceso se realiza para todas las demás tablas. Exportar Datos de ArGis Para trabajar con los shapes que se han creado en ArcCatalogo y Editado en ArcMarp es necesario exportarlos para poder tener acceso a ellos desde cualquier servidor o aplicación para lograr visualizarlos, dado que se encuentra empaquetado en la Personal Geodatabe. 1. Nos ubicamos sobre el shape que vamos a exportar de ArcGis y seleccionamos la opción Data Export Data, en la ventana emergente le damos la ruta donde vamos alojar el shape y el nombre correspondiente
- 7. Con este mismo proceso exportamos todos los shapes que tenemos en Personal Geodatabase Uniamazonia a una carpeta que tenemos ubicado en C:ProyectoSIGExportarDatos. Instalación de MapServer y PostGis MapServer es un desarrollo Open Source para construir aplicaciones espaciales disponibles a través de la red. No es un sistema GIS ni aspira a serlo, sino que está destinado a renderizar datos espaciales (mapas, imagines, datos vectoriales) para su publicación a través de la web. MapServer fue originalmente desarrollado por la Universidad de Minnesota (UMN) en cooperación con la NASA y el Departamento de Recursos Naturales de Minnesota. Actualmente, es mantenido por el proyecto TerraSip (NASA) y la UMN. Su página oficial es: http://mapserver.gis.umn.edu/ Requisito Previo: Instalar Apache http. Paso 1: Descargar MapServer MapServer puede descargarse de página http://www.maptools.org/dl, tanto la versión compilada como el código fuente. En este trabajo se utilizará la versión 4.8.1, por ello se descargará el siguiente archivo comprimido: “mapserver- 4.8.1-win32-php5.1.2.zip” Paso 2: Descomprimir Descomprimir el contenido del archivo “mapserver-4.8.1-win32-php5.1.2.zip” en el directorio “cgi-bin” del servidor de páginas web Apache. Descomprimir los archivos zip de librerias (dll) en el mismo directorio cgi-bin. Paso 3: Instalar librería PROJ MapServer utiliza la librería PROJ para reproyectar los mapas generados, en caso que sea necesario. Descargar el archivo comprimido “proj446_win32_bin.zip” de la página http://www.maptools.org/dl Descomprimir el archivo en un directorio cualquiera, por ejemplo: “C:PROJ ” Definir la variable de entorno: PROJ=C:proj. Para ello debe acceder a “Panel de Control” > “Sistema”> “Opciones Avanzadas” > “Variables de Entorno” e introducir como nombre de la variable: “PROJ” y como valor de la variable: “C:proj”
- 8. Paso 4: Comprobar la correcta instalación de MapServer La comprobación de instalación puede hacerse de dos formas: 1. Tecleando en el web browser: “http://localhost/cgi-bin/mapserv.exe?” Si ha sido instalado correctamente aparecerá el siguiente mensaje: “No query information to decode. QUERY_STRING is set, but empty.” 2. En entorno MS-DOS ejecutar: mapserv –v. Si ha sido correctamente instalado, la respuesta será la siguiente:
- 9. Instalación PostgesSQL Paso 1: Instalaremos motor de bases de datos PostgreSQL con la extensión de soporte de datos espaciales PostGIS, descargando el instalador de la URL: ftp7.us.postgresql.org/pub/postgresql//binary/v8.3.1/win32/postgresql- 9.3.1-1.zip Paso 2: Abrimos Application Stack Builder para agregar la extensión que soporta datos espaciales PostGis En categorías, desplegamos el árbol de y seleccionamos la extensión de PostGIS 1.5 for PostgresSQL 9.1 v1. 5.3 que permite convertir de shape a tablas. Convertir de Shape a table con PostGIS PostGIS: Es una extensión al sistema de base de datos objeto-relacional PostgreSQL. Permite el uso de objetos GIS(Geographic information systems). PostGIS incluye soporte para índices GiST basados en R-Tree, y funciones básicas para el análisis de objetos GIS. Esta creado por Refractions Research Inc, como un proyecto de investigación de tecnologías de bases de datos espaciales. Esta publicado bajo licencia GNU. Con PostGIS podemos usar todos los objetos que aparecen en la especificación ArcGIS como puntos,lineas, polígonos, multilíneas, multipuntos, y colecciones geométricas. Paso 1: Abrimos el Shape File to PostGIS Importer Paso 2: En shape File buscamos la ruta C:ProyectoSIGExportarDatos donde exportamos los shape. Cuando estamos ubicados en esta carpeta seleccionamos el shape a importar (Auditorio.shp). Paso 3: En PostGis Connection agregamos la cadena de conexión con la base de datos postgis ( Connecting: host=localhost port=5432 user=postgres dbname=postgis password=root ).
- 10. Paso 4: Presionamos en Boton Import para crear en la base de datos de postgis la tabla auditorio. Paso 5: Para mirar la tabla de Auditorio en la Base de datos postgis abrimos y damos los parámetros de conexión al servidor. Paso 6: En el Object Browser abrimos la siguiente ruta: PostgreSQL 9.1(Localhost:5432)DatabasespostgisSchemaspublicTablesAuditorio Paso 7: Para ver los datos de la tabla en la barra de herramientas presionamos en y de esta manera tenemos los datos de la tabla. Este mismo proceso se repite para cada uno de los shapes que fueron exportados. Crear Proyecto en el Servidor MapServer Para crear la carpeta en el servidor accedemos a la siguiente ruta C:Program Filesms4wApachehtdocs, aquí creamos una nueva carpeta que se llame Proyecto, dentro de esta creamos una que se llame Shapes donde se alojaran los shapes, una tmp que almacenara las vistas y una misc que contendrá algunas librería que se requieran para lograr visualizar el SIG.