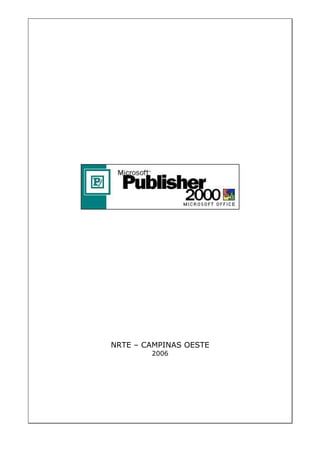
Organizando objetos em camadas e planos de fundo no Publisher
- 1. NRTE – CAMPINAS OESTE 2006
- 2. Índice 1.Trabalhando com o Publisher.......................................................................... 4 1.1- Iniciando com o catálogo................................................................ 4 1.2- Usando um assistente para alterar a publicação .............................. 5 1.3 -Usando molduras.......................................................................... 5 1.4- Ferramentas................................................................................... 6 1.5- Movendo e redimensionando objetos .................................................. 6 1.6- Dispondo em camadas.................................................................... 7 2. Organizar Objetos em uma Página...........................................................................7 2.1-Trabalhando com plano de fundo ...................................................... 7 2.2-Compreendendo o funcionamento do plano de fundo........................ 8 2.3-Indo para o plano de fundo................................................................. 8 2.4-Determinando se você está no plano de fundo.................................. 9 2.5-Enviando um objeto para o plano de fundo...................................... 9 2.6-Conectando molduras de texto.......................................................... 10 2.7-Localizando Texto na área de excedentes........................................ 10 2.8-Conectando molduras de texto (b).................................................... 10 2.9-Desconectando e passando de uma moldura de texto a outra......... 11 3. Agrupando Objetos................................................................................................... 11 3.1-Mantendo a organização dos objetos................................................ 12 3.2-Determinando se os objetos estão agrupados.................................. 12 3.3-Agrupando e desagrupando objetos................................................. 12 4. Dispor em camadas.................................................................................................. 4.1-Dispondo em camadas..................................................................... 4.2-Sobrepondo objetos......................................................................... 4.3 Alterando a forma como os objetos se sobrepõem.......................... 4.4-Movendo objetos para outra camada.............................................. 4.5-Tornando um objeto transparente.................................................... 13 13 13 14 14 14 5. Posicionando Objetos............................................................................................. 5.1-Usando guias de régua.................................................................... 5.2-Ajustando objetos aos locais desejados.......................................... 5.3-Ajustando um objeto à posição........................................................ 15 15 15 16 6.Girando e invertendo objetos.................................................................................. 16 6.1-Girando em graus............................................................................. 16 6.2-Invertendo objetos............................................................................. 17 Copyright © http://www.emack.com.br Adaptação NRTE – Campinas Oeste – 2006 - Página - 2 -
- 3. 7. Trabalhar com guias de layout................................................................................ 17 8. Alterando o esquema de cores de publicação....................................................... 18 8.1-Alterando o esquema de cores.......................................................... 18 9.Trabalhando com mala direta................................................................................... 19 9.1-Criando fonte de dados..................................................................... 19 9.2-Imprimindo uma publicação mesclada.............................................. 20 10. Trabalhando com Tabelas..................................................................................... 10.1-Reconhecendo tabelas................................................................... 10.2-Adicionando texto à tabelas........................................................... 10.3-Selecionando texto ou células em uma tabela............................... 10.4-Alterando a Aparência das tableas ................................................ 21 21 21 22 23 11. Dispondo texto ao redor de figuras...................................................................... 23 11.1- Alterando a disposição do texto.................................................... 24 11.2- Ajustando o espaço entre o texto e a figura...................................24 12. Criando um site na World Wide Web.................................................................... 12.1-Usando o assistente de site Web................................................... 12.2-Ppersonalizando com o assistente de site Web............................. 12.3- Adicionando elementos de design................................................. 12.4-Adicionando elementos gráficos e Gifs animados.......................... Copyright © http://www.emack.com.br Adaptação NRTE – Campinas Oeste – 2006 - Página - 3 - 25 25 26 26 26
- 4. 1.TRABALHANDO COM O PUBLISHER om o Publisher, você criará boletins informativos, folhetos, panfletos e páginas da Web exclusivas, mesmo que não tenha experiência em editoração. 1.1-Iniciando com o Catálogo Inicie a publicação no Catálogo. Clique na “guia” necessária. Publicações por Assistente “Exibe tipos de publicações criadas pelos assistentes”. Mostra as opções disponíveis para a guia selecionada Publicações por Design “Exibe publicações criadas para serem usadas em conjunto”. Mostra as opções disponíveis para a guia selecionada Publicações em branco “Exibe publicações do zero”. Mostra as opções disponíveis para a guia selecionada Copyright © http://www.emack.com.br Adaptação NRTE – Campinas Oeste – 2006 - Página - 4 -
- 5. 1.2 -Usando um assistente para alterar a publicação epois de usar o assistente passo a passo para criar a publicação, você poderá voltar para o assistente a qualquer momento para fazer alterações. Use o assistente para: • • • • Alterar o design. Alternar o esquema de cores. Converter um boletim informativo ou folheto em um site da Web ou vice-versa. Incluir um bloco de endereço em uma publicação para facilitar a mala direta. 1.3 -Usando molduras odos os objetos da publicação devem estar em uma moldura. Cada tipo de moldura é criado clicando em uma das ferramentas da barra de ferramentas Objetos. Na maioria dos casos, você arrasta na diagonal para definir o tamanho da moldura. (A barra de ferramentas Objetos abaixo é ancorada na horizontal). Use uma moldura de texto para texto simples e editeo como em qualquer programa de processamento de texto. Use uma moldura de tabela para texto em linhas e colunas. Use uma moldura de WordArt para criar texto com efeitos especiais. Edite o texto na caixa de diálogo do WordArt. Copyright © http://www.emack.com.br Adaptação NRTE – Campinas Oeste – 2006 - Página - 5 -
- 6. 1.4- Ferramentas Use as ferramentas da Web para criar um ponto de acesso, controle de formulários ou fragmento de código HTML. Use a ferramenta Figura e clique duas vezes na moldura para inserir um elemento gráfico que não seja do Clip Gallery. Use a ferramenta Clip Gallery para adicionar clip-arts à publicação. Use a ferramenta Galeria de design para inserir objetos especiais do Publisher. Use as ferramentas de desenho para criar linhas, retângulos, elipses e formas personalizadas. 1.5 -Movendo e redimensionando objetos ara redimensionar ou mover um objeto selecionado, mova o ponteiro do mouse pelo objeto até ele mudar de forma. Em seguida, arraste o objeto até o tamanho ou local desejado. Quando você vir o ponteiro de redimensionamento (Redimen.), poderá redimensionar o objeto arrastando o mouse. Quando você vir o ponteiro de deslocamento (Mover), poderá mover o objeto arrastando o mouse.. Copyright © http://www.emack.com.br Adaptação NRTE – Campinas Oeste – 2006 - Página - 6 -
- 7. 1.6 -Dispondo em camadas ispor objetos em camadas é como arrumar as cartas de um baralho. Os objetos podem ser empilhados em camadas com o primeiro objeto criado por baixo da pilha e o último por cima. Você pode reorganizar os objetos para que fiquem em qualquer camada. 2.Organizar Objetos em uma Página eja como você pode alterar a aparência da publicação ao organizar objetos. 2.1 -Trabalhando com o plano de fundo plano de fundo da publicação é onde você coloca os objetos que aparecerão em todas as páginas da publicação, como o número da página ou o logotipo da empresa. Este plano de fundo... ...aparece nas páginas desta publicação. Copyright © http://www.emack.com.br Adaptação NRTE – Campinas Oeste – 2006 - Página - 7 -
- 8. 2.2-Compreendendo o funcionamento do plano de fundo página da publicação fica por cima do plano de fundo, como uma folha de papel transparente. Os objetos podem ser visualizados no plano de fundo através da página da publicação, mas você só poderá trabalhar com eles se estiver no plano de fundo. 2.3 -Indo para o plano de fundo ara trabalhar no plano de fundo da publicação: 1. No menu Exibir, clique em Ir para plano de fundo. Quando você estiver no plano de fundo, não será possível visualizar qualquer objeto do primeiro plano, mas eles estarão lá, no primeiro plano. 1. Adicione ou altere objetos no plano de fundo. 2. No menu Exibir, clique em Ir para primeiro plano. Copyright © http://www.emack.com.br Adaptação NRTE – Campinas Oeste – 2006 - Página - 8 -
- 9. 2.4 -Determinando se você está no plano de fundo ara certificar-se de que está no plano de fundo, verifique o canto inferior esquerdo da janela do Publisher. Quando você está no primeiro plano, o controle de navegação de página mostra representações das páginas da publicação. Quando você está no plano de fundo, o controle de navegação de página mostra as páginas mestras esquerda e direita. Se a publicação tiver uma página, é exibida apenas a página mestra direita. 2.5- Enviando um objeto para o plano de fundo aso deseje que um ou mais objetos apareçam em todas as páginas de uma publicação, você pode enviá-los para o plano de fundo sem que seja necessário ir para o plano de fundo. 1. Selecione o objeto ou objetos que deseja enviar para o plano de fundo. 2. No menu Organizar, clique em Enviar para o plano de fundo. Todos os objetos permanecerão no plano de fundo na mesma posição em que estavam no primeiro plano. Copyright © http://www.emack.com.br Adaptação NRTE – Campinas Oeste – 2006 - Página - 9 -
- 10. 2.6 -Conectando molduras de texto o conectar molduras de texto, você pode começar a digitar um texto em um lugar... ... continuar automaticamente em outro lugar na mesma página... ...e, em seguida, concluí-lo em outra página da publicação. 2.7 -Localizando texto na área de excedentes Geralmente, à medida que você digita, o texto preenche a moldura... ...e qualquer texto que não caiba na moldura vai para a “área de excedentes”, onde não é possível visualizá-lo. O indicador Texto excedente significa que há mais texto que não é possível visualizar. 2.8 -Conectando molduras de texto (b) ara continuar a fluir um texto conectando molduras de texto: 1. Clique na moldura que possui texto excedente. 2. No menu Ferramentas, clique em Conectar moldura de texto. 3. Na barra de ferramentas -Conectar molduras, clique em Conectar molduras de texto. Copyright © http://www.emack.com.br Adaptação NRTE – Campinas Oeste – 2006 - Página - 10 -
- 11. O ponteiro do mouse se torna uma jarra de texto. 4. Clique em qualquer lugar em uma moldura de texto vazia para “derramar” o texto na segunda moldura. Você pode conectar quantas molduras desejar, formando uma cadeia de molduras conectadas. O texto contido nas molduras conectadas é chamado “artigo”. 2.9 - Desconectando e passando de uma moldura de texto a outra: ara desconectar duas molduras, clique para selecionar a primeira moldura. Na barra de ferramentas Conectar moldura, clique em Desconectar molduras de texto. Para passar para a moldura anterior da cadeia, clique no botão Ir para moldura anterior. Para saltar para a moldura seguinte da cadeia, clique no botão Ir para próxima moldura. Copyright © http://www.emack.com.br Adaptação NRTE – Campinas Oeste – 2006 - Página - 11 -
- 12. 3.Agrupando Objetos grupar objetos faz com que vários objetos se comportem como um, para que seja possível mover, redimensionar ou girar todos ao mesmo tempo. 3.1 -Mantendo a organização dos objetos grupar objetos faz com que a organização dos mesmos seja mantida. 3.2 - Determinando se os objetos estão agrupados Os objetos agrupados possuem um conjunto de alças para vários objetos... ...e o botão Agrupar aparece fechado, como este. Copyright © http://www.emack.com.br Adaptação NRTE – Campinas Oeste – 2006 - Página - 12 -
- 13. 3.3 - Agrupando e desagrupando objetos: 1.Para agrupar objetos, mantenha pressionado o botão do mouse e arraste para criar uma caixa ao redor deles. 2.Em seguida, clique no botão Agrupar. 3.Para desagrupar os objetos, clique no botão Agrupar novamente. 4.Dispor Objetos em camadas 4.1.Dispondo em camadas ispor objetos em camadas é como arrumar as cartas de um baralho. Os objetos podem ser empilhados em camadas com o primeiro objeto criado por baixo da pilha e o último por cima. Você pode reorganizar os objetos para que fiquem em qualquer camada. Esta figura está por cima da pilha. Este retângulo está por baixo Copyright © http://www.emack.com.br Adaptação NRTE – Campinas Oeste – 2006 - Página - 13 -
- 14. 4.2.Sobrepondo objetos aso dois ou mais objetos estejam sobrepostos, o objeto superior cobre os que estão abaixo dele. ... e às vezes não. Às vezes, é possível ver onde os objetos dispostos em camadas estão em uma pilha pela forma como se sobrepõem... 4.3. Alterando a forma como os objetos se sobrepõem forma como os objetos se sobrepõem pode ser alterada passando um objeto para uma camada diferente da pilha. Este avião pode ser movido do meio da pilha... ...para o topo da pilha. 4.4. Movendo objetos para outra camada ara mover um objeto para outra camada, clique no objeto para selecioná-lo... Copyright © http://www.emack.com.br Adaptação NRTE – Campinas Oeste – 2006 - Página - 14 -
- 15. ...e, em seguida, clique em um dos comandos de disposição em camadas no menu Organizar. 4.5. Tornando um objeto transparente ocê também pode tornar um objeto transparente para que a camada abaixo dele possa ser visualizada. Clique na moldura de texto e pressione CTRL+H... ...para obter esse efeito. 5.Posicionando Objetos Publisher fornece diversas ferramentas para que você possa colocar partes da publicação exatamente onde desejar. Digamos que você esteja fazendo o layout desta página e deseje alinhar as três estrelas. 5.1. Usando guias de régua: Você pode alinhar os objetos rapidamente, usando a régua ou as guias de layout. Para alinhar os objetos usando uma guia de régua: 1. Coloque o ponteiro do mouse na régua esquerda. 2. Mantenha pressionada a tecla SHIFT. 3. Arraste uma guia de régua para onde deseja que as estrelas fiquem alinhadas. Copyright © http://www.emack.com.br Adaptação NRTE – Campinas Oeste – 2006 - Página - 15 -
- 16. 5.2. Ajustando objetos aos locais desejados: 4. No menu Ferramentas, clique em Ajustar às marcas da régua para ajustar os objetos automaticamente. 5.Arraste as estrelas para perto da guia de régua. Elas se ajustarão à posição exata desejada. 5.3. Ajustando um objeto à posição: Digamos que você tenha adicionado o logotipo da loja ao panfleto, mas ele ficou um pouco baixo. Para deslocá-lo exatamente para onde você o deseja: 1. Primeiro, clique no logotipo. 2. Em seguida, mantendo a tecla ALT pressionada, pressione as teclas de seta apropriadas até que o logotipo fique onde você o deseja. logotipo Copyright © http://www.emack.com.br Adaptação NRTE – Campinas Oeste – 2006 - Página - 16 -
- 17. 6.Girando e invertendo objetos ocê pode girar qualquer texto ou objeto. Por exemplo, você pode virar o título do boletim informativo de lado. 6.1. Girando em graus: • Para girar um objeto em 5 graus ou para definir um ângulo de rotação preciso em de 0,1 grau, use a caixa de diálogo Personalizar rotação. • Para limitar a rotação a 15 graus, mantenha pressionadas as teclas ALT e CTRL e arraste uma alça do objeto. • Para girar o objeto livremente, mantenha pressionada a tecla ALT e arraste a alça do objeto. 6.2. Invertendo objetos: Você também pode inverter um objeto desenhado ou uma forma básica para criar a imagem espelhada. Observação: Texto e tabelas podem ser girados, mas não invertidos. Copyright © http://www.emack.com.br Adaptação NRTE – Campinas Oeste – 2006 - Página - 17 -
- 18. 7.Trabalhar com guias de layout s guias de layout são linhas azuis e rosas não imprimíveis que aparecem em todas as páginas de sua publicação. Essa margem e as guias de grade ajudam a garantir um layout consistente para a publicação. Observe como essas guias estruturam as publicações. 8.Alterando o esquema de cores da publicação odas as publicações vêm automaticamente com um dos esquemas de cores profissionais do Publisher. Copyright © http://www.emack.com.br Adaptação NRTE – Campinas Oeste – 2006 - Página - 18 -
- 19. 8.1. Alterando um esquema de cores: Você pode alternar para outro esquema de cores a partir: • • • Da opção Esquema de cores no painel superior do assistente, Do comando Esquema de cores no menu Formatar, ou De qualquer uma das paletas de cores nos menus e barras de ferramentas Lista de esquema de cores Esta é apenas uma introdução sobre os aplicativos do Publisher. Você obterá explicações mais detalhadas sobre esquema de cores mais adiante. 9.Trabalhando com mala direta A mala direta endereça automaticamente envelopes, etiquetas, cartões, folhetos, boletins informativos e outras publicações para endereçamento em grande número. Você também pode personalizar publicações para cada pessoa da lista de endereços. Copyright © http://www.emack.com.br Adaptação NRTE – Campinas Oeste – 2006 - Página - 19 -
- 20. 9.1. Criando uma fonte de dados: Primeiramente, será necessária uma lista de endereçamento ou outra fonte de dados que contenha as informações que você deseja adicionar à publicação. Você pode criar uma lista de endereços no Publisher ou usar uma lista de endereçamento criada em um banco de dados ou em outro programa. Mala-Direta > Criar Lista de Endereço do Publisher Usando códigos de campo Depois de criar uma fonte de dados, será necessário inserir códigos de campo (espaços reservados) em molduras de texto na publicação. Os códigos de campo mostram onde aparecerão as informações específicas da fonte de dados. Visualizando endereços mesclados Depois que a fonte de dados for mesclada com a publicação... Copyright © http://www.emack.com.br Adaptação NRTE – Campinas Oeste – 2006 - Página - 20 -
- 21. ..você poderá optar por visualizar os endereços e nomes reais, um de cada vez, como serão impressos. 9.2. Imprimindo uma publicação mesclada: Na publicação impressa, o endereço personalizado aparecerá onde foi inserido um código de campo. (Serão explicados maiores detalhes mais adiante). Copyright © http://www.emack.com.br Adaptação NRTE – Campinas Oeste – 2006 - Página - 21 -
- 22. 10.Trabalhando com tabelas ocê pode usar tabelas para colocar informações em colunas como em uma lista de preços, um currículo ou o índice analítico de um boletim informativo. 10.1.Reconhecendo tabelas: Uma tabela tem aparência diferente de uma moldura de texto. Esta tabela está selecionada. Observe as barras vertical e horizontal em cinza e as linhas de grade em cinza claro. As linhas de grade não-imprimíveis são exibidas na moldura para que você possa ver as linhas e as colunas. Esta tabela não está selecionada. As barras em cinza não são exibidas, mas as linhas de grade não-imprimíveis ficam visíveis. Para criar linhas de grade que possam ser impressas, adicione uma borda ao redor de cada célula da tabela. 10.2. Adicionando texto a tabelas: As tabelas são muito parecidas com qualquer outro objeto do Publisher, mas as células em uma tabela comportam-se como uma moldura de texto em miniatura. Copyright © http://www.emack.com.br Adaptação NRTE – Campinas Oeste – 2006 - Página - 22 -
- 23. Digite na primeira célula. Pressione a tecla TAB para mover para a célula seguinte Para retornar à célula anterior, pressione SHIFT+TAB. A altura da célula aumenta automaticamente conforme a disposição do texto. A altura padrão de uma célula é de um espaço, mas você pode alterar essa configuração. O texto é disposto na célula à medida que você digita. 10.3. Selecionando texto ou células em uma tabela: Você pode selecionar rapidamente uma linha, uma coluna ou a tabela inteira. Clique aqui para selecionar uma coluna. Clique aqui para selecionar a tabela inteira. Clique aqui para selecionar uma linha Copyright © http://www.emack.com.br Adaptação NRTE – Campinas Oeste – 2006 - Página - 23 -
- 24. 10.4. Alterando a aparência das tabelas: Altere a largura das colunas ou a altura das linhas. Coloque uma borda ao redor da tabela inteira. Contorne ou adicione uma cor de preenchimento a uma ou mais células. Altere a aparência do texto na tabela. 11.Dispondo texto ao redor de figuras: uando você coloca uma figura ou WordArt por cima do texto, o texto é disposto ao redor da moldura. Isso cria um retângulo de espaço em branco ao redor da figura. Copyright © http://www.emack.com.br Adaptação NRTE – Campinas Oeste – 2006 - Página - 24 -
- 25. ara obter um efeito diferente, você pode dispor texto ao redor do contorno de uma figura ou WordArt, e não ao redor da moldura. 11.1. Alterando a disposição do texto: Para alterar a forma como o texto é disposto ao redor de uma figura ou WordArt, clique na figura e, em seguida, clique em um destes botões na barra de ferramentas Formatação. Clique para dispor o texto ao redor da moldura Clique para dispor o texto ao redor do contorno. 11.2. Ajustando o espaço entre o texto e a figura: ara adicionar espaço entre uma figura e o texto: 1. Clique na figura. 2. No menu Formatar, clique em Propriedades da moldura de figura. 3. Na caixa de diálogo, digite o tamanho de margem desejado. Copyright © http://www.emack.com.br Adaptação NRTE – Campinas Oeste – 2006 - Página - 25 -
- 26. 12.Criando um site na World Wide Web: Publisher facilita a criação de sites da Web atraentes. É tão fácil quanto criar uma publicação impressa e você não precisa aprender os códigos HTML. 12.1. Usando o Assistente de site da Web: Para tornar as coisas mais fáceis e rápidas, comece o site da Web selecionando um site da Web criado pelo Publisher no Catálogo. Para ver os designs disponíveis, clique em Sites da Web no painel esquerdo da guia Publicações por Assistente. Obs: Pode-se gravar o arquivo em HTML. Copyright © http://www.emack.com.br Adaptação NRTE – Campinas Oeste – 2006 - Página - 26 -
- 27. 12.2.Personalizando com o Assistente de site da Web: Use o Assistente de site da Web para personalizar a página da Web: • • • Altere o esquema de cores e a cor ou textura do plano de fundo. Adicione uma barra de navegação. Adicione páginas e formulários para envio de comentários pela Web. 12.3. Adicionando elementos de design: Quando estiver fazendo o layout do site da Web, você poderá adicionar: • • • • Hyperlinks, pontos de acesso e controles de formulários para resposta do usuário. Objetos da Galeria de design, incluindo manchetes, barras laterais e citações do texto. Arte do Clip Gallery, incluindo Gifs animados. Fragmentos de código HTML para recursos personalizados, como um contador. 12.4. Adicionando elementos gráficos e GIFs animados: Um GIF é um elemento gráfico salvo no formato gráfico GIF. Um GIF animado parece se mover ou alterar a forma quando visualizado on-line. Para adicionar uma figura animada ou transparente a uma página da Web, clique nela e arraste-a da origem para a página da Web ou insira-a a partir do Clip Gallery. Copyright © http://www.emack.com.br Adaptação NRTE – Campinas Oeste – 2006 - Página - 27 -
