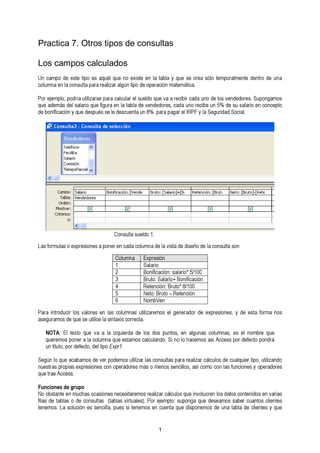
Ejercicios
- 1. 1 Practica 7. Otros tipos de consultas Los campos calculados Un campo de este tipo es aquél que no existe en la tabla y que se crea sólo temporalmente dentro de una columna en la consulta para realizar algún tipo de operación matemática. Por ejemplo, podría utilizarse para calcular el sueldo que va a recibir cada uno de los vendedores. Supongamos que además del salario que figura en la tabla de vendedores, cada uno recibe un 5% de su salario en concepto de bonificación y que después se le descuenta un 8% para pagar el IRPF y la Seguridad Social. Consulta sueldo 1. Las formulas o expresiones a poner en cada columna de la vista de diseño de la consulta son Columna Expresión 1 Salario 2 Bonificación: salario* 5/100 3 Bruto: Salario+ Bonificación 4 Retención: Bruto* 8/100 5 Neto: Bruto – Retención 6 NombVen Para introducir los valores en las columnas utilizaremos el generador de expresiones, y de esta forma nos aseguramos de que se utilice la sintaxis correcta. NOTA: El texto que va a la izquierda de los dos puntos, en algunas columnas, es el nombre que queremos poner a la columna que estamos calculando. Si no lo hacemos así Access por defecto pondrá un titulo, por defecto, del tipo Expr1 Según lo que acabamos de ver podemos utilizar las consultas para realizar cálculos de cualquier tipo, utilizando nuestras propias expresiones con operadores más o menos sencillos, así como con las funciones y operadores que trae Access. Funciones de grupo No obstante en muchas ocasiones necesitaremos realizar cálculos que involucren los datos contenidos en varias filas de tablas o de consultas (tablas virtuales). Por ejemplo: suponga que deseamos saber cuantos clientes tenemos. La solución es sencilla, pues si tenemos en cuenta que disponemos de una tabla de clientes y que
- 2. 2 cada una de sus filas contiene los datos de un único cliente, parece evidente que lo único que hay que hacer es contar las filas. Para resolver este tipo de situaciones en las que hay que hacer cálculos utilizando grupos de filas los gestores de bases de datos en general disponen de varias funciones especiales que se llaman funciones de grupo o funciones agregadas. Estas funciones en Access son: Función Descripción Cuenta Para contar el número de filas del grupo Suma Para sumar el contenido del campo especificado de todas las filas del grupo Promedio Para hallar la media aritmética del campo especificado de todas las filas del grupo Mín Para hallar el menor valor del campo especificado de todas las filas del grupo Máx Para hallar el mayor valor del campo especificado de todas las filas del grupo DesvEst Para hallar la desviación típica del campo especificado de todas las filas del grupo Var Para hallar la varianza del campo especificado de todas las filas del grupo Primero Para hallar el valor del campo de la primera fila del grupo Último Para hallar el valor del campo de la última fila del grupo Para poder utilizar estás funciones hay hacer clic sobre el botón Totales de la barra de botones, o seleccionando la opción Totales del menú contextual. Entonces veremos que en la cuadricula QBE ha aparecido una nueva fila. Se trata de la fila Total en la que vemos que, por defecto, en todas sus celdas aparece “Agrupar por”. Si ponemos el cursor del ratón en la parte derecha de estas celdas veremos que aparece un cuadro combinado con todas las opciones posibles. La funcionalidad “Agrupar por” se aplica a aquella columna o columnas que vamos a utilizar para hacer grupos de filas. Pero empecemos por el caso más sencillo: vamos a considerar un único grupo de filas formado por la totalidad de filas de una tabla, como en el caso de resolver el problema anteriormente planteado de cuantos clientes tenemos. Para ello seguimos los siguientes pasos: Creamos una consulta en vista diseño. Seleccionamos la tabla clientes. Elegimos uno cualquiera de sus campos, por ejemplo Nombre. Nos da igual el campo que elijamos
- 3. 3 pues solo lo vamos a utilizar como referencia para contar cuantas filas tiene la tabla. A su izquierda ponemos como nombre de la columna “NumClientes”, de manera que quedara NumClientes:NombCli no se olvide de los dos puntos ya que esa es la forma en que Access interpreta cual es titulo de la columna y cual es el campo. Pulsemos sobre el botón de totales, y cambiemos la opción por defecto, por Cuenta actuando sobre el cuadro combinado. Guardamos la consulta con el nombre “Cálculo del número de clientes” y la ejecutamos. El resultado debe ser una única celda en la que aparece el resultado del problema. Pasemos ahora a resolver un problema más complejo como por ejemplo determinar el número de clientes de cada una de las provincias. En este caso tendremos que usar las tablas provincias, localidades y clientes, puesto que nos hacen falta los campos Nombre de la tabla Provincias y Nombre de la tabla Clientes. ¿Y entonces por qué es necesaria la tabla localidades? Pues porque es la tabla que sirve para relacionar Clientes con Provincias, y si no la utilizásemos el resultado de la consulta no tendría sentido. Bueno pues para resolver este problema lo que hay que decirle a Access es que haga grupos por el Nombre de provincia (Agrupar por) es decir que tome todas las filas en que el nombre de provincia sea el mismo y haga un grupo con ellas, operación que se repite por cada uno de los nombres de provincia. Así sí en nuestra tabla hay N
- 4. 4 nombres distintos Access hará N grupos distintos, y entonces solo queda contar las filas que tiene cada grupo para saber cuantos clientes hay de cada provincia. Para ello en la columna de Nombre de clientes habremos puesto Cuenta en la fila Total. Véase la figura. El resultado de la consulta anterior es: Hasta ahora sólo hemos utilizado la opción de contar “Cuenta” el número de filas de un grupo, bien sea de un único grupo cuando se utiliza toda la tabla, bien sean varios los grupos en que se han organizado todas las filas de la tabla. Pero hay otras funciones de grupo con las que podemos trabajar y pueden resultarnos muy útiles para resolver problemas en los que haya que sumar el contenido de un determinado campo de cada grupo de filas o calcular la media aritmética del contenido de un campo de un grupo de filas, o determinar cual es la fila que corresponde al máximo, o mínimo valor, de un determinado campo de cada grupo de filas, etc. Por supuesto, cuando se trate de realizar una operación aritmética como suma o promedio, el campo sobre el que se realiza la operación debe ser numérico. Como ejemplo vamos a calcular cual es el precio medio de las películas de cada uno de los géneros, que tenemos en nuestra base de datos. Para resolver este problema crearemos una consulta a partir de la opción de vista diseño y utilizaremos las tablas Películas y Géneros, que haremos que se muestren en el espacio de tablas del diseño de la consulta. En la cuadricula QBE pondremos dos campos: Nombre de la tabla Géneros y Precio de la tabla Películas. Ahora convertiremos la consulta en una de totales pulsando sobre el botón de totales, y en la fila Total de QBE dejaremos en la primera columna “Agrupar por”, y en la segunda utilizaremos la opción “Promedio”. De esta forma le estamos diciendo a Access que agrupe las filas de Películas según el género a que pertenezcan lo que dará lugar a tantos grupos como géneros haya, y a continuación que haga la media del campo Precio para cada uno de los grupos. Evidentemente la consulta va a devolver tantas filas como grupos de géneros haya, cada fila corresponderá a un género que se identificará por su nombre y al lado mostrara el precio medio de las películas de ese genero.
- 5. 5 EJERCICIOS 1. Crear una consulta que muestre para cada género el máximo y el mínimo precio de las películas. 2. Crear una consulta que muestre para cada género la suma de los precios de las películas. 3. Crear una consulta que muestre para cada vendedor el número de películas diferentes que ha vendido. 4. Crear una consulta que muestre para cada vendedor el número total de películas que ha vendido en 2005 y 2006. 5. Crear una consulta que muestre para cada vendedor y por cada género: el número total de películas que ha vendido, el importe total de la venta y el importe medio vendido. 6. Crear una consulta que muestre para cada vendedor el número total de películas que ha vendido, el importe total de la venta y el importe medio vendido, en cada uno de los meses de 2006. 7. Crear una consulta que muestre para cada vendedor el número total de películas que ha vendido, el importe total de la venta y el importe medio vendido, en cada uno de los trimestres de 2005. 8. Crear una consulta que calcule el número de facturas y el total de dichas facturas por cliente, para todos los clientes. 9. Crear una consulta que calcule el número de películas y su importe total antes de impuestos y descuentos, por cliente, para todos los clientes.
- 6. 6 Consultas de tabla de referencias cruzadas Una consulta de tabla cruzada permite presentar la información relacionada en forma de tabla bidimensional o cuadrante, facilitando el análisis de los datos. Estudiaremos un ejemplo sencillo que permita entender el mecanismo básico de este tipo de consultas. Suponga que desea saber el interés de los clientes por las distintas películas y para ello pide una consulta que muestre que películas han sido compradas por los clientes. Creación de una consulta de tabla cruzada: Siga los pasos normales en el diseño de una consulta de selección, decidiendo en primer lugar qué campos de qué tablas utilizar. En nuestro ejemplo, para obtener el resultado buscado necesitamos los siguientes campos: Campo Tabla NombCli Clientes Título Películas Cant Lineas_Fac También necesitará la tabla “Facturas” para relacionar “Clientes” con “Lineas_Fac”, aunque de esta tabla no visualizará ningún campo. Introduzca los campos de la tabla en la cuadrícula. Seleccione el menú Consulta y dentro de el Consulta de tabla de referencias cruzadas. Microsoft Access muestra las líneas "Total” y "Tab. Ref. Cruz:” en la cuadrícula. A continuación deberá definir el campo que se utiliza como cabecera de columnas en la tabla, y el que se utiliza como cabecera de filas (en nuestro ejemplo Nombre_articulo y Nombre_cliente respectivamente), para ello: • Haga clic en la celda Tab. Ref. Cruz:, del campo Título y seleccione la opción Encabezado de fila. • Haga clic en la celda Tab. Ref. Cruz:. del campo NombCli y, seleccione la opción Encabezado de columna
- 7. 7 A continuación indicaremos que campo es el que se utiliza para efectuar las operaciones en la tabla cruzada, y el tipo de operación que hay que hacer. En nuestro ejemplo contar los productos: • Haga clic en la celda Tab. Ref. Cruz:, de Cant, y seleccione la opción Valor. • Haga clic en la celda Total del campo Cant, y seleccione la operación "Suma” Guarde la consulta con el nombre: “Cantidad de películas por cliente” EJERCICIOS Diseñar consultas de tabla de referencias cruzadas para: 1. Película por Género 2. Número de títulos por genero facturadas en cada año 3. Número de Facturas por Película y Vendedor 4. Numero de Facturas por Película y provincia 5. Número de facturas por cliente 6. Localidades por Provincia 7. Importe de la facturación de Películas por cada Vendedor 8. Importe de la facturación por provincia y año 9. Cantidad de películas por Vendedor 10. Cantidad de películas por provincias 11. Cantidad de películas por género facturadas en cada año 12. Cantidad de películas por cliente 13. Cantidad de películas por cliente en 2007 14. Cantidad de películas facturadas por año entre 2004 y 2007 15. Cantidad de películas facturadas por trimestre en 2007
- 8. 8 Consultas con parámetros Las consultas que se han visto hasta ahora son estáticas ya que tenemos que dejar fijos todos los elementos que las forman. No obstante Access da la posibilidad de que las consultas interaccionen con los usuarios, durante su ejecución, pidiéndoles ciertos datos, por teclado, necesarios para completar la consulta. De esta forma nos encontramos con consultas más dinámicas y por supuesto mucho más potentes. Se trata de las denominadas consultas con parámetros. Un ejemplo puede ser la obtención de las facturas de un determinado año. Este tipo de consultas, cada vez que se ejecutan, muestran un cuadro de diálogo en el que solicitan cierta información necesaria para completar la consulta. Los pasos a seguir son muy simples: se diseña la consulta y, a continuación, se añade a la cuadrícula QBE, de diseño, las variables que vamos a utilizar como parámetros. Éstas se escriben entre corchetes. El nombre de las variables no puede ser el de ninguno de los campos existentes en la base de datos. De esta forma cuando Access busca el nombre del parámetro entre los diversos campos, y no lo encuentra solicita el valor mediante una ventana de entrada de datos. Imagine que desea conocer los datos de las facturas de un determinado cliente, por ejemplo de aquel cuyo código es el 264. La consulta de selección correspondiente tendría el siguiente aspecto. Evidentemente esta consulta sólo valdría para obtener los datos correspondientes al cliente 264. Pero y si ahora queremos hacer lo mismo para los clientes 24, 123, 45, etc. Evidentemente el problema se resolvería creando tantas consultas como clientes tenemos y poniendo sus respectivos códigos como criterio. Pero esta solución no es nada eficiente. La solución óptima y mucho más elegante consistiría en diseñar una consulta de selección que en la celda intersección de la fila Criterios con la columna de CodCli tuviese un parámetro.
- 9. 9 De esta manera cada vez que se ejecute la consulta Access preguntará el valor del parámetro y mostrará una ventana con un mensaje donde se puede introducir el valor que interese a través del teclado. En esta ventana se escribe un código valido de cliente y Access devolverá las facturas de ese cliente. Por ejemplo si introduzco 150 como código de cliente, el resultado es: También puede realizarse una consulta de este tipo desde el menú de Consultas en la opción Parámetros.
- 10. 10 La utilización de parámetros puede hacerse en cualquier tipo de consulta. EJERCICIOS 1.- Crear una consulta que muestre las facturas correspondientes a un determinado año, que se introducirá por teclado durante la ejecución de la consulta. 2.- Crear una consulta que muestre las facturas correspondientes a un determinado mes y año, que se introducirán por teclado durante la ejecución de la consulta. 3.- Crear una consulta que muestre los datos más relevantes de las películas de un determinado género, que será introducido por teclado. 4.- Crear una consulta que muestre los datos más relevantes de las películas de una determinada nacionalidad y año, a introducir por teclado. 5.- Crear una consulta que muestre los datos más relevantes de las películas adquiridas por cualquiera de los clientes de la empresa. 6.- Crear una consulta que muestre los datos de los vendedores que comenzaron a trabajar entre dos meses de un determinado año. Los datos de los meses y el año se introducen por teclado. 7.- Crear una consulta que muestre los datos de las localidades de los clientes de una determinada provincia, cuyo nombre se introducirá por teclado. 8.- Crear una consulta que muestre para un determinado vendedor y un determinado género el número de películas que ha vendido en un determinado año. Los datos se introducirán por teclado. 9.- Crear una consulta que muestre para un determinado vendedor, cuyo código se introducirá por teclado, el número total de películas que ha vendido en un determinado mes y año y el importe total de la venta.
