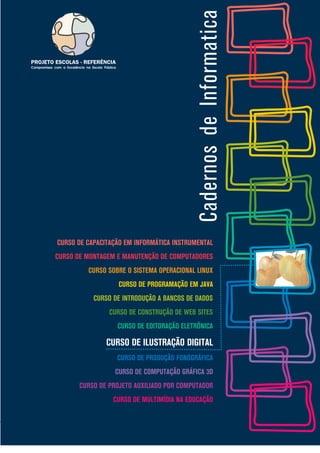
Cursos Introdutórios de Informática
- 1. CadernosdeInformática 1 CURSO DE ILUSTRAÇÃO DIGITAL Secretaria de Estado de Educação MG CadernosdeInformatica CURSO DE CAPACITAÇÃO EM INFORMÁTICA INSTRUMENTAL CURSO DE MONTAGEM E MANUTENÇÃO DE COMPUTADORES CURSO SOBRE O SISTEMA OPERACIONAL LINUX CURSO DE PROGRAMAÇÃO EM JAVA CURSO DE INTRODUÇÃO A BANCOS DE DADOS CURSO DE CONSTRUÇÃO DE WEB SITES CURSO DE EDITORAÇÃO ELETRÔNICA CURSO DE ILUSTRAÇÃO DIGITAL CURSO DE PRODUÇÃO FONOGRÁFICA CURSO DE COMPUTAÇÃO GRÁFICA 3D CURSO DE PROJETO AUXILIADO POR COMPUTADOR CURSO DE MULTIMÍDIA NA EDUCAÇÃO PROJETO ESCOLAS - REFERÊNCIA Compromisso com a Excelência na Escola Pública
- 2. CadernosdeInformatica CURSO DE ILUSTRAÇÃO DIGITAL Francisco Carlos de Carvalho Marinho Coordenador Carlos Eduardo Hermeto Sá Motta
- 3. CURSO DE ILUSTRAÇÃO DIGITAL Secretaria de Estado de Educação MG 4 CadernosdeInformática
- 4. CadernosdeInformática 5 CURSO DE ILUSTRAÇÃO DIGITAL Secretaria de Estado de Educação MG Os computadores que estão sendo instalados pela SEE nas escolas estaduais deverão ser utilizados para propósitos administrativos e pedagógicos. Para isso, desenvolveu-se um conjunto de cursos destinados a potencializar a utilização desses equipamentos. São doze cursos que estão sendo disponibilizados para as escolas para enriquecimento do seu plano curricular. Esses cursos não são profissionalizantes. São cursos introdutórios, de formação inicial para o trabalho, cujo objetivo é ampliar o horizonte de conhecimentodos alunos para facilitar a futura escolha de uma profissão. Todos os cursos foram elaborados para serem realizados em 40 módulos-aula, cada um deles podendo ser desenvolvidos em um semestre (com 2 módulos-aula semanais) ou em 10 semanas (com 4 módulos-aula semanais). Em 2006, esses cursos deverão ser oferecidos para os alunos que desejarem cursá-los, em caráter opcional e horário extra- turno. Em 2007, eles cursos deverão ser incluídos na matriz curricular da escola, na série ou séries por ela definida, integrando a Parte Diversificada do currículo. Esses cursos foram concebidos para dar aos professores, alunos e funcionários uma dimensão do modo como o computador influencia, hoje, o nosso modo de vida e os meios de produção. Para cada curso selecionado pela escola deverão ser indicados pelo menos dois ou, no máximo, três professores (efetivos, de preferência) para serem capa- citados pela SEE. Esses professores irão atuar como multiplicadores, ministrando-os a outros servidores da escola e aos alunos. CURSO DE CAPACITAÇÃO EM INFORMÁTICA INSTRUMENTAL Este curso será implantado obrigatoriamente em todas as escolas estaduais em que for instalado laboratório de informática. Iniciando pelas Escolas-Referência, todos os pro- fessores e demais servidores serão capacitados para que possam fazer uso adequado e proveitoso desses equipamentos tanto na administração da escola como nas atividades didáticas. É um curso voltado para a desmistificação da tecnologia que está sendo implantada. O uso do computador ainda é algo difícil para muitas pessoas que ainda não estão muito familiarizadas com essas novas tecnologias que estão ocupando um espaço cada vez maior na escola e na vida de todos. Este curso vai motivar os participantes para uma aproximação com essas tecnologias, favorecendo a transformação dos recursos de informática em instrumentos de produção e integração entre gestores, professores e demais servidores. As características dos equipamentos e as funcionalidades dos pro- gramas serão apresentadas de maneira gradual e num contexto prático. Essas.situações práticas serão apresentadas de maneira que o participante perceba o seu objetivo e o valor de incorporá-las ao seu trabalho cotidiano. Os participantes serão preparados APRESENTAÇÃO
- 5. CURSO DE ILUSTRAÇÃO DIGITAL Secretaria de Estado de Educação MG 6 CadernosdeInformática eletrônica, além de criar e editar documentos (textos, planilhas e apresentações) de interesse acadêmico e profissional. Esse é um curso fundamental, base e pré-requisito para todos os demais. CURSO DE MONTAGEM E MANUTENÇÃO DE COMPUTADORES Este curso será implantado em, pelo menos, uma escola do município sede de cada Superintendência Regional de Ensino. A indicação da escola deverá ser feita pela pró- pria S.R.E, levando-se em conta as condições de infra-estrutura nas Escolas-Referência existentes no município. Nas escolas escolhidas será montado um laboratório de informática especialmente para a oferta desse curso. O objetivo deste curso é capacitar tecnicamente os alunos de ensino médio que queiram aprender a montar, fazer a manutenção e configurar microcomputadores. Pode ser ofe- recido para alunos de outras escolas, para professores e demais servidores da escola e para a comunidade, aos finais de semana ou horários em que o laboratório esteja dis- ponível. Neste curso o participante aprenderá a função de cada um dos componentes do microcomputador. Aprenderá como montar um computador e como configurá-lo, insta- lando o sistema operacional, particionando e formatando discos rígidos, instalando pla- cas de fax/modem, rede, vídeo, som e outros dispositivos. Conhecerá, ainda, as técnicas de avaliação do funcionamento e configuração de microcomputadores que esteja preci- sando de manutenção preventiva ou corretiva, além de procedimentos para especificação de um computador para atender as necessidades requeridas por um cliente. Dos cursos que se seguem, as Escolas-Referência deverão escolher pelo menos dois para implantar em 2006. No período de 13 a 25 de março/2006, estará disponível no sítio da SEE (www.educacao.mg.gov.br) um formulário eletrônico para que cada diretor das Escolas- Referência possa informar quais os cursos escolhidos pela sua escola e quais os profes- sores que deverão ser capacitados. Durante o período de capacitação, os professores serão substituídos por professores-designados para que as atividades didáticas da es- cola não sejam prejudicadas. 1. CURSO SOBRE O SISTEMA OPERACIONAL LINUX É destinado àqueles que desejam conhecer ferramentas padrão do ambiente Unix. É um curso voltado para a exploração e organização de conteúdo. São ferramentas tipica- mente usadas por usuários avançados do sistema operacional. Tem por finalidade apre- sentar alguns dos programas mais simples e comuns do ambiente; mostrar que, mesmo com um conjunto pequeno de programas, é possível resolver problemas reais; explicar a comunicação entre programas via rede e estender o ambiente através de novos pro-
- 6. CadernosdeInformática 7 CURSO DE ILUSTRAÇÃO DIGITAL Secretaria de Estado de Educação MG gramas. O texto didático deste curso apresenta os recursos a serem estudados e propõe exercícios. É um curso para aqueles que gostam de enfrentar desafios. Ementa: Histórico e desenvolvimento do Unix e Linux. Login no computador. Exploran- do o computador (processos em execução, conexões abertas). Descrição dos conceitos de arquivo e diretório. Operações simples sobre arquivos e diretórios. Sistema de per- missões e quotas. Procurando arquivos e fazendo backups. Executando e controlando programas. Processamnto de texto. Expressões regulares. Estendendo o ambiente. Trabalho em rede. Um sistema de chat. Comunicação segura no chat (criptografia). Ainda criptografia. Sistema de arquivos como um Banco de Dados. Um programa gráfico. Programando para rede. 2. CURSO DE PROGRAMAÇÃO EM JAVA É um curso de programação introdutório que utiliza a linguagem Java. Essa linguagem se torna, a cada dia, mais popular entre os programadores profissionais. O curso foi desenvolvido em forma de tutorial. O participante vai construir na prática um aplicativo completo (um jogo de batalha naval) que utiliza o sistema gráfico e que pode ser utili- zado em qualquer sistema operacional. Os elementos de programação são apresentados em atividades práticas à medida em que se fazem necessários. Aqueles que desejam conhecer os métodos de produção de programas de computadores terão, nesse curso, uma boa visão do processo. Ementa: Conceitos de linguagem de programação, edição, compilação, depuração e exe- cução de programas. Conceitos fundamentais de linguagens de programação orientada a objetos. Tipos primitivos da linguagem Java, comandos de atribuição e comandos de repetição. Conceito de herança e programação dirigida por eventos. Tratamento de eventos. Pro- gramação da interface gráfica. Arrays. Números aleatórios. 3. CURSO DE INTRODUÇÃO AO BANCOS DE DADOS Este curso mostrará aos participantes os conceitos fundamentais do armazenamento, gerenciamento e pesquisa de dados em computadores. Um banco de dados é um repositório de informações que modelam entidades do mundo real. O Sistema Gerenciador do Banco de Dados permite introduzir, modificar, remover, selecionar e organizar as informações armazenadas. O curso mostra como os bancos de dados são criados e estruturados através de exemplos práticos. Ao final, apresenta os elementos da lingua- gem SQL (Structured Query Language – Linguagem Estruturada de Pesquisa) que é uma linguagem universal para gerenciamento de informações de bancos de dados e os ele- mentos básicos da administração desses repositórios de informação..Apesar de ser de
- 7. CURSO DE ILUSTRAÇÃO DIGITAL Secretaria de Estado de Educação MG 8 CadernosdeInformática nível introdutório, o curso apresenta todos os tópicos de interesse relacionados à área. É um curso voltado para aqueles que desejam conhecer os sistemas que gerenciam volu- mes grandes e variados de informações, largamente utilizados no mundo empresarial. Ementa: Modelagem de dados. Normalização. Linguagem SQL. Mecanismos de consulta. Criação e alteração de tabelas. Manipulação e formatação de dados. Organização de resultados de pesquisa. Acesso ao servidor de bancos de dados. Contas de usuários. Segurança. Administração de bancos de dados. Manutenção. Integridade. 4. CURSO DE CONSTRUÇÃO DE WEB SITES Este curso mostrará aos participantes como construir páginas HTML que forma a estru- tura de um “site” na internet. A primeira parte do curso é voltada para a construção de páginas; a segunda parte, para a estruturação do conjunto de páginas que formação o “site”, incluindo elementos de programação. Explicará os conceitos elementares da web e mostrará como é que se implementa o conjunto de páginas que forma o “site” num servidor. Ementa: Linguagem HTML. Apresentação dos principais navegadors disponíveis no mer- cado. Construção de uma página HTML simples respeitando os padrões W3C. Recursos de formatação de texto. Recursos de listas, multimídia e navegação. Tabelas e Frames. Folha de Estilo. Elementos de Formulário. Linguagem Javascript. Interação do Javascript com os elementos HTML. Linguagem PHP. Conceitos de Transmissão de Site e critérios para avaliação de servidores. 1. CURSO DE EDITORAÇÃO ELETRÔNICA Voltado para a produção de documentos físicos (livros, jornais, revistas) e eletrônicos. Apresenta as ferramentas de produção de texto e as ferramentas de montagem de ele- mentos gráficos numa página. O texto é tratado como elemento de composição gráfica, juntamente com a pintura digital, o desenho digital e outros elementos gráficos utiliza- dos para promover a integração dos elementos gráficos. O curso explora de maneira extensiva os conceitos relacionados à aparência do texto relativos aos tipos de impressão (fontes). Mostra diversos mecanismos de produção dos mais variados tipos de material impresso, de texto comum às fórmulas matemáti- cas. Finalmente, discute a metodologia de gerenciamento de documentos. Ementa: Editor de textos. Formatadores de texto. Tipos e Fontes. Gerenciamento de projetos. Publicações. Programas para editoração. Programas acessórios. Impressão. Desenvolvi- mento de um projeto.
- 8. CadernosdeInformática 9 CURSO DE ILUSTRAÇÃO DIGITAL Secretaria de Estado de Educação MG 2. CURSO DE ILUSTRAÇÃO DIGITAL Desenvolvido sobre um único aplicativo de tratamento de imagens e pintura digital, o GIMP (GNU Image Manipulation Program – Programa de Manipulação de Imagens GNU). Este curso ensina, passo a passo, como utilizar ferramentas do programa para produzir ilustrações de qualidade que podem ser utilizadas para qualquer finalidade. A pintura digital é diferente do desenho digital. O desenho se aplica a diagramas e gráficos, por exemplo. A pintura tem um escopo muito mais abrangente e é uma forma de criação mais livre, do ponto de vista formal. É basicamente a diferença que há entre o desenho artístico e o desenho técnico. É, portanto, um curso voltado para aqueles que têm inte- resses e vocações artísticas. Ementa: A imagem digital. Espaços de cores. Digitalização de imagens. Fotomontagem e colagem digital. Ferramentas de desenho. Ferramentas de pintura. Finalização e saída. 3. CURSO DE PRODUÇÃO FONOGRÁFICA Curso voltado para aqueles que têm interesse na produção musical. Explica, através de programas, como é que se capturam, modificam e agrupam os sons musicais para pro- duzir arranjos musicais. É um curso introdutório com uma boa visão da totalidade dos procedimentos que levam à produção de um disco. Ementa: O Fenômeno Sonoro. O Ambiente Sonoro. A Linguagem Musical. Pré-Produção. O Padrão MIDI. A Gravação. A Edição. Pós-processamento. Mixagem. Finalização. 4. CURSO DE COMPUTAÇÃO GRÁFICA Curso introdutório de modelagem, renderização e animação de objetos tridimensionais. Esse curso é a base para utilização de animações tridimensionais em filmes. Conduzido como um tutorial do programa BLENDER, apresenta a interface do programa e suas operações elementares. Destinado àqueles que têm ambições de produzir animações de alta qualidade para a educação ou para a mídia. Ementa: Introdução à Computação Gráfica. Conceitos básicos 2D e 3D. Interface princi- pal do programa Blender. Espaço de trabalho. Navegação em 3D. Modelagem em 3D. Primitivas básicas. Movimentação de objetos. Edição de objetos. Composição de cenas. Materiais e texturas. Aplicação de materiais. UV Mapping. Luzes e Câmeras. Iluminação de cena. Posicionamento e manipulação de câmera. Renderização still frame. Formatos de saída. Animação básica. Movimentação de câmera e objetos. Renderização da anima- ção. Formatos de saída.
- 9. CURSO DE ILUSTRAÇÃO DIGITAL Secretaria de Estado de Educação MG 10 CadernosdeInformática 5. CURSO DE PROJETO AUXILIADO POR COMPUTADOR Os programas de CAD (Computer Aided Design – Projeto Auxiliado por Computador) são utilizados para composição de desenhos técnicos. Diferentemente dos programas de pintura eletrônica (como o GIMP), fornecem ao usuário ferramentas para desenhar com precisão e anotar os desenhos de acordo com as normas técnicas. Além de ensinar ao usuário a utilizar um programa de CAD (QCad), o curso apresenta elementos básicos de desenho técnico e construções geométricas diversas visando preparar o participante para um aprimoramento em áreas típicas das engenharias e da arquitetura..Ementa: Informática aplicada ao desenho técnico. Conceitos básicos: construções geométricas, escalas, dimensionamento, projeções ortográficas e perspectivas. Sistemas de coorde- nadas cartesiano e polar. Novas entidades geométricas básicas: polígonos e círculos. Operações geométricas básicas. Tipos de unidades de medida. Criação de um padrão de formato. Organização de um desenho por níveis. Construções geométricas diversas. A teoria dos conjuntos aplicada ao desenho. Propriedades dos objetos. Edição do dese- nho. Movimento, rotação, escalamento e deformação de objetos. Agrupamento de objetos em blocos. 6. CURSO DE MULTIMÍDIA NA EDUCAÇÃO O curso está dividido em três partes: a) utilização da multimídia no contexto educa- cional; b) autoria de apresentações multimídia; c) projetos de aprendizagem mediada por tecnologia. Este curso é o fundamento para a criação dos cursos de educação a distância. Apresenta os elementos que compõem os sistemas de multimídia, as comunidades vir- tuais de aprendizagem, o planejamento e a preparação de uma apresentação e de uma lição de curso e, finalmente, a tecnologia de objetos de aprendizado multimídia. Ementa: Introdução à Multimídia e seus componentes. Multimídia na Educação. Comu- nidades Virtuais de Aprendizagem. “Webquest”: Desafios Investigativos baseados na Internet (Web). Preparação de uma apresentação multimídia.
- 10. CadernosdeInformática 11 CURSO DE ILUSTRAÇÃO DIGITAL Secretaria de Estado de Educação MG SUMÁRIO INTRODUÇÃO 1 ..........................................................................13 1– INTRODUÇÃO À INTERFACE E À ESTRUTURA DO GIMP ................................ 15 1.1 Janela Principal .................................................................................... 15 1.1.1 Menu de opções ......................................................................... 15 1.1.2 Caixa de Ferramentas .................................................................. 15 1.1.3 Seleção de Cores ........................................................................ 16 1.1.4 Pincéis e Preenchimento ............................................................. 16 1.1.5 Miniatura da Imagem ................................................................. 16 1.2 Janela de Imagem ................................................................................ 16 2 – CRIANDO A PRIMEIRA IMAGEM ........................................................ 18 2.1 Criando um arquivo novo ....................................................................... 18 2.2 Salvando um arquivo ............................................................................. 31 3 – PRODUZINDO ILUSTRAÇÕES: SELEÇÕES, VETORES, CAMADAS E PINCÉIS..............34 3.1 Os vários tipos de seleção ...................................................................... 34 4 – ILUSTRANDO UMA CENA MARINHA USANDO PINCÉIS, CANAIS, CAMADAS, MÁSCARAS, VETORES E SELEÇÃO ......................................................45 4.1 Camadas .............................................................................................. 46 4.2 Máscaras .............................................................................................. 48 4.2.1 Exemplificando um modo de criação de máscaras .......................... 48 4.2.2 Criando máscara a partir de texto ................................................ 50 4.3 Seleções ............................................................................................ 52 4.3.1 Ilustrando um cálice usando ferramentas de seleção ...................... 54 4.3.2 Experimentando seleções para ilustrar com linhas ......................... 58 4.4 Vetores ............................................................................................. 63 4.4.1 Desenhando uma pomba com vetores poligonais ........................... 64 4.4.2 Desenhando uma almofada em forma de coração utilizando vetores como curvas....................................................................................... 67 4.5 Pincéis .............................................................................................. 69 4.5.1 Ilustrando uma xícara simples com pincéis e vetores...................... 71 4.5.2 Ilustrando a cena marinha .......................................................... 76 SUMÁRIO
- 11. CURSO DE ILUSTRAÇÃO DIGITAL Secretaria de Estado de Educação MG 12 CadernosdeInformática 5 – EDITANDO IMAGENS ....................................................................82 5.1 Digitalização de imagens no GIMP ........................................................ 82 5.1.1 Determinando o tamanho de uma imagem .................................... 83 5.2 Manipulando uma imagem................................................................... 83 5.2.1 Cortando e colando partes da imagem .......................................... 84 5.2.2 Brilho e contraste ...................................................................... 89 5.2.3 Aplicando filtros ........................................................................ 90 5.2.3.1 Reduzindo o tamanho de uma imagem .............................. 90 5.2.3.2 Filtro de ruídos ............................................................... 91 5.2.3.3 Filtro detectar bordas ...................................................... 92
- 12. CadernosdeInformática 13 CURSO DE ILUSTRAÇÃO DIGITAL Secretaria de Estado de Educação MG INTRODUÇÃO Este tutorial pretende ser uma breve introdução ao mundo da ilustração digital com uso do aplicativo GIMP. GIMP significa GNU Image Manipulation Program, ou Programa de manipulação de imagem GNU. O GIMP é uma ferramenta de uso gratuito para várias plataformas, como Linux e Windows, que pode ser obtida na internet no endereço http:/ /www.gimp.org. A versão utilizada no nosso curso será a 2.2.7 em português. Infeliz- mente, no momento em que foi escrito esse texto, o Help, ou Ajuda disponível ainda não tinha sido traduzido pela comunidade de língua portuguesa. O tutorial está estruturado de forma a dar ao leitor um conhecimento gradativo da ferramenta a partir da elaboração de ilustrações simples e fáceis de serem construídas pelos usuários. A cada tópico as funcionalidades serão apresentadas com mais detalhe e aprofundamento e outras novas serão introduzidas. FORMAS DE APRESENTAÇÃO Para facilitar a compreensão dos termos utilizaremos uma notação diferenciada para cada item que faça menção ao ambiente gráfico (janelas, menus suspensos, teclas de atalho, etc). Para representarmos o acesso pelo clique do mouse nos menus, e caixas de diálogos das janelas, usaremos as seqüências de opções de menu em letras italizadas. Exemplo 1 Arquivo -> Novo (abre a caixa de diálogo para a criação de uma nova imagem) Exemplo 2 Arquivo -> Preferências (abre a caixa de diálogo para editar as preferências do usuário) Para representarmos os atalhos utilizaremos as teclas entre parênteses em negrito Exemplo 1 (CTRL + T) - exibe a seleção Exemplo 2 (CTRL + L) - exibe as camadas mouse Seleção -> Tudo teclado (CTRL + A)(CTRL + A)(CTRL + A)(CTRL + A)(CTRL + A) Para selecionar qualquer funcionalidade através de ícones usaremos a indicação mos- trada no exemplo seguinte: mouse Janela principal -> caixa de ferramentas ->
- 13. CURSO DE ILUSTRAÇÃO DIGITAL Secretaria de Estado de Educação MG 14 CadernosdeInformática No texto, as palavras em negrito e entre aspas significam o nome de alguma ferramenta ou funcionalidade do GIMP, mas também significam nome dados pelo autor às caracte- rísticas nomeáveis dentro do programa, tais como camadas, vetores, arquivos, etc. GUIA PARA O CURSO Aula 1 - itens 1 e 2 Sugestão de exercício complementar - ilustração Aulas 2 e 3 - item 4 Sugestão de exercício complementar - ilustração de pêras, laranjas e bananas Aula 4 - itens 4.1 - 4.2 - 4.2.1 - 4.2.2 Sugestão de exercício complementar - ilustração de banners com tipologia variada Aulas 5- item 4.3 Aula 6 - item 4.4.1 Aula 7 - item 4.4.2 Sugestão de exercício complementar - ilustração de perfil de gatos, cachorros e pássa- ros Aula 8 - item 4.5 Sugestão de exercício complementar - ilustração de vaso com margaridas Aulas 9 e 10 - item 5 Sugestão de exercício complementar - ilustração de colagens a partir de fotos e revistas
- 14. CadernosdeInformática 15 CURSO DE ILUSTRAÇÃO DIGITAL Secretaria de Estado de Educação MG 1 – INTRODUÇÃO À INTERFACE E À ESTRUTURA DO GIMP A interface do GIMP está estruturada a partir de dois elementos principais: Janela Principal Janela de Imagem 1.1 JANELA PRINCIPAL A “Janela Principal” do GIMP apresenta uma interface a partir da qual é possível acessar e configurar quase todos os itens de funcionalidade do aplicativo. Na jane- la principal estão localizados os itens de “menu de opções” e da “caixa de ferra- mentas”, bem como os ícones que mostram “seleção de cores de frente e fundo”, “miniatura da imagem” e “pincéis de preenchimento”. 1.1.1 Menu de opções No “menu de opções”, o usuário encontra o item “Arquivos” a partir do qual é possível, entre outras coisas, abrir e salvar arquivos, abrir caixas de “Diálogos” para acesso às mais diversas funcionalidades do programa e customizar as escolhas de interface e operacionalidade para o usuário a partir do item “Preferências”. Além disso, é possível ter acesso a dispositivos como scanner e webcam através do item “Capturar”. 1.1.2 Caixa de Ferramentas Aqui se encontram os ícones que dão acesso e representam os principais recursos de ferramentas de produção e edição de imagens do programa. Também é possível acessar essas ferramentas de outras formas. Figura 1 - Janela Principal com a “caixa de ferramentas”, o “menu de opções” e as janelas de visualização de funcionalidades.
- 15. CURSO DE ILUSTRAÇÃO DIGITAL Secretaria de Estado de Educação MG 16 CadernosdeInformática 1.1.3 Seleção de Cores Os ícones de seleção de cores dão acesso às caixas de diálogo que possibilitam a esco- lha das cores de fundo e de frente para serem usadas com as ferramentas apropriadas. 1.1.4 Pincéis e Preenchimento Os ícones mostram as opções correntes e dão acesso aos modos de utilização de pincéis, texturas e degrades de preenchimento de áreas da imagem. 1.1.5 Miniatura da Imagem Mostra a imagem em tamanho reduzido do que está sendo produzido ou editado na Janela de Imagem. 1.2 JANELA DE IMAGEM A “Janela de Imagem”, como o nome indica, apresenta a imagem corrente que está sendo produzida, aberta ou editada. A “Barra de Título”, na parte superior da “janela de imagem” mostra o nome da imagem a ser editada, o número da janela aberta no mo- mento, o sistema de cores (RGB, por exemplo), a camada que está sendo editada e o tamanho da imagem em pixels (largura e altura). O “Menu de Opções” dá acesso a funções do GIMP relacionadas diretamente com os procedimentos pertinentes à produ- ção e edição da imagem na “Janela de Imagem”. No canto superior esquerdo da janela, no encontro das réguas horizontal e vertical, há um ícone que dá acesso rápido a todas as funcionalidades do GIMP. Obs.: Para que o ícone de acesso rápido seja visto é preciso que as réguas estejam visíveis. Para que as réguas possam ser vistas basta selecionar a opção Visualizar -> Exibir Réguas. mouse Janela de Imagem -> Visualizar -> Exibir Réguas teclado (SHIFT + CTRL + R)(SHIFT + CTRL + R)(SHIFT + CTRL + R)(SHIFT + CTRL + R)(SHIFT + CTRL + R)
- 16. CadernosdeInformática 17 CURSO DE ILUSTRAÇÃO DIGITAL Secretaria de Estado de Educação MG Figura 2 - “barra de título”, “menu de opções” e ícone de acesso rápido.
- 17. CURSO DE ILUSTRAÇÃO DIGITAL Secretaria de Estado de Educação MG 18 CadernosdeInformática 2 – CRIANDO A PRIMEIRA IMAGEM Este tutorial inicial tem como objetivo a apresentação rápida das funcionalidades das janelas e ferramentas usadas com mais freqüência no GIMP. Para isso construiremos passo a passo uma ilustração de uma esfera com aparência 3D de bola de canhão como a mostrada abaixo. Alguns conceitos básicos sobre as ferramentas e interface do GIMP são abordados para a execução desse tutorial: “Janela Principal” (interface básica) “Janela de Imagem” (interface básica) “Ferramenta de seleção” e operações básicas (adicionar e subtrair seleções) “Camadas” (criação e manipulação) Ferramenta de preenchimento (“degrades” e “texturas”) Cores de frente e fundo (escolha de cores de preenchimento) Teclas de atalho 2.1 CRIANDO UM ARQUIVO NOVO Na “Janela Principal” do GIMP clique na opção de menu “arquivos” e peça para abrir uma nova imagem Arquivo ->Novo ou digite as teclas de atalho (CTRL + N). No menu “criar nova imagem” digite 640 e 480 nos campos largura e altura respectivamente. Uma janela com espaço para uma imagem de 640 x 480 pixels será criada com resolução de 72 dpi. Figura 3 - Ilustrando uma esfera 3D com textura.
- 18. CadernosdeInformática 19 CURSO DE ILUSTRAÇÃO DIGITAL Secretaria de Estado de Educação MG Nota rápida - Pixel e Resolução - O pixel (picture element) é a menor parte de informa- ção visual de uma imagem digital. A resolução de uma imagem é a quantidade de pixels que são mostrados por unidade de comprimento. Isso significa que uma imagem com 72 dpi (dots per inch ou pixels por polegada) terá 72 pixels em uma polegada linear, qualquer que seja o dispositivo de apresentação da imagem. Por exemplo, uma imagem em arquivo digital preparada para ser impressa em uma revista é produzida geralmente com 300 dpi, ou 300 pixels por polegada linear. Quanto maior a resolução maior será a concentração de pixels por unidade de medida (que pode ser medida em pixels/cm também). As cores de cada pixel podem ser representadas em vários sistemas de cor. Normalmente usamos na tela o sistema RGB (red, green e blue). Isso significa que cada pixel colorido nesse sistema tem sua cor determinada por seus componentes de cores primárias aditivas: vermelho (red), verde (green) e azul (blue). Para as cores de impres- são é usado o sistema CMYK, cujas letras correspondem, em tradução para o português, a ciano, magenta, amarelo e preto. Figura 4 - imagem ampliada para visualização dos pixels. O pixel marcado tem valores quantificados no sistema RGB. Figura 5 - Caixa de diálogo “alterar cor de frente” mostra alguns dos sistemas de cores empregados para representa-las, como o RGB, HSV e a notação HTML. Figura 6 - caixa de ferramentas. Os ícones ativos vistos aqui podem não corresponder com a configuração do usuário. Figura 7 - caixa de diálogo de nova imagem deve ser configurada para 640 x 480 pixels. Figura 8 - janela de imagem
- 19. CURSO DE ILUSTRAÇÃO DIGITAL Secretaria de Estado de Educação MG 20 CadernosdeInformática Se a caixa de diálogos “camadas” não estiver visível, clique em Arquivo -> Diálogos -> Camadas (CTRL + L). mouse Janela principal -> Arquivo -> Diálogos -> Camadas teclado (CTRL + L)(CTRL + L)(CTRL + L)(CTRL + L)(CTRL + L) Nota rápida - O GIMP trabalha com o conceito de camadas. Camadas são imagens empilhadas com efeitos de transparências ou efeitos de filtros relacionados a elas de tal modo que o resultado é a visualização de uma imagem única. Pode-se imaginar as cama- das como as antigas transparências de acetato ou papel transparentes colocadas uma sobre as outras. As camadas são extremamente importantes para a elaboração da imagem final. Mais adiante retornaremos com pormenores sobre esse item. Na figura abaixo podemos ver o esquema de uma imagem constituída de três camadas: “fundo”, “camada1” e “camada2”. Figura 9 - camada de fundo opaca Figura 10 - camada 1 com áreas de transparência para a camada de fundo, com bordas enevoadas e não enevoadas. Figura 11 - camada 2 com áreas de transparência e “modo” de multiplicar. Figura 12 - resultado final da imagem, uma pilha de camadas sobrepostas.
- 20. CadernosdeInformática 21 CURSO DE ILUSTRAÇÃO DIGITAL Secretaria de Estado de Educação MG Uma vez criada a imagem de 640 x 480 pixels, crie uma nova camada clicando no ícone ilustrado abaixo, na caixa de diálogo de “Camadas”. mouse Janela de imagem -> Camada -> Nova Camada Caixa de diálogo Camadas -> teclado Crie a sua própria seqüência de atalho pelo teclado Uma caixa de diálogo aparecerá. Nomeie a camada como “bola” com largura de 640 e altura de 480 pixels. Note que a camada criada está sobreposta à camada “fundo” (nome padrão). Para renomear uma camada, dê um duplo clique com o botão esquerdo do mouse sobre o nome da camada na caixa de diálogo “Camadas” e digite o nome escolhido e pressione Enter. É importante ter o hábito de nomear as camadas uma vez que é muito comum o uso de várias delas para produzir uma única imagem. Procedendo dessa forma o usuá- rio poderá ter controle maior sobre seu processo de produção. Isso significa também que outras pessoas, em caso de trabalho de equipe, poderão compreender melhor como a ilustração está sendo construída. Usaremos uma cor de fundo avermelhada para começar a ilustração. Para escolher a cor de fundo clique no Box que mostra a cor de fundo. Figura 13 - crie uma nova camada sobre a camada “fundo”. Figura 14 - configure a camada para 640 x 480 pixels e dê o nome a ela de “bola”. Figura 15 - nova camada “bola” configurada.
- 21. CURSO DE ILUSTRAÇÃO DIGITAL Secretaria de Estado de Educação MG 22 CadernosdeInformática A caixa de diálogo “Alterar cor de fundo” aparece. Selecione a aba do modo triângulo, como mostra a figura a seguir. Escolha a cor para valores próximos a R:142 (red), G:9(geen) e B: 9(blue) digitados nos campos com as letras respectivas R, G e B. O usuário pode também escolher a cor de acordo com seu gosto utilizando o mouse para clicar na cor preferida. Selecione na caixa de diálogos “Camadas” a camada com o nome “Fundo”. Para selecio- nar toda a área de uma camada digite (CTRL + A). Para apagar a cor de fundo, normal- mente branca quando se inicia o GIMP, basta teclar (CTRL + K), depois de selecionada toda a área da camada. Isso limpa a camada deixando-a com a cor de fundo mostrada, no caso, a cor escolhida anteriormente. mouse Janela de imagem -> Seleção -> tudo teclado (CTRL + A)(CTRL + A)(CTRL + A)(CTRL + A)(CTRL + A) mouse Janela de imagem -> editar -> limpar teclado (CTRL + K)(CTRL + K)(CTRL + K)(CTRL + K)(CTRL + K) Figura 16 - Boxes de cor de frente e fundo. Figura 17- Escolhendo a cor de fundo. Figura 18 - Parte da imagem com a camada de fundo da cor selecionada.
- 22. CadernosdeInformática 23 CURSO DE ILUSTRAÇÃO DIGITAL Secretaria de Estado de Educação MG O primeiro passo para produzir a ilustração proposta nesse tutorial é criar uma área de seleção circular que será preenchida com um degradê circular para simular a luz refletida por um objeto esférico. A área de seleção é delimitada por uma linha tracejada para facilitar sua visualização. A seleção é usada para restringir uma área da imagem na qual várias ações podem ser aplicadas, como por exemplo, pintura ou preenchimento com uma determinada cor. Para garantir que não haja nenhuma seleção ativa digite (SHIFT + CTRL + A.). Esse procedi- mento desseleciona qualquer seleção. Na caixa de ferramenta clique no ícone “seleciona regiões elípticas” para selecionar a ferramenta que irá produzir a área de seleção circular. mouse Janela Principal ->caixa de ferramentas teclado (E)(E)(E)(E)(E) Na janela de imagem, com a camada de nome “bola” selecionada na caixa de diálogo de “Camadas”, clique com o botão esquerdo no ponto que será o canto superior esquerdo da caixa de contorno da seleção e arraste o mouse até a posição desejada para produzir áreas de seleção elíptica. Nota rápida - Caixa de contorno é um retângulo imaginário no qual está inscrita a área de seleção. Para fazer um círculo, que é um caso especial de elipse, clique em algum lugar da janela de imagem arraste o mouse até a posição desejada e pressione a tecla “Shift” para restringir a altura e a largura para os mesmos valores. O círculo da seleção começa no ponto clicado pelo canto superior esquerdo. Caso o usuário queira desselecionar tudo, para começar uma nova seleção, pode usar a combinação a seguir: mouse Janela de imagem -> Seleção -> Nada teclado (CTRL+ Shift + A)(CTRL+ Shift + A)(CTRL+ Shift + A)(CTRL+ Shift + A)(CTRL+ Shift + A) OBS: se alguma seleção já tiver sido feita, a tecla Shift poderá somar uma nova seleção à primeira, basta pressionar SHIFT e arrastar novamente o mouse com a ferramenta de seleção elíptica na área desejada. Para subtrair da seleção uma área elíptica, pressione CTRL e arraste o mouse. As teclas CTRL, SHIFT podem assumir funções auxiliares além de somar ou subtrair uma seleção à seleção existente. A tecla CTRL fará com que o ponto de partida da seleção seja o centro da elipse ou quadrado e a tecla SHIFT fará com que a elipse seja um círculo. Se apertadas juntas, elas produzirão um círculo ou quadrado a partir do ponto inicial. Mais adiante veremos como subtrair um círculo de outro.
- 23. CURSO DE ILUSTRAÇÃO DIGITAL Secretaria de Estado de Educação MG 24 CadernosdeInformática Experimente selecionar várias vezes com regiões diferentes. Agora, tecle (CTRL + SHIFT + A) para desselecionar tudo. Crie um novo círculo conforme descrito anteriormente. Certifique-se que a opção “Suavizar” esteja desmarcada, nas opções de ferramentas de “Seleção Elíptica” na “Janela Principal”, e a camada “bola” esteja ativada na caixa de diálogos “Camadas”. Quando as ferramentas da “Janela Principal”Janela Principal”Janela Principal”Janela Principal”Janela Principal” estão ativadas, opções sobre a ferramen- ta específica são mostradas na parte inferior da caixa de diálogos. Se a configuração das opções de “degradê”degradê”degradê”degradê”degradê” da “Janela Principal”Janela Principal”Janela Principal”Janela Principal”Janela Principal” estiver diferente da mostrada na figura a seguir, o usuário poderá configurar suas caixas de diálogo no menu Arquivo -> Diálo- gos -> Opções de Ferramentas. mouse Arquivo ->Diálogos -> Opções de Ferramentas Figura 19 - mouse + SHIFT cria um circulo a partir do canto superior esquerdo. Figura 20 - se há alguma seleção já feita o mouse + SHIFT adiciona seleção à seleção ativa Figura 21 - se há alguma seleção já feita CTRL + mouse subtrai seleção à seleção ativa Figura 22 - Deixe desmarcada a opção “Suavizar”.
- 24. CadernosdeInformática 25 CURSO DE ILUSTRAÇÃO DIGITAL Secretaria de Estado de Educação MG Situe a seleção em uma área parecida com a área da bola mostrada como modelo para nosso primeiro exercício. Selecione, na caixa de ferramenta, o ícone “Preenche com um degradê de cores” (L). mouse Janela Principal -> teclado (L)(L)(L)(L)(L) Abra a caixa de diálogos “Degradês” pelo menu da Janela Pricipal Arquivo -> Diálogos - > Degradês. mouse Arquivo -> Diálogos -> Degradês teclado (CTRL + G)(CTRL + G)(CTRL + G)(CTRL + G)(CTRL + G) Figura 23 - ferramenta “degradê” com as opções da caixa de diálogos
- 25. CURSO DE ILUSTRAÇÃO DIGITAL Secretaria de Estado de Educação MG 26 CadernosdeInformática Obs. - As caixas de diálogo abrem na forma de menus flutuantes separados uns dos outros. É possível agrupar essas caixas para dar maior comodidade no uso das ferra- mentas (usabilidade). Para isso, basta clicar com o mouse sobre o nome da janela flutuante, (o ponteiro do mouse transforma-se em uma pequena mão) arrastar a aba da janela na direção da janela “camadas” (ou outra qualquer) e soltar a aba junto do nome camadas na janela de “camadas”. As figuras a seguir mostram os passos. Nota rápida - Customização das janelas - No GIMP é fácil mudar a configuração de janelas e abas (acesso a uma caixa de diálogo dentro de outra). No menu de opções da janela principal você pode, clicando em Arquivos -> Diálogos, abrir qualquer janela de diálogo e aninhá-la em outras janelas formando caixas de diálogo com abas que dão acesso a outras caixas de diálogos. Com o círculo de seleção ativado na “Janela de Imagem”, clique na ferramenta “Degra- des” (L) na “Janela Principal”. Na caixa de diálogo relativa à ferramenta “degradê”, clique no box que mostra o degradê atual e escolha a opção “frente para fundo”. Na Janela Principal, nas opções de ferramenta “Degradê”, selecione o modo de “degradê radial”, clicando na barra situada na frente do item “Forma”. Selecione as cores de frente (branco) e fundo (preto) clicando no pequeno ícone preto e branco ao lado dos boxes de cores de frente e fundo. Esse ícone restaura as cores de frente e fundo para preto e branco. Clicando mais uma vez você pode inverter a cor da frente com a de fundo. Clique e arraste o mouse dentro da região de seleção. A sua área de trabalho deve parecer com algo semelhante às figuras a seguir. Figura 24 - Na janela Degradês clique e segure no nome degrades. Figura 25 - Arraste até a janela de camadas e solte perto do nome camadas. Figura 26 - O resultado é uma janela com abas de camadas e degradê.
- 26. CadernosdeInformática 27 CURSO DE ILUSTRAÇÃO DIGITAL Secretaria de Estado de Educação MG O próximo passo é a construção de uma sombra sob a figura da camada “bola”. Para isso o usuário deve criar mais uma camada e nomeá-la “sombra”. Delimitaremos uma área elíptica de sombra com um pouco de enevoamento de borda, para que a sombra não fique dura ou excessivamente delimitada. Com a “ferramenta de seleção elíptica” (E) selecionada, na cai- xa de opções da janela principal, relativa a essa ferramenta, marque a opção “enevoar bordas” no slider abaixo dessa opção, arraste o botão até que o valor do raio de enevoamento atinja valores próximos a 40. Faça uma seleção de área elíptica na base da esfera. Escolha na aba “Degradês”, da caixa de diálogo que tem “Camadas” e “Degradês” a opção “Frente para transparente”. Altere a cor de frente para a cor preta na “Janela Principal”. Clique na ferramenta Degradê e na “janela de imagem” clique e arraste o mouse da esquerda para a direita, começando bem na parte baixa da bola. O degradê formado teve suas bordas bastante suavizadas. Nota rápida - Essa “cena” da ilustração representa um ambiente próximo ao real, com iluminação de luz bem difusa ou dispersa. A luz do sol, ao contrário, faria uma sombra bem marcada e delimitada. Um fator importante, quando se quer representar o mundo com grau maior de realidade, é ficar atento para todas as “dicas” e detalhes que a imagem apresenta. Observar bem é um dever de todo bom ilustrador, mesmo que ele queira trabalhar com temas abstratos. Treinar bem a visão é uma excelente base para o começo de uma carreira vitoriosa. O resultado até aqui deve estar parecido com a figura mostrada abaixo. Caso tenha o usuário não tenha conseguido de alguma maneira chegar a um resultado próximo, é aconselhável que refaça tudo desde o começo, observando cada detalhe. Figura 27 - caixa de opções relativa à ferramenta degradê. Figura 28- degradê radial de frente para fundo.
- 27. CURSO DE ILUSTRAÇÃO DIGITAL Secretaria de Estado de Educação MG 28 CadernosdeInformática Bem, já perto do fim desse exercício, é interessante ver rapidamente como outras ferra- mentas, que estão mostradas na “janela principal”, podem comportar-se.. Uma boa dica é começar pela ferramenta de preenchimento de texturas. Para isso deve ser criada uma nova camada a partir da camada “bola”. Essa tática de criar novas camadas é interessante pois o que se pretende é criar outra bola exatamente sobre a bola em degradê. O que poderá ser feito é a duplicação da camada “bola”. Clique com o botão direito do mouse sobre a camada “bola” na caixa de diálogos “Camadas”. Ao clicar com o botão direito do mouse o usuário verá na tela um menu com várias opções relativas às funcionalidades das camadas. Selecionaremos a opção “Duplicar Camada” com um clique do botão esquerdo do mouse. Ao duplicar a camada, imediata- mente o nome da nova camada será “cópia de bola”. Se fosse em outra camada qualquer o nome seria “cópia de (nome_qualquer)”. Renomeie a camada “cópia de bola” para “bola com preenchimento”. O ilustrador deve agora aplicar uma textura de preenchimento na área da bola da camada “bola com preenchi- mento”. Para isso é necessário selecionar somente a área na qual se deseja preencher com uma textura. A ferramenta que deve ser escolhida, para selecionar a área da bola na camada “bola com preeenchimento”, é a varinha mágica ou “seleciona regiões contí- guas”. mouse Caixa de ferramenta -> teclado (Z)(Z)(Z)(Z)(Z) Nas opções da ferramenta “seleciona regiões contíguas”, a opção “seleciona áreas trans- parentes” deve estar marcada, bem como o primeiro ícone ao lado de “Modo”. Esse ícone é para criar novas seleções. Dessa maneira, com um clique do mouse fora da área da bola, mas dentro da camada “bola com preeenchimento”, todos os pixels transpa- rentes serão selecionados. Figura 29 - a imagem acima mostra a seleção e o degradê de frente (preto) para transparente. Isso cria uma ilusão de sombra abaixo da bola. Figura 30 - a imagem com sombra sem a marca de seleção.
- 28. CadernosdeInformática 29 CURSO DE ILUSTRAÇÃO DIGITAL Secretaria de Estado de Educação MG Mas o que deve ser selecionado é a área da bola, ou seja, o inverso da seleção que foi feita. Para selecionar a área inversa à seleção atual ( tudo, menos a bola) basta um clique com o botão direito do mouse na área selecionada para ter acesso ao menu de funcionalidades no contexto das ferramentas de sele- ção. Clique com o botão esquerdo no item “seleção” para aparecer mais opções dentre as quais deve-se escolher “Inverter”. Outros modos podem ser os indi- cados na tabela seguinte. mouse Janela Principal -> Seleção -> Inverter teclado (CTRL + I)(CTRL + I)(CTRL + I)(CTRL + I)(CTRL + I) Após a área da bola da camada “bola com preenchimento” ser selecionada, algum padrão de preenchimento de texturas pode ser usado. Se a caixa de diálogo “Texturas” não estiver visível, clique no menu da janela principal Ar- quivos -> Diálogos ->Texturas e a caixa de “Texturas” ficará visível. Essa caixa de diálogo também pode ser acoplada à caixa que já contém as abas de “Cama- das” e “Degradês”. Para acoplar a caixa de diálogo, basta clicar com o botão esquerdo do mouse sobre o nome “Texturas” da caixa de diálogo “Texturas” e arrastá-la para dentro da caixa “Camadas” e “Degradês”, bem perto desses no- mes. Assim o usuário criará mais uma aba em uma só caixa de diálogos, facili- tando a manipulação e suas ferramentas e funcionalidades. Figura 31 - a área tracejada que delimita a área de seleção está entre a bola e a borda da imagem. É preciso inverter essa seleção. Veja imagem ao lado. Figura 32 - menu contextual para seleção. Clique em seleção -> inverter. Logo após esse comando somente a bola será selecionada.
- 29. CURSO DE ILUSTRAÇÃO DIGITAL Secretaria de Estado de Educação MG 30 CadernosdeInformática Com a camada “bola com Preenchimento” ativa e a seleção delimitando a bola, basta arrastar uma das texturas exibidas na caixa de diálogos “Texturas”, para dentro da seleção que circula a bola. Selecione a textura de nome “dried mud” e arraste sobre a área selecionada da imagem. A imagem deve ficar parecida com a figura 35. Figura 33 - Camadas, Degradês e Texturas com a aba de camadas ativa. Figura 34 - Camadas, DegradÊs e Texturas com a aba de texturas ativa. Figura 35 - textura “dried mud” aplicada sobre a área de seleção da camada “bola com Preenchimento”. Figura 36 - caixa de diálogo com a aba Camadas selecionada, coma camada “bola com Preenchimento” e com o modo “multiplicar” também selecionado. Figura 37 - textura “dried mud” aplicada sobre a área de seleção da camada “bola com Preenchimento” no modo somente escurecer. Figura 38 - modo “multiplicar” ativado
- 30. CadernosdeInformática 31 CURSO DE ILUSTRAÇÃO DIGITAL Secretaria de Estado de Educação MG Nota rápida - As camadas podem ter seus atributos visuais modificados de acordo com o “modo” escolhido para aquela camada. Com a aba de Camadas selecionada pode-se ver logo abaixo do identificador Camadas um campo de atributos com o nome de “modo”. Clicando com o botão esquerdo do mouse temos acesso a várias formas de interação da camada selecionada com as camadas inferiores. É uma espécie de filtro que age na interação dos pixels da camada selecionada com os pixels das camadas inferiores. Vários efeitos interessantes são conseguidos a partir desse procedimento. Para experimentar, mude o modo como uma camada é afetada clique no menu ao lado de “modo” e escolha “somente escurecer”. É bastante construtivo o procedimento por parte do usuário experimentar todas as combinações possíveis do atributo de camadas “modo”. Seria muito interessante tam- bém experimentar com várias camadas de bolas e elipses em posições, tamanhos, for- mas e tipos de texturas diferentes. 2.2 SALVANDO UM ARQUIVO O GIMP permite que as imagens sejam salvas em vários formatos de arquivo. Cada for- mato tem sua aplicação específica e um conjunto de características próprias. Para salvar uma ilustração com as propriedades de camadas, vetores, etc, que são próprias do GIMP o formato certo tem como extensão “.xcf”. Clique na “janela de imagem” em “arquivo” e escolha a opção “salvar como”. mouse Janela de imagem -> arquivo -> salvar como teclado (SHIFT + CTRL + S)(SHIFT + CTRL + S)(SHIFT + CTRL + S)(SHIFT + CTRL + S)(SHIFT + CTRL + S) Figura 39 - opção “salvar como “ no menu principal na “janela de imagem”.
- 31. CURSO DE ILUSTRAÇÃO DIGITAL Secretaria de Estado de Educação MG 32 CadernosdeInformática Aparecerá uma caixa de diálogo com várias opções de salvamento. Entre elas, você pode escolher o local no qual irá salvar seu arquivo. Clique no ícone + ao lado de “navegar em outras pastas” para localizar a pasta certa, ou mesmo para cria uma pasta em outro lugar. Em tipo de preenchimento você escolhe o formato do arquivo de acor- do com a aplicação de sua ilustração, por exemplo, arquivos para serem divulgados na web, arquivos para serem impressos, arquivos de alta qualidade e tamanhos grandes, arquivos comprimidos e assim por diante. A seguir faremos uma breve explicação do tipo de extensão dos arquivos, suas aplica- ções e características. Nota rápida - as características das imagens estão associadas ao que chamamos “profun- didade de cor do pixel”. É preciso armazenar informação suficiente para representar cada pixel na tela. Por exemplo, um pixel de uma imagem com milhões de cores precisa de 8 bits para cada canal de cor no espaço de cores RGB. As informações são gravadas no computador no formato digital, de base dois. Cada bit pode representar 2 estados. 8 bits podem representar 28 estados, ou seja, 256 níveis de informação. Uma imagem RGB de 24 bits usa para cada cor (red, green, blue) 28 bits. Isso significa que a imagem toda terá 28 x 28 x 28 bits, o que é o mesmo que 224 bits.” Figura 40 - opções para salvar o arquivo (obs. A figura mostra uma estrutura de arquivos do ambiente Windows)
- 32. CadernosdeInformática 33 CURSO DE ILUSTRAÇÃO DIGITAL Secretaria de Estado de Educação MG •xcf - é o arquivo nativo do GIMP. Salva todas as camadas com máscaras e transparên- cias, vetores, canais e outras propriedades associadas aos arquivos de trabalho do GIMP. Seu tamanho em bytes é maior, mas conserva tudo o que você precisa para retomar seu trabalho no ponto em que parou. Esse arquivo não gera imagens com compressão de dados e conseqüente perda de qualidade. •bmp - arquivo próprio do sistema operacional Windows. A imagem é salva em 24 bits, ou seja, em aproximadamente 16 milhões de cores. O formato não é comprimido e preserva a qualidade original da imagem. •tif - arquivo que possui características semelhantes ao formato bmp, mas que pode sofrer compressão de dados sem perda da qualidade da imagem. As imagens tif podem armazenar até 32 bits de informação. Isso quer dizer que há mais 256 níveis de infor- mação adicional (28 bits), além daqueles usados para representar a cor, que são usados para guardar dados sobre a transparência da imagem. Esse canal de informação suple- mentar mais geralmente é chamado de canal alfa. OBS. Canal alfa é uma imagem em tons de cinza que carrega apenas informação sobre o grau de transparência à imagem à qual está associado. No canal alfa o preto é totalmente transparente e o branco opaco. Os tons e cinza intermediários têm a transparência proporcional à proximidade do preto total. Quanto mais escuro o cinza mais transparen- te fica a imagem associada ao canal alfa. • jpg - imagem em 24 bits que pode ser compactada em altas taxas, embora isso ocasi- one alguma perda de qualidade proporcional ao tanto de compressão da imagem. Quanto mais compressão, mais perda de qualidade. Esses arquivos são muito comuns e ampla- mente utilizados em uma enorme gama de aplicações, desde web até impressão em gráficas. • eps - são formatos “postScript” que podem armazenar informações sobre bitmaps e vetores. Esses arquivos são fáceis de serem manipulados em sistemas de impressão.
- 33. CURSO DE ILUSTRAÇÃO DIGITAL Secretaria de Estado de Educação MG 34 CadernosdeInformática 3 – PRODUZINDO ILUSTRAÇÕES: SELEÇÕES, VETORES, CAMADAS E PINCÉIS Como o leitor já experimentou, o trabalho com áreas de seleções é importantíssimo para a produção de ilustrações de qualquer natureza. Esse tutorial visa um aprofundamento maior nas ferramentas de seleção, uma introdução às ferramentas vetoriais, aos pincéis e às camadas. Essas três categorias de ferramentas têm muito poder quando trabalhadas em conjunto. Teremos como base a ilustração abaixo com a figura de quatro maçãs com um pequeno nível de transparência. Esse tutorial aborda: Os vários tipos de seleção Uso das camadas Introdução ao uso dos pincéis A ferramenta para criação e edição de vetores 3.1 OS VÁRIOS TIPOS DE SELEÇÃO As ações de seleção são parte importantíssima na construção de delimitação de áreas de aplicação de quaisquer procedimentos na produção de uma ilustração. É preciso pensar nessas seleções como forma de preservar o resto da imagem que não queremos interfe- rir. Existem vários tipos de ferramentas de seleção que podemos utilizar: as elípticas, retangulares, laço (seleção à mão livre), varinha mágica, seleção por cor e tesoura inteligente. Cada qual se aplica aos mais diversos procedimentos. Para fazer uma boa ilustração, escolher as ferramentas adequadas pode significar um grande aumento de eficiência e diminuição no consumo de tempo, bem como uma melhoria na qualidade final das áreas selecionadas. Figura 41 - ilustrando maçãs
- 34. CadernosdeInformática 35 CURSO DE ILUSTRAÇÃO DIGITAL Secretaria de Estado de Educação MG 3.1.1 Ilustrando uma maçã usando área de seleção com laço Crie uma nova imagem com 640 x 480 pixels. Em opções avançadas, peça uma imagem com espaço de cor RGB e preenchida com a cor de fundo, que deve ser branca. mouse Caixa de ferramenta -> novo teclado (CTRL + N)(CTRL + N)(CTRL + N)(CTRL + N)(CTRL + N) Na caixa de ferramenta selecione a ferramenta laço. mouse Caixa de ferramenta -> teclado (F)(F)(F)(F)(F) Na caixa de diálogo de camadas crie uma nova camada que servirá para abrigar o corpo da maçã. Desenhe com a ferramenta laço uma área que se pareça com a figura de maçã abaixo. Certifique que as opções suavizar e enevoar, da caixa de ferramentas, estejam desmarcadas. Com isso, criaremos um contorno duro sem suavização de bordas. Caso não esteja satisfeito com a forma do laço, digite CTRL + SHIFT + A para desselecionar tudo e comece novo desenho de área de seleção até que esteja satisfeito com o resultado. Figura 42 - “janela de imagem” com a área de seleção que será pintada como o corpo da maçã. Figura 43 - caixa de diálogo de “camadas” com a camada maca que foi criada. Figura 44 - caixa de ferramenta com as opções de ferramentas disponíveis para “laço” Figura 45 - caixa de diálogo do editor de seleções mostrando a seleção ativa na janela de imagem.
- 35. CURSO DE ILUSTRAÇÃO DIGITAL Secretaria de Estado de Educação MG 36 CadernosdeInformática Agora podemos usar um pincel para preencher o corpo da maçã. Nota rápida - É interessante notar que o uso do corpo da maçã em uma camada separada do cabo e da folha que serão acrescentados depois, pode facilitar a construção da ilustração, na medida em que podemos virar o cabo e a folha que estarão em outras camadas sem ter que refazer todo o trabalho. Para selecionar um pincel podemos clicar no ícone de pincel na caixa de ferramentas. mouse Caixa de ferramenta -> teclado (P)(P)(P)(P)(P) Usaremos os pincéis com a tablet (mesa digitalizadora) sensível à pressão. Na caixa de ferramentas aparecerão as opções relativas à ferramenta pincel. As opções de pincel com os itens “opacidade”, “dureza” e “tamanho” marcados significam que, conforme a pressão que colocarmos na caneta sobre a tablet, esses itens irão variar. Isso nos dá uma boa aproximação do comportamento dos pincéis comuns que usamos nas pinturas não digitais. Devemos colorir as ilustrações de modo que as cores mais suaves sejam feitas em primeiro lugar. Isso garante que podemos prosseguir gradativamente na pin- tura até atingirmos os tons que desejamos. As áreas de sombra serão colocadas poste- riormente. Pinte com pinceladas suaves e diagonais cruzando-as com um pequeno ân- gulo, como mostra a figura seguinte. Figura 46 - opções de pincel com os itens “opacidade”, “dureza” e “tamanho” marcadas. Figura 47 - cor básica feita no corpo da maçã na camada “maca”.
- 36. CadernosdeInformática 37 CURSO DE ILUSTRAÇÃO DIGITAL Secretaria de Estado de Educação MG O uso de várias camadas facilita a pintura. Crie uma segunda camada como duplicação da camada maca. O nome da camada será camada “cópia de maca”. Sobreposta à camada “maca”, essa camada irá escurecer a imagem uma vez que há transparências nas cama- das que às vezes não percebemos. Quando os pixels de uma camada semi-transparente se sobrepõem a outros o resultado é uma imagem mais escura. Nessa camada use o pincel “Confetti” escolhido nas opções de pincel no “modo” pincel. A pintura, com ele, será mais fácil e deve ser feita com cuidado e paciência. Note que, nas opções de pincel, os atributos de sensibilidade à pressão deverão estar marcados apenas “opacidade” e “tamanho”. Isso significa que a pressão da caneta sobre a tablet irá mudar o tamanho e a opacidade, deixando o traço suave, mas cor da pincelada inalterada com a pressão. Crie pinceladas de vários tons de magenta, vermelho e verde no sentido da curvatura da maçã para conferir textura e volume mais realísticos. Nota rápida - Antes de começar a criar uma seleção para o cabo da maçã é conveniente que a seleção atual seja transformada em vetor, para que, possivelmente, possa ser reutilizada de várias formas posteriormente. Ferramenta de vetores e de seleção traba- lhando em conjunto aumentam ainda mais a eficiência das aplicações de efeitos em áreas específicas. O principal motivo disso é que seleções e vetores podem ser converti- dos uns nos outros a qualquer momento Para criar um vetor da seleção abra a caixa de diálogo de edição de seleção e clique no quinto ícone da esquerda para a direita que fica localizado na parte inferior da caixa. Para criar um vetor da seleção abra a caixa de diálogo de edição de seleção e clique no quinto ícone da esquerda para a direita que fica localizado na parte inferior da caixa. Figura 48 - camada cópia de maca com alguns verdes e vermelhos inseridos através do pincel Confetti. Figura 49 - camada cópia de copia maca com vermelhos e magentas inseridos através do pincel Confetti nas áreas mais escuras. Figura 50 - Caixa de diálogo do editor de seleções mostrando a seleção atual: o corpo da maçã. Figura 51 - Aba da caixa de diálogo agrupada com o destaque mostrando o vetor criado a partir da seleção do corpo da maçã.
- 37. CURSO DE ILUSTRAÇÃO DIGITAL Secretaria de Estado de Educação MG 38 CadernosdeInformática Agora, pinte com o pincel “Confetti”, em uma nova camada chamada “luzes”, ainda na área selecionada do corpo da maçã, áreas de luzes de luzes usando uma cor quase branca para dar mais vida brilho à maçã. Após a finalização das luzes altas que a maçã reflete, crie uma nova camada como “som- bra do cabo” para projetar a sombra do cabo da maçã sobre seu corpo. Feito isso, crie mais uma camada chamada “folha” e com a ferramenta laço desenhe uma folha parecida com a ilustração da Fig. 54. Podemos notar que se quiséssemos fazer uma ilustração com um grupo con- tendo várias cópias um pouco diferenciadas da maçã que foi pintada, podería- mos modificar um pouco cada uma delas invertendo a folha, transformando o tamanho de cada uma, modificando um pouco sua tonalidade de cor, alongan- do o cabo e assim por diante. Isso poderia ser feito em um novo arquivo de extensão .xfc com cada maçã diferenciada em uma nova camada, aproveitando as transformações de cada maçã editada na figura original. Como exemplo, tomaremos o arquivo que originou essa ilustração e combina- remos as camadas visíveis relativas ao corpo da maça para facilitar a manipu- lação de seu corpo. Para tornar visíveis somente as camadas do corpo da maçã visíveis basta clicar com o botão esquerdo do mouse no quadrado que tem um olho, que fica ao lado do ícone da camada na caixa de diálogo das camadas. Figura 52 - maçã com o cabo pintado em uma camada criada com o nome de cabo Figura 53 - caixa de diálogo com ferramentas aninhadas de pincel, camadas, seleção e vetor. Todas as camadas da ilustração estão indicadas aqui. Figura 54 - maçã finalizada com cabo e folha
- 38. CadernosdeInformática 39 CURSO DE ILUSTRAÇÃO DIGITAL Secretaria de Estado de Educação MG Para combinar as camadas visíveis em uma só, basta clicar com o botão direito do mouse sobre uma das camadas e no menu que irá aparecer selecionar o item “combinar camadas visíveis”. Aparecerá uma nova caixa de diálogo para a aplicação de detalhes da forma de como as camadas serão combinadas. Escolha a opção “cortada para o tamanho da imagem”. Isso irá produzir uma camada exatamente do tamanho da imagem original. Salve o arquivo no formato nativo do GIMP, extensão .xcf em seu diretório de trabalho com o nome macareferencia.xcf para preservar as novas camadas. Para salvar um arquivo de imagem clique na “janela de imagem” no menu de opções “arquivo” A nova caixa de diálogo do arquivo macareferencia.xcf Figura 55 - camadas marcadas como visíveis pela indicação do “olho” ao lado do ícone de cada camada. Figura 56 - as camadas do corpo da maçã visíveis após o clique do mouse sobre uma das camadas visíveis e a escolha da função “combinar camadas visíveis”. Figura 57 - caixa de diálogo “combinar camadas” com opções de escolhas sobre como o tamanho de corte da nova camada. Figura 58 - caixa de diálogo “camadas”, após as transformações de combinação de camadas.
- 39. CURSO DE ILUSTRAÇÃO DIGITAL Secretaria de Estado de Educação MG 40 CadernosdeInformática Abra o arquivo macareferencia.xcf no diretóro de trabalho em que você salvou sua ilustração. mouse Caixa de ferramenta -> arquivo ->abrir teclado (CTRL + O)(CTRL + O)(CTRL + O)(CTRL + O)(CTRL + O) A Clique com o botão esquerdo do mouse à esquerda de cada linha de camada para torna-las visíveis novamente. Agora, duplique a camada maca. Para isso basta selecionar a camada maca e clicar com o botão esquerdo do mouse no quarto ícone da esquerda para direita na “caixa de diálogo camadas”. Clique no ícone “duplicar camada” três vezes para construir novas três camadas que serão diferenciadas da primeira com alguma modificação que iremos fazer. O resultado será um conjunto de camadas como nomes “cópia de maca”, “cópia de cópia de maca” e “copia de cópia de cópia de maca”. Esses nomes tendem a confun- dir o ilustrador. É muito interessante que se nomeia cada camada de acordo com o que ela representa. Esse é um costume que deve ser adquirido e exercitado sempre. Para nomear uma camada, basta clicar duas vezes com o botão esquerdo do mouse sobre a camada e digitar um nome apropriado. Renomeie “cópia de maca” para “maca espichada”, “cópia de cópia de maca” para “maca com folha invertida” e, por último, “copia de cópia de cópia de maca” para “maca com outra cor”. Se quisermos que as maçãs sejam agrupadas em uma ilustração cuja composição seja inte- ressante, com quatro maçãs ligeiramente diferentes, devemos duplicar também as camadas Figura 59 - camadas duplicadas assumem os nomes de “cópia de” + nome da camada que deu origem à duplicação. Figura 60. camadas renomeadas
- 40. CadernosdeInformática 41 CURSO DE ILUSTRAÇÃO DIGITAL Secretaria de Estado de Educação MG relativas às folhas e aos cabos, tantas vezes quanto necessário para que cada maçã tenha o seu cabo e sua folha. Entretanto, por motivo de economia, vamos ilustrar apenas duas maçãs com cabos e folhas, sendo que em uma delas a folha será transformada. Duplique a camada cabo duas vezes e dê um nome a elas de acordo com o corpo em que irão ficar agrupadas: “cabo maca com folha” e “cabo maca espichada”. Duplique a camada “folha” com o nome “folha invertida”. Para que na ilustração caibam as três variações da maçã original e a maçã original é necessário que apliquemos uma transformação de escala em cada camada. Às vezes é interessante reduzir a camada ao seu conteúdo não transparente simplesmente para facilitar as operações de transformação de escala, rotação, etc. Para reduzir cada camada ao seu tamanho exato, considerando os pixels que não são transparentes, basta selecionar a camada desejada, clicar com o botão esquerdo do mouse na “janela de imagem” no “menu camadas” e selecionar a opção “cortar automa- ticamente”. Isso faz com que as bordas da camada fiquem junto aos pixels mais distan- tes não transparentes. mouse Janela de imagem -> camadas ->cortar automaticamente Repita a operação com todas as camadas do corpo da maçã, selecionando cada camada e aplicando a transformação descrita acima. Após a operação anterior, com a primeira camada “maca” selecionada, clique no ícone “move camadas & seleções” e posicione, na “janela de imagem”, a camada “maca” para uma posição mais à esquerda da “janela de imagem”. mouse Caixa de ferramenta -> teclado (M)(M)(M)(M)(M) Figura 61 - cabos e folha duplicados. Figura 62 - camada “maca” deslocada para o canto inferior esquerdo. Note que a camada está localizada atrás das outras, refletindo sua posição inferior na “caixa de diálogo camadas”.
- 41. CURSO DE ILUSTRAÇÃO DIGITAL Secretaria de Estado de Educação MG 42 CadernosdeInformática Agora, com a camada “maca” selecionada, clique na “caixa de ferramentas” no ícone “redimensiona a camada ou seleção” e clique na “janela de imagem” na camada “maca”. mouse Caixa de ferramenta -> teclado (SHIFT + T)(SHIFT + T)(SHIFT + T)(SHIFT + T)(SHIFT + T) Aparecerá uma caixa de diálogo de opções “redimensionar”. Você pode mudar o tama- nho exato em pixels ajustando o campo “largura atual” e “altura atual” e depois aplicar a transformação clicando no botão redimensionar, mas faça o ajuste manual. Para isso, basta clicar em um dos quadrados que envolvem a figura da maçã na “janela de ima- gem” e arrasta-lo até o tamanho desejado. Posicione a maçã no lugar desejado. Figura 63 - “caixa de diálogo redimensionar” com opções de transformação com entrada de dados numéricos de valor em pixels e ajuste de proporção. Figura 64 - figura da maçã da camada “maca”. Ao ser clicada, a figura mesmo estando atrás das outras é trazida para a frente para melhor visualização. Figura 65 - camada “maca” reduzida e deslocada posteriormente Figura 66 - nova camada obtida com a combinação outras duas e movida para o canto inferior direito.
- 42. CadernosdeInformática 43 CURSO DE ILUSTRAÇÃO DIGITAL Secretaria de Estado de Educação MG Agora, combine a camada “maca espichada” com a camada “cabo maca espichada” repe- tindo os procedimentos já descritos, ou seja, deixe somente essas duas camadas visí- veis e clique em uma delas com o botão direito do mouse para acessar a opção “combi- nar camadas”. Com isso, essas duas camadas serão transformadas em uma só. Depois, teclando (M) para ter acesso à ferramenta “move camadas & seleções” arraste a nova camada combinada para o canto inferior direito conforme a Fig. 66. Selecione a camada “folha invertida” e clique na “janela de imagem” no menu “camada” e escolha a opção “transformar” e depois “espelhar horizontalmente”. mouse Janela de imagem -> camada ->transformar->espelhar horizontalmente Posicione a camada folha invertida um pouco mais abaixo da outra folha da maneira como já foi descrita. mouse Caixa de ferramenta -> teclado (M)(M)(M)(M)(M) Rotacione a camada um pouco no sentido dos ponteiros do relógio. Antes de girar a camada é interessante deixar a camada do tamanho da imagem com os pixels não trans- parentes. Para isso basta selecionar na “janela de imagem” o menu “camada” e selecio- nar a opção “cortar automaticamente”. mouse Janela de imagem -> camada ->cortar automaticamente Para rotacionar clique com o botão esquerdo do mouse no ícone “rotacionar” na “caixa de ferramenta” e optar pela forma manual ao invés da forma numérica. mouse Caixa de ferramenta -> teclado (SHIFT + R)(SHIFT + R)(SHIFT + R)(SHIFT + R)(SHIFT + R) Clique na camada “folha invertida” e gire no sentido horário. Reposicione a folha um pouco mais abaixo do que a outra. Combine as camadas “folha invertida”, “maca com folha invertida”, “cabo maca com folha”, “luzes” e “sombra do cabo” da maneira como já foi explicado. Combine também as camadas “maca com outra cor”, “cabo” e “folha”. Lem- brar deixar marcado na caixa de diálogo “combinar camadas” a opção “cortar par o tama- nho da imagem”. Deixe a camada “maca com outra cor” na terceira camada. Para fazer isso clique na camada e arraste dentro da caixa de diálogo de camadas para a posição deseja- da. Repita os procedimentos já ensinados e deixe a imagem como a Fig. 68 seguinte.
- 43. CURSO DE ILUSTRAÇÃO DIGITAL Secretaria de Estado de Educação MG 44 CadernosdeInformática Na camada “maca com outra cor” vamos modificar um pouco a tonalidade de cor da maçã. Para isso precisamos mexer na cor da camada. Selecione a camada desejada e na “janela de imagem” acesse o menu “camada” na opção “cores” -> “matiz-saturação”. mouse Janela de imagem -> camada ->cores ->matiz-saturação Aparecerá a caixa de diálogo “matiz-saturação” e no campo de matiz digite 20. OBS: as maçãs devem estar um pouco transparentes. Isso se deve ao fato de que ao aplicar o pincel para colorir a maçã, não deve ter havido um preenchimento total da camada tornando-a opaca totalmente. Figura 67 - folha invertida, rotacionada e reposicionada. Figura 68 - as quatro maçãs posicionadas na sua configuração final. Figura 69 - matiz com valor ajustado para 20. Figura 70 - resultado final.
- 44. CadernosdeInformática 45 CURSO DE ILUSTRAÇÃO DIGITAL Secretaria de Estado de Educação MG 4. ILUSTRANDO UMA CENA MARINHA USANDO PINCÉIS, CANAIS, CAMADAS, MÁSCARAS, VETORES E SELEÇÃO Nesse tutorial vamos criar uma ilustração de um tubarão no fundo do mar usando vários tipos de ferramentas como pincéis, canais, camadas, máscaras, vetores e seleção. O resultado final deve estar próximo à figura seguinte. Mas, antes de prosseguirmos na criação da ilustração do tubarão, iremos nos aprofundar nos conceitos de camadas, máscaras, seleção, pincéis, canais e vetores. Para isso faremos alguns sub-tutoriais como exercícios rápidos de utilização des- sas ferramentas. O uso de camadas, pincéis máscaras, vetores e seleção torna o processo de ilustra- ção mais ágil, flexível e, principalmente, permite que ilustrações inteiras possam ser reutilizadas em novas ilustrações. Por exemplo, é possível guardar transferir uma camada, máscara ou vetor de um arquivo para outro, desde que estejam aber- tos no GIMP. Desta forma é possível que o ilustrador construa uma biblioteca de ilustrações reutilizáveis em um arquivo do GIMP. Máscaras, vetores e seleções podem ser convertidos uns nos outros a qualquer hora. Mas o que são e para que servem máscaras, seleções, vetores e camadas? Abordare- mos esses temas agora e na medida em que nos aprofundarmos no exemplo do tutorial veremos com mais detalhes cada ferramenta. Figura 71 - ilustração final de um tubarão no fundo do mar.
- 45. CURSO DE ILUSTRAÇÃO DIGITAL Secretaria de Estado de Educação MG 46 CadernosdeInformática 4.1 CAMADAS “Camadas”, como já dissemos anteriormente, são pilhas de imagens umas sobre as ou- tras, com áreas transparentes, semi-transparentes ou opacas que produzem uma ima- gem que é o resultado da soma visual dessa pilha. As camadas são utilizadas para organizar a composição da imagem de um modo racio- nal, altamente manipulável e re-aproveitável. Cada camada tem seus atributos de “modo”, “opacidade”, “máscara” e “canais”. As camadas são o coração funcional de um arquivo GIMP com extensão “xcf”. As camadas possuem, além das características de opacidade diferenciada por regiões, algumas funcionalidades de “modo” e “opacidade”. A característica de “modo” diz respeito a como uma camada em nível superior pode ser combinada com as camadas inferiores da pilha. Isso significa que o resultado final do valor em RGB de cada pixel da imagem visível é conseqüência da relação entre o valor em RGB de cada pixel de uma camada selecionada com um “modo” específico e os pixels de mesma coordenada das camadas inferiores. Ou seja, cada “modo” calcula o valor do pixel como resultado de uma função específica aplicada às camadas, o que resulta apa- rências diferentes. A característica “opacidade” diz respeito a quão transparente toda a camada será em relação as camadas inferiores. O valor de 50 significa que o nível de transparência é de 50%. Valores de 100 e 0 significam respectivamente total opacidade e total transparência. As camadas podem ser criadas, removidas, duplicadas, ocultadas, mescladas e podem ter sua ordem na pilha, ou posição, alterada. Figura 72 - camada de fundo opaca Figura 73 - camada 1 com áreas de transparência para a camada de fundo, com bordas enevoadas e não enevoadas. Figura 74 - camada 2 com áreas de transparência e “modo” de multiplicar. Figura 75 - resultado final da imagem, uma pilha de camadas sobrepostas.
- 46. CadernosdeInformática 47 CURSO DE ILUSTRAÇÃO DIGITAL Secretaria de Estado de Educação MG No exemplo da ilustração do tubarão visto anteriormente, podemos ver na caixa de diálogo “camadas” a camada “luz radial” selecionada, com uma “máscara” em formato de círculo que seleciona a opacidade de uma determinada área. As máscaras podem restringir a área de cada camada a ser modificada. O atributo “opacidade” mexe na opacidade de toda a área da camada. Para acessar a caixa de diálogos “camadas”: mouse Caixa de ferramentas -> arquivo -> diálogo->camadas teclado (CTRL + L)(CTRL + L)(CTRL + L)(CTRL + L)(CTRL + L) Figura 76 - barra de ícones da caixa de diálogo de “camadas”. Figura 77 - caixa de diálogo de “camadas”. Figura 78 - caixa de diálogo de “canais”. Figura 79 - Caixas de diálogo aninhadas, com destaque na aba de “vetores”.
- 47. CURSO DE ILUSTRAÇÃO DIGITAL Secretaria de Estado de Educação MG 48 CadernosdeInformática As camadas podem sofrer vários tipos de modificações, entre elas podemos citar trans- formações dimensionais, efeitos e filtros e máscaras. 4.2 MÁSCARAS “Máscaras” são áreas relativas às camadas que servem para ocultá-las total ou parcialmente. Elas não destroem a parte da camada não visível, ao contrário das áreas subtraídas da visão por meio das ferramentas de “seleção”. Máscaras podem ser convertidas em seleções utilizáveis em outras camadas. As máscaras são recursos muito aplicados à edição de imagens. Elas podem ficar à disposição do usuário armazenadas também na caixa de diálogo de “ca- nais”. Para criar uma máscara na caixa de diálogo “camadas”, em uma camada específica, clique com o botão direito do mouse sobre a camada e escolha a opção “adicionar máscara à camada”. Nas máscaras, o canal alfa de transparência é feito em uma escala que vai do branco opaco ao preto transparente. Os tons de cinza intermediários represen- tam o grau de transparência proporcional à proximidade do valor de preto. mouse Caixa de diálogo camadas (botão direito) -> adicionar máscara à camada 4.2.1 Exemplificando um modo de criação de máscaras Vamos construir um exemplo para entendermos melhor o conceito de máscara. Crie um documento de 640 x 480, conforme os anteriores. Crie uma nova camada de mesma dimensão com o nome de “rabisco”. Escolha na “janela principal”, na “caixa de ferramentas” a ferramenta “pinta com pince- ladas suaves”. mouse Janela principal -> Caixa de ferramentas -> teclado (SHIFT + CTRL + B)(SHIFT + CTRL + B)(SHIFT + CTRL + B)(SHIFT + CTRL + B)(SHIFT + CTRL + B) Na caixa de diálogo da ferramenta escolhida, selecione o pincel “confetti” e dê umas pinceladas, parecidas com a figura abaixo, na camada “rabisco”. Faça uma seleção re- tangular em um canto da imagem.
- 48. CadernosdeInformática 49 CURSO DE ILUSTRAÇÃO DIGITAL Secretaria de Estado de Educação MG Clique com o botão direito do mouse sobre a camada “rabisco” e escolha a opção menu “adicionar máscara à camada”. No menu “inicializar a máscara da camada para configure a caixa de diálogo para “seleção”. A máscara será baseada no critério escolhido, no caso, seleção. Figura 80 - figura com rabisco e uma área de seleção retangular no canto esquerdo superior. Figura 81 - camadas de fundo e “rabisco”. Figura 82 - clicando com o botão direito sobre a camada selecionada, o menu com opções de camada aparece com a opção de adicionar máscara à camada. Figura 83 - por padrão, a opção de “inicializar a máscara da camada para” está marcada em “branco”. Mude para seleção. Figura 84 - camada “rabisco” com janela da máscara. Note que a camada permanece com toda a informação sobre o que está oculto pela máscara. Figura 85 - imagem final com a aplicação da máscara.
- 49. CURSO DE ILUSTRAÇÃO DIGITAL Secretaria de Estado de Educação MG 50 CadernosdeInformática As máscaras são canais de imagens em tons de cinza (256 tons - 8 bits) com transparên- cia proporcional ao grau de cinza de cada pixel da máscara, quanto mais próximo ao preto maior o grau de transparência e quanto mais próximo do branco, mais opaca se torna a imagem mascarada. Se as bordas da seleção estivessem enevoadas, a máscara baseada na seleção seria composta por uma imagem com bordas relativas ao enevoamento em tons de cinza. Isso produziria uma máscara com contornos suaves. 4.2.2 Criando máscara a partir de texto Podemos usar máscara para criar uma ilustração que é um texto com o fundo preenchi- do com uma imagem. Crie uma imagem de 640 x 480 com fundo branco. Crie uma nova camada com o nome de “texto com mascara” e preencha com uma textura usando a ferramenta “preenche com uma cor cores ou texturas” arrastando com o mouse uma textura qualquer da caixa de diálogo de “texturas”. Clique na ferramenta “adiciona texto à imagem”. mouse Janela principal -> Caixa de ferramentas -> teclado (T)(T)(T)(T)(T) Na caixa de diálogo da ferramenta “adiciona texto à imagem”, escolha uma fonte bold, corpo de aproximadamente 140 pixels, cor preta. Clique na janela de imagem e digite a palavra “texto”. Clique na opção “cria vetor a partir do texto” na caixa de diálogo da ferramenta seleci- onada. Isso vai criar um vetor tendo como base a palavra digitada na camada “texto”. Figura 86 - camada “texto com mascara” preenchida com uma textura. Figura 87 - caixa de diálogo da ferramenta “adiciona texto à imagem” com a configuração preenchida.
- 50. CadernosdeInformática 51 CURSO DE ILUSTRAÇÃO DIGITAL Secretaria de Estado de Educação MG Na caixa de diálogo de “vetores” (se não estiver aberta clique janela principal->arqui- vo-> diálogos->vetores). Selecione o vetor e o converta para seleção clicando no ícone “vetor para seleção” da caixa de diálogo de “vetores”. Coma a camada “texto com mascara” selecionada e com a seleção ativa na camada, clique com o botão direito do mouse sobre a camada selecionada. No menu de opções escolha “adiciona máscara à camada”. Irá aparecer a caixa de diálogo “adiciona máscara à camada”. Marque a opção “seleção”. Desabilite a visibilidade da camada de texto e a imagem de texto preenchido com textu- ra está pronta. Figura 88 - camada “texto” com a palavra “texto”. Figura 89 - caixa de diálogo “camadas” . Figura 90 - imagem final Figura 91 - opção de seleção para produzir a mascara.
- 51. CURSO DE ILUSTRAÇÃO DIGITAL Secretaria de Estado de Educação MG 52 CadernosdeInformática 4.3 SELEÇÕES “Seleções” são áreas demarcadas por várias ferramentas para serem pintadas ou modi- ficadas de vários modos. As ferramentas de seleção são extremamente importantes na produção de formas e áreas para serem pintadas ou transformadas. A sua combinação pode resultar em formas de enorme complexidade e de extrema eficiência na produção de ilustrações. Elas têm um comportamento coerente no que toca à combinação de teclas associadas com a ferramenta. A tabela a seguir mostra como a combinação de teclas e as opções “modo” na caixa de diálogo das ferramentas de seleção podem influ- enciar na maneira de produção da seleção a ser feita. Figura 92 - caixa de opções da ferramenta de seleção retangular. Figura 93 - Botão que substitui a seleção atual. Figura 94 - Botão que adiciona nova seleção à seleção atual. Figura 95 - Botão que subtrai nova seleção à seleção atual. Figura 96 - Botão que faz interseção da nova seleção à seleção atual Combinação de teclas para seleção CTRLCTRLCTRLCTRLCTRL Quando pressionada antes do clique e ar raste do mouse, subtrai a nova seleção da anterior. A seleção é feita a partir do ponto em que o mouse foi clicado e não no canto superior esquerdo da caixa de seleção. SHIFTSHIFTSHIFTSHIFTSHIFT Quando pressionada antes do clique e ar raste do mouse, adiciona a nova seleção da anterior. A seleção é feita com restrições à forma: círculos e quadrados, por exemplo. CTRL + SHIFTCTRL + SHIFTCTRL + SHIFTCTRL + SHIFTCTRL + SHIFT Seleção a interseção entre a nova seleção e a já existente. OBS.OBS.OBS.OBS.OBS. Em uma operação de adição ou subtração de sele- ções, para que as teclas CTRL e SHIFT sirvam apenas para seleção a partir do ponto clicado e como restrição de forma, os botões de “modo” devem estar acionados para a operação desejada. Nesse caso, é preciso que o mouse seja clicado antes das teclas.
- 52. CadernosdeInformática 53 CURSO DE ILUSTRAÇÃO DIGITAL Secretaria de Estado de Educação MG Temos ainda várias formas de atalho para procedimento de seleção que devem ser me- morizadas dado o seu uso bastante freqüente: Para selecionar tudo mouse Janela de imagem -> Seleção -> Tudo teclado (CTRL + A)(CTRL + A)(CTRL + A)(CTRL + A)(CTRL + A) Figura 97 - Caixa de ferramentas -> seleciona regiões elípticas (E). Seleciona elipses ou círculos conforme combinação auxiliar de teclas. Figura 98 - Caixa de ferramentas -> seleciona regiões ratangulares (R).. Seleciona retângulos ou quadrados conforme combinação auxiliar de teclas. Figura 99 - Caixa de ferramentas -> seleciona regiões à mão livre (F). Seleciona conforme o desenho feito pelo usuário. Figura 100 - Caixa de ferramentas -> cria e edita vetores (B). Cria vetores que podem ser editados, movidos e convertidos em seleção. São salvos junto com o arquivo de formato xcf do GIMP. Figura 101 - Caixa de ferramentas -> seleciona regiões contíguas (Z). Cria seleções contíguas a partir da similaridade da cor do pixel clicado. Pode ser ajustada para 255 níveis de similaridade e cor. Figura 102 - Caixa de ferramentas -> seleciona regiões por cor (SHIFT + O). Cria seleções, que podem não ser contíguas, a partir da similaridade da cor do pixel clicado. Pode ser ajustada para 255 níveis de similaridade e cor. Figura 103 - Caixa de ferramentas -> seleciona formas a partir da imagem (I). É uma ferramenta de seleção inteligente que detecta as bordas de uma figura, clicando perto e fora da área da figura desejada.
- 53. CURSO DE ILUSTRAÇÃO DIGITAL Secretaria de Estado de Educação MG 54 CadernosdeInformática Para selecionar nada mouse Janela de imagem -> Seleção -> nada teclado (SHIFT + CTRL + A)(SHIFT + CTRL + A)(SHIFT + CTRL + A)(SHIFT + CTRL + A)(SHIFT + CTRL + A) Para selecionar a partir do vetor mouse Janela de imagem -> Seleção -> do vetor teclado (SHIFT + V)(SHIFT + V)(SHIFT + V)(SHIFT + V)(SHIFT + V) Opções de seleção Podemos utilizar várias opções que permanecem disponíveis nas caixas de diálogo das ferramentas de seleção para modificar sua funcionalidade. Entra as funcionalidades mais comuns podemos citar: Suavizar - significa que as bordas da seleção terão uma área transparente pequena em sua volta de modo a criar uma suavização dos pixels de contorno Enevoar - torna o contorno da seleção difuso. Aplicando um preenchimento à seleção com enevoamento, as bordas serão suavizadas com um efeito de transparência da ima- gem selecionada para a cor de fundo. 4.3.1 Ilustrando um cálice usando ferramentas de seleção Um cálice é uma figura simples que pode ser obtida a partir da combinação das ferramentas básicas de seleção. É possível criar ilustrações interessantes com o auxílio de guias para manter a simetria, como no caso de um cálice, usando somente as ferramentas de “seleção de região elípticas” e “seleção de região retangular”. O resultado deve estar próximo da ilustração abaixo. Crie um novo documento de 640 x 480 pixels e “opções avançadas” selecionadas com “RGB” e “preencher com cor de fundo”. Figura 104 - forma de círculo preenchida com a opção suavizar desmarcada. Note o serrilhado das bordas. Figura 105 - forma de círculo preenchida com a opção suavizar marcada. Note que as bordas estão suavizadas com um preenchimento entre os pixels. Figura 106 - forma de círculo preenchida com a opção enevoar marcada.
- 54. CadernosdeInformática 55 CURSO DE ILUSTRAÇÃO DIGITAL Secretaria de Estado de Educação MG Para visualizar as guias e para fazer com que os limites das áreas criadas com as ferra- mentas de seleção sejam atraídas para as guias, clique na opção “visualizar” da barra do menu da janela de imagem e selecione primeiro “exibir grade”. Repita o processo com “atrair para grade”. mouse Janela de imagem -> visualizar -> exibir grade mouse Janela de imagem ->visualizar ->atrair para grade Para criar uma seleção que tenha um eixo de simetria, escolha um tamanho da seleção que tenha um número ímpar de pontos da grade. Isso fará com que, por exemplo, em uma seleção que tenha 5 pontos de largura o ponto do meio, o número 3, seja a refe- rência do eixo de simetria. Escolha a ferramenta de seleção retangular na caixa de ferramentas. Na caixa de diálo- go referente à ferramenta, configure a opção “enevoar bordar” para 2. Isso deixará as bordas da seleção um pouco suavizadas. Crie uma seleção retangular com aproximada- mente 5 pontos da grade de largura e 18 de altura. Com a mesma ferramenta de seleção, some ao retângulo já feito um outro retângulo para compor a base do cálice. A área de seleção deve envolver 9 pontos da grade na largura e 1 na altura. Isso deve ser feito com a opção da caixa de diálogo da ferramenta de seleção retangular configurada para adição de seleção. Figura 107 - opção “enevoar bordas” configurada para 2 e opção “encolher...” desmarcada. Figura 108 - detalhe da seleção com 5 pontos na largura da grade e 18 na altura. Figura 109 - modo “adicionar à seleção atual” selecionado.
- 55. CURSO DE ILUSTRAÇÃO DIGITAL Secretaria de Estado de Educação MG 56 CadernosdeInformática Clique ponto que fica logo abaixo da base e no eixo central do primeiro retângulo, pressi- one a tecla “CTRL” para criar o retângulo a partir do centro. Repita o procedimento anterior para criar outro retângulo na base de tal modo que a seleção fique como a figura abaixo. Para fazer a parte de cima do cálice, use a ferramenta de “seleciona regiões elíptica” (E), com a o botão “adicionar à seleção atual” ativado. Faça uma elipse a partir do centro (clique e “CTRL”) de tal modo que o desenho da área de seleção fique próximo à figura seguinte. Para concluir a etapa da formação da área de seleção, ou seja, para dar o acabamento da parte superior da seleção, subtraia um retângulo da seleção atual. Com a ferramenta de seleção de regiões retangulares (R) e o botão “subtrair da seleção atual” ativado, Figura 110 - retângulo da base inclui na altura três pontos da grade e nove na largura. O ponto que fica no centro do retângulo da base é o ponto a partir do qual o retângulo da base foi construído. Figura 111 - haste do cálice com dois retângulos de base. Figura 112 - seleção elíptica somada à seleção dos retângulos. Figura 113 - configuração das opções para a seleção elíptica.
- 56. CadernosdeInformática 57 CURSO DE ILUSTRAÇÃO DIGITAL Secretaria de Estado de Educação MG clique em um ponto adequado da grade e subtraia a área retangular para que a seleção fique parecida com a figura seguinte. Nota rápida - Para facilitar a visualização e uso das seleções, é interessante a utilização da caixa de diálogo “navegação” que permite um acesso rápido ao zoom e permite também o posicionamento da área desejada dentro da “janela de imagem”. Mouse Janela de imagem -> visualizar -> janela de navegação teclado (SHIFT + CTRL + N)(SHIFT + CTRL + N)(SHIFT + CTRL + N)(SHIFT + CTRL + N)(SHIFT + CTRL + N) Preencha a área de seleção com a ferramenta “preencher com degradê de cores” (L) com as opções da caixa de diálogo dessa ferramenta configurada conforme a Fig. 117. Figura 114 - área de seleção do cálice pronta. Figura 115 - botão “subtrair da seleção atual” ativado. Figura 116 - janela de “navegação”. Figura 117 - opções da ferramenta degradê. Figura 118 - cálice com preenchimento degradê.
- 57. CURSO DE ILUSTRAÇÃO DIGITAL Secretaria de Estado de Educação MG 58 CadernosdeInformática OBS. De uma maneira geral, artisticamente é muito mais interessante pintar o interior da seleção com as ferramentas de pincel. 4.3.2 Experimentando seleções para ilustrar com linhas Nesse exercício vamos criar algumas figuras com contorno de linhas baseado em sele- ções. As ilustrações de linhas baseadas em seleções podem ser feitas de várias maneiras no GIMP. Podemos usar os pincéis, lápis, vetores e todas as ferramentas de seleção para criar linhas retas ou curvas. Crie um novo arquivo de 640 x 480 pixels. mouse Caixa de ferramentas -> arquivo -> novo teclado (CTRL + N)(CTRL + N)(CTRL + N)(CTRL + N)(CTRL + N) Crie três novas camadas de 640 x 480, com a opção do “tipo de preenchimento de camada” ativada em transparência e dê a elas os nomes: circulo, quadrado e laco. Na camada “circulo” crie um círculo no canto superior esquerdo da tela, como na Fig. 121. Após criar a elipse (círculo), caso a caixa de diálogo “editor de seleção” não esteja visível, abra essa caixa de diálogo da seguinte maneira: mouse Caixa de ferramentas -> diálogos -> editor de seleções O “editor de seleções” apresenta a máscara relativa à seleção apresentada. Figura 119 Figura 120
- 58. CadernosdeInformática 59 CURSO DE ILUSTRAÇÃO DIGITAL Secretaria de Estado de Educação MG Para criar uma linha a partir da seleção do círculo basta clicar no ícone situado no canto inferior direito da caixa de diálogo “editor de seleções”. Uma nova caixa de diálogo “contornar seleção” aparecerá. Clique no sinal + ao lado de estilo de linhas para ter acesso a várias opções de desenho de linha. Marque as opções “linha de contorno” e “sólido”. Escolha as opções “largura da linha” e preencha o campo com o valor de 6 pixels. Clique no botão contornar e uma linha será desenhada na camada círculo da janela de imagem. Além de construir linhas sólidas de vários modos como tracejadas, completas, com can- tos diferenciados, também podemos criar a partir de uma seleção uma linha baseada em um pincel qualquer. Para isso a opção “contornar com uma ferramenta de pintura” da caixa de diálogos “contornar seleção” deve estar marcada. Figura 121 - seleção de uma elipse ou círculo. Figura 122 - caixa de diálogo do “editor de seleções” ativada - aba em realce. Figura 123 - caixa de diálogo “contornar seleção”. Figura 124 - destaque da linha de 6 pixels criada sobre a seleção elíptica.
- 59. CURSO DE ILUSTRAÇÃO DIGITAL Secretaria de Estado de Educação MG 60 CadernosdeInformática Mas antes, selecione um pincel específico. Na caixa de ferramentas clique no ícone “pinta com pinceladas suaves” para escolher um pincel que for mais adequado. Mouse Janela de imagem -> teclado (P)(P)(P)(P)(P) Nesse caso, na caixa de diálogo relativa à ferramenta, escolha o pincel “diagonal star” clicando na forma do pincel, em frente à opção “pincel”. Escolha a “opacidade” do pincel para 50%, “modo” normal, e nas opções de sensibilida- de à pressão marque opacidade e tamanho. Com relação à “sensibilidade à pressão”, podemos observar esse item somente será percebido no caso de desenho com tablets (pranchetas digitalizadoras). OBS. É de grande importância para os ilustradores o uso da tablet ou prancheta digitalizadora, que tem a característica de comunicar ao sistema a pressão, velocidade e inclinação da caneta digital. Em função disso é que os traços adquirem a personalidade e a visualidade das mídias naturais. As ilustrações digitais ganharam uma outra forma de inser- ção nas artes gráficas e computacionais tornando o uso da prancheta imprescindível. Crie na camada “quadrado” uma seleção retangular no canto superior direito da janela de imagem. Figura 125 - caixa de diálogo, da caixa de ferramenta, relativa ao pincel selecionado. Figura 126 - o desenho a camada do quadrado tem opacidade de 50% e está desenhada com o pincel em formato de estrela.
- 60. CadernosdeInformática 61 CURSO DE ILUSTRAÇÃO DIGITAL Secretaria de Estado de Educação MG Crie, agora, na camada “laco”, uma forma com a ferramenta de “seleciona regiões à mão livre” (laço) e desenhe uma seleção próxima à da Fig. 127. mouse Janela principal -> teclado (F)(F)(F)(F)(F) Antes de aplicar um pincel como contorno da linha de seleção feita com a ferramenta “laço”, preencha o interior da seleção com uma textura. Verifique como fica o efeito de “enevoar bordas” configurado na caixa de diálogo referente à ferramenta de seleção escolhida. Para fazer isso selecione a ferramenta de preenchimento. mouse Janela principal -> teclado (SHIFT + B)(SHIFT + B)(SHIFT + B)(SHIFT + B)(SHIFT + B) Selecione as opções “preenchimento com textura” e “preencher toda seleção”. As bor- das da seleção ficarão com a aparência de um esfumado ao longo de suas fronteiras. Figura 127 - seleção com laço. Figura 128 - configuração da opção “enevoar bordas” para 20,1.
- 61. CURSO DE ILUSTRAÇÃO DIGITAL Secretaria de Estado de Educação MG 62 CadernosdeInformática Antes de aplicar o contorno à figura, selecione a caixa de diálogos de “pincéis”. Caso ela já não esteja visível em uma caixa de diálogos aninhada, proceda da seguinte maneira: mouse Caixa de ferramentas -> arquivo -> diálogos -> pincéis teclado (SHIFT + CTRL + B) Na parte inferior da caixa de diálogos “pincéis” configure o “espaçamento” para 30. Com o mesmo pincel selecionado para contornar o quadrado, aplique a linha ao contor- no da figura clicando no ícone do canto inferior direito da caixa de diálogos de “editor de seleção” para aplicar o efeito de desenhar o contorno da seleção. Figura 129 - opção “preenchimento com textura” selecionada. Figura 130 - preenchimento da seleção feita com laço com a opção de “enevoar bordas” configurada para 20,1. Figura 131 - caixas de diálogos aninhadas com destaque para a aba de pincéis com espaçamento de 30. Figura 132 - detalhe da janela de imagem mostrando o preenchimento e o contorno com o pincel escolhido. Podemos ver a linha tracejada da seleção indicando o seu limite.
- 62. CadernosdeInformática 63 CURSO DE ILUSTRAÇÃO DIGITAL Secretaria de Estado de Educação MG Podemos criar efeitos de pincel também a partir de vetores. A dificuldade dos vetores e que às vezes a edição de sua forma é mais demorada. Para formas que possam ser reaproveitadas em ilustrações posteriores é recomendável uma seleção a partir de vetores, uma vez que o usuário pode montar uma biblioteca de formas reutilizáveis em futuras ilustrações. 4.4 VETORES “Vetores” são linhas editáveis que podem ser transformadas em seleções, portanto em máscaras, mas também podem servir como caminho para pinceladas de formatos dife- rentes de pincéis. Nota rápida - Um vetor, no contexto da ilustração digital, é uma linha reta ou curva descrita por modelos matemáticos. Os mapas de bits ou bitmaps são descrições de ima- gens ponto a ponto, ou pixel a pixel. Os vetores requerem menos espaço de memória para serem armazenados na medida em que somente a sua descrição matemática é arma- zenada. Os bitmaps precisam guardar as informações de cada ponto da imagem. Os vetores podem ser acessados da seguinte maneira: mouse Janela principal -> arquivos -> diálogos ->vetores Os vetores são as formas mais maleáveis, ou manipuláveis, e fáceis de serem editadas do que as seleções simples. mouse Caixa de ferramentas -> Teclado (B)(B)(B)(B)(B) Figura 133 - imagem vetorial com os pontos de controle das curvas. Figura 134 - imagem mapeada por pontos
