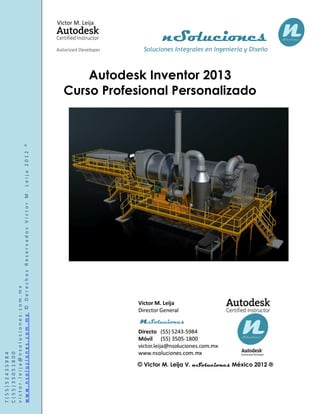
Manual de autodesk_inventor_2013
- 1. Victor M. Leija nSoluciones Autorized Developer Soluciones Integrales en Ingeniería y Diseño T(55)52435984 C(55)35051800 victor.leija@nsoluciones.com.mx www.nsoluciones.com.mx©DerechosReservadosVictorM.Leija2012® Autodesk Inventor 2013 Curso Profesional Personalizado © Victor M. Leija V. nSoluciones México 2012 ®
- 2. Victor M. Leija nSoluciones Autorized Developer Soluciones Integrales en Ingeniería y Diseño T(55)52435984 C(55)35051800 victor.leija@nsoluciones.com.mx www.nsoluciones.com.mx©DerechosReservadosVictorM.Leija2012® Especificaciones: Personalizado a los requerimientos del usuario. Contenido I. Antecedentes II. Entrenamiento Introducción a Autodesk Inventor Introducción al Modelado de Partes Bocetos (Sketch) Creación y Edición de Sólidos Simples (Features) Utilización de Componentes de Trabajo (Work Features) Operaciones Complementarias en 3D Creación y Edición de Piezas de Doblado de Lámina y Desarrollos Manejo de parámetros de Diseño locales y con Excel. Propiedades físicas de Piezas. Creación de Dibujos de Partes (Drawing) Modelado de Ensambles Paramétricos (Assembly) Ensambles por medio de Soldadura Análisis y Validación de Ensambles Tecnología Adaptable Uso de Content Center y Librerías Uso de Aceleradores y calculadoras de Diseño. Creación de Ensambles Derivados Empleo de Frame Generator Despieces y explosiones (Presentation) Creación de Planos de fabricación y detalles. Listas de partes y materiales. Introducción a Herramientas Avanzadas Introducción de Inventor Studio Conclusiones
- 3. Victor M. Leija nSoluciones Autorized Developer Soluciones Integrales en Ingeniería y Diseño T(55)52435984 C(55)35051800 victor.leija@nsoluciones.com.mx www.nsoluciones.com.mx©DerechosReservadosVictorM.Leija2012® Antecedentes: Autodesk Inventor es el software CAD especializado para el sector de Manufactura y Diseño Industrial líder en su género. Cuenta con 12 exitosos años trabajando en la industria y 18 años de desarrollo por parte de Autodesk, la compañía creadora de AutoCAD, el programa de Diseño Asistido por Computadora más importante del mundo. Autodesk marca la vanguardia en cuanto a Programas CAD para plataforma Windows y con Inventor ha desarrollado un software de Alto Desempeño que sin duda permitirá al usuario mejorar la efectividad y calidad en los procesos de Dibujo, Diseño y Manufactura; reduciendo al mínimo posible errores y acortando el ciclo de Diseño. Con el presente entrenamiento, Usted podrá comenzar a disfrutar los beneficios de manejar un programa tan avanzado tecnológicamente y a su vez tan versátil y funcional. Nuestra intención es transmitirle durante el siguiente curso, todas las herramientas y metodologías necesarias para que sumado a su experiencia, Usted usuario pueda obtener el mayor provecho al comenzar a trabajar con Inventor. El éxito de nuestro sistema de entrenamiento se basa en 2 sencillas pero importantes razones: 1) Nuestros Instructores Certificados Autodesk, tienen un mínimo de 15 Años estudiando y aplicando en software en diversas ramas de la industria. 2) Nuestros Instructores tienen amplia experiencia docente y académica en diversas y prestigiadas instituciones de Educación Superior. La suma de los factores anteriores, nos permiten garantizarle que hemos encontrado un método eficaz para transmitirle al alumno en el transcurso del entrenamiento, los puntos más importantes para que en corto plazo Usted se convierta en un usuario experto de Autodesk Inventor.
- 4. Victor M. Leija nSoluciones Autorized Developer Soluciones Integrales en Ingeniería y Diseño T(55)52435984 C(55)35051800 victor.leija@nsoluciones.com.mx www.nsoluciones.com.mx©DerechosReservadosVictorM.Leija2012® Entrenamiento: 1. Introducción a Autodesk Inventor. Autodesk Inventor es un programa desarrollado por Autodesk desde 1999, el cual ha tenido como principal objetivo, convertirse en el mejor software de diseño mecánico e industrial en 3D para plataforma Windows. Entre sus principales características se encuentra: Diseño de sólidos paramétricos de gran complejidad, Manejo de ensambles de más de 1000 componentes, Creación de Presentaciones y despieces, Generación automática de planos de fabricación, Manejo de Tecnología Adaptable, Módulo de Soldadura 3D, Módulo de Doblado de lámina, Módulo para animación mecánica y foto-realismo, entre muchas características que lo convierten en una herramienta de gran poder. Autodesk Inventor 2013 tiene 2 variantes: Autodesk Inventor contiene en el mismo paquete: AutoCAD 2013 AutoCAD Mechanical 2013 Inventor 2013 Autodesk Vault 2013 DWF Composer Autodesk Inventor Professional Suite el cual contiene: Inventor +: Módulo para Tubería mecánica rígida y flexible (Routed System Suite) Módulo para Cableado y Arneses eléctricos (Routed System Suite) Módulo de Análisis de Elementos Finitos FEA, ANSYS (Simulation Suite) Módulo de Análisis Cinemático (Simulation Suite) Módulo para Generación de Moldes de inyección (Tooling Suite)
- 5. Victor M. Leija nSoluciones Autorized Developer Soluciones Integrales en Ingeniería y Diseño T(55)52435984 C(55)35051800 victor.leija@nsoluciones.com.mx www.nsoluciones.com.mx©DerechosReservadosVictorM.Leija2012® Para trabajar en Autodesk Inventor y optimizar los resultados, se requiere comprender una sencilla metodología: 1. Modelado paramétrico de Piezas o Partes 2. Ensamblado paramétrico de Partes 3. Creación de Presentaciones y Dibujos de Explosión 4. Generación de Planos de Fabricación en 2D Autodesk Inventor Es creado por Autodesk, pero funciona de manera independiente a AutoCAD, lo cual le da gran funcionalidad y mejora el rendimiento gráfico, si bien es compatible con DWG y los demás productos Autodesk, Autodesk Inventor cuenta con sus propios formatos de archivos exclusivos: .ipt Inventor Part: formato en el cual se graban todos los archivos de partes independientes. .iam Inventor Assembly: formato en el cual se graban todos los ensambles y montajes de partes.
- 6. Victor M. Leija nSoluciones Autorized Developer Soluciones Integrales en Ingeniería y Diseño T(55)52435984 C(55)35051800 victor.leija@nsoluciones.com.mx www.nsoluciones.com.mx©DerechosReservadosVictorM.Leija2012® .ipn Inventor Presentation: formato en el cual se graban todos los dibujos de presentación, despiece o explosión de ensambles. .idw Inventor Drawing: formato en el cual se graban todos los planos de fabricación 2D en Inventor. Nota. Puede ser directamente grabado en Inventor.dwg y/o exportado a .dwg y .dxf.
- 7. Victor M. Leija nSoluciones Autorized Developer Soluciones Integrales en Ingeniería y Diseño T(55)52435984 C(55)35051800 victor.leija@nsoluciones.com.mx www.nsoluciones.com.mx©DerechosReservadosVictorM.Leija2012® Autodesk Inventor Projects (Los Proyectos en Inventor). Inventor está enfocado en un trabajo profesional y totalmente estandarizado, por lo cual posee diversas funciones que le ayudarán a planificar el trabajo y la información antes de hacer el primer trazo. Aquí surge el concepto de Projects o Proyectos de Diseño, los cuales son utilizados por Autodesk Inventor para representar de una forma lógica el agrupamiento de todos los archivos y carpetas que están contenidos en el proyecto de trabajo en curso. El proyecto organiza los datos manteniendo la información de acuerdo al lugar en donde se encuentren almacenados los datos de diseño, y en el cual pueden ser editados los modelos y dibujos, conservando vigente las ligas y parametría entre los diferentes archivos. Los proyectos ayudan a trabajar en equipo sobre un mismo modelo, a la utilización de librerías de piezas estándar y facilitan la organización de la información. Los Proyectos pueden ser de un solo usuario exclusivo ó compartido. Para hacer un proyecto primero hay que definir por medio del Explorador de Windows, la estructura de carpetas y determinar cual será la carpeta principal del proyecto a crear. En segundo paso en la ventana Open se presiona el botón inferior NEW y se procede a determinar si es de un solo usuario o compartido, se escribe el nombre del proyecto y la ubicación del mismo en la carpeta que se haya definido como predeterminada. Inventor automáticamente creará un archivo .ipj (Inventor Project) en la ruta definida, el archivo proyecto.ipj contendrá toda la información de organización, liga y ubicación de los datos de diseño, por lo cual nunca debe moverse, renombrarse o borrarse el archivo .ipj si no se desea eliminar el proyecto.
- 8. Victor M. Leija nSoluciones Autorized Developer Soluciones Integrales en Ingeniería y Diseño T(55)52435984 C(55)35051800 victor.leija@nsoluciones.com.mx www.nsoluciones.com.mx©DerechosReservadosVictorM.Leija2012® Inventor Templetes o Plantillas de trabajo Se utilizan para definir las preferencias de diseño de cada empresa o usuario, en el Templete se puede definir varias características del sistema para que sean configurados una sola vez y se puedan utilizar siempre que se requieran. Los templetes pueden depender del tipo de archivo que se quiera configurar, podemos elaborar templetes para archivos de partes, ensambles, presentaciones y para planos de fabricación; según el caso podemos configurar el sistema de unidades para modelar, tipo de unidades para acotar, estilos de texto, cotas, tablas y notas, tipos de soldadura, preferencias de modelado, pies de plano y marcos, entre muchas otras características que puedan ser pre-configuradas para ayudar al usuario en su estandarización y precisión.
- 9. Victor M. Leija nSoluciones Autorized Developer Soluciones Integrales en Ingeniería y Diseño T(55)52435984 C(55)35051800 victor.leija@nsoluciones.com.mx www.nsoluciones.com.mx©DerechosReservadosVictorM.Leija2012® Desde que se instala, inventor crea 3 templetes: Default, Metric y English, pero el usuario puede crear la cantidad de platillas que requiera, basándose en las ya definidas, por ejemplo: Un usuario requiere un templete métrico que se llame USUARIO, ahí colocará: un tipo de archivo .ipt en sistema métrico pero con unidades de creación en metros, un archivo .iam exclusivo para usar con Weldment (soldadura ISO) en metros, un archivo de presentación configurado en centímetros y un Archivo .idw con el marco y pie de plano de su empresa y con los 3 tamaños de hoja que utiliza por lo regular. Así cuando el usuario entra a inventor selecciona el templete USUARIO y ahí decide cual tipo de archivo utilizar, sin preocuparse por configurar las opciones del mismo. Los Templetes se crean abriendo una plantilla ya existente, cambiándole las preferencias y salvándolo en la ruta donde esté instalado Inventor, C:/Archivos de Programa/Autodesk/Inventor 2013/Templete/USUARIO. Así automáticamente aparecerá una pestaña adicional con el nombre del templete que hemos creado dentro de la ventada Open en la opción New File. Cada carpeta creada dentro de la carpeta Templetes, creará una pestaña adicional en la ventana New File y cada archivo guardado dentro de la carpeta creada se convertirá en una plantilla del usuario.
- 10. Victor M. Leija nSoluciones Autorized Developer Soluciones Integrales en Ingeniería y Diseño T(55)52435984 C(55)35051800 victor.leija@nsoluciones.com.mx www.nsoluciones.com.mx©DerechosReservadosVictorM.Leija2012® Lista de Comandos Cortos Utilizados en Inventor. F1 Despliega la ventana de ayuda o Help. F2 Activa la opción pan o encuadre F3 Activa la opción Zoom en tiempo real F4 Activa la opción 3D otate F5 Regresa a vista previa F6 Regresa a vista Isométrica B Agrega un balloon en un dibujo .idw C Agrega restricciones de ensamble D Agrega una dimensión en un sketch o dibujo. E Extruye un perfil F Agrega un feature control frame en un dibujo. H Agrega un barreno. L Crea una línea o arco tangente. O Agrega dimensión de tipo coordenada P Coloca un componente en un Ensamble activo R Activa en comando Revolución. S Crea un sketch sobre una cara o plano.
- 11. Victor M. Leija nSoluciones Autorized Developer Soluciones Integrales en Ingeniería y Diseño T(55)52435984 C(55)35051800 victor.leija@nsoluciones.com.mx www.nsoluciones.com.mx©DerechosReservadosVictorM.Leija2012® T Separa una pieza en un archivo de presentación o explosivo. ESC Termina un comando. DELETE Borra el objeto seleccionado. Backspace En el comando línea activo, borra el último segmento trazado. ALT + arrastrar el Mouse: En ensambles, aplica la restricción Mate. En un sketch, mueve los puntos de un Spline CTRL + SHIFT Agrega o remueve objetos de la selección SHIFT + Botón derecho, Activa el menú Select Tool C Deja rotando el objeto automáticamente en la ventana. Clic cancela rotación. CTRL +ENTER Deshabilita Interferencia cuando se están cargando puntos en un Sketch con la herramienta precise input. CTRL + Y Activa Redo CTRL + Z Activa Undo Spacebar cuando la herramienta 3D Rotate está activa, cambia entra rotación dinámica y vistas predefinidas. SHIFT + Scroll del mouse permite rotar el objeto.
- 12. Victor M. Leija nSoluciones Autorized Developer Soluciones Integrales en Ingeniería y Diseño T(55)52435984 C(55)35051800 victor.leija@nsoluciones.com.mx www.nsoluciones.com.mx©DerechosReservadosVictorM.Leija2012® 2.- INTRODUCCIÓN AL MODELADO DE PARTES.
- 13. Victor M. Leija nSoluciones Autorized Developer Soluciones Integrales en Ingeniería y Diseño T(55)52435984 C(55)35051800 victor.leija@nsoluciones.com.mx www.nsoluciones.com.mx©DerechosReservadosVictorM.Leija2012® 2. Introducción al Modelado de Partes. Autodesk Inventor es un programa orientado a Diseño paramétrico 3D que permite crear piezas de gran complejidad, ensambles de más de 1000 componentes, despieces de los ensambles y una generación automática de vistas para planos de fabricación. Todo lo anterior con gran versatilidad y facilidad, siempre y cuando se sigan los pasos de los ciclos de diseño que detallaremos a continuación. Inventor permite generar cualquier tipo de geometría 3D basada en sólido, así como la posibilidad de crear superficies paramétricas de tipo G1 y G2; también permite combinar sólidos y superficies para generar geometrías híbridas. El gran poder de modelado de parte en Inventor se debe a su núcleo generador de sólidos, Autodesk Shape Manager, el cual ha sigo creado por Autodesk incorporando un cúmulo de tecnología gráfica que permiten crear geometrías de alta complejidad, con pocas y sencillas operaciones. Inventor permite a su vez modelar piezas de lámina, gracias a su módulo de Sheet metal el cual, después de crear las piezas da la posibilidad de generar el blank o desarrollo con gran precisión.
- 14. Victor M. Leija nSoluciones Autorized Developer Soluciones Integrales en Ingeniería y Diseño T(55)52435984 C(55)35051800 victor.leija@nsoluciones.com.mx www.nsoluciones.com.mx©DerechosReservadosVictorM.Leija2012® Ciclo diseño Inventor. 1. Modelado de Partes .ipt: Creación de uno o varios sólidos o superficies que se combinan entre si para generar un modelo independiente. 2. Ensamblado paramétrico de Partes .iam: Montaje o ensamblaje que se hace con las partes creadas en Inventor, permite analizar como se visualizará el modelo, aparato o mecanismo completo y comprobar que no existan interferencia de materiales. 3. Presentación o Explosión de ensambles .ipn: A partir de un ensamble podemos, manual o automáticamente generar una vista de explosión, animarla, verificar colisiones y comprobar parte del funcionamiento cinemático del ensamble. 4. Generación Automática de Planos de fabricación .idw: A partir de un modelo de Parte, Ensamble o Presentación se pueden generar Automáticamente las vistas de dibujo, para proceder a acotar, colocar notas, textos, tablas y listas de materiales, con las poderosas herramientas de Inventor.
- 15. Victor M. Leija nSoluciones Autorized Developer Soluciones Integrales en Ingeniería y Diseño T(55)52435984 C(55)35051800 victor.leija@nsoluciones.com.mx www.nsoluciones.com.mx©DerechosReservadosVictorM.Leija2012® Ciclo diseño de Partes 1. Sketch: Definición de Sketch o plano coordenado para trazo 2. Profile: Trazo o boceto principal a partir del cual se comenzará a modelar la pieza. 3. Constraints: Restricciones geométricas, que permiten definir claramente la geometría del perfil antes de dimensionarlo. 4. Dimensions: Restricciones paramétricas dimensionales de los segmentos del perfil
- 16. Victor M. Leija nSoluciones Autorized Developer Soluciones Integrales en Ingeniería y Diseño T(55)52435984 C(55)35051800 victor.leija@nsoluciones.com.mx www.nsoluciones.com.mx©DerechosReservadosVictorM.Leija2012® 5. Part Features: Creación de geometrías 3D a partir de los perfiles por medio de las operaciones: Extrude, Revolve, Sweep, Loft, Coil, Rib. 6. Placed Features: Operaciones 3D complementarias que permiten hacer objetos más completos: Hole, Fillet, Chamfer, Pattern, etc. 7. Edit Features: Modificación de features o creación de features adicionales para lograr geometrías complejas.
- 17. Victor M. Leija nSoluciones Autorized Developer Soluciones Integrales en Ingeniería y Diseño T(55)52435984 C(55)35051800 victor.leija@nsoluciones.com.mx www.nsoluciones.com.mx©DerechosReservadosVictorM.Leija2012® 3.- BOCETOS.
- 18. Victor M. Leija nSoluciones Autorized Developer Soluciones Integrales en Ingeniería y Diseño T(55)52435984 C(55)35051800 victor.leija@nsoluciones.com.mx www.nsoluciones.com.mx©DerechosReservadosVictorM.Leija2012® 3. Bocetos. Autodesk Inventor tiene un punto inicial en la creación de bocetos o perfiles, ya que a partir de éstos surgirán todos los modelos, ensambles o dibujos. Todas las partes comienzan con un boceto. Un boceto es el perfil de un Feature (operación 3D) y de cualquier geometría (tales como una trayectoria del barrido o eje de la rotación) que son requeridas para crear un objeto 3D. Toda la geometría del boceto se crea y se corrige en el ambiente del sketch, usando las herramientas de sketch en el panel de herramientas. Es posible controlar la rejilla del sketch y utilizar las herramientas del sketch para dibujar líneas, splines, los círculos, las elipses, los arcos, los rectángulos, los polígonos, o los puntos. Se pueden cortar esquinas, extender o aplicar radios o chaflanes, y compensar y proyectar geometría de otras características. Para comenzar un boceto, abra un archivo nuevo de la parte, seleccione una herramienta de sketch, y después comience a trazar en la ventana de Inventor. Mientras que se traza se aplican automáticamente ciertas reglas que permiten que el trazo sea preciso, Por ejemplo, si usted traza una línea casi horizontal, se aplica la restricción horizontal o si usted se aproxima al extremo de otra línea mientras se traza, una restricción coincidente se aplica. Cualquier restricción aplicada a un boceto puede ser modificado o ser suprimida.
- 19. Victor M. Leija nSoluciones Autorized Developer Soluciones Integrales en Ingeniería y Diseño T(55)52435984 C(55)35051800 victor.leija@nsoluciones.com.mx www.nsoluciones.com.mx©DerechosReservadosVictorM.Leija2012® Cuando usted comienza un nuevo sketch, el sistema coordinado del sketch se exhibe como flechas de X y de Y de la rejilla del sketch. Si lo desea, usted puede girar el indicador 3D para ubicarlo en el origen del sketch. Usted puede colocar y cambiar la orientación de nuevo del sistema coordinado del sketch por medio del menú de herramientas Document Settings en la pestaña de Sketch en donde puede cambiar la aparición o no del indicador 3D así como de las líneas de la malla de referencia o gris.
- 20. Victor M. Leija nSoluciones Autorized Developer Soluciones Integrales en Ingeniería y Diseño T(55)52435984 C(55)35051800 victor.leija@nsoluciones.com.mx www.nsoluciones.com.mx©DerechosReservadosVictorM.Leija2012® A continuación se muestra en imágenes la forma de hacer un boceto en un sketch 1.- Se activa el comando línea en el panel de comandos, se posiciona el cursor en el lugar de la pantalla donde se desee comenzar el boceto, damos un clic y movemos el cursor a la derecha (notando que aparece el icono de Horizontal (restricción similar al ortho de AutoCAD), entonces se da un clic hasta donde se quiera extender la primer línea. 2.- Mover el cursor hacia arriba en forma vertical (aparece el símbolo que indica que el segmento es perpendicular al primero) se determina la distancia y se da un clic en el lugar deseado. 3- Se hace un tercer segmento horizontal, paralelo al primer. 4.- Bajamos el cursor verticalmente hasta el punto deseado 5.- Se traza el quinto segmento (Paralelo al primero)
- 21. Victor M. Leija nSoluciones Autorized Developer Soluciones Integrales en Ingeniería y Diseño T(55)52435984 C(55)35051800 victor.leija@nsoluciones.com.mx www.nsoluciones.com.mx©DerechosReservadosVictorM.Leija2012® 6.- Se traza el sexto segmento vertical hacia arriba (Paralelo al segundo) 7.-Se traza el séptimo segmento horizontal hasta que aparezcan los símbolos (paralelo al primero, y la línea punteada que define que el segmento terminará en la misma coordenada en X igual a la del origen del primer trazo. 8.-Se traza el último segmento hasta que se haga coincidir con el origen del boceto (aparece un punto verde remarcado y el símbolo de endpoint) 9.-Se concluye el boceto oprimiendo el botón derecho del Mouse y seleccionando en el menú emergente la opción DONE; o bien presionando la tecla esc.
- 22. Victor M. Leija nSoluciones Autorized Developer Soluciones Integrales en Ingeniería y Diseño T(55)52435984 C(55)35051800 victor.leija@nsoluciones.com.mx www.nsoluciones.com.mx©DerechosReservadosVictorM.Leija2012® En seguida se ilustran algunos tipos diferentes de bocetos (profiles) en un sketch.
- 23. Victor M. Leija nSoluciones Autorized Developer Soluciones Integrales en Ingeniería y Diseño T(55)52435984 C(55)35051800 victor.leija@nsoluciones.com.mx www.nsoluciones.com.mx©DerechosReservadosVictorM.Leija2012® Constraints - Restricciones geométricas Son reglas de geometría que se aplican a los segmentos de un boceto para que conserven cierta forma, simetría o comportamiento. Las restricciones ayudan a que el objeto se modele con mayor facilidad, a que se requieran menos dimensiones para restringirlo y a su vez facilitan la edición de los modelos cuando se requiere hacer alguna modificación. Entre mejor sea construido un boceto Inventor colocará en Automático varias restricciones geométricas, por lo tanto el usuario requerirá poner manualmente menos restricciones para lograr que el boceto quede totalmente y geométricamente restringido. Si un boceto posee todas sus restricciones posibles, éste podrá dimensionarse con mayor rapidez precisión y facilidad. Los ejemplos de restricciones con los siguientes: 5 7 6 11 2 1 9 10 3 4 12 8 1) Perpendicular: Crea un ángulo de 90° entre 2 segmentos rectos 2) Paralelo: Coloca a una recta paralelamente a otra 3) Tangente: Proporciona tangencia a una línea, circulo o arco, con respecto a otro círculo, radio o arco. 4) Suavizado: Suaviza una curva con respecto a otra o a una recta 5) Coincidente: Hace coincidir 2 puntos, vértices o extremos de líneas si. 6) Concéntrico: Coloca 2 círculos, Arcos o radios con en un centro común 7) Colineal: Permite a 2 líneas estar en un mismo eje o línea. 8) Igualdad: Iguala la dimensión de un segmento con otro 9) Horizontal: Hace a una línea o a 2 puntos horizontales. 10)Vertical: Hace a una línea o a 2 puntos verticales. 11)Punto Fijo: Coloca un punto inamovible en un boceto, por sistema el primer punto donde se comienza a traza un boceto es un Punto fijo: 12)Simetría: Provee simetría a 2 segmentos separados por una línea de centro.
- 24. Victor M. Leija nSoluciones Autorized Developer Soluciones Integrales en Ingeniería y Diseño T(55)52435984 C(55)35051800 victor.leija@nsoluciones.com.mx www.nsoluciones.com.mx©DerechosReservadosVictorM.Leija2012® Dimensions - Restricciones de Dimensión. Una vez aplicadas las restricciones geométricas, se puede proceder a dimensionar paramétricamente el boceto, para lo es necesario saber con cuantas dimensiones quedará totalmente restringido el boceto, la forma de saberlo es con la herramienta Auto Dimension del panel de herramientas, la cual nos mostrará cuantas dimensiones faltan para tener el boceto 100% restringido. Si la herramienta, para el ejemplo dice que faltan 4 dimensiones, hay que entender que son 2 dimensiones (base y altura) y las 2 restantes son la posición del boceto con respecto al origen (el cual debe estar proyectado para ocuparlo como referencia para acotarlo, y así lograr que la ventana diga de faltan 0 dimensiones o restricciones. Una vez que aparezca el número 0 será indicativo de que el boceto está completamente restringido y dimensionado, por lo cual podrá utilizarse sin problema para crear un objeto 3D. La opción Auto Dimension, también sirve para que en automático Inventor coloque las restricciones geométricas y las dimensiones que éste crea convenientes, en caso de optar por ésta variante hay que considerar que Inventor colocará lo que a su criterio matemático sea correcto, sin importar si las dimensiones son o no las que requiere el usuario. Por lo anterior se considera una opción rápida pero poco recomendable. Un boceto puede controlarse con dimensiones independientes o haciendo relación paramétrica entre 2 o mas cotas.
- 25. Victor M. Leija nSoluciones Autorized Developer Soluciones Integrales en Ingeniería y Diseño T(55)52435984 C(55)35051800 victor.leija@nsoluciones.com.mx www.nsoluciones.com.mx©DerechosReservadosVictorM.Leija2012® Por ej: El ancho del rectángulo es la mitad del largo (d1=d0/2) sin importar el valor numérico. En Inventor las dimensiones paramétricas en un sketch se aplican con el comando General Dimension. El cual funciona para aplicar cualquier tipo de dimensión: Lineal, Alineada, Angular, Radial y/o Diametral. Para aplicar la dimensión paramétrica, solo es necesario tocar el segmento o 2 puntos y ubicar la cota, automáticamente aparecerá una ventana que señala la dimensión actual del elemento, y en la cual podemos cambiar el valor por el requerido y automáticamente se adaptará la geometría del elemento. Si las unidades de la plantilla están definidas en milímetros (mm) bastará con teclear el valor numérico en la ventana, e Inventor asignará la unidad milímetros a dicho valor; ahora bien, el programa nos permite cambiar la unidad con sólo teclear el sufijo en minúsculas: cm (para centímetros), m (para metros), in (para pulgadas) y ft (para pies). Inventor entenderá y convertirá las unidades tecleadas a las unidades de la plantilla. Con esto evitamos hacer cálculos y conversiones manuales. Las dimensiones pueden alimentarse con valor numérico ó con variables de Inventor (d0, d1, d2, etc), ó con variables de diseño locales o ligadas a una hoja de cálculo de Excel, p. ej: ltot=largo total, etc.
- 26. Victor M. Leija nSoluciones Autorized Developer Soluciones Integrales en Ingeniería y Diseño T(55)52435984 C(55)35051800 victor.leija@nsoluciones.com.mx www.nsoluciones.com.mx©DerechosReservadosVictorM.Leija2012® Lista de comandos aplicables dentro del ambiente de Sketch: Draw: Herramientas de Dibujo. Crea segmentos de línea y Arcos tangentes y/o Splines Crea círculos desde un centro, tangentes o Elipses Crea Arcos por centro y radio o por 3 puntos. Crea rectángulos a partir de 2 ó 3 puntos Crea Curvas continuas, nurbs o spline Crea Ellipses por centro o extremos Crea un punto de referencia para barrenos o centros Crea radios o Biseles en un vértice o esquina Crea polígonos desde 3 lados o más Crea textos por medio de un editor Proyecta la geometría seleccionada en un Sketch. Constrain: Restricciones Aplica dimensiones paramétricas en bocetos 2D o 3D Dimensionamiento automático, aplica dimensiones/restricciones faltantes Muestra las restricciones geométricas de un elemento Activa la interferencia de restricciones Activa la persistencia de restricciones Aplica restricciones de geometría a un boceto (12 restricciones Geométricas) Pattern: Arreglos de geometría Crea arreglos rectangulares (renglones y columnas) Crea arreglos polares a partir de un centro Espejea geometría desde una línea de simetría Modify: Herramientas de edición de Bocetos Mueve con precisión los elementos seleccionados Copia los elementos seleccionados Rota con precisión los elementos seleccionados Recorta líneas y curvas Extiende líneas y curvas Recorta Curvas en dos o más secciones Escala los elementos seleccionados Deforma los elementos seleccionados Duplica la geometría y permite crear un offset dinámico Layout: Despliegue Crea un archivo de parte, a partir de geometría seleccionada Crea un archivo de ensamble al partir de un boceto Crea un bloque a partir de geometría 2D Insert: Insertar Inserta una Imagen Inserta puntos a partir de coordenadas de una hoja de excel Inserta Archivos DWG en ambiente Sketch Format: Formato Crea líneas de construcción Crea líneas de Centro Crea Marcas de Centro Crea dimensiones de referencia Permite selecciona, Tipo, Color y Peso de Líneas Despliega la caja de diálogo de Propiedades del Sketch Exit: Terminar Finaliza el ambiente de sketch
- 27. Victor M. Leija nSoluciones Autorized Developer Soluciones Integrales en Ingeniería y Diseño T(55)52435984 C(55)35051800 victor.leija@nsoluciones.com.mx www.nsoluciones.com.mx©DerechosReservadosVictorM.Leija2012® 4.- CREACIÓN Y EDICIÓN DE SÓLIDOS SIMPLES.
- 28. Victor M. Leija nSoluciones Autorized Developer Soluciones Integrales en Ingeniería y Diseño T(55)52435984 C(55)35051800 victor.leija@nsoluciones.com.mx www.nsoluciones.com.mx©DerechosReservadosVictorM.Leija2012® 4.-Creación y Edición de sólidos simples. En Inventor existen 5 métodos básicos para generar features base (objetos tridimensionales sólidos o superficies) Extrude: Extrusión Revolve: Revolución Sweep: Barrido Loft: Transición Coil: Helicoide A partir de éstas operaciones se pueden crear cualquier tipo de objetos tridimensionales por muy complejos que sean. EXTRUDE: Esta operación construye un objeto 3D agregando profundidad a un perfil abierto o cerrado o a una región, para formar un objeto tridimensional. Es la operación más simple para generar sólidos, solo requiere: a) Seleccionar un perfil a extruir b) Determinar la profundidad o límite de la extrusión. c) Decidir si se requiere como resultado un sólido o superficie. d) Definir si será operación de Unión, Corte o Intersección. e) Señalar la dirección hacia donde se extruirá el perfil. f) Si es necesario se puede determinar el Taper Angle o ángulo de salida. Cuando se extruye el primer perfil dentro de una Parte, solo podrá seleccionarse operación de Unión o Join. La profundidad de la extrusión puede definirse con valor numérico, variable, plano o cara limitante, o simplemente estirando el objeto con el cursor.
- 29. Victor M. Leija nSoluciones Autorized Developer Soluciones Integrales en Ingeniería y Diseño T(55)52435984 C(55)35051800 victor.leija@nsoluciones.com.mx www.nsoluciones.com.mx©DerechosReservadosVictorM.Leija2012® REVOLVE: Esta operación Revoluciona o genera un objeto 3D a partir de girar un perfil cerrado alrededor de un eje de trabajo o de una arista que funcione como centro de rotación. Para el caso de superficies se puede utilizar perfiles abiertos. Con esta operación se pueden crear modelos con geometrías cilíndricas, circulares o tiroides (Flechas, Bujes, Copas, Vasos) Esta operación requiere: a) Seleccionar un perfil a revolucionar b) Seleccionar el eje o arista de giro c) Determinar si la revolución será completa 360° o por ángulo d) Decidir si se requiere como resultado un sólido o superficie. e) Definir si será operación de Unión, Corte o Intersección. f) Señalar el sentido hacia donde se girará el perfil.
- 30. Victor M. Leija nSoluciones Autorized Developer Soluciones Integrales en Ingeniería y Diseño T(55)52435984 C(55)35051800 victor.leija@nsoluciones.com.mx www.nsoluciones.com.mx©DerechosReservadosVictorM.Leija2012® SWEEP: Utilice la herramienta del barrido desde la barra de herramientas de Features para crear una característica al mover o barrer los perfiles dibujados a lo largo de una trayectoria seleccionada. La trayectoria puede ser un trazo abierto o cerrado, pero debe atravesar o tocar el plano del perfil. A excepción de superficies, los perfiles deben ser trazos cerrados. Esta operación requiere: a) Dibuje un perfil en un Sketch y Una trayectoria en otro sketch cuyo plano se intersecte son el plano del perfil. b) Defina si quiere sólido o superficie c) Seleccionar un perfil a barrer d) Seleccionar el path 2D o 3D e) Seleccione de la lista de tipos la opción: Path f) Decida la dirección del path g) Definir si será operación de Unión, Corte o Intersección. h) Señale si desea un Taper Angle. Esta herramienta es ideal para generar objetos como tuberías, ductos, codos, arneses, entre otros. LOFT: Sólido de transición geométrica, Utilice la herramienta del Loft en el panel de herramientas para mezclar o realizar una transición o desvanecimiento entre las formas de dos o más perfiles en diferentes planos del trabajo, o a partir de las caras de la parte. Se puede crear un Loft simple, un Loft con rieles, o un Loft por línea central. Usted puede también seleccionar un punto para una o ambas secciones del extremo de un Loft abierto. Para utilizar una cara existente como el principio o extremo de un loft, cree un Sketch en la cara, así las aristas de la cara serán seleccionables para el Loft. Esta operación requiere:
- 31. Victor M. Leija nSoluciones Autorized Developer Soluciones Integrales en Ingeniería y Diseño T(55)52435984 C(55)35051800 victor.leija@nsoluciones.com.mx www.nsoluciones.com.mx©DerechosReservadosVictorM.Leija2012® a) Dibuje 2 o más perfiles en planos separados y si desea alguna trayectoria en otro sketch cuyo plano intersécte al perfil b) Defina si quiere sólido o superficie c) Seleccionar uno por uno los perfiles en orden de posición d) Opcionalmente puede dar clic en la opción rail, para seleccionar el path 2D o 3D si es que se requiere. e) Si decide puede tomar la opción Closed Loop para unir el primer y último perfil en un Loft. f) Si selecciona Merge Tangent Faces, no se crearán aristas entre caras tangentes. g) Definir si será operación de Unión, Corte o Intersección. h) En la pestaña Conditions, podrá determinar el suavizado o transición entre cada perfil. i) Con Automatic Mapping podría agregar puntos para editar los rieles o trayectorias. Con ésta opción pueden crearse modelos 3D de alta complejidad, con formas orgánicas, geometrías ergonómicas o anatómicas. COIL: Utilice la herramienta de coil, bobina o helicoide en el panel de herramientas para crear una característica tipo hélice. Utilice esta característica para crear resortes, roscas o cuerdas. Si el helicoide es la primera característica creada, será un feature base Esta operación requiere: a) Dibuje en un Sketch el perfil de la sección, y con la herramienta line o con un eje de trabajo, defina el eje de giro para la generación del helicoide. b) Defina si quiere sólido o superficie. c) Presione la herramienta Coil y seleccione el perfil.
- 32. Victor M. Leija nSoluciones Autorized Developer Soluciones Integrales en Ingeniería y Diseño T(55)52435984 C(55)35051800 victor.leija@nsoluciones.com.mx www.nsoluciones.com.mx©DerechosReservadosVictorM.Leija2012® d) Seleccione el eje de giro, el cual pude estar en cualquier posición mientras no intersécte a la sección e) Determine el procedimiento para generar la hélice, por: Paso y Altura, Por paso y número de Revoluciones o por Número de Revoluciones y Altura. O la opción espiral. f) Alimente los datos solicitados en la caja de diálogo. g) Defina los extremos de tipo Flat o Natural. RIB: Utilice ésta opción para crear: Costillas, soportes, nervios o cartabones. Esta operación requiere: a) Aplique la herramienta Rib y seleccione el perfil. b) Defina la dirección para el espesor del nervio c) Determine hacia que paredes se proyectará el nervio d) Defina el espesor. e) Seleccione si será nervio cerrado o abierto f) Si requiere taper angle defínalo.
- 33. Victor M. Leija nSoluciones Autorized Developer Soluciones Integrales en Ingeniería y Diseño T(55)52435984 C(55)35051800 victor.leija@nsoluciones.com.mx www.nsoluciones.com.mx©DerechosReservadosVictorM.Leija2012® EDICIÓN DE SÓLIDOS: Hay varios métodos disponibles modificar una característica existente. En el browser, presione botón derecho sobre un feature, y entonces seleccione una de tres opciones en el menú emergente: Muestre las dimensiones del boceto así que usted puede Cambiar las dimensiones de un Features Cambiar o agregar restricciones. Corrija Sketch, Activa el Perfil para que pueda ser modificado Después de modificar la parte, salga del ambiente de Sketch y la pieza se actualizará automáticamente Corrija Feature, Abre la caja de diálogo del Feature Seleccione un diferente método para terminar el feature Seleccione si la característica ensambla, corta, o interfecta a otra 3D Grips, Se activan los grips 3D del sólido, para que pueda modificarlo manualmente arrastrando la cara o arista siguiendo la dirección de las flechas de los grips.
- 34. Victor M. Leija nSoluciones Autorized Developer Soluciones Integrales en Ingeniería y Diseño T(55)52435984 C(55)35051800 victor.leija@nsoluciones.com.mx www.nsoluciones.com.mx©DerechosReservadosVictorM.Leija2012® 5. UTILIZACIÓN DE COMPONENTES DE TRABAJO (Work Features)
- 35. Victor M. Leija nSoluciones Autorized Developer Soluciones Integrales en Ingeniería y Diseño T(55)52435984 C(55)35051800 victor.leija@nsoluciones.com.mx www.nsoluciones.com.mx©DerechosReservadosVictorM.Leija2012® 5.-Utilización de componentes Auxiliares de trabajo (WORK FEATURES). Los Work Features son geometrías de construcción abstracta (auxiliar) que se puede utilizar cuando la demás geometría existente en un modelo es insuficiente para crear y posicionar nuevos features. Para fijar la posición de los work features, se pueden restringir a los features. Los Work Features incluyen: Work Planes, Work Axis y Work Points. Su orientación y restricción dependen de la geometría y del orden en que éstas sean seleccionadas. Cuando se trabaja con Work Features, la herramienta hace preguntas en pantalla que ayudan a posicionar el elemento. Con los Work Features Usted puede: Crear work features en ambiente partes, ensambles, sheet metal, y en 3D Sketch. En ambiente de dibujo se pueden utilizar como referencias. Proyectar work features en 2D Sketch Crear work features para ayudar a definir un 3D Sketch. Hacer work features adaptables. Prender o apagar la visibilidad. Arrastrar para reubicar y estirar para cambiar el tamaño de work planes y work axis. WORK PLANES (Planos Auxiliares de Trabajo): Un Work Plane es un plano extendido infinitamente en todas las direcciones del plano. Un work plane es similar a los planos del Origen (YZ,XZ Y XY), Los work planes pueden crearse cuando se requieran, usando features existentes, planos, ejes, caras, aristas, puntos y/o vértices para localizar el Work Plane. Se pueden utilizar Work Planes para: Crear un Sketch donde no haya caras disponibles para crear la geometría 2D. Crear Work Axis y Work Pionts.
- 36. Victor M. Leija nSoluciones Autorized Developer Soluciones Integrales en Ingeniería y Diseño T(55)52435984 C(55)35051800 victor.leija@nsoluciones.com.mx www.nsoluciones.com.mx©DerechosReservadosVictorM.Leija2012® Para proveer una referencia para terminar una extrusión. Proveer una referencia para restringir un ensamble. Algunos ejemplos de Work Planes: WORK AXIS (Ejes Auxiliares de Trabajo): Un work axis es un vector extendido infinitamente en dos direcciones. Un work axis es similar a los ejes default del Origen (X, Y y Z), de cualquier manera se pueden crear ejes donde sean requeridos, utilizando features existentes, planos, caras, arista, vértices o puntos para localizar el eje. Utilice Work Axis para: Crear Work Planes y Work Points. Proyectarse en un 2D Sketch para crear segmentos para un perfil o referencias. Proveer una línea de rotación para revolved features. Proveer referencia para restringir ensambles. Proveer referencia para dibujar dimensiones. Proveer referencias para un 3D Sketch. Proveer referencia para un patrón o arreglo circular. Crear líneas de simetrías. Los siguientes son ejemplos de ejes:
- 37. Victor M. Leija nSoluciones Autorized Developer Soluciones Integrales en Ingeniería y Diseño T(55)52435984 C(55)35051800 victor.leija@nsoluciones.com.mx www.nsoluciones.com.mx©DerechosReservadosVictorM.Leija2012® WORK POINT (Puntos Auxiliares de Trabajo): Un Work Point es un punto que existe relativo y dependiente a features o work features. Un work point es similar al punto del Origen Center Point, se pueden crear work point relativos a features, planos, ejes o vértices. Utilice work points para: Proyectar dentro de un 2D Sketch y crear un punto de referencia. Proveer referencia para restricciones de ensambles. Proveer referencias para dimensiones de de dibujo. Proveer referencias para 3D Sketch. Definir un sistema de coordenadas. Los siguientes son ejemplos de work points: Existen otros tipos de Work Points, Los Grounded Work Points. GROUNDED WORK POINTS (Puntos de trabajo fijos): Los Grounded Work Points son como todos los Work Point, depende o está asociada a un feature para determinar su localización. Utilizan features o work features para iniciar el Work Point Tool, el cual permite desplazar, rotar o mover el punto en 3D a través de coordenadas. Estos puntos se pueden posicionar con precisión en el espacio y utilizar como referencia para 2D y 3D Sketch.
- 38. Victor M. Leija nSoluciones Autorized Developer Soluciones Integrales en Ingeniería y Diseño T(55)52435984 C(55)35051800 victor.leija@nsoluciones.com.mx www.nsoluciones.com.mx©DerechosReservadosVictorM.Leija2012® 6. Operaciones Complementarias en 3D
- 39. Victor M. Leija nSoluciones Autorized Developer Soluciones Integrales en Ingeniería y Diseño T(55)52435984 C(55)35051800 victor.leija@nsoluciones.com.mx www.nsoluciones.com.mx©DerechosReservadosVictorM.Leija2012® 6. Operaciones Complementarias en 3D Autodesk Inventor posee varias herramientas complementarias que ayudan a crear partes cada vez más complejas. Estas herramientas son: hole, shell, fillet, chamfer, face draft, hole, and thread. Hole Features: Permite crear barrenos estándares con distintas características y diversos modos de ubicación de los mismos. Se pueden crear Barrenos ciegos, pasados, con caja cilíndrica, con caja avellanada, sin caja, con punta de broca plana o en ángulo, así mismo podemos definir si lleva algún tipo de rosca o cuerda estándar, pudiendo elegir el estándar, ajuste y clase de la misma.
- 40. Victor M. Leija nSoluciones Autorized Developer Soluciones Integrales en Ingeniería y Diseño T(55)52435984 C(55)35051800 victor.leija@nsoluciones.com.mx www.nsoluciones.com.mx©DerechosReservadosVictorM.Leija2012® Fillet Features: Herramienta para agregar fillets o radios a una o más aristas de una parte. Fillets: Agregan material en las aristas interiores para crear una transición suave de una cara a otra Rounds: Eliminan material en las aristas exteriores y suavizan 2 caras dejándolas tangentes. Los fillets pueden ser: Continuos De radio variable Combinados Para esquinas De tipo Tangente G1 o Smooth (suavizado) G2.
- 41. Victor M. Leija nSoluciones Autorized Developer Soluciones Integrales en Ingeniería y Diseño T(55)52435984 C(55)35051800 victor.leija@nsoluciones.com.mx www.nsoluciones.com.mx©DerechosReservadosVictorM.Leija2012® Chamfer Features: Es similar al Fillet con la diferencia de que las aristas quedan biseladas en vez de redondeadas. Existen 3 tipod de Chamfer, Por 1 Distancia: Bisel a 45° Por 1 Distancia y un ángulo del Bisel Por 2 Distancias diferentes. Existe la posibilidad de combinar en una misma parte Chamfer y Fillets para obtener piezas de alta complejidad geométrica.
- 42. Victor M. Leija nSoluciones Autorized Developer Soluciones Integrales en Ingeniería y Diseño T(55)52435984 C(55)35051800 victor.leija@nsoluciones.com.mx www.nsoluciones.com.mx©DerechosReservadosVictorM.Leija2012® Thread Features: Sirve para aplicar roscas o cuerdas estándar, interiores o exteriores a cualquier barreno y objeto cilíndrico. Los parámetros que se utilizan están basados en Estándares internacionales.
- 43. Victor M. Leija nSoluciones Autorized Developer Soluciones Integrales en Ingeniería y Diseño T(55)52435984 C(55)35051800 victor.leija@nsoluciones.com.mx www.nsoluciones.com.mx©DerechosReservadosVictorM.Leija2012® Shell Features: Herramienta para crear una cavidad ahuecada en una parte, dejando paredes con un espesor específico. Se remueve automáticamente material de una parte haciendo un offset de caras existentes al interior, exterior o en ambos sentidos para crear nuevas caras y dejar solo el cascarón. Una parte puede tener diversos Shell Features o dentro de un Shell Feature tener diferentes espesores por cada cara. Pattern Features: Se utiliza cuando en una parte se requieran múltiples copias de un feature en una distribución o arreglo uniforme. Existen 2 tipos de de Pattern Features: Rectangular Pattern: Es un arreglo rectangular de copias distribuidas en Columnas y Renglones. También puede hacerse el arreglo a través de un path o trayectoria 3D Circular Pattern: Es un arreglo circular de copias distribuidas en forma circular alrededor de un eje o punto de trabajo.
- 44. Victor M. Leija nSoluciones Autorized Developer Soluciones Integrales en Ingeniería y Diseño T(55)52435984 C(55)35051800 victor.leija@nsoluciones.com.mx www.nsoluciones.com.mx©DerechosReservadosVictorM.Leija2012® Una vez hechos los arreglos podemos controlar la visibilidad de cada uno de los componentes copiados en el mismo. Mirror Features: Permite hacer copias simétricas de features a partir de un Work plane. Se pueden hacer operaciones de espejo a una parte, superficie o ensamble, para crear y mantener la simetría. Se puede hacer el mirror a un sólido o feature individual, a work features, a superficies o a la parte entera Análisis de Modelado de Partes: Inventor permite fácilmente obtener información importante de un modelo para validar su geometría, por medio de diversas herramientas de análisis como: Zebra Analysis: Análisis de continuidad. Analiza la continuidad superficial, por medio de la proyección de líneas paralelas sobre el modelo, el resultado muestra con los reflejos de luz apagada, las áreas donde la superficie debe ser mejorada. Draft Análisis: Análisis de desmoldado, evalúa si el modelo tiene un adecuado ángulo de salida entre la parte y un molde (basado en la
- 45. Victor M. Leija nSoluciones Autorized Developer Soluciones Integrales en Ingeniería y Diseño T(55)52435984 C(55)35051800 victor.leija@nsoluciones.com.mx www.nsoluciones.com.mx©DerechosReservadosVictorM.Leija2012® dirección de desmoldado). Con un espectro se muestra la variación de los ángulos por rangos específicos. Curvature comb: provee un análisis visual de todas las curvaturas del modelo, caras, superficies, y curvaturas en sketchs. Gaussian curvature: Evalúa con colores en gradiente las curvaturas altas o bajas en un modelo Cross section analysis: Provee una vista básica con información detallada de las secciones internas de un sólido.
- 46. Victor M. Leija nSoluciones Autorized Developer Soluciones Integrales en Ingeniería y Diseño T(55)52435984 C(55)35051800 victor.leija@nsoluciones.com.mx www.nsoluciones.com.mx©DerechosReservadosVictorM.Leija2012® 7. Creación de Detalles
- 47. Victor M. Leija nSoluciones Autorized Developer Soluciones Integrales en Ingeniería y Diseño T(55)52435984 C(55)35051800 victor.leija@nsoluciones.com.mx www.nsoluciones.com.mx©DerechosReservadosVictorM.Leija2012® 7. Creación de Detalles. Autodesk Inventor permite hacer piezas con un máximo de detalle, para lo cual se apoya en herramientas que permitirán crear geometrías más complejas. Move Face: Permite mover con precisión la posición de una cara o grupo de caras contínuas. Face Draft: Cambia el ángulo de salida de una cara por medio de la determinación de la dirección de desmoldado, el ángulo requerido y la dirección de inclinación. Split: Secciona una parte o una o varias caras utilizando una herramienta para cortarlo, por medio de la intersección y proyección de un Work plane o de un perfil 2D abierto o cerrado. En el caso de la opción Split Part, corta una parte y elimina la sección del volumen total de la misma. Thicken/Offset: Agrega o remueve espesor a una cara o a una parte.
- 48. Victor M. Leija nSoluciones Autorized Developer Soluciones Integrales en Ingeniería y Diseño T(55)52435984 C(55)35051800 victor.leija@nsoluciones.com.mx www.nsoluciones.com.mx©DerechosReservadosVictorM.Leija2012® Emboss: Crea un grabado en Relieve o Bajo relieve por medio de la proyección de un 2d Sketch o de un text sketch sobre una cara o grupo de caras continuas. No importa la complejidad o geometría de la cara en donde se proyecte, ya que Inventor crea el grabado con el espesor constante siguiendo la geometría de la misma. Decal: Proyecta una imagen .bmp o un archivo .doc o .xls, que se encuentre insertada en un sketch, sobre una cara, o parte completa, envolviendo la geometría son la imagen como si se tratara de una etiqueta.
- 49. Victor M. Leija nSoluciones Autorized Developer Soluciones Integrales en Ingeniería y Diseño T(55)52435984 C(55)35051800 victor.leija@nsoluciones.com.mx www.nsoluciones.com.mx©DerechosReservadosVictorM.Leija2012® Lista de Comandos de Part Features. Sketch Crea un boceto en 2D o 3D Create Extruye un perfil 2D Crea un objeto cilíndrico a partir de un perfil y eje Crea un sólido de transición entre 2 o mas perfiles Barre un perfil 2D sobre una trayectoria Crea nervios, costillas o cartabones Crea un espiral o helicoide Crea un grabado en relieve o bajo relieve Modify Crea Barrenos en un sólido Suaviza una arista con un radio Bisela una arista entre 2 caras continuas Ahueca un sólido dejando el cascarón Cambia el ángulo de salida de una cara Agrega un roscado o cuerda estándar Secciona una parte o cara Crea operaciones Buleanas entre 2 o más cuerpos Mueve una cara o grupo de caras. Copia un objeto Mueve un cuerpo Work Features Agrega un plano de trabajo Agrega un eje de trabajo Agrega un punto de trabajo Coloca y orienta el USC Pattern Crea un arreglo rectangular de features Crea un arreglo Circular de features Hace una copia simétrica de features Surface Agrega o quita espesor a una cara o partes Permite unir varias superficies en una sola. Convierte una superficie en sólido Forma una superficie 2D o 3D a partir de un contorno Recorta una superficie Borra la cara de una superficie Plastic Part Crea rendijas para ventilación a partir de un boceto 2D Crea elementos o protuberancias para abrochar y alinear un ensamble Crea superficies planas proyectadas en una cara cilíndrica Crea aditamentos para unir partes sin necesidad de tornillos Crea radios constantes a partir de reglas Crea labios para unir objetos con precisión Herramientas para Arneses y para Convertir partes estándares a Sheet metal
- 50. Victor M. Leija nSoluciones Autorized Developer Soluciones Integrales en Ingeniería y Diseño T(55)52435984 C(55)35051800 victor.leija@nsoluciones.com.mx www.nsoluciones.com.mx©DerechosReservadosVictorM.Leija2012® NOTAS IMPORTANTES SOBRE EL MODELADO DE PARTES. Siempre al iniciar un archivo de parte, es indispensable ubicar el Center Point u origen del Skecth, éste puede utilizarse como referencia para dimensionar paramétricamente un perfil, y para ponerlo ligado al origen del sketch, de modo que posteriormente cuando se requiera ensamblar la parte podremos poner visible los planos, ejes y punto central de Origen de la pieza para ocuparlos como referencia. Cuando dibujamos un Profile (trazo) en un Sketch (plano coordenado para trazo), debemos hacer el trazo con la mayor precisión geométrica posible, ya que un trazo bien realizado agrega en automático Constrainst (restricciones de geometría) lo cual nos facilitará el trabajo. Terminado el Trazo o profile debemos aplicar todas las constraints necesarias, ya que entre más restricciones tenga, se requerirán menos dimensiones para tener completamente restringido el profile. Al terminar de aplicar las constraints procederemos a activar el comando AUTO DIMENSION el cual nos señalará cuantas dimensiones se requieren para que el profile esté completamente restringido (Fully constraint). Es necesario salir de la ventana de AUTO DIMENSION dando un clic en la “X” Close, se lo contrario Inventor colocaría las dimensiones que crea necesarias, las cuales pueden o no ser las que requerimos. Dimensionar el profile con GENERAL DIMENSION, hasta que el objeto quede totalmente restringido y la opción AUTO DIMENSION señale que faltan 0 restricciones. Hay que recordar que 2 de las dimensiones requeridas son la ubicación de el profile en X y Y con respecto al origen proyectado. Cuando se extruya un profile debemos cerciorarnos que éste se encuentra completamente cerrado, de lo contrarió extruirá una superficie en lugar de un sólido.
- 51. Victor M. Leija nSoluciones Autorized Developer Soluciones Integrales en Ingeniería y Diseño T(55)52435984 C(55)35051800 victor.leija@nsoluciones.com.mx www.nsoluciones.com.mx©DerechosReservadosVictorM.Leija2012® Si se necesita hacer operaciones complementarias a un Feature, se debe colocar un 2D Sketch por cada perfil o trazo que se requiera. En la operación Revolve se puede utilizar como eje de giro una Arista del perfil, una línea de centro separada del perfil o un work axis. El sweep se puede hacer con una trayectoria 2D (hecha en un Sketch) o con una trayectoria o Path 3D generada a partir de un 3d Sketch con la unión de Grounded Work Point o directamente con Line en 3D. Para que el sweep se realice debemos hacer que la trayectoria se encuentre en un plano que intersécte al plano que contiene el perfil a barrer. Y el path debe tocar o atravesar dicho plano del profile. En el comando Loft podemos utilizar muchos perfiles siempre y cuando se encuentren en diferentes planos. Reorder Feature es la posibilidad que tenemos de cambiar de orden los features en el browser (drag ang drop) recordando que el orden de los features si cambia el resultado de la pieza.
- 52. Victor M. Leija nSoluciones Autorized Developer Soluciones Integrales en Ingeniería y Diseño T(55)52435984 C(55)35051800 victor.leija@nsoluciones.com.mx www.nsoluciones.com.mx©DerechosReservadosVictorM.Leija2012® 8.- CREACION DE DIBUJOS DE PARTES (DRAWING)
- 53. Victor M. Leija nSoluciones Autorized Developer Soluciones Integrales en Ingeniería y Diseño T(55)52435984 C(55)35051800 victor.leija@nsoluciones.com.mx www.nsoluciones.com.mx©DerechosReservadosVictorM.Leija2012® 8. Creación de Dibujos de Parte (Drawing). Inventor posee entres sus grandes ventajas, la facilidad de generar planos de fabricación, detalle o taller en un numero corto de pasos, a partir de un archivo existente de parte, ensamble o presentación. Después de crear un modelo, se pueden crear los archivos de dibujo (.idw) para documentar el diseño, En un archivo de dibujo se pueden colocar diversas vistas del modelo de parte sobre una o más hojas que pueden incluir cualquier combinación de dimensiones de modelo o de dibujo. Se pueden agregar o suprimir dimensiones en cada vista que se requiera, se pueden colocar anotaciones, y simbología en estándares: ANSI(Americano), ISO(Internacional , Europeo, México), JIS (Japonés), GB (Chino), DIN (Alemán), BSI (Británico) Se puede cambiar o personalizar la alineación, calidad y tipo de línea, escala, visualización de dimensiones. Se pueden editar las dimensiones paramétricas de modelo y las vistas se actualizan automáticamente. Autodesk Inventor incluye templetes o plantillas de marcos y pies de plano estándar, de cualquier modo se pueden utilizar las hojas estándar, modificarlas y personalizarlas a los requerimientos del usuario y salvarlos dentro de la carpeta templetes para que queden como plantillas propias.
- 54. Victor M. Leija nSoluciones Autorized Developer Soluciones Integrales en Ingeniería y Diseño T(55)52435984 C(55)35051800 victor.leija@nsoluciones.com.mx www.nsoluciones.com.mx©DerechosReservadosVictorM.Leija2012® PROCEDIMIENTO PARA CREAR UNA VISTA EN UN PLANO 1. De clic en el botón New en el toolbar estándar, seleccione una plantilla de dibujo (.idw) dentro del templete de su preferencia (Metric, English, etc) 2. Dentro del Drawing View Panel, de clic en Base View 3. En la caja de diálogo de Drawing View, de clic al botón. Browser para localizar el archivo del cual desea generar la vista. (ipt, iam, ipn) si el archivo lo tiene abierto en Inventor, éste será detectado en automático. 4. Una vez seleccionado el archivo elija la vista que requiera, configure, escala, etiquetas, y demás preferencias. Aparecerá una vista previa ligada al cursor para que se puede determinar el lugar de ubicación de la misma con un clic. Cierre la caja de diálogo. Autodek Inventor mantiene la liga entre los componentes y su dibujo, y éste se actualiza automáticamente al cambiar el modelo. A partir de la vista Base podemos generar diferentes vistas: Tipos de Vistas: Base: Vista Principal. Projected: Vista ortogonal y/o isométrica. Detail: detalles. Section: Cortes. Auxiliary: Vistas auxiliares. Broken: Cortes a vistas de elementos largos.
- 55. Victor M. Leija nSoluciones Autorized Developer Soluciones Integrales en Ingeniería y Diseño T(55)52435984 C(55)35051800 victor.leija@nsoluciones.com.mx www.nsoluciones.com.mx©DerechosReservadosVictorM.Leija2012® Lista de comandos Placed View Panel (Creación de Vistas de Dibujo): Cuando se termine de colocar las vistas se procederá a entrar en ambiente de anotaciones, en el cual se acota el plano, se le agregan notas, textos, identificadores, listas de materiales y demás simbología de detalle (Acabados, soldaduras, texturas, etc). Hay que destacar que aunque gran parte del proceso de generación de vistas de dibujo es automático o semiautomático, se debe poner mucho cuidado en la sección de planos, ya que se requiere de un trabajo minucioso para hacer todos los detalles con precisión. Create Crea Vista Base Proyecta Vista Ortogonal o Isométrica Crea vista auxiliar a una referencia Crea un corte por medio de una línea de corte Genera un detalle a escala Sobrepone diversas vistas de ensamble Crea Vistas 2d de Arneses en Inventor Pro. Crea trazos para completar Vistas o para dibujar directamente en 2D Modify Secciona una vista de objetos muy largos Remueve una sección ligada a un perfil Recorta una ventana de una vista Secciona la visibilidad de un objeto Alinea Vistas en Horizontal, Vertical, Inclinado ó rompe la alineación Sketch Crea un boceto sobre una vista Sheet Crea una nueva hoja dentro del idw
- 56. Victor M. Leija nSoluciones Autorized Developer Soluciones Integrales en Ingeniería y Diseño T(55)52435984 C(55)35051800 victor.leija@nsoluciones.com.mx www.nsoluciones.com.mx©DerechosReservadosVictorM.Leija2012® Lista de comandos Drawing Annotate Panel (Detalle de Planos): Dimension Coloca dimensiones generales Crea dimensiones de Baseline Crea grupo de dimensiones de Baseline Trae al dibujo, dimensiones paramétricas del modelo Coloca dimensiones de Coordenadas Coloca dimensiones de Coordenadas en grupo Arregla la posición de las dimensiones Feature Notes Agrega notas para barrenos Crea notas para chaflanes Agrega notas de punzonados para Sheet Metal Agrega notas de dobleces para Sheet Metal Coloca marcas de Centro Text Editor de Textos de Inventor Crea Leaders Symbols Simbología definida por el usuario Simbología para acabados y superficies Simbología para soldadura estándar Simbología para soldadura de oruga Simbología diversa Crea líneas de centro Crea marcas de Centro Crea líneas de centro bisectrices Crea arreglos de marcas de centro Sketch Crea un boceto sobre un plano de detalle Tablas Inserta Listas de Partes o Materiales Crea Tablas de barrenos Crea Tablas de revisión Crea Tablas Coloca Balloons Formato Edita capas Ventana para seleccionar Capas Ventana para seleccionar Estilos
- 57. Victor M. Leija nSoluciones Autorized Developer Soluciones Integrales en Ingeniería y Diseño T(55)52435984 C(55)35051800 victor.leija@nsoluciones.com.mx www.nsoluciones.com.mx©DerechosReservadosVictorM.Leija2012® 9.- FUNDAMENTO DE MODELADO DE ENSAMBLES (ASSEMBLY)
- 58. Victor M. Leija nSoluciones Autorized Developer Soluciones Integrales en Ingeniería y Diseño T(55)52435984 C(55)35051800 victor.leija@nsoluciones.com.mx www.nsoluciones.com.mx©DerechosReservadosVictorM.Leija2012® 9.- Fundamentos De Modelado De Ensambles (ASSEMBLY) En Autodesk Inventor pueden colocarse en un documento de ensamble los componentes que actúan como una solo entidad funcional. Por medio de constraints o restricciones de ensamble se pueden definir la posición relativa que tiene una parte con respecto a otra. Cuando se crea o abre un archivo .iam, se trabaja en un ambiente de ensamble. Las herramientas de ensamble permiten manejar ensambles y subensambles, pudiendo colocar piezas que trabajen en conjunto dentro de un subensamble, y esta a su vez insertarse dentro de un ensamble general. En el ambiente de ensamble se pueden insertar partes que ya existan en el proyecto, o crear nuevas partes dentro del ambiente de ensamble, lo cual facilita la ubicación del nuevo componente dentro del contexto de las piezas ya existentes. ESTRATEGIAS PARA EL DISEÑO DE ENSAMBLES: Tradicionalmente los diseñadores o ingenieros crean un layout, diseñan las partes y después las juntan en un ensamble. Con Autodesk Inventor se puede comenzar el ambiente de ensamble en cualquier parte del ciclo de diseño, desde el comienzo, hasta el fin. El manejo de ensambles crea un archivo .iam, el cual no contiene archivos de parte .ipt dentro del mismo archivo, sino que los liga como si fuesen referencias externas desde la ubicación de cada pieza, por lo tanto es indispensable un trabajo organizado en el manejo de archivos, pues si se desea compartir un archivo de ensamble se requiere enviar también los archivos de partes que intervengan en el, ya que se mantiene constante una liga entre las partes y en ensamble, así que si una se edita los demás se verán automáticamente actualizados y afectados. Diseño de Abajo hacia Arriba: Sucede al colocar partes o subensambles dentro de un ensamble, los cuales se posicionan por medio de restricciones de ensamble. Si es posible se recomienda unir los componentes en el mismo orden en que se unen en el proceso real de manufactura. Diseño de Arriba hacia Abajo: Se comienza con la definición de los criterios de diseño, donde el usuario coloca dentro del ambiente de ensamble algún layout (ipt 2D) y sobre él
- 59. Victor M. Leija nSoluciones Autorized Developer Soluciones Integrales en Ingeniería y Diseño T(55)52435984 C(55)35051800 victor.leija@nsoluciones.com.mx www.nsoluciones.com.mx©DerechosReservadosVictorM.Leija2012® va creando nuevas partes para que queden posicionadas y relacionadas en el contexto de ensamble. Diseño de en medio hacia fuera: Es una combinación de los 2 anteriores donde en ambiente de ensamble se colocan las piezas existentes (como piezas estándar) y se van creando nuevas piezas en contexto de ensamble. Este es un tipo de diseño muy común y eficaz. SISTEMA DE COORDENADAS PARA ENSAMBLE: Un Nuevo archivo de ensamble posee su carpeta Origin con los 3 planos coordenados, ejes y punto central u origen donde se interséctan los planos y ejes. Esto elementos predefinidos sirven para poder ubicar los demás elementos o partes con sus respectivos elemento de origen. Cada Plano coordenado es coplanar con sus respectivos ejes, p.ej: el plano YZ es coplanar con los ejes Y y Z Cada Plano coordenado es coplanar con sus respectivos ejes, p.ej: el plano YZ es coplanar con los ejes Y y Z
- 60. Victor M. Leija nSoluciones Autorized Developer Soluciones Integrales en Ingeniería y Diseño T(55)52435984 C(55)35051800 victor.leija@nsoluciones.com.mx www.nsoluciones.com.mx©DerechosReservadosVictorM.Leija2012® RESTRICCIONES DE ENSAMBLE: Las restricciones de ensamble, se aplican a los componentes para definir su relación de posición dentro del ensamble. Por ejemplo podemos forzar a que 2 planos pertenecientes a diferentes partes sen coplanares entre si, éstas restricciones pueden modificarse con un valor de distancia para ajustar la separación entre los elementos. EJEMPLOS DE RESTRICCIONES DE ENSAMBLE MATE CONSTRAINT: Hace que parte de la geometría de un componente coincida con la geometría de otro de forma: Coplanar, Colineal o Coincidente Mate de Tipo Mate: los sentidos de unión de la geometría son opuestos entre una parte y otra .
- 61. Victor M. Leija nSoluciones Autorized Developer Soluciones Integrales en Ingeniería y Diseño T(55)52435984 C(55)35051800 victor.leija@nsoluciones.com.mx www.nsoluciones.com.mx©DerechosReservadosVictorM.Leija2012® Mate de Tipo Flush: los sentidos de unión de la geometría son los mismos entre una parte y otra ANGLE CONSTRAINT: Esta restricción específica un ángulo entre líneas, ejes, caras o planos de 2 componentes TANGENT CONSTRAINT: Restringe superficies de planos, cilindros, esferas o conos para contactar a otra pieza en un punto de tangencia, puede ser de variante interior o exterior:
- 62. Victor M. Leija nSoluciones Autorized Developer Soluciones Integrales en Ingeniería y Diseño T(55)52435984 C(55)35051800 victor.leija@nsoluciones.com.mx www.nsoluciones.com.mx©DerechosReservadosVictorM.Leija2012® INSERT CONSTRAINT: Provoca concentricidad y coplanaridad entre una arista circular de un componente con otro MOTION CONSTRAINT: Ese pueden agregar restricciones de movimiento a los componentes de un ensamble, para animarlos, p. ej: engranes, flechas, poleas, ruedas. Existen 2 Tipos: Rotación: Para ruedas, poleas y engranes y Translación: Cremalleras, piñones, rieles, y movimientos bi-direccionales. Las restricciones de movimiento no mantienen la posición entre los componentes, por lo que se debe primero restringir correctamente los movimientos antes de aplicarles las restricciones de movimiento, i MATES: Son restricciones que se salvan con cada parte para indicar como es que éste se ensamblará con otros elementos. Cuando se inserta un elemento que contiene i Mates, éste es atraído automáticamente al lugar o pieza donde encuentre un i Mate con el mismo nombre. VISUALIZACIÓN DE RESTRICCIONES: En el Browser de ensamble, se proveen 2 esquemas para mostrar las restricciones de ensamble: Position View: Muestra cada restricción bajo el componente que está aplicada. Assembly View: Muestra todas las restricciones en una carpeta llamada constraints localizada abajo del nivel más alto del ensamble en el browser
- 63. Victor M. Leija nSoluciones Autorized Developer Soluciones Integrales en Ingeniería y Diseño T(55)52435984 C(55)35051800 victor.leija@nsoluciones.com.mx www.nsoluciones.com.mx©DerechosReservadosVictorM.Leija2012® EDICIÓN DE RESTRICCIONES: Se pueden editar las restricciones de 2 maneras Edición del valor de las restricciones seleccionándolas en el Browser. a) En el Browser de ensamble seleccione una restricción. El valor de separación o angular estará desplegado en la caja de edición en la parte inferior al browser. b) Cambie el valor por uno nuevo y presione enter. Edición del valor de las restricciones en la caja de diálogo de Constarints. c) En el Browser de ensamble seleccione una restricción y de botón derecho del Mouse y seleccione edit, ó de doble clic sobre la restricción en el browser d) Cambie el valor en la caja de diálogo de edit constraint y aplique. TIPS PARA EL MANEJO DE ENSAMBLES: -Coloque primero Mate de Caras -Después utilice las de Tangencia, Flujo o Angular -Aplique la restricción después de comprobar que el ensamble es estable -Evite las restricciones entre elementos que pudiesen llegar a ser removidos posteriormente. -Arrastre los componentes para comprobar los grados de libertad de movimiento. -Cree iMates para uso repetitivo -Usando iMates se puede definir información de ubicación en partes o subensambles que se usen repetidamente. ANÁLISIS DE ENSAMBLES: Una vez creados los ensambles se pueden calcular propiedades de masa y cotejar interferencias, Los ensambles propiamente restringidos pueden animarse a través de un rango de movimiento para poder cotejar colisiones y problemas de diseño.
- 64. Victor M. Leija nSoluciones Autorized Developer Soluciones Integrales en Ingeniería y Diseño T(55)52435984 C(55)35051800 victor.leija@nsoluciones.com.mx www.nsoluciones.com.mx©DerechosReservadosVictorM.Leija2012® BROWSER DE ENSAMBLES: En browser de ensamble, muestra la historia y relación de los componentes en un ensamble. Cada parte es representada con un nombre exclusivo. Desde el browser se pueden seleccionar los componentes para editarlo, moverlos, cambiarlos de nivel, controlar su estado, renombrarlos, editar sus restricciones y representación. Solo se pueden editar componentes de ensamble que esté activo, con Doble-clic, se activa una parte o subensamble que se encuentren en el mismo archivo .iam. Con el botón derecho podemos: Visualizar u ocultar los componentes de un ensamble. Borrar componentes Visualizar el indicador de grados de libertas Designar un componente como adaptable Designar un componente como fijo o anclado Editar o borrar las restricciones de ensamble entre el primer nivel de componentes. ESTRUCTURA DE ENSAMBLES: La estructura de ensambles es la organización de sus componentes. Agrupando partes en subensambles se simplifica el browser. El nivel más alto del ensamble puede contener parte, subensambles o ambos, cada subensamble puede contener a su vez varios subensambles o partes. Mover un componente dentro de un subensamble se llama DEMOTING, Mover un componente afuera de un subensamble se llama PROMOTING. Ensamble con estructura plana Ensamble estructurado
- 65. Victor M. Leija nSoluciones Autorized Developer Soluciones Integrales en Ingeniería y Diseño T(55)52435984 C(55)35051800 victor.leija@nsoluciones.com.mx www.nsoluciones.com.mx©DerechosReservadosVictorM.Leija2012® TIPS PARA TRABAJAR CON ENSAMBLES: -Apague la visibilidad de componentes no esenciales para poder acceder a las partes que se requieres y que la actualización gráfica sea más rápida. -Apague la opción adaptable cuando cambie el tamaño de los componentes y desee evitar cambios accidentales en en ensamble. -Aplique colores diferentes a los componentes del ensamble. -De un clic al componente en el browser para ubicarlo en la pantalla. -Use el botón derecho del mouse sobre un componente en el browser y elija la opción find in window para ubicarlo fácilmente. CREACIÓN DE COMPONENTES DE ENSAMBLE: El modelado de ensambles combina la estrategia de colocar en el ensamble componentes ya existentes y la creación de componentes en el mismo ambiente de ensamble. Se utiliza la herramienta create component para crear un nuevo componente. Cuando se crea un componente desde el ensamble, se coloca el sketch principal en una cara o plano de alguno de los elementos ya existentes en el ensamble, ó bien se puede crear en un sketch perpendicular a la vista actual del modelo. En la caja de diálogo de creación de componente se puede pedir que automáticamente se restrinja el sketch a la cara o plano. Cuando se especifica la localización del sketch, automáticamente la parte nueva se torna activa y las herramientas del Panel bar se cambian a modelado de partes. La mayoría de lso componentes nuevos se crean en relación a componentes existentes. Cuando se crea un sketch de la parte nueva ligada a una existente, automáticamente Inventor crea un Work plane y automáticamente convierte a la nueva Pieza en Adaptable con respecto a la que está referenciada. Aquí el sketch se relaciona a otra pieza En la otra imagen el sketch de la nueva pieza se coloca de forma perpendicular a la vista y no se relaciona con otro objeto.
- 66. Victor M. Leija nSoluciones Autorized Developer Soluciones Integrales en Ingeniería y Diseño T(55)52435984 C(55)35051800 victor.leija@nsoluciones.com.mx www.nsoluciones.com.mx©DerechosReservadosVictorM.Leija2012® PROYECCIÓN DE ARISTAS Las partes creadas en ambiente de ensamble necesitan concordar con uno o muchos elementos ya existentes. Las caras, aristas y características 3D de otras piezas que estén visibles en el ensamble pueden proyectarse al sketch activo de la parte nueva para utilizarse como referencia ADAPTABLE y poder así obtener una relación directa entre diferentes partes de un ensamble, con lo cual por ejemplo: Si se tiene un barreno ya creado se puede proyectar la arista del barreno para utilizarlo en la generación de otro barrenos que debe ir concéntrico al primero, pero que pertenece a otra parte. CREACIÓN DE SUB-ENSAMBLE EN AMBIENTE DE ENSAMBLE: Cuando se crea un subensamble desde un archivo de ensamble ya existente, se define un grupo de componentes (ipt) vacíos y se torna activo dicho subensamble, para ir creando pieza por pieza que van a están contenidas en el mismo. En el ambiente de ensamble se pueden crear diversos componentes como por ejemplo: Componentes Patterns (Arreglos de components) A partir de los componentes, partes o subensambles pueden crearse arreglos rectangulares o circulares. Lo cual creará copias múltiples de la parte o subensamble seleccionada, pudiendo con ello controlar la cantidad de copias y posición. Por ejemplo si se tiene una brida con 18 barrenos y hay un tornillo en uno de ellos, se puede hacer un arreglo circular para crear los 17 tornillos que faltan y así tener el ensamble completo, pudiendo controlar la aparición ó no de cada uno de las instancias o copias dentro del arreglo.
- 67. Victor M. Leija nSoluciones Autorized Developer Soluciones Integrales en Ingeniería y Diseño T(55)52435984 C(55)35051800 victor.leija@nsoluciones.com.mx www.nsoluciones.com.mx©DerechosReservadosVictorM.Leija2012® También cada instancia dentro de un arreglo podemos convertirla en independiente del resto de las copias y será agregado al browser como una copia adicional. Features en Ensambles En un ambiente de ensamble se pueden crear features (chamfer, fillet, hole, sweep, revolve, etc.) de forma similar que en el ambiente de partes, con la diferencia que los features en ensambles pueden aplicarse a varias partes en un solo paso, por ejemplo: se pueden perforar varias placas (partes independientes) con el mismo barreno pasado. Work Features en Ensambles En el ambiente de ensamble se pueden utilizar Wokr Features (Planos, Ejes y Puntos) para utilizarse como referencia para ensamble o para crear nuevos componentes o modificar alguno ya existente- Replacing Components (Remplazo de componenets) En el ambiente de ensambles podemos remplazar componentes insertados con otros ensambles o partes que no pertenezcan al ensamble, con esto se logra cambiar un elemento antiguo por uno nuevo sin tener que borrar uno e insertar el otro. Si los componentes original y nuevo tienen similitud geométrica, es posible que las restricciones de ensamble se conserven intactas.
- 68. Victor M. Leija nSoluciones Autorized Developer Soluciones Integrales en Ingeniería y Diseño T(55)52435984 C(55)35051800 victor.leija@nsoluciones.com.mx www.nsoluciones.com.mx©DerechosReservadosVictorM.Leija2012® Mirroring Assembly (Creación de piezas simétricas) Esta herramienta se utiliza para diseñar piezas simétricas de una parte o ensamble a través de un Plano de trabajo. Aquí se detallan las opciones de las copias simétricas en la caja de diálogo de Mirror Se crea una instancia simétrica en el ensamble actual o en un nievo archivo Reutiliza una instancia simétrica en el ensamble actual o en un nievo archivo Excluye subensambles o partes no incluidas en el Mirror Utiliza componentes mixtos, Reutilizados/Excluidos o que el subensamble no está completo Copia de Ensambles Esta herramienta permite crear una copia de subensambles o sus componentes. Se puede elegir entre crear un nuevo archivo de ensamble y abrirlo en una nueva ventana, ó agregar el elemento copiado al existente archivo de ensamble. Cada elemento copiado es un nuevo archivo de parte. Las piezas copiadas resultantes no son asociativas y no se actualizan si el modelo original es modificado.
- 69. Victor M. Leija nSoluciones Autorized Developer Soluciones Integrales en Ingeniería y Diseño T(55)52435984 C(55)35051800 victor.leija@nsoluciones.com.mx www.nsoluciones.com.mx©DerechosReservadosVictorM.Leija2012® Crea una copia de un componente, cada copia en un Nuevo archivo Reutilizar, crea un Nuevo componente en el archive de ensamble actual Excluido, el subensamble o la parte no es incluído en la operación de copia Mixto, Indica que el subensamble tiene varios tipos de objetos: Excluídos, reutilizados y copiados. Lista de Comandos de Ensambles.
- 70. Victor M. Leija nSoluciones Autorized Developer Soluciones Integrales en Ingeniería y Diseño T(55)52435984 C(55)35051800 victor.leija@nsoluciones.com.mx www.nsoluciones.com.mx©DerechosReservadosVictorM.Leija2012® *Se repiten varios comandos de Part Features, por lo cual se omiten Component Coloca en el ensamble un elemento ya creado Coloca un objeto guardado en vault Crea un objeto en ambiente de ensamble Coloca un objeto del Centro de Contenido Hace un arreglo de componentes Crea copias independientes de componentes Crea copias simétricas de componentes Remplaza un componente por otro Crea un boceto como parte para utilizarlo en un ensamble Crea un solo archivo de parte a partir de varios componentes Position Aplica restricciones de ensamble Crea una referencia en la geometría de una parte Mueve componentes Rota componentes Manage Despliega en una tabla los contenidos del ensamble Despliega caja de diálogo, para ver y editar parámetros Despliega caja de diálogo, para ver y editar parámetros iLogic Productivity Crea y actualiza Substitutos, partes o ensambles, Agrega Piezas o Sub ensambles Remplaza un componente por otro Cambia el orden de Apariencia Begin Inserta Arneses Crea trayectorias de tuberías Convert Convierte a formato de Ensamble con Soldaduras iPart/Assembly Edita componentes de Fábrica Crea iParts y iAssembly Edita hoja de cálculo
- 71. Victor M. Leija nSoluciones Autorized Developer Soluciones Integrales en Ingeniería y Diseño T(55)52435984 C(55)35051800 victor.leija@nsoluciones.com.mx www.nsoluciones.com.mx©DerechosReservadosVictorM.Leija2012® Lista de Comandos de Ensambles (Design). Fasten Crea Conexiones de Tornillería Crea Conexiones con pernos Frame Inserta Marcos de Perfiles Cambia Perfiles Ajusta empalmes de perfiles Crea Muescas Recorta empalmes de perfiles Recorta o Extiende perfiles Alarga o Acorta perfiles Power Transmission Generador de Flechas Engranes y Cadenas Rodamientos Bandas Seguros Levas Generador de conexiones de Splines Paralelos O-Rings Spring Resortes de Compresión Resortes de Extensión Resortes de Campana Resortes de Torsión
- 72. Victor M. Leija nSoluciones Autorized Developer Soluciones Integrales en Ingeniería y Diseño T(55)52435984 C(55)35051800 victor.leija@nsoluciones.com.mx www.nsoluciones.com.mx©DerechosReservadosVictorM.Leija2012® 10.- PRESENTATION (DIBUJOS DE PRESENTACIÓN, DESPIECE O EXPLOSIVOS)
- 73. Victor M. Leija nSoluciones Autorized Developer Soluciones Integrales en Ingeniería y Diseño T(55)52435984 C(55)35051800 victor.leija@nsoluciones.com.mx www.nsoluciones.com.mx©DerechosReservadosVictorM.Leija2012® 10.- PRESENTATION (DIBUJOS DE PRESENTACIÓN, DESPIECE O EXPLOSIVOS) Esta herramienta permite crear fácilmente dibujos de presentación despiece o explosivos, a partir de ensambles que se encuentren correctamente restringidos. Los archivos .ipn (Inventor Presentation) habilitan un ambiente de trabajo en el cuál el primer paso es: 1. Crear una nueva vista o presentación. 2. Seleccionar el archivo de ensamble al cual se le requiera hacer el despiece. 3. Acomodar la vista (orientación, aumento y encuadre) de manera que gráficamente permita apreciar el ensamble cuando se haga la explosión. 4. Se procede a aplicar los Tweak (desplazamientos) colocando primero el indicador de los ejes coordenados, después seleccionando el elemento a desplazar, y por último determinando la dirección sentido y magnitud en la cual se desee desplazar el componente a partir del ensamble. Con la opción de que se visualice el trail o guía de ensamble 5. Una vez que se aplica el Tweak a los elementos que se desee explotar, se puede hacer una animación configurable, en la cual se verá como el objeto debe ser ensamblado. Con ésta aplicación pueden hacerse diagramas de montaje o generar videos (avi o wmv) que representen el proceso de montaje de los componentes. Con las presentaciones podemos cotejar si realmente es factible el armado del ensamble en la práctica.
- 74. Victor M. Leija nSoluciones Autorized Developer Soluciones Integrales en Ingeniería y Diseño T(55)52435984 C(55)35051800 victor.leija@nsoluciones.com.mx www.nsoluciones.com.mx©DerechosReservadosVictorM.Leija2012® A partir de las presentaciones podemos generar los videos de ensamble o utilizar el explosivo para generar las vistas de ensamble necesarias en el plano de taller. Lista de Comandos de Presentation. Create Crea una nueva vista o Escena Permite desplazar, rotar o girar los componentes Rota los objetos con precisión Genera una animación o video de la presentación
- 75. Victor M. Leija nSoluciones Autorized Developer Soluciones Integrales en Ingeniería y Diseño T(55)52435984 C(55)35051800 victor.leija@nsoluciones.com.mx www.nsoluciones.com.mx©DerechosReservadosVictorM.Leija2012® 11.- TECNOLOGÍA ADAPTABLE (ADAPTIVE TECHNOLOGIE)
- 76. Victor M. Leija nSoluciones Autorized Developer Soluciones Integrales en Ingeniería y Diseño T(55)52435984 C(55)35051800 victor.leija@nsoluciones.com.mx www.nsoluciones.com.mx©DerechosReservadosVictorM.Leija2012® 11.Tecnología Adaptable (Adaptive Technologie) La Tecnología Adaptable es una aportación de Autodesk Inventor al CAD y puede ser definida como la posibilidad de que 2 o mas componentes compartan una relación proporcional entre cierta geometría, sin importar las dimensiones de los objetos. P. ejemplo: Si se hace adaptable el diámetro de un barreno al diámetro de su respectivo tornillo, se hacen dependientes uno de otro, por lo tanto si el diámetro de uno aumenta el del otro también lo hace automáticamente. Se puede considerar a la tecnología adaptable como una evolución de la tecnología paramétrica, la cual depende de la relación entre las dimensiones y geometría de 2 o más objetos o piezas.
- 77. Victor M. Leija nSoluciones Autorized Developer Soluciones Integrales en Ingeniería y Diseño T(55)52435984 C(55)35051800 victor.leija@nsoluciones.com.mx www.nsoluciones.com.mx©DerechosReservadosVictorM.Leija2012® 12.- EMPLEO DE PARÁMETROS
- 78. Victor M. Leija nSoluciones Autorized Developer Soluciones Integrales en Ingeniería y Diseño T(55)52435984 C(55)35051800 victor.leija@nsoluciones.com.mx www.nsoluciones.com.mx©DerechosReservadosVictorM.Leija2012® 12.Empleo de Parámetros Autodesk Inventor permite la utilización de parámetros de diseño gracias a su funcionalidad paramétrica. Inventor permite dar dimensiones exactas a cada perfil y objeto 3D, normalmente se utilizan dimensiones precisas, las cuales se pueden editar con gran facilidad. Si lo que se requiere es que un objeto cambie frecuentemente sus dimensiones se pueden aplicar PARÁMETROS (Valores variables) en lugar de unidades y así poder relacionar las dimensiones de un objeto con otro. P. ejemplo: Podemos dar el valor: Diam01 al diámetro exterior de una flecha y al diámetro interior de un rodamiento, con lo cual con una sola variable se podrá controlar la parametría de ambos. Los parámetros se pueden crear directamente en la herramienta parámetros de Inventor (f x) o bien ligarlos desde una tabla de Excel, la cual se vincula al modelo o ensamble y en ella se pueden agregar variables y modificar sus valores para que automáticamente se adapten los modelos y dibujos. El empleo de parámetros tiene muchas ventajas como el poder ligar operaciones matemáticas aritméticas, algebraicas para facilitar el manejo de las dimensiones de los objetos.
- 79. Victor M. Leija nSoluciones Autorized Developer Soluciones Integrales en Ingeniería y Diseño T(55)52435984 C(55)35051800 victor.leija@nsoluciones.com.mx www.nsoluciones.com.mx©DerechosReservadosVictorM.Leija2012®
- 80. Victor M. Leija nSoluciones Autorized Developer Soluciones Integrales en Ingeniería y Diseño T(55)52435984 C(55)35051800 victor.leija@nsoluciones.com.mx www.nsoluciones.com.mx©DerechosReservadosVictorM.Leija2012® 13.- CREACIÓN DE PLANOS
- 81. Victor M. Leija nSoluciones Autorized Developer Soluciones Integrales en Ingeniería y Diseño T(55)52435984 C(55)35051800 victor.leija@nsoluciones.com.mx www.nsoluciones.com.mx©DerechosReservadosVictorM.Leija2012® 13.Creación de Planos Autodesk Inventor permite fácilmente crear planos de taller, detalle o fabricación, a partir de los modelos tridimensionales: Partes, Ensambles o Presentaciones. REVISAR EL CAPITULO 8 Autodesk Inventor genera los planos basado en estándares predefinidos, los cuales pueden ocuparse o modificarse para crear nuevos estándares que contengan la información requerida por el usuario: Estilos de dimensión, textos, tablas, notas, simbología, materiales, etc.
- 82. Victor M. Leija nSoluciones Autorized Developer Soluciones Integrales en Ingeniería y Diseño T(55)52435984 C(55)35051800 victor.leija@nsoluciones.com.mx www.nsoluciones.com.mx©DerechosReservadosVictorM.Leija2012® Creación de Nuevos Estilos: Se pueden crear nuevos estilos modificando los existentes. El cambio es salvado en el documento actual y no está disponible para otro documento hasta que se salve en la Style Library y se ligue al proyecto. En el Styles and Standards Editor, se listan todos los objetos que se pueden crear dentro de un plano, y define la capa en al que se va a insertar, la cual también puede modificarse Utilizando Drawing Resources: En el plano se pueden modificar el marco y el pie de plano con las especificaciones de cada compañía. Para que los cambios efectuados al marco y al pie de planos estén disponibles para cualquier dibujo, se debe salvar el archivo en la carpeta Templetes. En el Browser del .idw el primer fólder que aparece es Drawing Resources. Al abrirlo podemos encontrar las carpetas: sheet formats, borders, title blocks, y sketched symbols.
- 83. Victor M. Leija nSoluciones Autorized Developer Soluciones Integrales en Ingeniería y Diseño T(55)52435984 C(55)35051800 victor.leija@nsoluciones.com.mx www.nsoluciones.com.mx©DerechosReservadosVictorM.Leija2012® Sheet Layouts (Hojas para planos) Cuando un nuevo dibujo es creado, éste automáticamente tiene una hoja. Se puede cambiar el tamaño por default, así como la orientación. Se pueden insertar marcos, pies de plano, y vistas dentro de la hoja. Los pies de plano y marcos disponibles están listados en la carpeta Drawing Resources en el Browser. Es posible agregar múltiples hojas a un solo dibujo .idw y se puede fácilmente activar una u otra dentro del browser dando doble clic. Editando las Hojas (Sheets) A la hoja se le puede modificar: el nombre, tamaño, orientación, atributos de conteo, atributos de impresión. Simplemente dando boton derecho en el browser sobre el sheet y seleccionando la opción Edit Sheet. Formato de las Hojas (Sheets) Se puede crear una nueva hoja con un marco, pie de plano y vistas predefinidas, utilizando la siguiente ruta: Drawing Resources/Sheet Formats. Botón derecho en sheet resource, y seleccionando New Sheet. Así p.ej: podemos seleccionar un formato A3 y automáticamente pone el marco, pie de plano y numero de vistas que caben en la hoja. No es muy recomendable porque solo utiliza los formatos de estándar de Inventor, por lo cual es mejor crear los formatos propios de usuario.
- 84. Victor M. Leija nSoluciones Autorized Developer Soluciones Integrales en Ingeniería y Diseño T(55)52435984 C(55)35051800 victor.leija@nsoluciones.com.mx www.nsoluciones.com.mx©DerechosReservadosVictorM.Leija2012® Sketchs en las Hojas (Sheets) Existe la posibilidad de crear un sketch sobre el plano para poner algunos trazos adicionales o notas de revisión, sin que éstos afecten a las vistas del plano. Drawing Borders (Marcos) El marco por default de Inventor es paramétrico y se adapta automáticamente cuando se cambia el tamaño de la hoja. Cuando se inserta un Marco, la caja de diálogos de parámetros del marco se abre y desde ahí pudiese editarse. Los marcos personalizados pueden crearse y salvarse en el dibujo abierto, estos marcos a diferencia del estándar no son paramétricos y se deben crear exclusivamente para el tamaño de hoja que se requiere. Una vez que se inserta el marco, se puede editar con botón derecho en el browser sobre el Border y seleccionando la opción edit definition, ahí se pueden hacer cambios y salvarlos con un nombre que defina las propiedades del marco. Se recomienda primero definir el tamaño de la hoja y después definir o redefinir el marco. Para insertar el marco creado, hay que abrir la carpeta borders en el browser, seleccionar el marco requerido y con botón derecho pedirle Insert Drawing Border. Title Blocks (Pies de plano) El pie de plano de Inventor contiene información acerca del dibujo, la hoja y las propiedades de diseño. En cuanto la información cambia, el pie de plano se actualiza, algunos ejemplos de la información que contiene el pie de plano: Título Autor Numero de Parte Fecha de creación Número de revisión Tamaño de la Hoja Número de hojas Aprobado por:
- 85. Victor M. Leija nSoluciones Autorized Developer Soluciones Integrales en Ingeniería y Diseño T(55)52435984 C(55)35051800 victor.leija@nsoluciones.com.mx www.nsoluciones.com.mx©DerechosReservadosVictorM.Leija2012® La información ligada al pie de plano está referenciada a un campo de propiedad. Se utiliza la caja de diálogo de Propiedades del Dibujo (Drawing Properties) para agregar más información. El template estándar de dibujo, contiene un pie de plano que puede ser personalizado y reutilizado, también puede crearse un nuevo pie de plano.
- 86. Victor M. Leija nSoluciones Autorized Developer Soluciones Integrales en Ingeniería y Diseño T(55)52435984 C(55)35051800 victor.leija@nsoluciones.com.mx www.nsoluciones.com.mx©DerechosReservadosVictorM.Leija2012® Creación de Title Blocks (Pies de plano) 1. Con un archivo .idw abierto, seleccione el menú formato y de clic en Define New Title Block. La hoja activa se convierte en un activo Sketch Plane y las herramientas de dibujo se activan. 2. Con las herramientas de dibujo, se traza el pie de plano auxiliado por las líneas de gris. 3. Seleccione la herramienta Texto y ubique el mismo 4. Escriba el texto que quedaría constante en el plano: por ejemplo: FECHA, de clic en property y seleccione las propiedades específicas y presione OK. 5. Se puede colocar un Text Field personalizado con una etiqueta y una pregunta, para que cada que se abra el pie de plano se puedan cargar los datos que se requiera sean variables en cada dibujo por ej: 01/01/2013 6. De botón derecho en la ventana de Inventor y seleccione Save Title Block, de un nombre al pie de plano y sálvelo. El pie de plano puede alinearse en cualquiera de las 4 esquinas del marco, generalmente se utiliza la opción esquina inferior izquierda. Los pies de plano pueden editarse y salvarse renombrando al orginal o dando un nuevo nombre. Tips para crear Planos de fabricación. Utilice las Style Library para garantizar la uniformidad de los documentos. Utilice solo los formatos que requiera y purgue los styles library que no requiera. Los estilos en uso no pueden ser purgados Use formatos de dibujo con vistas predefinidas Cree los formatos de hojas dentro de templetes El formato de dibujo sobre escribe el sistema de unidades independientemente de con cual tipo de unidad hayan sido creadas las partes o ensambles.
- 87. Victor M. Leija nSoluciones Autorized Developer Soluciones Integrales en Ingeniería y Diseño T(55)52435984 C(55)35051800 victor.leija@nsoluciones.com.mx www.nsoluciones.com.mx©DerechosReservadosVictorM.Leija2012® Creación de Vistas de Dibujo. Inventor puede crear distintos tipos de vistas en los planos: VISTA BASE: La primera vista en un dibujo nuevo es una visión base. Utilice el botón Base View en la barra del panel de dibujo y seleccione las opciones según lo necesitado.
- 88. Victor M. Leija nSoluciones Autorized Developer Soluciones Integrales en Ingeniería y Diseño T(55)52435984 C(55)35051800 victor.leija@nsoluciones.com.mx www.nsoluciones.com.mx©DerechosReservadosVictorM.Leija2012® PROJECTED VIEW: Proyecta la vista base a una localización deseada. La relación de la vista proyectada a la visión base es determinada por la orientación de la vista proyectada. Utilice esta herramienta para crear una vista ortogonal o isométrica. AUXILIARY VIEW: Proyecta una vista perpendicularmente a un borde o una línea en una vista base. La visión que resulta se alinea con su vista base. SECTION VIEW: Crea una vista de corte o sección (completa, media o por offset) alineada a la vista base, proyectada, auxiliar, de detalle o broken.
- 89. Victor M. Leija nSoluciones Autorized Developer Soluciones Integrales en Ingeniería y Diseño T(55)52435984 C(55)35051800 victor.leija@nsoluciones.com.mx www.nsoluciones.com.mx©DerechosReservadosVictorM.Leija2012® DETAIL VIEW: Crea y coloca una vista de detalle a escala, dependiente de la vista seleccionada pero con la posibilidad de alinearla libremente. DRAFT VIEW: Crea una vista vacía con el ambiente de sketch, ahí se pueden importar Datos o trazos de AutoCAD. BROKEN VIEW: Crea una vista seccionada de objetos que excedan de largo. BREAK OUT VIEW: Remueve un área de material para exponer la parte interior de un modelo, por medio del contorno de un perfil Tips para crear Planos de fabricación Se pueden crear vistas de Sección no alineadas Mueva vistas entre hojas Copie vistas u hojas entre dibujos Utilice draft view para hacer anotaciones de revisión Use la tecla CTRL para colocar una vista sin que quede alineada
- 90. Victor M. Leija nSoluciones Autorized Developer Soluciones Integrales en Ingeniería y Diseño T(55)52435984 C(55)35051800 victor.leija@nsoluciones.com.mx www.nsoluciones.com.mx©DerechosReservadosVictorM.Leija2012® Herramientas para Anotación en Planos de fabricación Una vez creadas las vistas se pueden hacer infinidad de anotaciones como por ejemplo Baselines Dimension y Baselines Dimension Set: Crea dimensiones o grupos de Dimensiones de línea base a una vista en forma automática. Ordinate Dimensions: Crea dimensiones con coordenadas a partir de un origen común o un origen individual. Hole/Thread Notes: Agrega notas a los barrenos y a sus roscas. Center Mark, Crea Marcas de Centro de forma automático, en donde apliquen.
- 91. Victor M. Leija nSoluciones Autorized Developer Soluciones Integrales en Ingeniería y Diseño T(55)52435984 C(55)35051800 victor.leija@nsoluciones.com.mx www.nsoluciones.com.mx©DerechosReservadosVictorM.Leija2012® Símbolos de Acabados y Superficies Símbolos para Soldaduras. Identificadores de Características. Datum Identifier y Datum Target Leaders: Crea una o más símbolos de objetivo e indicadores. Text o Leader text: Ambos usan formatos domo tipo de fuente, negritas, símbolos especiales. El Leader Text se liga a la geometría y es asociativo, por lo que se mueve con la vista de dibujo. Balloons y Auto Balloons: Agrega globos personalizados para hacer referencia a las piezas con respecto a una Lista de Partes o de Materiales. Part List: Es una parte del BOM que se inserta en el plano para presentar información referente a las partes en el dibujo. Hole Table: Crea tablas ligadas a los barrenos en la cual se indican sus características geométricas y su posición en x,y,z.
- 92. Victor M. Leija nSoluciones Autorized Developer Soluciones Integrales en Ingeniería y Diseño T(55)52435984 C(55)35051800 victor.leija@nsoluciones.com.mx www.nsoluciones.com.mx©DerechosReservadosVictorM.Leija2012® Caterpillar (Oruga): Crea una anotación de Caterpillar que no está asociada a la soldadura en el modelo. End Fill: Agrega una anotación End Fill (acabado de soldadura) 2D. Revision Tables: Crea tablas donde se indican el número y características de la revisión de determinado plano. User Defined Symbols: Agrega símbolos personalizados 2D al dibujo o templete, pueden ser bitmaps, geometría de AutoCAD o geometría 2d de las herramientas de Sketch de Inventor.