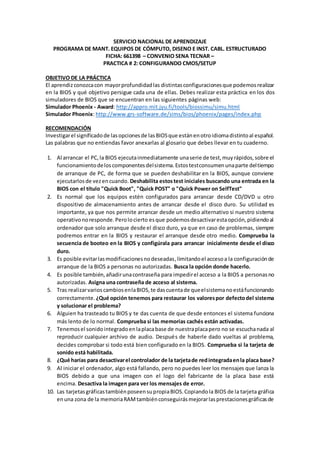
Practica 2 bios
- 1. SERVICIO NACIONAL DE APRENDIZAJE PROGRAMA DE MANT. EQUIPOS DE CÓMPUTO, DISENO E INST. CABL. ESTRUCTURADO FICHA: 661398 – CONVENIO SENA TECNAR – PRACTICA # 2: CONFIGURANDO CMOS/SETUP OBJETIVO DE LA PRÁCTICA El aprendiz conozca con mayor profundidad las distintas configuraciones que podemos realizar en la BIOS y qué objetivo persigue cada una de ellas. Debes realizar esta práctica en los dos simuladores de BIOS que se encuentran en las siguientes páginas web: Simulador Phoenix - Award: http://appro.mit.jyu.fi/tools/biossimu/simu.html Simulador Phoenix: http://www.grs-software.de/sims/bios/phoenix/pages/index.php RECOMENDACIÓN Investigar el significado de las opciones de las BIOS que están en otro idioma distinto al español. Las palabras que no entiendas favor anexarlas al glosario que debes llevar en tu cuaderno. 1. Al arrancar el PC, la BIOS ejecuta inmediatamente una serie de test, muy rápidos, sobre el funcionamiento de los componentes del sistema. Estos test consumen una parte del tiempo de arranque de PC, de forma que se pueden deshabilitar en la BIOS, aunque conviene ejecutarlos de vez en cuando. Deshabilita estos test iniciales buscando una entrada en la BIOS con el título "Quick Boot", "Quick POST" o "Quick Power on SelfTest" 2. Es normal que los equipos estén configurados para arrancar desde CD/DVD u otro dispositivo de almacenamiento antes de arrancar desde el disco duro. Su utilidad es importante, ya que nos permite arrancar desde un medio alternativo si nuestro sistema operativo no responde. Pero lo cierto es que podemos desactivar esta opción, pidiendo al ordenador que solo arranque desde el disco duro, ya que en caso de problemas, siempre podremos entrar en la BIOS y restaurar el arranque desde otro medio. Comprueba la secuencia de booteo en la BIOS y configúrala para arrancar inicialmente desde el disco duro. 3. Es posible evitar las modificaciones no deseadas, limitando el acceso a la configuración de arranque de la BIOS a personas no autorizadas. Busca la opción donde hacerlo. 4. Es posible también, añadir una contraseña para impedir el acceso a la BIOS a personas no autorizadas. Asigna una contraseña de acceso al sistema. 5. Tras realizar varios cambios en la BIOS, te das cuenta de que el sistema no está funcionando correctamente. ¿Qué opción tenemos para restaurar los valores por defecto del sistema y solucionar el problema? 6. Alguien ha trasteado tu BIOS y te das cuenta de que desde entonces el sistema funciona más lento de lo normal. Comprueba si las memorias cachés están activadas. 7. Tenemos el sonido integrado en la placa base de nuestra placa pero no se escucha nada al reproducir cualquier archivo de audio. Después de haberle dado vueltas al problema, decides comprobar si todo está bien configurado en la BIOS. Comprueba si la tarjeta de sonido está habilitada. 8. ¿Qué harías para desactivar el controlador de la tarjeta de red integrada en la placa base? 9. Al iniciar el ordenador, algo está fallando, pero no puedes leer los mensajes que lanza la BIOS debido a que una imagen con el logo del fabricante de la placa base está encima. Desactiva la imagen para ver los mensajes de error. 10. Las tarjetas gráficas también poseen su propia BIOS. Copiando la BIOS de la tarjeta gráfica en una zona de la memoria RAM también conseguirás mejorar las prestaciones gráficas de
- 2. tu equipo. Para ello habilita si te lo permite tu BIOS la opción "Video BIOS Shadow" o "Video BIOS Cacheable". 11. A través del ACPI Suspend Mode puedes especificar cómo trabaja el equipo en modo de ahorro de energía ACPI. Si la tenemos configurada como S1 (Power On Sleep o Power On Suspend) es el modo que más energía consume, pero el que menos tarda en volver al estado de trabajo. La CPU deja de trabajar y se guarda su caché. Se mantiene alimentada la CPU, la memoria RAM, los ventiladores y la fuente de alimentación. El resto de dispositivos pueden o no apagarse. Por lo tanto, mejor activar la opción S3 (Suspend To RAM). En este modo, la memoria RAM es el único componente que se mantiene alimentado. De esta forma, dado que el estado de los programas se mantiene en memoria, el usuario puede volver a lo que estaba haciendo rápidamente. 12. Los procesadores modernos consumen mucha energía y, por ello, sufren "calentamientos". Existe una función de protección en la BIOS, que en caso de sobrecalentamiento del procesador, reduce la frecuencia del mismo en el porcentaje indicado en el parámetro “CPU THRM-Throttling”. Con ello disminuye el consumo de energía y el procesador se enfría. Localiza este parámetro en la BIOS (siempre y cuando aparezca) indicando el valor del mismo. 13. Si activas WakeUp by Onboard LAN/WAN (en placas base con este tipo de soporte) podrás despertar el ordenador de manera remota cuando un equipo quiera conectar con él a través de una red. Las utilidades son muy variadas, tanto para encender un servidor Web/FTP, acceder de manera remota a los archivos que guardas en tu equipo, etc. Para que funcione, es además necesario activar ACPI, ya que de lo contrario al apagar la máquina lo haremos del todo. Localiza el parámetro para configurar esta utilidad en el caso de que exista en la BIOS que estás comprobando.