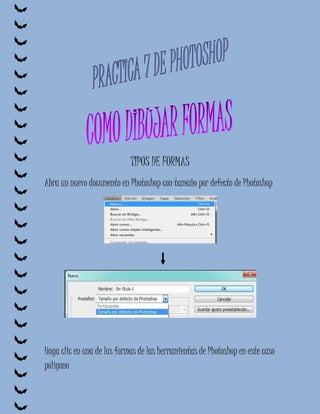
Practica 7 de photoshop
- 1. TIPOS DE FORMAS Abra un nuevo documento en Photoshop con tamaño por defecto de Photoshop Haga clic en una de las formas de las herramientas de Photoshop en este caso polígono
- 2. En el menú de opciones configure la herramienta en este caso como estrella Por defecto la sangría es de 50% ahora puedes dibujar la figura sobre el lienzo
- 3. Ahora quedo así asegúrate que capas si este seleccionada y se encuentren sus ventanas Si no está ve a la pestaña de la barra de menú ventana y clic en capas y aparecerá De clic sobre la miniatura de capas Y aparecerá la siguiente ventana en ella seleccione el color que quiere como relleno en la forma que antes hicimos
- 5. AJUSTE DEL TRAZADO DE UNA FORMA Trazamos un archivo en Photoshop Es un rectángulo al cual se creó siguiendo los pasos antes mencionados para su creacion al cual lo vamos a modificar Haga clic y mantenga presionada la herramienta selección de trazado Ahora seleccione la herramienta selección directa De clic en el borde de la figura y aparecerán unos cuadros en cada uno de los bordes, mueva el puntero y de forma a su figura modificando su forma inicial
- 6. Observe que ahora solo la parte seleccionada tiene relleno solido y la anterior se vuelve de color blanco AÑADIR O RESTAR ÁREA DE FORMAS Sirve para añadir o restar capas a una forma para empezar de clic sobre la capa forma para seleccionar la forma
- 7. Ahora en la barra de herramientas seleccionamos una forma en este caso un polígono En la barra de opciones seleccione añadir a área de forma Ahora dibuje la forma que será agregada a la imagen Como en la configuración inicial el polígono tiene forma de estrella hací aparece ahora PARA RESTAR UNA CAPA DE FORMA En la imagen de clic sobre la miniatura de la máscara para seleccionar la forma
- 8. Seleccione una herramienta forma en este caso polígono Haga clic en el área restar de área de forma ubicada en la barra de opciones de forma Dibuje la forma que se sobreponga a la imagen En este caso la forma de la estrella esta sobrepuesta sobre el rectángulo
- 9. CONTROL DE LA APARIENCIA DE UNA FORMA CON ESTILOS DE CAPA Abra la paleta capas si está abierta salte este paso sino seleccione el menú ventana y luego la opción capas Haga doble clic en la capa de la forma para abrir el cuadro de dialogo de Estilo de Capas
- 10. Se puede aplicar un trazo o marco a la forma de clic sobre TRAZO para aplicarlo asegúrese que la opción previsualizar este seleccionada para ver los cambios que se irán haciendo Seleccionamos trazo Ahora, configure las opciones para el trazo al hacer clic sobre la palabra en sí. Se pude configurar el tamaño, posición, modo de fusión, opacidad, tipo de relleno y color del trazo luego haga clic en OK para aplicar el trazo
- 11. Listo ahora la imagen se le ha incluido e incluso quitado formas MAPA DE BITS A ESCALA E IMÁGENES VECTORILAES
- 12. El mapa de bits está formado por pixeles individuales lo que provoca que al incrementar su tamaño la imagen sea difusa, Las imágenes vectoriales, por el contario, se manejan muy bien a escala, debido a que se basan en ecuaciones matemáticas que determinan su apariencia COMO UTILIZAR LAS HERRAMIENTAS DE SELECCIÓN 1. BARITA MAGICA: Se abre una imagen Haga clic en la herramienta barita mágica El puntero se ve como una barita mágica ahora especifique una de las opciones (tolerancia, suavizar, contiguo)
- 13. Haga clic sobre el color que desee seleccionar en este caso el rojo Cuando haya finalizado de seleccionar el área completa podrá hacerle cambios de clic en la pestaña capas -brillo/contraste y hágale cambios
- 14. Empecemos haciendo los cambios 2. USO DE LA HERRAMIENTA MARCO RECTANGULAR Abrimos una imagen en este caso una ventana
- 15. Ahora clic en la herramienta marco rectangular (el puntero es una cruz) Seleccione el área de la imagen que quiera con clic sostenido al terminar la selección de la imagen suelte el botón del mouse El área continuara seleccionada, a esta se le pueden hacer cambios y solo se aplicara a esta por ejemplo de clic en la opción ajustes y luego en la opción
- 16. FILTRO DE FOTOGRAFIA Para aplicar un matiz naranja al área seleccionada el color se lo puede cambiar dándole doble clic en En el color y aparecerá la siguiente ventana en done podrá cambiar su color a su gusto En el cuadro de densidad también se lo puede modificar para que sea más visible
- 17. Como se puede observar en el cuadro la parte seleccionada es más clara que la otra Otro ejemplo (color morado claro)
- 18. 3. Uso de la herramienta lazo Photoshop tiene tres herramientas lazo que permiten seleccionar de una forma flexible 1. La herramienta de selección lazo es la más difícil de usar pero es la más precisa de las herramientas de Photoshop 2. Lazo poligonal es más fácil de usar permitiéndole seleccionar áreas al utilizar líneas rectas y puntos de selección. 3. Lazo magnético se adhiere automáticamente a los bordes o áreas definidas de una imagen su uso es provechoso en objetos que contrastan con el fondo Con la imagen anterior se continua trabajando (ventana) seleccione la herramienta lazo poligonal
- 19. En la barra de opciones asegúrese que añadir a selección y la opción desvanecer (3 pixeles) estén seleccionadas Imagen original: Ahora haga clic en el borde que desee seleccionar, mueva el puntero a una distancia corta del borde del objeto de clic y creara un segmento unido con extremos continúe hasta rodear completamente el objeto
- 20. Para cerrar la selección se une el punto final con el punto inicial dando clic, ahora abra la paleta CAPAS clic en crear capa nueva para agregarla Clic en ok
- 21. De la forma directa clic en la paleta capas crear una nueva capa Con la capa del objeto (la capa original) seleccionada, haga clic en Edición y seleccione Copiar.
- 22. Seleccione la nueva capa y haga clic en Edición y elija Pegar para pegar la selección en la nueva capa. Seleccione la capa original (la capa con el fondo)
- 23. Elija Selección y haga clic en Todo. Presione la tecla Eliminar para eliminar el fondo original. El fondo original ha sido quitado y quedara así
- 24. Ahora seleccione la capa de fondo y clic en la herramienta bote de pintura o degradado cambie el color del fondo En este caso degradado
- 25. Doy clic en una parte de la capa y otro clic en el final, ahora clic en la capa 2 y mire como aparece ya fusionada con la imagen ACERCA DE LAS MASCARAS VECTORIALES Abra una imagen en Photoshop a la que quiere aplicarle la máscara vectorial
- 26. Haga clic en la ficha Capas para posicionar el panel capas al frente, si el panel no se ve, elija el menú Ventana y después Capas. Para convertirla en una imagen regular y poderla modificar de doble clic en el panel de capas sobre el fondo
- 27. Clic en ok ahora la capa de fondo es regular, Seleccione la capa de imagen y escoja Capa, elija Máscara vectorial y seleccione Ocultar todo.
- 28. Observe la capa entera desaparece. Ahora seleccione una herramienta de forma como la herramienta polígono (Asegúrese de que en la barra de opciones, estén seleccionadas las opciones Trazadas y Excluir áreas de trazado superpuestas.) Dibuje varias formas las que desee sobre la imagen
- 29. Así mismo puede poner otras formas en la imagen por ejemplo un eclipse,
- 30. La máscara vectorial crea figuras con bordes definidos en una capa que revela las partes de la imagen con sus formas. Ahora para crear una capa de fondo con un fondo de color sólido, haga clic en el menú de la paleta capas para agregar una nueva capa Clic en ok. Se ha creado tu nueva capa Ahora arrastre la capa recién creada debajo de la otra de mascara vectorial
- 31. Eso será un orden de capas ahora cerciórese que la capa siga seleccionada Vaya a la pestaña edición_ rellenar Ahora aparecerá un cuadro de dialogo en el que puede escoger Color frontal, Color de fondo, Negro, 50% gris o Blanco. Rellene la selección con el color especificado. Color: Rellena con el color que usted seleccionó de las opciones de color.
- 32. Motivo: Rellena la selección con un motivo. Haga clic en la flecha invertida junto al muestrario de motivo personalizado y seleccione uno de la lista desplegable. Puede descargar motivos adicionales al utilizar el menú desplegable. Seleccione el nombre de la biblioteca de valores o elija descargar motivos y navegue que contiene los motivos que desea utilizar. Historia: Reestructura el área seleccionada a un estado o una instantánea de la imagen establecida como origen de la Imagen en el panel de Historia. En este caso voy a utilizar motivo Escoja el motivo que va a utilizar
- 33. Si esos motivos no son de su gusto puede escoger otros dando clic en esta flecha En la ventana que aparece escoja el tipo de motivo que quiere
- 34. Le aparecerá un cuadro de dialogo al que le dará ok. Y ahora ya le aparecerán los tipos de motivos que ha escogido elija un diseño para el relleno También puede cambiar el nivel de opacidad y el modo de pintura Ahora de clic en ok y observe el relleno de la imagen
- 35. Escoja su motivo o forma de relleno como usted quiera. Si quiere recortar la imagen en la barra de herramientas escoja la opción recortar. Seleccione la parte que desea conservar, ajuste el recorte de acuerdo a sus necesidades
- 36. Ahora la imagen ha quedado así