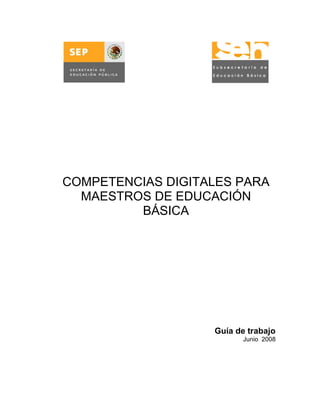
Curso competencias dig-guia_trabajo
- 1. COMPETENCIAS DIGITALES PARA MAESTROS DE EDUCACIÓN BÁSICA Guía de trabajo Junio 2008
- 2. El Taller Competencias Digitales para Maestros de Educación Básica, se elaboró en la Dirección General de Formación Continua de Maestros en Servicio, de la Secretaría de Educación Básica de la Secretaría de Educación Pública. Elaboración: Lizbeth Alcaráz Sánchez. Revisión técnica: Ma. Del Consuelo Luna Ramírez. Coordinación: Beatriz Virginia Osorio González. Este programa es de carácter público, no es patrocinado ni promovido por partido político alguno y sus recursos provienen de los impuestos que pagan todos los contribuyentes. Está prohibido el uso de este programa con fines políticos, electorales, de lucro y otros distintos a los establecidos. Quien haga uso indebido de los recursos de este programa deberá ser denunciado y sancionado de acuerdo con la ley aplicable y ante la autoridad competente. D.R. Secretaría de Educación Pública, 2007 Argentina 28, Colonia Centro Histórico 06020, México, D.F. ISBN: en trámite 1.1. 2
- 3. Índice Presentación………………………………………………………………………………. 6 Descripción del curso…………………………………………………………………… 7 Propósitos…………………………………………………………………………………. 10 Generales. Por módulo. Destinatarios……………………………………………………………………….. 12 Modalidad de trabajo……………………………………………………………… 12 Desarrollo de los módulos……………………………………………………………… 14 Módulo 1 CONOZCA LAS PARTES DE LA COMPUTADORA Y EL PROCESADOR DE TEXTO. 1.-Conozca las partes de la computadora……………………………………………… 15 Elementos del Hardware y Software. Conexión de periféricos. Dispositivos de entrada, salida y almacenamiento. 16 2.- Operación del Hardware……………………………………………………………… Recomendaciones al usar el equipo de cómputo. Encendido de la computadora. Uso del Mouse. 18 3.- Uso básico del Sistema operativo…………………………………………………… El Sistema Operativo. Aplicaciones del escritorio. Manipulación de ventanas. Barra de tareas. Botón de Inicio. Creación de Carpetas y archivo. 4.- Procesador de Textos………………………………………………………………… 21 Identificando la ventana de Word. Conociendo el teclado. Creación de un documento. Correctores Ortográficos. Configurar página. Insertar Imágenes. Guardar Información en carpetas y medios de almacenamiento. 3
- 4. Abrir archivos o documentos. Imprima su documento. Cierre de Sesión. PRODUCTO DEL MÓDULO. Módulo 2 …………………………………………………………………………………... 26 DISEÑE Y CREE PRESENTACIONES DIGITALES. 1.- Introducción a Power Point………………………………………………………….. 27 Elementos de la pantalla. Vistas de Power Point. Guarde sus presentaciones. 2.- Diseño de presentaciones digitales…………………………………………………. 28 Diseñe su presentación electrónica. Formato de presentación Digital. Combinación de colores. Combinación de animación. Transición entre las diapositivas. Personalizar animación. Insertar imágenes. 3.- Impresión de presentaciones digitales………………………………………………. 30 Imprima en Power Point. Cierre de Sesión. PRODUCTO DEL MÓDULO. Módulo 3…………………………………………………………………………………… 32 USO DE HOJAS DE CÁLCULO 1.- Elementos básicos de Excel……………………………………………………….. 32 Identificación de la ventana de Excel. Creación de un libro de trabajo. Guardar en Excel. Buscar y abrir libros de trabajo. 2.-Trabajar con celdas…………………………………………………………………… 34 Introducir datos de texto a celda. Introducir datos numéricos a celda. Operaciones básicas en Excel. 3.- Operaciones básicas con el uso de Excel………………………………………… 35 Operaciones con fórmula. Operaciones señalando celdas con el ratón. Obtener promedios en Excel. 4
- 5. Ordenar una lista. 4.- Imprimir hojas de Cálculo………………………………………………………….. 37 Vista preliminar. Imprima su hoja de cálculo. Cierre del módulo. PRODUCTO DEL MÓDULO. Módulo 4…………………………………………………………………………………. 39 NAVEGAR SIN NAUFRAGAR, COMUNICARSE CON CORREOS ELECTRÓNICOS. 1.- TERMINOLOGÍA BÁSICA DE INTERNET………………………………………… 40 Conceptos básicos de Internet. Acceso a Internet. Elementos de una página Web. 2.- USO DE MOTORES DE BÚSQUEDA……………………………………………… 41 Busca Información en Internet. Buscadores. 3.- OBTENGA Y BAJE INFORMACIÓN DE LA RED………………………………… 42 Bajar Información de Internet. Bajar imágenes de Internet. 4.- COMUNÍQUESE POR CORREO ELECTRÓNICO………………………………. 42 Creación de una cuenta de correo electrónico. Ventanas de correo electrónico. Ruta para enviar un correo. Redacción y envío de correo electrónico. Adjuntar archivo. Leer y responder correos electrónicos. Cierre del módulo. PRODUCTO DEL MÓDULO. Módulo 5…………………………………………………………………………………... 46 DESARROLLE SUS COMPETENCIAS DIGITALES. 1.- USO DEL PIZARRÓN ELECTRÓNICO……………………………………………. 47 2.-CRITERIOS DE ELABORACIÓN DEL PRODUCTO FINAL…………………….. 48 Cierre del módulo. PRODUCTO FINAL DEL CURSO. ANEXO…………………………………………………………………………………… 51 5
- 6. Presentación. El uso de la computadora, de presentaciones digitales, Internet, correo electrónico, son recursos básicos y fundamentales de este inicio de siglo. Para lograr aprovechar esta tecnología en el ámbito escolar y hacer que su uso se extienda a todas las escuelas del país, se requiere la actualización de los docentes en el uso educativo de las tecnologías de información y comunicación. Con esta premisa, la Dirección General de Formación Continua de Maestros en Servicio ha diseñado el taller titulado COMPETENCIAS DIGITALES PARA MAESTROS DE EDUCACIÓN BÁSICA con la finalidad de que los docentes de Preescolar a Secundaria, utilicen las herramientas de la computadora como apoyo y complemento en su tarea educativa. 6
- 7. Descripción del curso El presente curso se elaboró con la finalidad de que los maestros y maestras de educación básica, adquieran los conocimientos elementales del uso de la computadora para incorporar la tecnología dentro de sus procesos de enseñanza en el aula. El curso es presencial con la modalidad de taller, donde el asesor y/o instructor apoyara de forma continua a los maestros y maestras en el desarrollo del mismo. El espacio para la realización del curso tendrá que contar con los elementos necesarios como computadoras en buen estado, impresora en red, así como la conexión a Internet en cada uno de los equipos. Los temas a desarrollar están diseñados en 5 módulos, teniendo una duración total de 30 horas. Es importante señalar que los participantes tendrán apoyos visuales que serán proyectado en el pizarrón electrónico para realizar las actividades que le permitirán reforzar los contenidos vistos en el desarrollo del curso y a sí mismo tener la posibilidad de reforzar y aplicar los temas en el momento que lo necesiten. El desarrollo de este curso, es en cinco módulos que corresponden a igual número de sesiones de trabajo, cada una de 6 horas. 7
- 8. En el primer módulo, que lleva como título “Conozca las partes de la computadora y el procesador de texto” conocerá los elementos del hardware así como los elementos del sistema operativo del ambiente de Windows y se introducirá en el conocimiento del procesador de texto Word, donde comenzara a realizar documentos sencillos que le permita incursionar a su labor docente el uso de esta herramienta. En el segundo módulo, “Diseñe y cree presentaciones digitales” trabajará en Power Point donde usara esta herramienta para elaborar presentaciones que apoyen el desarrollo de su clase. El tercer módulo lleva como título “Uso de hojas de cálculo” donde utilizará esta paquetería para hacer operaciones matemáticas básicas, y también podrá obtener el promedio de datos. El cuarto módulo “Navegar sin naufragar, comunicarse con correos electrónicos” tiene la finalidad de usar el recurso de Internet para buscar y seleccionar información, conocer las nociones básicas de Internet y la utilización de diversos motores de búsqueda, así mismo adjuntar archivos, leer y contestar un correo electrónico. 8
- 9. Finalmente en el último módulo “Desarrolle sus competencias digitales” tiene la premisa que el maestro utilice el pizarrón electrónico y aborde cada tema del curso con un producto final que le ayudara a recordar lo visto y aclarar las dudas que tenga al momento de hacer los productos que se le soliciten, así como hacer una exposición con su material elaborado en Power Point. 9
- 10. Propósitos: General: Que los participantes adquieran los conocimientos básicos para usar la computadora, por medio de la incorporación de la paquetería básica y el uso del Internet, para aplicarlo en las actividades de planeación, organización y evaluación de la clase y enriquecer los procesos de aprendizaje de los niños y adolescentes. Módulo 1: – Reconocer los elementos del hardware y emplear el sistema operativo Windows para aplicarlo en el manejo y cuidado de la computadora. – Crear y diseñar documentos usando el procesador de textos para apoyar su trabajo docente. Módulo 2: – Diseñar, crear, editar y dar formato a presentaciones digitales que apoyen la preparación y presentación de un contenido en el aula. Módulo 3: – Realizar operaciones matemáticas básicas con la ayuda de las hojas de cálculo, aprendiendo a obtener promedios. 10
- 11. Módulo 4: – Conocer las nociones básicas de Internet para usar los motores de búsqueda e identificar información e imágenes que apoyen la labor docente. – Usar el Internet como medio para comunicarse con sus pares por medio de la creación de una cuenta de correo electrónico, archivos adjuntos, la lectura y respuesta de correos electrónicos. Módulo 5: – Utilizar el pizarrón electrónico. – Elaborar documentos de apoyo a la enseñanza, en Word, Power Point y Excel. 11
- 12. Destinatarios: Maestros de educación básica que actualmente desempeñen su función frente a grupo y deseen incorporar el uso de computadora dentro de sus procesos de enseñanza aprendizaje en el salón de clases. Modalidad del trabajo: El desarrollo del curso se realiza en modalidad de Taller, se trabajaran cinco módulos, con una duración de seis horas cada uno, haciendo un total de 30 horas; se tendrá el apoyo de un asesor que tendrá la tarea de guiar y coordinar el curso para con los docentes y acompañarlos en la elaboración de los productos solicitados para cada sesión. Una de las características centrales de este curso es el CD de apoyo que el asesor podrá mostrar en cada tema, contiene diapositivas que ilustran lo que el maestro puede trabajar en su propia computadora además de los materiales impresos que ha editado la Dirección General de Formación Continua de Maestros en Servicio para el uso educativo de las Tecnologías de Información y Comunicación, que deberá tener el profesor al iniciar el curso. Material de Preescolar y Primaria: 1. CD Cursos de Autoestudio para maestros de primara. Microsoft. Alianza por la educación. SEB, PRONAP 2. El uso del pizarrón interactivo en primaria SEB-PRONAP 2006 12
- 13. 3. Nociones de Internet. Cuaderno de trabajo número 1 Colección: Formación continua y uso educativo de las tecnologías. SEB-PRONAP 2006. 4. Correo electrónico. Cuaderno de trabajo número 2 Colección: Formación continua y uso educativo de las tecnologías. SEB-PRONAP 2006 Material de Secundaria: 5. CD Cursos de Autoestudio para maestros de secundaria. Microsoft. Alianza por la educación, SEB, PRONAP. 6. El uso del pizarrón interactivo en secundaria Colección: Enseñar con tecnología en la escuela secundaria. SEB-PRONAP 2007 7. Nociones de Internet. Cuaderno de trabajo número 1 Colección: Enseñar con Tecnología en la escuela secundaria. SEB-PRONAP 2006. 8. Correo electrónico. Cuaderno de trabajo número 2 Colección: Enseñar con Tecnología en la escuela secundaria. SEB-PRONAP 2006 Material para Telesecundaria. 9. CD Cursos de Autoestudio para maestros de telesecundaria. Microsoft. Alianza por la educación, SEB, PRONAP 10. El uso del pizarrón interactivo en telesecundaria Colección: Enseñar con tecnología en la telesecundaria. SEB-PRONAP 2007. 11. Nociones de Internet. Cuaderno de trabajo número 1 Colección: Enseñar con Tecnología en la telesecundaria. SEB-PRONAP 2006. 12. Correo Electrónico. Cuaderno de trabajo número 2 Colección: Enseñar con Tecnología en la telesecundaria. SEB-PRONAP 2006 13
- 14. DESARROLLO DE LOS MÓDULOS MÓDULO 1. CONOZCA LAS PARTES DE LA COMPUTADORA Y EL PROCESADOR DE TEXTO. Propósitos del Módulo: – Reconocer los elementos del hardware y emplear el sistema operativo Windows para aplicarlo en el manejo y cuidado de la computadora. – Crear y diseñar documentos usando el procesador de textos para apoyar su trabajo docente. Materiales: Equipo de cómputo. Pizarrón electrónico. CD de apoyo al curso: COMPETENCIAS DIGITALES PARA MAESTROS DE EDUCACIÓN BÁSICA Carpeta: MÓDULO 1. CD Cursos de Autoestudio para maestros de ... Microsoft. Alianza por la educación (seleccione el que corresponda al nivel y modalidad) Impresora. Producto: Impresión de una portada creada usando el procesador de textos. 14
- 15. MÓDULO 1. CONOZCA LAS PARTES DE LA COMPUTADORA Y EL PROCESADOR DE TEXTO. Desarrollo Bienvenida. 1.- De la bienvenida a los maestros y preséntese, vea (CD de apoyo al curso: Carpeta: MÓDULO 1. Diapositivas 1 a 12). 2.- Solicite que elaboren un personalizador (que contenga su nombre) donde plasmen una idea de lo que esperan en este curso, entregue hojas de colores, plumones y cinta adhesiva transparente. 3.- Pida que se presenten mencionando su nombre, procedencia y el propósito que tienen al estar en el curso. 4.- Mencione cuáles son los Propósitos del curso por medio de la presentación electrónica. SUGERENCIA Responda las dudas en caso necesario, es tiempo para que acuerde con el grupo la hora de entrada y salida del curso. 1. CONOZCA LAS PARTES DE LA COMPUTADORA. Elementos de Hardware y Software. 5.- Muestre y explique a los maestros, en una computadora apagada, los elementos del Hardware, (gabinete, monitor, teclado, mouse, bocinas, cámara Web, impresora y micrófono) pida a los mismos que mientras usted señala las partes de la computadora, ellos las identifiquen en sus propios equipos. 6.- Mencione que el Software son programas que hacen que la computadora funcione, hay dos tipos de software: Sistemas operativos y Sistemas de aplicación. 15
- 16. Conexión de periféricos. 7.- Presente la diapositiva de conexión de periféricos, vea (CD de apoyo al curso: Carpeta: MÓDULO 1. Diapositiva 13) y pida a los maestros que observen la imagen, explique la manera correcta en que deben estar conectados. Dispositivos de entrada, salida y almacenamiento 8.- Aclare que los dispositivos de son aquellos por donde podemos ingresar datos, dar una instrucción a la computadora para que ejecute una acción, los dispositivos más conocidos son: el teclado, el ratón, el scanner, la cámara Web, micrófono, CD ROM. 9.- Mencione que los dispositivos de salida son los medios utilizados para ver la información ya procesada, como son: el monitor, la impresora, bocinas y el cañón. 10.- Explique que los dispositivos de almacenamiento de información o unidades de almacenamiento de datos, permiten resguardar programas y archivos. Algunos ejemplos son los discos duros internos o externos, el disco de 3 ½, los CDS, el DVD y las memorias USB, entre otros. SUGERENCIA Para reafirmar estos conocimientos Busque (CD de apoyo al curso: Carpeta MÓDULO 1. Diapositiva 14) Pida a los participantes que identifiquen qué tipo de dispositivo muestra la imagen y pida que pasen al pizarrón electrónico y marquen con una X la que corresponda. 2. OPERA EL HARDWARE Recomendaciones al usar el equipo de cómputo 11.- Comente la importancia de conocer las medidas básicas de seguridad para los equipos y las personas, invite a reflexionar sobre las mediadas de seguridad y mantenimiento para un buen funcionamiento de la computadora. Como por ejemplo: Evitar humo y polvo. Evitar las temperaturas altas y la humedad. Evitar comer o tener bebidas junto al ordenador. 16
- 17. Usar un programa especial para protegerlo de virus. Usar un regulador de corriente, para evitar variaciones en la misma. Hacer respaldos permanentes de la información. No conectar la computadora con otros aparatos eléctricos, etc. Encendido de la computadora 12.- Pida a los maestros que enciendan la computadora en el siguiente orden: Vea (CD de apoyo al curso: Carpeta MÓDULO 1. Diapositiva 15). 1. El regulador (Verifique que no haya discos en la unidad a). 2. Opriman el botón de encendido del gabinete. 3. Opriman el botón de encendido del monitor. Nota: En caso de tener contraseña el equipo, proporcione la misma. Uso del mouse 13.- Explique que el uso del ratón es para dar instrucciones a la computadora por medio de sus 3 botones. Vea (CD de apoyo al curso: Carpeta MÓDULO 1. Diapositiva 16). Ejemplo: Botón izquierdo o Botón primario.- Nos ayuda a seleccionar objetos y a situar el cursor señalado con una flecha en la pantalla (también puede presentarse como una línea intermitente que indica donde se encuentra el mouse señalando, es decir, puede tener varias formas según la acción que estemos ejecutando). Botón derecho o Botón secundario.- Permite el acceso a los denominados Menús Contextuales y con ello ingresar a las funciones más habituales a realizar con el elemento sobre el que pulsó dicho botón. Scroll.- Es el botón que tienen en el centro del mouse y sirve para subir y bajar las barras de desplazamiento o páginas de internet (explique que su función la retomara cuando usen este elemento). Mencione que entre las representaciones gráficas más comunes se encuentran: 17
- 18. Una punta de flecha. Una pequeña mano (para acceder a una liga). Una barra vertical (para insertar texto). Un reloj de arena (simbolizando que hay que esperar, pues el sistema está realizando alguna operación). SUGERENCIA Pida que practiquen en el escritorio de sus computadoras el uso de clic izquierdo y derecho y que observen lo que pasa cuando los presionan. 3. USO BÁSICO DEL SISTEMA OPERATIVO. El sistema operativo. 14.- Explique que el Sistema Operativo es un Administrador de todas las funciones que realiza la máquina, proporciona herramientas para el manejo de texto e imágenes y otras utilidades. Presente los ejemplos de sistemas operativos. Vea (CD de apoyo al curso: Carpeta MÓDULO 1. Diapositiva 17). Aplicaciones del escritorio. 15.- Mencione que la primera pantalla que tienen después de que encienden la computadora es conocida como Escritorio (CD de apoyo al curso: Carpeta MÓDULO 1. Diapositiva 18) explique las funciones de las aplicaciones principales: SUGERENCIA Al abrir y explicar las aplicaciones principales del escritorio use este espacio para que identifiquen y conozcan el uso de los botones (minimizar, restaurar, maximizar y cerrar) muestre los mismos Busque (CD de apoyo al curso: Carpeta MÓDULO 1. Diapositiva 19). Explicar las aplicaciones del escritorio, pida que usen los botones que ya mostró y practique el uso de los siguientes símbolos: 18
- 19. • Mi PC: Nos enseña el contenido del ordenador y nos muestra como administra los archivos (trabajos y programas). Este icono No se puede borrar del escritorio. • Internet Explorer: Nos permite iniciar una sesión en Internet por medio de un MODEM, siempre y cuando contemos con dicho servicio y que el equipo esté configurado correctamente. • Entorno de red: Nos muestra los recursos disponibles en la red local si nuestro ordenador tiene acceso a dicha red o si puede conectarse. • Papelera de reciclaje: Es el lugar donde se guardan todos los archivos que han sido borrados. • Otros: Además de los ya mencionados, podemos encontrar o agregar otros íconos como son: El Block de Notas, la Calculadora, el Explorador de Windows, Word Pad, Paint, Microsoft Word, Excel, Power Point, Publisher, Corel Draw, etc. Para agregar cualquier í cono al escrito basta con “arrastrarlo” desde el menú Inicio hasta la pantalla del escritorio manteniendo pulsada la tecla Ctrl. Manipulación de ventanas. 16- Explique a los maestros que una ventana es la unidad básica de trabajo y de ahí el nombre de Windows que en inglés significa ventanas. Existen varios tipos de ventanas, aunque su forma de trabajar es la misma. Se pueden clasificar en ventanas: – De aplicación: aquellas que controlan la ejecución de un programa. – De documentos: son las propias de documentos o trabajos. – De cuadro de dialogo: aquellas en las que Windows pide y ofrece información. – De ayuda: en las que se visualiza información de ayuda. Barra de tareas. 17.- Muestre la imagen de barra de tareas, vea (CD de apoyo al curso: Carpeta MÓDULO 1. Diapositiva 20). Solicite a los participantes que la identifiquen en su escritorio y explique la función de la misma: Acceder a los programas que se encuentran en el botón Inicio y a las aplicaciones que se encuentran activadas. Observar la hora actual y junta a ella los programas que se encuentran funcionando en la memoria de la computadora (por ejemplo un antivirus). 19
- 20. Dejando un momento el puntero del Mouse sobre la hora aparecerá también la fecha actual. Visualizar varias aplicaciones o ventanas abiertas. Botón Inicio. 17.- Explique la función del Botón Inicio, vea (CD de apoyo al curso: Carpeta MÓDULO 1. Diapositiva 21) y explique que este es la base para iniciar programas, abrir documentos, cambiar la configuración del sistema, obtener ayuda, acceder a cualquier documento, carpeta, información que se encuentre en la computadora. Este botón lo podemos activar de dos formas: La primera de ellas, es haciendo clic sobre él con el ratón y la segunda es presionando a la vez las teclas Ctrl + Esc. Creación de carpetas y archivos. 18.- Mencione los pasos para la creación de la carpeta. Dar clic derecho en alguna área libre del escritorio. Seleccionar Nuevo. Seleccionar carpeta. Agregar nombre a la carpeta. SUGERENCIA: Practique la creación de carpetas en el escritorio y abra 5 carpetas. Carpeta 1 nombre: Nombre del participante dentro de esta abrir las otras 4. Carpeta 2 nombre: Word. Carpeta 3 nombre: Power Point. Carpeta 4 nombre: Excel. Carpeta 5 nombre: Internet. 19- Explique el procedimiento para arrastrar las carpetas creadas (Word, Power Point, Excel e Internet) a la que crearon con su nombre, puede simular esta acción usando cuadernos o folders reales. 20
- 21. 4. PROCESADOR DE TEXTOS. ACTIVIDAD PREVIA: Revise los CD de Microsoft, de acurdo al nivel y la modalidad educativa, de clic en cursos, lea la presentación y de clic en iniciar a continuación aparecerán el listado de cursos de autoaprendizaje y promueva la lectura detallada del curso: Conceptos Básicos de Procesamiento de Texto. Identificando la ventana de Word. 20.- solicite a los participantes que abran el programa de Microsoft Word (de la ruta para que ingresen al programa) y explique para que sirve el procesador de textos, vea (CD de apoyo al curso: Carpeta MÓDULO 1. Diapositiva 22). 21.- Explique los nombres y la función de los elementos de la ventana de Word invitando a los maestros que observen el ejemplo vea (CD de apoyo al curso: Carpeta MÓDULO 1. Diapositiva 23). La ventana principal de Word se puede dividir en los siguientes elementos: a) Barra de menú: Es donde se muestran las diferentes opciones que permiten utilizar Word. Algunos de estos menús contienen opciones. b) Punto de inserción: Muestra el lugar donde aparecerá el texto que se escribe. c) Barras de herramientas: Normalmente aparecen dos, la barra de herramientas Estándar y la de Formato, permiten tener acceso directo a las opciones más comunes. d) Regla: Es la que permite establecer tabulaciones, sangrías y márgenes. e) Puntero de ratón: La imagen del puntero del ratón puede modificarse de acuerdo a la operación realizada en ese momento. f) Barras de desplazamiento: Permiten el movimiento a través del largo y ancho del documento. g) Barra de estado: Muestra detalles del documento tales como, por ejemplo, el número total de páginas. h) Ayudante de Office: Nos muestra ayuda sobre diferentes temas presionando F1. SUGERENCIA: Compruebe que los maestros identifican los elementos de la pantalla y pregúnteles al azar a cada uno, alguna parte de la misma, esto será la base para que identifiquen lo que usted explica con solo mencionarles en que 21
- 22. parte de la ventana esta lo que usted quiere que identifiquen. Conociendo el Teclado. 22- Explique a los participantes las partes del teclado, vea (CD de apoyo al curso: Carpeta MÓDULO 1. Diapositiva 24). I.- Teclado alfanumérico: La integran todas las teclas del abecedario, números y caracteres especiales, como en una máquina de escribir. II.- Teclas de función: Desde F1 hasta F12 son teclas cuya función depende del programa en ejecución. III.- Teclado numérico: Se ubican a la derecha del teclado. Al activar esta tecla funciona el teclado numérico. IV.- Teclas de movimiento y edición: El cursor se mueve según el sentido de las flechas de las teclas. En un texto se pueden utilizar las siguientes teclas: Re Pág. (Page Up): Regresa una página. Av Pág (Page Down): Avanza una página. Inicio (Home): Pasa el cursor al principio del renglón, si combinamos esta tecla con la de Ctrl nos lleva al inicio del documento. Fin (End): Pasa el cursor al final del renglón, si combinamos esta tecla con Ctrl. nos lleva al final del documento. Insert: Inserta uno o varios caracteres en un texto ya escrito. Supr (Delete): Suprime o borra la letra o espacio que se encuentre a la derecha del cursor. SUGERENCIA. Haga hincapié en explicar las teclas más útiles para trabajar en Word, enseñe como activar y desactivar las mayúsculas, la tecla de Enter para bajar de renglón, y la barra espaciadora. Creación de un documento. 23.- Pida a los maestros que copien el ejemplo del documento en Word, remítase al anexo e imprímalo. 22
- 23. SUGERENCIA. Puede imprimir esta portada para que los maestros la tengan en mano y en función de ella seguir el tipo de formato que se les solicita, este atento a la copia del texto y pase al lugar de cada maestro para apoyarles en las dudas que tengan. 24.- Una vez copiado el texto explique cómo dar formato al texto usando la barra de formato. SUGERENCIA: Revise que el texto elaborado esté justificado y centrado. Correctores ortográficos. 25.- Pida a los maestros que realicen la Revisión Ortográfica del texto desde la barra de herramientas correspondiente y/o bien presionando (F7). Configurar Página. 26.- Muestre el procedimiento para configurar la página a horizontal, vea (CD de apoyo al curso: Carpeta MÓDULO 1. Diapositivas 25 y 26). Insertar Imágenes. 27.- Explique a los maestros el procedimiento para insertar una imagen: Vea (CD de apoyo al curso: Carpeta MÓDULO 1. Diapositiva 27). Activar barra de herramientas de dibujo (en caso de que no esté activa). Seleccionar icono (Insertar imagen prediseñada). Dar clic en Organizar Clips. Dar clic en la carpeta Colecciones de office (Símbolo de más). Abrir carpetas y seleccionar la imagen que desean copiar. Minimizar la ventana con los bordes. Arrastrar la imagen al espacio deseado. SUGERENCIA. Pida que le pongan su nombre al dibujo que eligieron ya que este, será el producto del día. Muestre la opción de enviar al fondo la imagen como en el 23
- 24. ejemplo de INSERTAR IMÁGENES. Explique la diferencia de crear una hoja nueva y un documento nuevo en blanco, ya que suelen confundir este procedimiento. Guardar información en carpetas y medios de almacenamiento. 28.- Muestre como guardar el documento en su equipo mencionando el procedimiento a seguir Busque (CD de apoyo al curso: Carpeta MÓDULO 1. Diapositiva 28). 29.- Guarde el documento en una memoria USB mencionando el procedimiento a seguir. SUGERENCIA . a) Solicite que guarden el documento en la carpeta que crearon en el escritorio con su nombre y una vez dentro, colocar la información en otra carpeta que se llama Word. b) Verifique que hayan guardado el documento en el lugar indicado. c) Explique la diferencia de guardar el documento en carpetas (equipo) y en dispositivos de almacenamiento. d) Oriéntelos para que de ser posible, adquieran una memoria USB con base a sus necesidades y posibilidades, esto en caso de no tenerla. e) Deténgase en la explicación de guardar información, el tiempo necesario, hasta que quede claro el procedimiento de guardar información. f) Cierre el documento para el siguiente ejercicio. Abrir archivos o documentos. 30.- Explique a los maestros el procedimiento para abrir su archivo desde la carpeta y viendo el ejemplo (CD de apoyo al curso: Carpeta MÓDULO 1. Diapositiva 29). Imprime tu documento. 31.- Explique a los maestros el procedimiento para imprimir un documento recuerde los siguientes pasos: 24
- 25. Seleccionar Archivo. Seleccionar Imprimir. Indicar el número de las páginas (separadas con comas). Indicar la cantidad. Selección de imprimir como borrador. Dar clic en el botón Aceptar. Cierre de sesión. 31.- Solicite que impriman la hoja 1 del documento que acaban de elaborar (la portada) y que lo hagan seleccionando la opción de imprimir en borrador. 32. Solicite a los maestros firmen su asistencia en el formato correspondiente. 33.-Registre la asistencia en la lista correspondiente con la hoja que le entreguen impresa con su nombre. PRODUCTO DE SESIÓN. El producto será la entrega de la impresión, de la portada en Word que elaboraron. 25
- 26. MÓDULO 2. DISEÑE Y CREE PRESENTACIONES DIGITALES. Propósito del Módulo: – Diseñar, crear, editar y dar formato a presentaciones digitales que apoyen la preparación y presentación de un contenido en el aula. Materiales. Equipo de cómputo con conexión a Internet. Pizarrón electrónico. CD de apoyo al curso: COMPETENCIAS DIGITALES PARA MAESTROS DE EDUCACIÓN BÁSICA Carpeta: MÓDULO 2. CD Cursos de Autoestudio para maestros de ... Microsoft. Alianza por la educación (seleccione el que corresponda al nivel y modalidad) Impresora. Producto: Elaboración e impresión de una presentación en Power Point con un tema de su interés insertando animación e imágenes. 26
- 27. MÓDULO 2. DISEÑE Y CREE PRESENTACIONES DIGITALES Desarrollo: 1.- INTRODUCCIÓN A POWER POINT. ACTIVIDAD PREVIA: Revise los CD de Microsoft, acorde con el nivel y la modalidad educativa, de clic en cursos, lea la presentación y de clic en iniciar a continuación aparecerán el listado de cursos de autoaprendizaje y promueva la lectura detallada del curso: Conceptos Básicos de Presentaciones. 1.- Inicie recordando los temas de la sesión anterior y solicite que abran el documento que crearon en Word. SUGERENCIA. Es importante que los maestros recuerden como buscar la información en la computadora, verifique su procedimiento y apóyelos en caso de dudas. 2.- Explique a los maestros que Microsoft Power Point es un programa que está diseñado para facilitar la creación y organización de presentaciones paso a paso en archivo único de presentación. Vea (CD de apoyo al curso: Carpeta MÓDULO 2. Diapositivas 1-2). 3.- Solicite a los maestros que ingresen al Programa de Power Point siguiendo la ruta: Botón Inicio. Programas. Microsoft Office. Power Point. 27
- 28. Elementos de la Pantalla. 4.- Guie a los participantes a identificar la ventana de Power Point y solicite que identifiquen sus elementos. Vea (CD de apoyo al curso: Carpeta MÓDULO 2. Diapositiva 3). 5.- Muestre cada elemento de la barra de Menú (desde Archivo hasta Ventana) para que describa las funciones de mayor uso. Vistas de Power Point. 6.- Mencione a los participantes que en Power Point se puede ver la presentación en diferentes vistas y en cada una se realizan con mayor facilidad determinadas tareas, invite a los participantes a identificar las diferentes vistas llevándolos a la Barra de Menú en la opción (Ver). Guarde sus presentaciones. 7.- Indique los pasos para guardar la presentación y solicíteles que lo guarden en la carpeta con su nombre que crearon en el escritorio, y dentro de esta abran la carpeta que se llama Power Point, indique que nombren el archivo como: Práctica de diapositivas. Vea (CD de apoyo al curso: Carpeta MÓDULO 2. Diapositivas 4 y 5). 2.- DISEÑO DE PRESENTACIONES DIGITALES Diseñe su presentación electrónica. 8.- Guíe a los participantes a observar los diferentes (Diseño de diapositiva) desde el panel de tareas, pida que elijan el tipo (Diapositiva de título) vea (CD de apoyo al curso: Carpeta MÓDULO 2. Diapositiva 6). 9.- Guíelos para que ahora identifiquen las plantillas de diseño y pida que elijan la que más les agrade, vea (CD de apoyo al curso: Carpeta MÓDULO 2. Diapositiva 7). 10.- Indique donde están ubicados los Marcadores de posición para que escriban dentro ellos, vea (CD de apoyo al curso: Carpeta MÓDULO 2. Diapositiva 8). 11.- Solicíteles que copien las diapositivas del ejemplo sugerido, vea (CD de apoyo al curso: Carpeta MÓDULO 2. Diapositiva 9). 28
- 29. SUGERENCIA: Revise las diapositivas que los maestros están elaborando, es importante que les explique la diferencia entre seleccionar una nueva diapositiva y seleccionar un nuevo documento. Formato de presentación digital. 12.- A continuación explique a los maestros que darán formato a las diapositivas que elaboraron y para ello utilizaran el botón de la barra de Herramientas Formato llamado (Estilo). Combinación de colores. 13.- Pida a los participantes activen de esta ventana la opción (Combinación de colores) y solicite que elijan el color que sea de su agrado. Combinación de animación. 14.- Posteriormente de la barra de menú (Estilo de la diapositiva) use la opción (Combinaciones de animación) guíe a los participantes a observar el ejemplo, vea (CD de apoyo al curso: Carpeta MÓDULO 2. Diapositiva 10). Transición entre las diapositivas. 15.- Explique que el efecto de transición es una forma de movimiento que se utiliza para introducir una diapositiva y continuar con la diapositiva siguiente. Mencione estos pasos. 1.- Trabajar en la vista (clasificador de diapositivas). 2.- Seleccionar la diapositiva a la que desea agregar el efecto de transición. 3.- Abrir el menú (Presentación). 4.- Seleccionar el comando (Transición de diapositiva). 5.- Seleccionar un efecto de la lista, observar la vista previa para ver una demostración del efecto. 6.- Oprimir el botón para establecer la velocidad del efecto. 7.- Dar clic en el cuadro (Avanzar al hacer clic con el mouse), para controlar el progreso de la presentación. 8.- Oprimir el botón (Aplicar) para que el efecto de transición se aplique a la diapositiva seleccionada, u oprimir el botón (Aplicar a todas) para que todas las diapositivas de la presentación tengan el mismo efecto de transición. 29
- 30. Personalizar animación. 16.- Enseñe como personalizar las diapositivas por medio de la selección de la barra de (Menú) presionen (Presentación) y seleccionen la opción (personalizar animación), vea (CD de apoyo al curso: Carpeta MÓDULO 2. Diapositiva 11). Insertar imágenes. 17.- Muestre los procedimientos necesarios para insertar imágenes en las diapositivas, solicite que en cada diapositiva coloquen una imagen para que practiquen este procedimiento, vea (CD de apoyo al curso: Carpeta MÓDULO 2. Diapositivas 12-14). 3.- IMPRESIÓN DE PRESENTACIONES DIGITALES Impresión de diapositivas. 18.- Explique a los maestros el procedimiento para imprimir un documento recuerde los siguientes pasos: Seleccionar Archivo. Seleccionar Imprimir. Indicar el número de diapositivas por hoja (separadas con comas). Indicar la cantidad. Seleccionar de imprimir como borrador. Dar clic en el botón Aceptar. Cierre de sesión. 19.- Solicite que impriman en (una hoja) 6 diapositivas que creó, recuérdeles que elijan la opción de borrador y seleccionen (Diapositivas por página) que la portada debe tener su nombre. 20.-Solicite a los maestros firmen su asistencia en el formato correspondiente. 21.-Registre la asistencia en la lista correspondiente con la hoja que le entreguen impresa con su nombre. PRODUCTO DE SESIÓN. El producto será la entrega de la impresión de sus diapositivas en una hoja, verificando que tenga su nombre 30
- 31. MÓDULO 3.USO DE HOJAS DE CÁLCULO. Propósito del Módulo: – Realizar operaciones matemáticas básicas con la ayuda de las hojas de cálculo, aprendiendo a obtener promedios. Materiales: Equipo de cómputo con conexión a Internet. CD de apoyo al curso: COMPETENCIAS DIGITALES PARA MAESTROS DE EDUCACIÓN BÁSICA Carpeta: MÓDULO 3. CD Cursos de Autoestudio para maestros de ... Microsoft. Alianza por la educación (seleccione el que corresponda al nivel y modalidad) Pizarrón electrónico. Impresora. Producto: Elaboración e impresión de una hoja de promedios obtenidos con el uso de operaciones básicas en la hoja de cálculo de Excel. 31
- 32. MÓDULO 3.USO DE HOJAS DE CÁLCULO. 1.- ELEMENTOS BÁSICOS DE EXCEL Desarrollo: ACTIVIDAD PREVIA: Revise los CD de Microsoft, según sea el caso del nivel y la modalidad educativa, de clic en cursos, lea la presentación y de clic en iniciar a continuación aparecerán el listado de cursos de autoaprendizaje y promueva la lectura detallada del curso: Introducción a Hojas de Cálculo. Identificación de la ventana de Excel. 1.-Comience haciendo un recordatorio de la sesión anterior y pregunte a los maestros si tienen dudas de lo trabajado, resuelva dudas en caso necesario. 2.- Presente a los maestros la introducción del programa de hoja de cálculo y explique su utilidad, vea (CD de apoyo al curso: Carpeta MÓDULO 3. Diapositivas 1-2). 3.- Dé las instrucciones para que los maestros ingresen al programa de Excel. Indique los nombres y la función de los elementos de la ventana de Excel y guíe a los participantes para que los identifiquen, vea (CD de apoyo al curso: Carpeta MÓDULO 3. Diapositiva 3). a) Barra de título. b) Barra de menú. c) Barra de fórmulas. d) Barra de herramientas. e) Hoja de cálculo activa. f) Barra de estado. g) Barra de etiquetas. h) Barra de desplazamiento. 4.- A continuación de clic en el menú ARCHIVO y explique los elementos que lo componen y solicite a los maestros los identifiquen en su monitor. Archivo. Edición. Ver. Insertar. Formato. 32
- 33. Herramientas. Datos. Ventana. Identificar botones (minimizar, restaurar y cerrar). 5.- Identifique con los maestros la barra de herramientas de Excel y muestre cómo pueden activar y desactivar estas herramientas, vea (CD de apoyo al curso: Carpeta MÓDULO 3. Diapositiva 4). Creación de un libro de trabajo. 6.- Explique que al iniciar Excel automáticamente se crea un libro de trabajo y a esto se denominará el área donde se hace el trabajo. 7.- Comente que la hoja de cálculo se divide en una cuadrícula formada por filas y columnas. Las columnas son verticales y se identifican con letras en la parte superior son los Encabezados de columna (A, B, C…etc.) por otra parte las filas son horizontales y se identifican con números en la parte izquierda de la hoja se denominan Encabezados de fila (1, 2, 3, etc). Vea (CD de apoyo al curso: Carpeta MÓDULO 3. Diapositiva 5). 9.- Cuando se comienza a escribir en una celda se le llama celda activa, es decir la celda en que se encuentra actualmente el cursor. Guardar en Excel 10.- Mencione los pasos para guardar en el libro de trabajo, o de la computadora, pida que guarden el libro de trabajo con el nombre de (Ejercicio de Excel) dentro de la carpeta de nombre Excel. Vea (CD de apoyo al curso: Carpeta MÓDULO 3. Diapositiva 6). Verifique en su pantalla los siguientes pasos. Oprimir en la barra de herramientas el botón Guardar o abrir el menú. Archivo y seleccionar la opción Guardar. La primera vez que guarde el Libro de trabajo, aparecerá el cuadro de dialogo Guardar como: con la lista de los archivos que contiene el directorio del folder actual. En el cuadro Guardar en: seleccionar la ubicación donde desea almacenar el archivo: Pida que abran la carpeta que está en el escritorio con su nombre y dentro de ella tienen la carpeta que crearon con el nombre de (Excel). 33
- 34. El cuadro Nombre de archivo: muestra el nombre temporal (Libro 1, Libro 2…) Escribir sobre éste el nombre (Practica en Excel) para guardar permanentemente el Libro de trabajo. SUGERENCIA: Después de guardar el archivo por primera vez recomiende que graben los cambios cada 15 minutos con el botón de Guardar ubicado en la barra de herramientas. Pida que cierren el libro de trabajo para realizar el siguiente ejercicio. Buscar y abrir libros de trabajo. 11.- Mencione que para ver el documento guardado anteriormente y poder editarlo o imprimirlo, a esta operación se le llama Abrir un archivo. Vea (CD de apoyo al curso: Carpeta MÓDULO 3. Diapositiva 7). Ejercite el siguiente procedimiento. Pida que busquen y abran con doble clic en el escritorio la carpeta que tiene su nombre y dentro de ella se encuentra la carpeta con el nombre de (Excel). Una vez abierta la carpeta pida que abran el documento que se llama (práctica de Excel) dando doble clic en el mismo. 2.- TRABAJAR CON CELDAS Introducir datos de texto a celdas. 12.- Explique que en las celdas de una hoja de cálculo es donde se escribe la información. Se puede escribir algo en una celda. Excel decide qué tipo de dato es, debido al el primer carácter. 13.- Solicite que identifiquen el cursor que tiene forma de cruz y con este se puede señalar la celda en donde se quiere escribir. Cuando se posicionan pueden observar que los bordes se hacen más gruesos y en esa celda comenzar a escribir. 14.- Pida que introduzcan los datos del ejemplo proporcionado en la Hoja1. Ingrese nuevos datos colocando el cursor en donde quiera modificar la información. Para agregar nueva información sin borrar la que ya contiene solo presione la tecla F2. 34
- 35. SUGERENCIA Comente que el contenido escrito se puede desbordar de la celda y esto sucede porque el ancho de la columna no es lo suficientemente grande para mostrar el contenido de la celda, por ello explique cómo pueden cambiar el ancho de la columna para ver todo el contenido de la celda. Vea (CD de apoyo al curso: Carpeta MÓDULO 3. Diapositiva 8). Introducir datos numéricos a celdas. 15.- Indique que cuando se introducen en la celda signos numéricos estos se alinean automáticamente a la derecha de la celda y en ocasiones cuando se rebasa el numero al tamaño de la celda aparece en la misma los signos (######) lo que significa que hay que hacer más ancha la columna para mostrar el número. 16.- Comente que al introducir información numérica esta aparece en la barra de formulas ubicada en la parte superior de la pantalla en ella se pueden modificar datos, corregir errores o añadir más información a la celda. Vea (CD de apoyo al curso: Carpeta MÓDULO 3. Diapositiva 9). Operaciones básicas en Excel. 17.- Para hacer operaciones en Excel hay que identificar las filas y las columnas de donde se tomaran los datos, también es importante identificar los diferentes operadores para realizar cálculos matemáticos básicos. Vea (CD de apoyo al curso: Carpeta MÓDULO 3. Diapositiva 10). 3.- OPERACIONES BÁSICAS CON EL USO DE EXCEL Operaciones con formula. 18.- Explique que una fórmula es una ecuación que realiza cálculos en una celda. Para introducir una fórmula primero hay que escribir el signo de igual (=) donde se quiera el resultado, esto le indica a Excel que los números o símbolos que siguen son una fórmula y no texto. 19.- Para introducir una fórmula de suma indique los siguientes pasos y pida que trabajen en el Libro 2 Vea (CD de apoyo al curso: Carpeta MÓDULO 3. Diapositiva 11). Escriba los datos numéricos en las celdas correspondientes. Seleccionar la celda donde quiere escribir la (fórmula) es decir (donde quiere que aparezca el resultado de la operación básica). 35
- 36. Introducir el signo de igual = enseguida escribir la (fórmula) haciendo referencia a las celdas que contienen los valores, con las coordenadas correspondientes para hacer la operación básica (direcciones de celdas). Oprimir la tecla Enter para introducirla en la celda y obtener el resultado. SUGERENCIA: Explique a los maestros que también pueden hacer sumas con la función del icono Autosuma. Vea (CD de apoyo al curso: Carpeta MÓDULO 3. Diapositiva 12). Operaciones señalando celdas con el ratón: 20.- Otro método es escribir la dirección de la celda utilizando el puntero del ratón para señalar las celdas que contienen los valores, es decir aparecerán automáticamente en la fórmula las direcciones de las celdas que señaló con el ratón. Vea (CD de apoyo al curso: Carpeta MÓDULO 3. Diapositivas 13-15). Obtener promedios en Excel. 21.- Dirija a los maestros en la actividad por medio del ejemplo del (CD de apoyo al curso: Carpeta MÓDULO 3. Diapositivas 16 y 17). Indique que trabajen en la Hoja 2 y mencione el procedimiento para obtener un promedio siguiendo estos pasos: En la columna (B:2) Nombre la columna (Materias) y en (C:2) Calificaciones. Coloque debajo de la columna de Materias y calificaciones los datos correspondientes y debajo de la última Materia escriba PROMEDIO. Activar la celda donde se quiere obtener el resultado y oprimir en la barra de herramientas el botón de autosuma ∑. Seleccionar con el puntero del ratón el rango de celdas que contiene las calificaciones de cada materia. Oprimir la teca Enter para introducir la fórmula. Activar la celda donde se quiere el resultado y dar un clic en el texto que está en la barra de fórmulas. Escribir al final de la formula el signo de división / y el numero de materias ingresadas para que el total de la suma se divida entre el numero de materias. La formula queda =SUMA (coordenadas)/materias totales. Oprimir la tecla Enter. 36
- 37. SUGERENCIA: Solicite en este ejercicio que escriban su nombre completo debajo de la tabla, que crearon puesto que será entregado al final de la sesión. Ordenar una lista. 22.- Explique a los maestros que Excel tiene dos botones en la barra de herramientas que permiten organizar las filas de una lista de datos, basándose en los valores de la lista. Se pueden ordenar de forma ascendente (del 1 al 9 y de la A a la Z o a la inversa) Mencione los siguientes pasos y apóyese en, vea (CD de apoyo al curso: Carpeta MÓDULO 3. Diapositivas 18 y 19) al final pida que guarden los cambios hechos en el documento de trabajo. 4.- IMPRIMIR HOJAS DE CÁLCULO Vista preliminar. 23.- Pida a los maestros que identifiquen de la barra de herramientas el icono de vista preliminar y comente que ésta permite visualizar la hoja de cálculo en miniatura antes de imprimirla, es decir, muestra la información página por página, como quedará impreso. Vea (CD de apoyo al curso: Carpeta MÓDULO 3. Diapositiva 20) verifique que en el ejercicio hayan escrito su nombre completo. Imprime tu hoja de cálculo. 24.- Explique el procedimiento para imprimir la Hoja 3 cerciórese que sepan identificar la hoja que les solicito imprimir, vea (CD de apoyo al curso: Carpeta MÓDULO 3. Diapositiva 21) esta hoja la entregaran como producto final de la sesión. Cierre de sesión. 25.- Solicite que impriman la hoja donde se encuentra el ejercicio de promedio (Hoja 3) pida que la entreguen la hoja como producto de sesión. 37
- 38. 26.-Solicite a los maestros firmen su asistencia en el formato correspondiente. 27.- Registre la asistencia en la lista correspondiente cuando evalué la hoja que le entreguen impresa de los promedios, verifique que contenga su nombre. Producto de sesión. Imprimir la hoja de cálculo donde se encuentra la información que obtuvieron de los promedios. 38
- 39. Módulo 4. NAVEGAR SIN NAUFRAGAR, COMUNICARSE CON CORREOS ELECTRÓNICOS. Propósitos del Módulo: – Conocer las nociones básicas de Internet para usar los motores de búsqueda e identificar información e imágenes que apoyen la labor docente. – Usar el Internet como medio para comunicarse con sus pares por medio de la creación de una cuenta de correo electrónico, archivos adjuntos, la lectura y respuesta de correos electrónicos. Materiales. Equipo de cómputo con conexión a Internet. Pizarrón electrónico. CD de apoyo al curso: COMPETENCIAS DIGITALES PARA MAESTROS DE EDUCACIÓN BÁSICA Carpeta: MÓDULO 4. CD Cursos de Autoestudio para maestros de ... Microsoft. Alianza por la educación (seleccione el que corresponda al nivel y modalidad) Cuadernos de trabajo: Nociones de Internet. Cuaderno de trabajo número 1 y Correo electrónico. Cuaderno de trabajo número 2 ( el que corresponda al nivel o modalidad) Impresora. Producto: Elaboración de un documento en Word para enviarlo por correo electrónico a su tutor en base a una investigación en Internet de texto e imagen. 39
- 40. Módulo 4. NAVEGAR SIN NAUFRAGAR, COMUNICARSE CON CORREOS ELECTRÓNICOS. Desarrollo: Introducción a Internet ACTIVIDAD PREVIA: Revise los CD de Microsoft, acorde con del nivel y la modalidad educativa, de clic en cursos, lea la presentación y de clic en iniciar a continuación aparecerán el listado de cursos de autoaprendizaje y promueva la lectura detallada del curso: “Introducción a Internet”. 1.-TERMINOLOGÍA BÁSICA EN INTERNET Conceptos básicos de Internet. 1.- Inicie la sesión preguntando dudas de la sesión pasada y aclárelas. 2.- Muestre la definición de Internet y explique los conceptos de Internet, vea (CD de apoyo al curso: Carpeta MÓDULO 4. Diapositivas 1-2) Comente la información de la diapositiva. Acceso a Internet. 3.- Indique a los maestros el procedimiento para acceder a Internet apóyese con el ejemplo, vea (CD de apoyo al curso: Carpeta MÓDULO 4. Diapositivas 3 y 4) explique las principales funciones de la barra de herramientas de Internet. 4.- Guíe a los participantes a buscar la siguiente página URL http://formacioncontinua.sep.gob.mx/ y pida que la escriban en la barra de dirección. Vea (CD de apoyo al curso: Carpeta MÓDULO 4. Diapositiva 5). SUGERENCIA. Recuerde a los maestros escriban la dirección sin espacios y no usen mayúsculas. Verifique que estén entrando a la página solicitada. Elementos de una Página Web. 5- Explique la estructura de la página Web guiándose con el ejemplo y solicite a los participantes que identifiquen estos elementos en la página a donde ingresaron, Vea (CD de apoyo al curso: Carpeta MÓDULO 4. Diapositiva 6) 40
- 41. SUGERENCIA. Solicite a los participantes que hagan la lectura del manual de apoyo Cuaderno de trabajo número 1 Nociones de Internet ( el que corresponda al nivel o modalidad) para que identifiquen el título “Descripción de elementos de los navegadores” e identifique estos elementos en su computadora 6.- Explique lo que significa navegar en Internet y de oportunidad a que lo hagan con la página que abrieron. De igual manera comente los siguientes términos y su función: Hiperliga o hipervínculo.- Es el conjunto de aquellas palabras que están en color azul o que están subrayadas y que al colocar el cursor sobre ella aparece una línea debajo o el cursor se transforma en un gráfico en forma de mano, lo que indica que es una liga y nos puede llevar a más información. SUGERENCIA. A partir de esta actividad es relevante que los maestros cuenten con la impresión de las diapositivas de la (6 a la 14). 2.- USO DE MOTORES DE BUSQUEDA Busca información en internet 18.- Defina la utilidad de los motores de búsqueda y explique que son páginas de internet que se dedican a buscar información que el usurario necesite, cualquier tema se puede encontrar en los buscadores. SUGERENCIA. Para ampliar el tema solicite a los participantes que hagan la lectura del manual de apoyo Cuaderno de trabajo número 1 Nociones de Internet ( el que corresponda al nivel o modalidad) para que identifiquen el título “Búsqueda de información” y posteriormente pida que resuelvan la Actividad 2 Buscadores 19.- Guíe a los maestros a usar los motores de búsqueda y pídales que ingresen a Google (siendo este uno de los buscadores más conocidos en la actualidad.) Solicite que busquen información relacionada a las efemérides del mes, muestre el procedimiento con el ejemplo sugerido, vea (CD de apoyo al curso: Carpeta MÓDULO 4. Diapositiva 7-9). 41
- 42. 3.- OBTENGA Y BAJE INFORMACION DE LA RED. Bajar información de Internet. 20.- Continuando con la actividad anterior, indique el procedimiento para Seleccionar la información que les haya interesado relacionada a las efemérides del mes, posteriormente indique como seleccionarla y pegarla en un documento de Word, indique que guarden el archivo en su carpeta llamada (Internet). Bajar imágenes de internet. 21.- Guíe a los participantes para que busquen imágenes desde Google e indique como pueden seleccionarlas y pegarlas en el documento que hicieron en el ejercicio anterior; solicite que observen el ejemplo. Vea (CD de apoyo al curso: Carpeta MÓDULO 4. Diapositivas 10-12). SUGERENCIA. Apóyese en los ejemplos del Cd de materiales y realice simultáneamente las indicaciones con los maestros, supervise y esté atento en los procedimientos que realicen los maestros, auxíliese de los maestros que trabajan más rápido para que apoyen a sus compañeros en las dudas. 4.- COMUNIQUESE CON EL CORREO ELECTRONICO. Creación de una cuenta de correo electrónico. 22- Invite a los maestros a crear una cuenta de correo electrónico en la página de Hotmail, guíelos por medio de las instrucciones sugeridas, vea (CD de apoyo al curso: Carpeta MÓDULO 4. Diapositiva 13-16). SUGERENCIA. Indique a los participantes que al crear su cuenta y contraseña sean direcciones fáciles de recordar, pida que las escriban en un lugar seguro para recordarlo, por ultimo explique las diferencias entre una cuenta de correo electrónico y una contraseña. Ventanas de correo electrónico. 42
- 43. 23.- Lleve a los maestros al inicio de la sesión de correo electrónico en Hotmail, explique la función de la opción (Nuevo) para crear un correo, pida que observen las partes de la ventana de envío de correo guiándose con las imágenes del CD de apoyo al curso: Carpeta MÓDULO 4. Diapositiva 17). Haga mención a los siguientes componentes: A) Botón de enviar.- Presionando el botón se envía el correo a los destinatarios. B) Datos del contacto.-- Específica quien envía el mensaje y Para quien se enviara el mensaje. C) Apartado de asunto.- Es un enunciado o frase que le diga al receptor de que trata el mensaje. D) Cuerpo del mensaje. Espacio para escribir nuestro texto el cual podemos dar formato con la opción de las herramientas. E) Botón de enviar. 24.- Una vez revisados los elementos anteriores solicite a los participantes que cierren la sesión de correo electrónico y que cierren todas las ventanas que tengan abiertas, explique que enviaran un correo electrónico. Ruta para enviar un correo SUGERENCIA. Para introducir el tema es importante que solicite a los participantes que lean La “Tercera sesión: Mensajes” del manual de apoyo Cuaderno de trabajo número 2 Correo electrónico ( el que corresponda al nivel o modalidad) 25 Pida a los maestros que sigan la ruta para llegar a la ventana donde redactaran su mensaje y lo enviarán por correo electrónico. Vea (CD de apoyo al curso: Carpeta MÓDULO 4. Diapositiva 18-20). Redacción y envió de correo electrónico 26.- Enseñe el procedimiento para escribir un correo electrónico, vea (CD de apoyo al curso: Carpeta MÓDULO 4. Diapositiva 21). Solicite que escriban un correo de saludo a su compañero que tienen a su derecha y supervise los pasos que están siguiendo para que logren con éxito el envío de su correo. 43
- 44. SUGERENCIA. Verifique que antes de enviar el correo revisen que los datos del contacto estén correctamente escritos, que se haya dado formato al texto y el apartado de asunto. Adjuntar archivos. 27.- Explique a los maestros el procedimiento para adjuntar un archivo, apóyese con el CD de apoyo al curso: Carpeta MÓDULO 4. Diapositiva 22- 24). SUGERENCIA. Pida que adjunten el documento que elaboraron en Power Point y solicite que envíen el correo a un compañero, a ellos mismos y al instructor, recuerde que tienen que separar con comas los correos de los destinatarios. Leer y responder correos electrónicos. 28.- Mencione el procedimiento para leer un correo electrónico, abrir un archivo adjunto y contestar los correos, solicite a los maestros que observen los pasos Busque (CD de apoyo al curso: Carpeta MÓDULO 4. Diapositiva 25- 27). SUGERENCIA. Practique el envío de correos electrónicos y pida que le envíen un correo donde le escriban lo que hoy han aprendido en la sesión de hoy. Solicite que escriban su nombre, ya que usted considerará el correo como asistencia a la sesión. Cierre de sesión. 29.-Pida que le envíen a su correo electrónico el documento que elaboraron en Word con la información e imágenes buscada en Internet. 30.-Solicite a los maestros firmen su asistencia en el formato correspondiente. 31.-Registre la asistencia en la lista correspondiente con el correo que le envíen. 44
- 45. Producto de sesión. Revise los correos electrónicos que le enviaron a su correo con el documento de Word identificando la información obtenida y las imágenes que agregaron. 45
- 46. MÓDULO 5: DESARROLLE SUS COMPETENCIAS DIGITALES. Propósitos del curso: – Elaborar 3 documentos de apoyo a la enseñanza, en Word, Power Point y Excel. – Utilizar el pizarrón electrónico en una exposición al grupo de una presentación digital electrónica. Materiales: Equipo de cómputo con conexión a Internet. Pizarrón electrónico. CD de apoyo al curso: “COMPETENCIAS DIGITALES PARA MAESTROS DE EDUCACIÓN BÁSICA” Carpeta: MÓDULO 5 . Manual: El uso del pizarrón interactivo en primaria ( el documento que corresponda al nivel y modalidad) Impresora. Producto final del curso. Envío del documento elaborado en la sesión IV (Investigación de las efemérides del mes) y envió de un comentario de lo que aprendieron en la sesión de hoy a un correo electrónico del instructor y a ellos mismos. Considerando que estén completos cada uno de los elementos necesarios antes de enviar su información. 46
- 47. MÓDULO 5: DESARROLLE SUS COMPETENCIAS DIGITALES. Desarrollo: 1.- USO DEL PIZARRÓN ELECTRÓNICO 1.- Inicie la sesión invitando a un maestro que encienda el Módulo de trabajo para comenzar la misma. SUGERENCIA. Guíe a los participantes en la lectura del manual de apoyo que corresponda al nivel y modalidad; para preescolar utilice el de primaria. “El uso del pizarrón interactivo en la escuela primaria” Págs. (7 a la 9). “El uso del pizarrón interactivo en la escuela secundaria” Págs. (13 a la16). “El uso del pizarrón interactivo en la telesecundaria” Págs. (11 a la14). 2.- Posteriormente resuelva la actividad de los libros de apoyo según sea el nivel educativo y la modalidad guiándose en el siguiente cuadro. SUGERENCIA. Guíe a los participantes en la actividad del libro de apoyo que corresponda al nivel y modalidad, para preescolar utilice el de primaria. “El uso del pizarrón interactivo en la escuela primaria” Pág. (19) “El uso del pizarrón interactivo en la escuela secundaria” Págs. (20). “El uso del pizarrón interactivo en la telesecundaria” Pág. (17). 3.- Invite a los maestros a identificar cómo pueden presentar diapositivas usando el pizarrón electrónico en una clase y retomen las ideas del libro de apoyo correspondiente: 47
- 48. SUGERENCIA. Guíe a los participantes a leer e identificar el uso del pizarrón electrónico en los tres momentos de una clase (inicial, desarrollo y cierre) según el nivel modalidad escolar; para preescolar utilice el de primaria. “El uso del pizarrón interactivo en la escuela primaria” Pág. (22 a la 31). “El uso del pizarrón interactivo en la escuela secundaria” Págs. (38 a la 42). “El uso del pizarrón interactivo en la telesecundaria” Pág. (27 a la 38). 2.- CRITERIOS DE ELABORACIÓN DEL PRODUCTO FINAL 4.- Explique a los participantes que el producto final será realizado en la sesión y enviado al correo electrónico del tutor, solicite a los participantes elaboren lo siguiente. SUGERENCIA. De los 3 productos solicitados en (Word, Power Point y Excel) cada uno será guiado por el tutor, si un maestro termina el ejercicio de Word puede apoyar al compañero que no ha terminado, sin que le haga el trabajo, durante toda la sesión pase a observar el avance del trabajo y resuelva dudas en caso de que los maestros se lo pidan. A.-Elaborar en el procesador de textos (Word) un plan de clase que incluya: Propósito general del tema. Población a quien va dirigido. Mención de los contenidos a desarrollar. Tiempo de la clase. Estrategias y actividades (iníciales, desarrollo y cierre de tema) según el propósito establecido. Indicar materiales y recursos. Redactado con claridad y coherencia. Corrección ortográfica. 48
- 49. B.- Elaborar una presentación digital en (Power Point) que apoye el tema que propuso en el punto anterior, considerando los siguientes elementos: 6 diapositivas, con máximo 8 líneas de información y un tamaño de fuente en 32 (cada letra debe de tener 5cm de alto) ya proyectado con el cañón) y el color de la fuente tiene que tener si es fondo claro letra obscura y/o viceversa. Transición de diapositiva a diapositiva. Presenta imágenes de acuerdo con la función del material. Sea congruente y de acuerdo con las actividades determinadas en la planeación del curso. SUGERENCIA. Una vez concluida la presentación en Power Point elija algunos maestros al azar para que presenten, en una exposición de 20 min el tema que eligió trabajar. C.- Elaborar una hoja de cálculo que contenga la información de desempeño académico de sus alumnos (calificaciones), el control de calificaciones debe incluir en sus columnas. Número de lista. Nombre del alumno y dos apellidos. Asignaturas evaluadas (Español, Matemáticas, Ciencias Naturales Historia) y sus calificaciones. Promedio final del alumno. D.- Enviar por correo electrónico la información con los tres documentos adjuntos al correo electrónico del instructor, el correo incluye: El Asunto del correo con el título: TRABAJO FINAL. Saludo apropiado. Un mensaje que explique el propósito del correo. Oración de cierre adecuada. Su firma (nombre completo e institución a la que pertenece). 49
- 50. SUGERENCIA. Es muy importante que en la firma pongan todos sus datos, ya que esta será la base para registrar su producto final. Cierre de sesión. 5.-Pida a los maestros que envíen los trabajos a la cuenta de correo electrónico del instructor y a ellos mismos, observe que antes de enviar hayan adjuntado los 3 documentos solicitados. 6.-Invite a los maestros a que firmen su asistencia en el formato correspondiente después de que usted verifique que ya enviaron el correo con los tres documentos. 7.-Registre la asistencia en la lista correspondiente con el correo que le envíen. Producto final del curso: Revise los correos electrónicos que le enviaron con los documentos solicitado e identifique que la información coincida y se apegue a lo que usted les pidió en la sesión. 50
- 51. ANEXO DIRECCIÓN GENERAL DE FORMACION CONTINUA DE MAESTROS EN SERVICIO CURSO “CAPACITACION Y CERTIFICACION EN COMPETENCIAS DIGITALES PARA MAESTROS EN SERVICIO NOMBRE DEL PROFESOR: (Escriba aquí su nombre completo) NOMBRE DE LA ESCUELA EN LA QUE LABORA: (Escriba el nombre de la escuela) ACTIVIDAD: Ejercicio de Practica de Portadas INTRUCTOR(a) DEL CURSO (Escriba el nombre de su instructor (a) del curso ENTIDAD Y FECHA (Escriba la entidad y la fecha de este ejercicio) 51