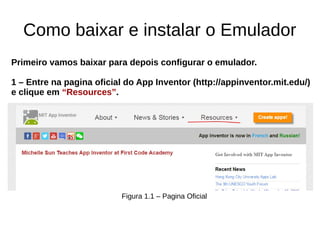
Tutorial de como Instalar o App Inventor
- 1. Como baixar e instalar o Emulador Primeiro vamos baixar para depois configurar o emulador. 1 – Entre na pagina oficial do App Inventor (http://appinventor.mit.edu/) e clique em “Resources”. Figura 1.1 – Pagina Oficial
- 2. 2 – Depois escolha a opção “Get Started”. 3 – Na pagina que se abrira clique em “Setup Instructions”.
- 3. 4 – Então terá 3 opções a sua disposição, escolha a opção Numero 2 (Option Two) e clique em “Instructions”.
- 4. 5 – Aqui nesta pagina aparecera a opções de alguns sistema Operacionais Neste caso escolheremos as Instruções para o Windows Clique em “Instructions for Windows”. 6 – Nesta pagina clique em “Donwload the installer”, que assim que clicar começara a baixar o instalador.
- 5. 7 – Com o Instalador baixado de um duplo clique nele para abrir. 8 – Com o instalador aberto, Clique em “Next”.
- 6. 9 – Em seguida clique em “I Agree”.
- 7. 10 – Nesta janela escolha quais usuários sera instalado o emulador, Estarei escolhendo a primeira opção que é instalar em todos os usuarios E Clicarei em “Next”.
- 8. 11 – aqui você escolhe se quer instalar um icone no Desktop e seguida Clique em “Next”.
- 9. 12 – Aqui escolha o Diretorio aonde o programa será instalado e clique em “Next”.
- 10. 13 – Em seguida clique em “Install”. Espere até a Barra de progresso terminar
- 11. 14 –Deixe a Opção “Start aiStarter tool now” marcada e clique em “Finish”.
- 12. Aparecera um erro semelhante a esse, clique em “Ok”. E repara que uma ela parecida com o CMD será aberta, deixe assim aberta pois iremos utilizar ela para mais uma coisa.
- 13. Configurando o Emulador Agora vamos configurar o emulador, oque é pouca coisa. 15 – Abra o site official do App Inventor (http://appinventor.mit.edu/) e clique em “Create apps!".
- 14. 16 – abrira uma tela de login, caso você não tenha logado Caso esteja logado ignore esta etapa.
- 15. 17 – Com seu projeto Iniciado clique em “Connect". 18 – Depois em “Emulator".
- 16. 19 – Apresentara esta tela no site espere alguns minutos.
- 17. 20 – O emulador irá abir em seu computador e então é só esperar que Ele carregue o sistema .
- 18. 21 – Preste atenção no site que Irá aparecer essa Mensagem e no Emulador esta tela Então na mensagem do Site você clica em “Ok” .
- 19. Em seguida no Site irá aparecer esta mensagem Espere até a mensagem no site ficar assim, então clique no emulador e veja se a tela dele mudou.
- 20. 22 – Com a tela do emulador assim Clique em “Ok” .
- 21. 23 – Depois clique em “Install”, e depois espere ele instalar sozinho
- 22. 24 –Nesta Tela Clique em “Done”, que depois ele irá ficar igual na segunda figura.
- 23. 25 – De volta no Site clique em “Got It”. 26 – Em seguida ainda no site, clique em “Connect” e depois em “Reset Connection” O emulador no computador irá fechar isso é normal.
- 24. 27 – Em seguida de novo clique em “Connect". 28 – E depois em “Emulator".
- 25. Aparecera esta mensagem E depois o emulador irá iniciar, espere carregar por alguns minutos
- 26. E pronto seu aplicativo esta rodando dentro do seu computador
- 27. Lembre-se o programa “aiStarter” que é o emulador que você baixou e Instalou, aberto para você poder emular Ele ficará como esta tela depois de aberto.
- 28. Em caso de Duvidas Sugestões ou Criticas: Michelgomesdes@hotmail.com https://github.com/Jmallone javalee.ueuo.com Valeu e Obrigado! :)
