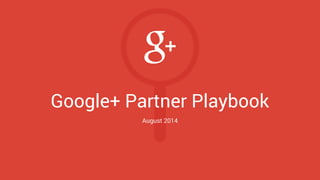
Google+ Partner Playbook Chapter Selection
- 1. Google+ Partner Playbook August 2014 Chapter Selection Subscribe to the Google+ Weekly Newsletter
- 2. Table of Contents 1 Getting Started 2 Promote Your Presence 3 The Stream 4 Google+ Pages 5 Hangouts 6 Communities 7 Photos 8 Events 9 Index Chapter Selection Subscribe to the Google+ Weekly Newsletter
- 3. Chapter 1 Getting Started ● Google+ Weekly Newsletter ● What is a Google+ Presence? ● Profiles vs. Pages ● Using Circles ● Google+ and YouTube ● Linking Google+ and YouTube ● Create a Channel for Your Page Chapter Selection Subscribe to the Google+ Weekly Newsletter
- 4. Google+ Weekly Newsletter If you want to keep up to date with great ways people, brands, media outlets, and other organizations are using Google+, sign up for the official Google+ Weekly Newsletter. Each week, it features events, stories and cases studies from across Google+. Click here to subscribe now. Chapter Selection Subscribe to the Google+ Weekly Newsletter
- 5. What is a Google+ Presence? Your Google+ presence is a home for your identity on Google. It’s how people can learn more about your brand when they discover it on Google+, or across products like Google Search, Google Play, and YouTube. Build a strong Google+ presence to create a more consistent brand message across Google. Chapter Selection Subscribe to the Google+ Weekly Newsletter
- 6. Profiles vs. Pages Your presence on Google+ will be a Google+ profile, or a Google+ page. ● Google+ profiles are best for individuals. ● Google+ pages are the right choice for any type of entity - like brands, businesses, or organizations. Pages can be managed by more than one person. Chapter Selection Subscribe to the Google+ Weekly Newsletter
- 7. Using Circles Share the right content with the right people, just like you do in real life. With circles it’s simple to organize people and pages into groups - like your friends, your colleagues, your favorite photographers, or your top 10 sports news outlets. Add people to your circles: 1. Under Home select People. 2. Browse suggestions and hover over the Add button to add people to your circles. 3. Add people and pages to as many circles as you’d like. 4. Add or edit circles any time by clicking Your circles. 5. Share a circle by selecting it and clicking Share this circle under Actions. Chapter Selection Subscribe to the Google+ Weekly Newsletter
- 8. Google+ and YouTube Linking Google+ and YouTube allows you to build and engage your audience across both communities. When they’re linked, your page will feature a YouTube tab, and you can add a Google+ badge on your channel. Benefits of linking your accounts include: ● Verified Google+ pages and profiles will give your YouTube channel a verification badge. ● When you post your YouTube videos to Google+, comments across the two networks are merged into a single conversation. ● Hangouts On Air from your Google+ page are broadcast and recorded straight to your YouTube channel. ● Fans on YouTube shows your channel’s top 500 engaged and influential fans and you’re able to interact with them directly. Chapter Selection Subscribe to the Google+ Weekly Newsletter
- 9. Linking Google+ and YouTube New YouTube channels are automatically linked to Google+. If you have an existing channel, you can link it to a Google+ profile or page. Learn more about connecting or disconnecting your YouTube channel to your Google+ page or profile here, or follow these steps: 1. Go to your account settings and click Connect channel with Google+ below your email address. 2. You’ll see what content – number of videos, comments, and subscriptions – will be associated with your name. You can review and change this. 3. Confirm your name and click Update my name. It may take a little time before the changes are live. Chapter Selection Subscribe to the Google+ Weekly Newsletter
- 10. Create a Channel for Your Page To create a YouTube channel for a Google+ page you’ve already created: 1. Log in and go to YouTube. Click your profile photo in the top right corner, then click the gear to see your YouTube Settings. 2. Click on See all my channels or create a new one. 3. Under Other Options you will see all the Google+ pages you own and manage. Click the page you want to create the channel for. To create a new YouTube channel and a new Google+ page: 1. From your YouTube Settings, click on See all my channels or create a new one. 2. Click the Create a new channel button to create a new YouTube channel and Google+ page simultaneously. Chapter Selection Subscribe to the Google+ Weekly Newsletter
- 11. Chapter 2 Promote Your Presence ● Badges ● Follow Button ● +1 Button ● Share Button ● +Post Ads ● Promotion Checklist Chapter Selection Subscribe to the Google+ Weekly Newsletter
- 12. Badges Add a Google+ badge to your website to help your audience find and follow your brand on Google+ without leaving your site. They’ll be able to add you to their circles and recommend your site to others. Learn how to add a Google+ badge to your website here. Chapter Selection Subscribe to the Google+ Weekly Newsletter
- 13. Follow Button The Google+ Follow button is similar to the Google+ Badge – users can follow your page or profile without leaving your site – but it’s smaller and more compact. It’s useful on secondary pages on your site, to encourage people who might not see the badge on your homepage to discover your Google+ presence. Learn how to add a Follow button to your website here. Chapter Selection Subscribe to the Google+ Weekly Newsletter
- 14. +1 Button A +1 is how your audience can signal their appreciation for anything on Google+, or on your website. Add the +1 button to each page on your site to help users recommend your content. People may see +1 recommendations across various Google products, like in Shared Endorsements, and on Google+. Sometimes +1 recommendations are personalized, to show +1s from friends and connections on Google+ first. Learn how to add a +1 button to your website here. Chapter Selection Subscribe to the Google+ Weekly Newsletter
- 15. Share Button When you add the Share button on your site, people will be able to share your content to Google+ without leaving your site. They'll be able to select circles, send to emails, or share publicly on Google+, and to add their own thoughts on the link they’re sharing. Learn how to add a Share button to your website here. Chapter Selection Subscribe to the Google+ Weekly Newsletter
- 16. +Post Ads +Post Ads allow you to turn a Google+ post into an interactive display ad. +Post Ads are posts — including links, photos, videos, and Hangouts — that are pushed into the Google Display Network as an ad unit. You can manage +Post Ads through your Adwords account. People can leave a comment, follow your brand, give a +1, or join a Hangout right from an from a +Post Ad. The Hangout On Air ad format allows you to go beyond clicks to broadcasting live conversations with your audience across the web. Click here to learn how you can use these ads to engage with your audience. Chapter Selection Subscribe to the Google+ Weekly Newsletter
- 17. Promotion Checklist To grow your Google+ following, you should make sure it’s easy to discover your page. Take the steps below to help your audience find your page. ✓ Add a Google+ Badge, Follow button or +1 button to your website, blog, and email marketing. ✓ Try +Post Ads to bring your social content to a much larger audience across the web. Next, learn about how to create great content to keep your audience coming back to your page. Chapter Selection Subscribe to the Google+ Weekly Newsletter
- 18. Chapter 3 The Stream ● About Your Home Page ● Post Formatting ● Mentions ● Hashtags ● Hashtag Discoverability ● Hashtags in Search ● Everyday Best Practices Chapter Selection Subscribe to the Google+ Weekly Newsletter
- 19. About Your Home Page The Home page on Google+ is the first thing you’ll see when you log on. It’s a very visual place - you’ll notice how the stream expands to three columns on a wide screen, or contracts to one on your phone, and how large, beautiful photos are sometimes highlighted across multiple columns. (Lots of people choose to share high-resolution photos so they have the potential to expand in this highlight view.) It’s where you can share what’s new, post links to interesting content and share full-size photos and videos. Customize what you see on your stream by adding people and pages to your circles. Chapter Selection Subscribe to the Google+ Weekly Newsletter
- 20. Post Formatting Format your posts for greater impact. You can add photos, videos or links to your posts by dragging them into your share box, or clicking the icons under the text box. It’s easy to format text in your Google+ posts to create posts that stand out. Try making a bold headline above the text of your post, emphasizing words with italics, or using strikethrough. Chapter Selection Subscribe to the Google+ Weekly Newsletter
- 21. Mentions Want to get someone’s attention? Mention people or pages in your posts by using the + symbol in front of their name, and they can be automatically notified about your post. Chapter Selection Subscribe to the Google+ Weekly Newsletter
- 22. Hashtags Hashtags are important to discovery on Google+ - it’s how people can explore a topic and learn about others interested in the same things. Google+ may automatically add hashtags to your posts based on the text or images. You can add your own by typing # before any word or phrase (no spaces) to create a clickable link. Click on any hashtag to see related posts. Chapter Selection Subscribe to the Google+ Weekly Newsletter
- 23. Hashtag Discoverability When you click on a hashtag at the top right of a post, you’ll see the post flip over like a card, revealing more posts about the same topic. Click through the related posts using the arrows, and find other hashtags on similar topics after perusing a few posts. When you’re done exploring, you can scroll down and continue looking at the page you were on before - hashtags allow you to pick up right where you left off, on the page where you started. Since hashtags are an easy way for people to find interesting posts on Google+, make sure your posts are discoverable by adding three related hashtags to each one. Chapter Selection Subscribe to the Google+ Weekly Newsletter
- 24. People don’t need to be on Google+, or even have a Google+ account to discover topics posted on Google+. Users can enter a popular hashtag right in Google Search, and a stream of public Google+ posts can appear on the right side of Search. One recent example: people who searched for #WorldCup2014 in June and July saw posts from friends, news outlets, and other excited fans. Hashtags in Search Chapter Selection Subscribe to the Google+ Weekly Newsletter
- 25. Posting Best Practices Great posts spark conversations and encourage sharing. The best posts are different for each audience, but here are some tips that may help guide your posting strategy: ✓ Create original, relevant content that your audience wants. ✓ Post often, and post regularly. Keep things fresh. ✓ Think visual. Posts with images or videos see better engagement. ✓ Personalize your posts with your unique voice - and be open and honest. ✓ Target your posts. Share to specific people or groups. ✓ Adding + in front of a person’s name alerts them to your post. ✓ Use hashtags to make your content more discoverable. ✓ Experiment. What works for one may not for another. Chapter Selection Subscribe to the Google+ Weekly Newsletter
- 26. Conversation Best Practices Real conversations start with an invitation. Invite others to chime in and share their own perspectives on your page. Follow these tips to spark conversations and engage with your followers: ✓ Post timely, relevant content. ✓ Ask questions and include a call to action in each post. ✓ Add hashtags to make your content around a particular topic more discoverable. ✓ Respond to comments and use + mentions to connect directly with followers. ✓ Use photos, videos and animated GIFs. ✓ Share your YouTube videos to bring together conversations across Google+ and YouTube. Chapter Selection Subscribe to the Google+ Weekly Newsletter
- 27. Chapter 4 Google+ Pages ● How to Create a Google+ Page ● What is Google My Business? ● Verify Your Local Business ● How to Add Page Managers ● How to Transfer Page Ownership ● Insights Chapter Selection Subscribe to the Google+ Weekly Newsletter
- 28. How to Create a Google+ Page A Google+ page is the home for your brand or business on Google+. If your business has a physical location, follow the steps on the next slide to create a local business page. If not, follow these steps to start your page: 1. Under Home select Pages. 2. Click the Get your page button. 3. Select the Brand page type, fill in details about your page, and choose a category. 4. Add page managers if you’d like. 5. Fill out your page details and start sharing updates, photos, videos and links. Chapter Selection Subscribe to the Google+ Weekly Newsletter
- 29. What is Google My Business? If you are a business with a physical location your customers visit, Google My Business connects you directly with your customers, whether they're looking for you on Google+, Search or Maps. To create your Google My Business page: 1. Under Home select Pages. 2. Click the Get your page button. 3. Pick the Storefront or Service Area page type. ○ If you’re business has multiple locations, use Google My Business Locations. 4. Locate your business on the map. ○ If your business doesn’t appear, select None of these match to add it to the list. 5. Follow the instructions to verify that you’re authorized to manage your page. Chapter Selection Subscribe to the Google+ Weekly Newsletter
- 30. Verify Your Local Business Verifying the Google My Business page for your local business lets Google know that you’re the rightful owner and creator of your page, and that you’re authorized to edit information about your business. This helps increase your site’s relevance to users searching for you on Google, and allows to you edit the name of your business. You have two options for verification: postcard or phone. Click here to learn how to verify your page. Chapter Selection Subscribe to the Google+ Weekly Newsletter
- 31. How to Add Page Managers Maintaining an engaging Google+ page requires a little work. It can take more than one person, which is why managers are important. A Google+ page can only have one owner, but up to 50 people can manage it. Learn about different types of managers here. To add managers: 1. Log in to Google My Business. 2. Click the Manage this page button for the page you want to add managers to. 3. Click the gear icon on your Google My Business dashboard and select Settings. 4. Click the Managers tab in the top navigation menu. 5. Click Add manager, enter their email address or invite by profile, and click Invite. Chapter Selection Subscribe to the Google+ Weekly Newsletter
- 32. How to Transfer Page Ownership Only the owner of a page can transfer ownership of the page to another user. The person you pass ownership to must be an existing manager of the page for at least two weeks. To transfer ownership: 1. Log in to Google My Business. 2. Click Manage this page for the page you want to transfer ownership for. 3. Click the gear icon next to your business name and select Settings. 4. Click the Managers tab to view all active managers. 5. Click the dropdown arrow on the card of the person you want to transfer ownership to and select Transfer ownership to _________. ○ You'll only see the arrow if you're the owner of the page. Chapter Selection Subscribe to the Google+ Weekly Newsletter
- 33. Insights Insights let you better understand your audience and how they’re interacting with you on Google+. Use these metrics to better optimize your presence. Here’s some of the information you can find in Insights: ● The Audience view showcases details about your followers including age, gender, location. ● The Engagement reports show how well your Google+ posts are performing. ● The Visibility tab shows you pageviews, photo views and post views over time. Follow these steps to view your page’s Insights: 1. Log in to Google My Business. 2. Click Manage this page on the page you’d like to see stats for. 3. Click View Insights on the Insights card in your dashboard. Chapter Selection Subscribe to the Google+ Weekly Newsletter
- 34. ● Professional Quality Setup ● Integrating Prerecorded Footage ● Before Your Hangout On Air ● Make Your Hangouts Look Better ● HOA Apps ● HOA Best Practices ● After Your Hangout On Air Chapter 5 Hangouts ● What are Hangouts? ● What are Hangouts On Air (HOA)? ● How to Schedule an HOA ● How to Start a Scheduled HOA ● How to Invite Participants ● HOA Links ● Technical Setup Chapter Selection Subscribe to the Google+ Weekly Newsletter
- 35. Keep all your conversations in one place with Hangouts. ● Enjoy live, private conversations using video Hangouts with up to 10 people. ● Have group conversations on computers, Android and iOS devices. ● Bring your conversations to life with text, photos, emojis, locations and animated GIFs. What are Hangouts? Chapter Selection Subscribe to the Google+ Weekly Newsletter
- 36. What are Hangouts On Air (HOA)? Broadcast your video conversations to the world with Hangouts On Air. ● Broadcast live, publicly and in HD on Google+, YouTube and your website. ● Host interactive conversations and take questions from around the world. ● Add functionality and gain more production control with apps. Chapter Selection Subscribe to the Google+ Weekly Newsletter
- 37. How to Schedule an HOA Hangouts On Air can be scheduled in advance, so you can invite followers and promote the event. To schedule a Hangout On Air: 1. Under Home select Hangouts. 2. Click Start a Hangout On Air. 3. Add a name and a description. 4. Choose the date and time when your Hangout will start. 5. Invite your audience. For maximum reach select Public. Add specific people and circles to notify them of your invitation. ○ Removing Public and inviting individuals or circles makes your Hangout On Air unlisted. 6. Click Share to schedule your Hangout On Air and create the Hangout’s event page. Chapter Selection Subscribe to the Google+ Weekly Newsletter
- 38. How to Start a Scheduled HOA To start a scheduled Hangout On Air: 1. Under Home select Events. In the Upcoming events section, click the title of the HOA you want to start. 2. On the event page, click the Start button. 3. Invite the guests you want to participate in the broadcast. 4. Open any apps you plan on using throughout your broadcast. 5. Wait for the Hangout to finish processing, and click Start broadcast when you’re ready to go live. Chapter Selection Subscribe to the Google+ Weekly Newsletter
- 39. How to Invite Participants You can invite viewers when you schedule your Hangout On Air, but you’ll only invite your guests right before or during your broadcast. When you’re starting your broadcast, you’ll be able to invite participants in the Invite guests window. During the Hangout, click the Invite people button to welcome more participants into your broadcast. You can’t invite the public, but you can invite people outside your circles. You can also share the URL at the top of your Hangout window as an invitation to your participants - but make sure not to share it widely, since anyone with the link will be able to join your Hangout. The maximum number of participants is 10, including yourself. Chapter Selection Subscribe to the Google+ Weekly Newsletter
- 40. HOA Links Promoting Once you’ve scheduled your Hangout, you’ll have the direct links to promote it. On your Hangout event page, click Links on the Details card to see three links: 1. Invite your audience to RSVP, comment, or watch your HOA on the Event page. ○ For Hangouts with Q&A, viewers can submit questions and vote on the best questions added by others, from the event page. 2. Anyone can view your HOA during or after your broadcast on the YouTube page. 3. Copy the code snippet from Video embed and paste it into your website to broadcast your Hangout on your own site. Inviting Participants Once you start your Hangout, note that the URL at the top of the Hangout browser window can be used to invite guests into the Hangout. Anyone with this URL can join your Hangout, so don’t share it publicly, and remind participants to keep it private. Chapter Selection Subscribe to the Google+ Weekly Newsletter
- 41. Technical Setup You’ll want to keep certain technical requirements in mind to make sure your Hangout On Air goes smoothly. It doesn’t matter whether your computer runs on Windows, Mac, Chrome or Linux OS, as long as it has a 2GHz dual core processor or greater. You’ll also need a solid internet connection with appropriate bandwidth. To see a more complete list of technical requirements for you, and your participants, click here. In addition to the minimum technical needs, all participants not using the Chrome browser will need to download and install the Hangouts plugin. Chrome users will just need to give Hangouts access to their camera and microphone. Chapter Selection Subscribe to the Google+ Weekly Newsletter
- 42. Professional Quality Setup If you want to do a HOA using professional video cameras and mixers, we have a few recommendations of what gear will work best. Suggested Hardware ● Mac mini ○ Minimum Requirements: 2.0GHz Quad-Core Intel Core i7. ● HD-SDI input adapter ○ Recommended: AJA Io XT Professional Thunderbolt I/O or BlackMagic Design UltraStudio Mini Recorder. ● HD-SDI output adapter ○ Recommended: BrightEye Mitto HD Scan Converter or other scan converter. ● Audio Converter ○ Recommended: Sound Devices USBPre 2 or other 16bit audio devices. Chapter Selection Subscribe to the Google+ Weekly Newsletter
- 43. Professional Quality Setup Accessories ● Thunderbolt Cable ● BNC cables ● HDMI cables Software ● Chrome Remote Desktop ○ Instead of using KVM (i.e. Keyboard, Video and Mouse) which could potentially distort the aspect ratio, use Chrome Remote Desktop from another machine to control the Mac in a tab on your Chrome browser. Install Chrome Remote Desktop here. ● AJA Control Panel Software ○ The AJA device comes with software that will allow you to adjust input and output settings. Make sure that you have the most current version of the software before starting. Chapter Selection Subscribe to the Google+ Weekly Newsletter
- 44. Professional Quality Setup Bandwidth ● Minimum 5 Mbps up/down dedicated to the machine. ● Avoid firewalls. Routing Because this is a live computer stream you’ll need a dedicated computer. A Mac mini with HD-SDI in and out is a good choice. ● Dedicate a HOA aux send on your video mixer as the input to the Mac mini. ● Route the output back to the video mixer as an HOA channel. ● Make sure the HOA channel is not routed back through the HOA aux or you will create an infinite loop. Chapter Selection Subscribe to the Google+ Weekly Newsletter
- 45. Professional Quality Setup Screens Set up a monitor next to the camera that the host will be talking into. The screen will display the live feed of the HOA and allow the host to have a conversation directly with the participants. If your broadcast is recorded in front of a live audience, set up additional screens facing the audience. Audio for the host should be routed through in-ear monitors or through speakers. Chapter Selection Subscribe to the Google+ Weekly Newsletter
- 46. Integrating Prerecorded Footage Any prerecorded video you’d like to play during your Hangout will need to be fed into the HOA, and it will act as a participant, taking up one of the 10 participant spaces. Be sure that you own all appropriate rights to the prerecorded footage so it doesn’t cause a flag resulting in your HOA being shut down. Learn more about content policies here. Here are a couple examples of HOAs that incorporated prerecorded footage successfully: ● Giving Tuesday Hangout-a-thon ● Dawn of the Planet of the Apes Cast Hangout Chapter Selection Subscribe to the Google+ Weekly Newsletter
- 47. Integrating Prerecorded Footage Suggested Equipment ● Video switcher to send prerecorded video signal into a HOA. you can use a hardware or software switcher. ○ Recommended hardware: Blackmagic Design ATEM Switcher. ○ Recommended software: Wirecast. ● If a hardware switcher is used, the video signal will need to be converted using video conversion hardware (recommended: AJA Io XT Professional Thunderbolt I/O). ● Device to play the footage from (e.g. laptop, phone, media player). ● Thunderbolt cable to attach the converted video to the participant machine. ● USBPre 2 to bring in audio in case it doesn’t come through the AJA Io XT, which it sometimes doesn’t. Chapter Selection Subscribe to the Google+ Weekly Newsletter
- 48. Integrating Prerecorded Footage When you are all plugged in, remember to toggle your video and audio inputs in the HOA settings, under the gear icon in your Hangout window. Note, audio does not embed in the HOA unless it’s set to 16bit. Connect your microphone using a USB audio interface device if you cannot re-encode the audio to 16bit. Chapter Selection Subscribe to the Google+ Weekly Newsletter
- 49. Preparing Your Participants There are several steps to take prior to your Hangout On Air: ✓ Make sure all participants have set up a Google account, with a Google+ profile, and have uploaded a profile photo. ✓ Make sure all participants have added you to their Circles, and you have added them. ✓ Make sure your participants who aren’t using the Chrome browser download and install the Hangouts plugin before the broadcast. ✓ Microphone quality is also important for voice clarity -- if they’re using the default microphone on an old computer, they may need to upgrade and use an external microphone instead. ✓ The biggest distraction in a Hangout On Air is background noise and feedback. Ask all participants to use headphones or earbuds. Chapter Selection Subscribe to the Google+ Weekly Newsletter
- 50. Hosting a Dress Rehearsal Hosting a dress rehearsal at least one full day before your Hangout will help ensure your Hangout goes smoothly. Schedule a rehearsal with your participants, and make sure they use the same devices and internet connections they’ll use for the real thing. When you’re ready to test, start your Hangout, invite your participants and practice without clicking Start Broadcast: ✓ Introduce everyone. It goes a long way to warm people up! ✓ Ask your guests to practice muting and unmuting their mics. If they have bothersome background noise during your Hangout, this could come in handy. ✓ Test all equipment (cameras, mics) and any Hangout On Air apps you plan on using. ✓ Review your run-of-show and make sure all your participants understand when they’ll be called upon and what they’ll be talking about. Chapter Selection Subscribe to the Google+ Weekly Newsletter
- 51. To get the most out of your Hangout On Air, promote it across all of your online channels: your website, blog, Google+ page, YouTube channel, etc. Recording a short (30-60 second) video trailer and posting it on your Google+ event page is a compelling way to get people interested. Here are some other steps to encourage people to tune in: ✓ Establish a hashtag for your Hangout On Air that you can promote before the event and track post-event, like #FogCityLive. ✓ Announce your upcoming HOA 1-2 weeks in advance, and share fresh promotional posts at least daily. ✓ Invite followers and influencers you know will get excited about the Hangout directly. ✓ Ask viewers to RSVP on your Google+ event page. Promoting Your HOA Chapter Selection Subscribe to the Google+ Weekly Newsletter
- 52. Make Your Hangouts Look Better The beauty of a Hangout On Air is being able to see all of the participants, which requires a high quality video image. You and your participants need two things: a good quality webcam – preferably an external webcam, like the Logitech C920 – and adequate lighting. A room filled with natural light is ideal. If that’ s not possible, your light source should be facing you and your participants’ faces (behind the webcam but towards you). Auto-Enhance and Filters HOAs offer automatic, real-time video enhancement. The Auto- Enhanced view appears by default. You can try other filters or revert back to the original view, by clicking on the Enhanced button that appears on top of your video. Some of the other filters you’ll find are Focus, Brighten, Spotlight, Warm, Smooth and Black and White. Chapter Selection Subscribe to the Google+ Weekly Newsletter
- 53. HOA Apps and Cameraman Hangouts On Air have built-in apps that enhance the broadcast and give you additional control. To learn more about these apps click here. Cameraman Cameraman runs by default in all Hangouts On Air. It allows you, as the HOA host, to show or hide each person in your broadcast. Mouse over a participant’s thumbnail in the filmstrip and toggle between visible and hidden to block his or her picture and audio from the broadcast. Chapter Selection Subscribe to the Google+ Weekly Newsletter
- 54. How to Use Cameraman 1. Within the Hangout, click the Cameraman app icon on the left sidebar to turn it on. 2. In Broadcast Settings, choose whether to automatically mute or hide new participants, and enable fullscreen viewing for your audience. 3. Toggle the video and audio buttons to show, hide, mute or unmute guests. 4. Click the Eject button to remove or ban a participant from the Hangout. ○ Ejected users who are not banned can rejoin your Hangout. Chapter Selection Subscribe to the Google+ Weekly Newsletter
- 55. What is Control Room? Control Room is another app used to control how people participate in the broadcast. Open Control Room from the toolbar on the left hand side to see options for each participant. Mute/Unmute participants’ video and audio, control a guest’s audio level, hand off hosting duties or eject a person from your Hangout On Air. Chapter Selection Subscribe to the Google+ Weekly Newsletter
- 56. How to Use Control Room 1. Control Room is enabled for hosts by default, and it’s only visible to the host. 2. You can disable or enable participants’ cameras. 3. Mute, unmute, or adjust the volume of each participants’ mic. 4. Eject participants from the Hangout if needed. Chapter Selection Subscribe to the Google+ Weekly Newsletter
- 57. What is Q&A? Viewers can ask the host questions before or during a Hangout On Air with Q&A. Q&A can only be turned on or off before your broadcast. To do this, go to your HOA event page and click the Q&A app. Chapter Selection Subscribe to the Google+ Weekly Newsletter
- 58. How to Use Q&A 1. To enable Q&A before your Hangout, click the Q&A button on your Hangout Event page. ○ You can’t enable Q&A after you’ve started broadcasting. 2. Invite your audience to submit questions on your Hangout Event page. 3. Once your Hangout starts: ○ Click each question in the Q&A sidebar as you start your answer to highlight questions for viewers during and after the Hangout. ○ Read each question out loud and mention the person who submitted it. ○ Encourage viewers to +1 questions they want answered. ○ Remind viewers to submit questions live throughout your broadcast. Chapter Selection Subscribe to the Google+ Weekly Newsletter
- 59. What is Showcase? The Showcase app lets you to share direct links to other content during your Hangout. You can point your viewers to featured websites, merchandise, YouTube videos, Google Play content - whatever you’d like to highlight. It’s a great way to help your audience find additional content relevant to your Hangout and create a deeper, more lasting conversation. Chapter Selection Subscribe to the Google+ Weekly Newsletter
- 60. How to Use Showcase 1. To enable the Showcase app before your broadcast, click the Showcase app icon on your Hangout event page. To enable it during your broadcast, click on the Showcase app icon in the sidebar. 2. Enter the link for the content you’d like to share to generate a card. 3. Toggle Show item to reveal the card to your audience or Edit to customize how the card is displayed. 4. All of your generated cards are automatically saved, so you can arrange and create your cards before you start your broadcast. Chapter Selection Subscribe to the Google+ Weekly Newsletter
- 61. Planning Hangout Content A little preparation goes a long way to ensure you have a successful Hangout On Air. Things to keep in mind: ✓ HOAs are conversations. It’s best to plan what you want to talk about and with whom. ✓ Have a moderator if possible to keep things moving smoothly. ✓ Promote your HOA by sharing the event page before your broadcast. ✓ Start on time and stay on schedule. Chapter Selection Subscribe to the Google+ Weekly Newsletter
- 62. Audience Participation 10 people can join your Hangouts On Air as participants, but you can include many more with audience participation. Try a few tactics to bring your audience into the conversation: ✓ Identify excited participants by creating and promoting a short application for fans to be considered for guest spots in your HOA. Google Forms is a handy tool for applications. ✓ Create a hashtag for your HOA and promote it before and during your broadcast across social platforms, and announce it in your Hangout. ✓ Enable Q&A so your audience can easily submit questions for the Hangout. Chapter Selection Subscribe to the Google+ Weekly Newsletter
- 63. Production Roles Hangouts On Air can be broadcast by one person, but for more complex productions, we recommend working with a team: ✓ Host: host or moderator in charge of leading the conversation on screen. ✓ Guests: participants in your broadcast. ✓ Technical Producer: team member in charge of running all HOA apps and the technical aspects of your broadcast. ✓ Social Producer: team member responsible for relaying any comments or questions posted on Google+, your HOA event page, YouTube, or other social platforms. Chapter Selection Subscribe to the Google+ Weekly Newsletter
- 64. After your Hangout On Air After you end your broadcast, the video will begin processing and will automatically post publicly to your Google+ page, the event page and your YouTube channel. Once the recording is done processing, you can edit it with the YouTube editor, add annotations, and change the privacy settings. Many Hangouts On Air see the majority of their views after the live stream is over. Promote your Hangout’s best moments once it’s over to get more exposure: ● Make your Hangout more digestible for viewers by editing and sharing 1-2 minute highlights. ● Use the timestamp link tool in YouTube’s sharing options to share a specific moment. ● Remember to ask viewers to subscribe, follow or send you ideas for future Hangouts On Air. Chapter Selection Subscribe to the Google+ Weekly Newsletter
- 65. Chapter 6 Communities ● What are Communities? ● How to Participate in a Community ● How to Create a Community ● Moderating Your Community ● Promoting Your Community Chapter Selection Subscribe to the Google+ Weekly Newsletter
- 66. What are Communities? Google+ Communities are a place where people gather to talk about shared interests. They’re also a great place to connect with people who might be interested in your content, and see what your audience cares about. Communities are where you can: ● Empower your audience to speak up and create a conversation among themselves. ● Gather honest feedback about your brand. ● Tap into new audiences and brand evangelists. Chapter Selection Subscribe to the Google+ Weekly Newsletter
- 67. How to Participate in Communities You can increase brand awareness and build your following when you participate in Communities. Search Google+ to find active communities on topics relevant to you. Here are a few tips on how to chime in: ✓ Contribute unique posts and share interesting, meaningful content into communities relevant to you. ✓ Comment on and +1 other members’ posts to show you’re listening and engaging, not just using the space as a new platform. ✓ Since each community is moderated by its own owner and moderator team, be mindful of guidelines expressed in the About this community section. Chapter Selection Subscribe to the Google+ Weekly Newsletter
- 68. How to Create a Community Anyone can start a community to create a place where followers and fans can engage in open conversation around a topic. While Google+ pages and profiles give you a place to share, and invite reactions through +1s and comments, communities are a place where all members should be invited to contribute. Focus your posts on encouraging participation by asking questions and giving calls to action. To create a community: 1. Under Home select Communities. 2. Click the Create Community button. 3. Choose either Public or Private. You can learn about the four different privacy levels for Communities here. 4. Name your community. Rather than a brand name, try something that describes the topic of conversation – like “Minneapolis Cyclists” instead of “Joe’s Cycle Shop.” Chapter Selection Subscribe to the Google+ Weekly Newsletter
- 69. Moderating Your Community Successful communities can host lively conversations with many active contributors. Encourage participation by regularly posting interesting and relevant information. Ask questions, leave comments and +1 posts to empower members. Try sharing in different formats to see what people get excited about. As a moderator, guide and oversee the conversation: ● Post guidelines for community members in the About this Community section. ● Pin great posts to help others discover them. ● Add categories that give members an action (like “Ant farm questions” or “Share pet stories”) and keep conversations organized. ● Add moderators to help focus your community’s conversations and support your members. ● Remove any inappropriate content. Learn more about managing your Google+ community here. Chapter Selection Subscribe to the Google+ Weekly Newsletter
- 70. Promoting Your Community The best way to promote your community is to encourage lively members to share. People can always discover your community by searching on Google+, but the best path for outreach is through your enthusiastic members sharing and inviting others to join. Try a few of the tips below to help more new members find your community: ● Personally invite others to join your community ● Periodically share interesting stories from your community on your Google+ page ● Include a community badge on your website ● Link your community in your email signature ● Host a Hangout On Air with star community members, and invite people to share questions into the community in advance Chapter Selection Subscribe to the Google+ Weekly Newsletter
- 71. Chapter 7 Photos ● Why Google+ Photos? ● Auto Backup ● Auto Enhance and Auto Awesome ● Advanced Photo Editing Chapter Selection Subscribe to the Google+ Weekly Newsletter
- 72. Why Google+ Photos? Google+ Photos helps users tell captivating stories with fun animations, stunning movies set to music, sweeping panoramas and more, made automatically from their photos. You can share photos to tell your brand’s stories, or invite your followers to share with you using photo-sharing Events or hashtag campaigns. Take advantage of tools to save your photos seamlessly, immediately find the best photos in a group, and get professional-quality editing on your photos automatically. Google+ allows you to upload and store an unlimited number of photos at standard size (up to 2,048 x 2,048 pixels). You can easily enhance, edit or add filters to your pictures. And Google+ can automatically create animated GIFs or Stories from your photos. Chapter Selection Subscribe to the Google+ Weekly Newsletter
- 73. Auto Backup You’ll never lose another photo or video again. Google+ Auto Backup automatically backs up pictures you take on your mobile devices, photos you download onto your phone and photos saved with other apps. To turn Auto Backup on for your Android device: ● Open the Photos app. ● Tap the menu icon. ● Tap Settings, select Auto Backup and toggle it on or off. Learn how to turn Auto Backup on for other devices, including iOS devices here. Chapter Selection Subscribe to the Google+ Weekly Newsletter
- 74. Auto Enhance and Auto Awesome Auto Enhance automatically adjusts photos manually uploaded to Google+ or captured with a mobile device and backed up using your Google+ app. Brightness, contrast and color are automatically tweaked so your photos always look their best. Auto Awesome adds fun effects to your uploaded photos and videos automatically. Copies are made so the original photos remain intact. Create animated GIFs (Motion), make a photo booth style collage (Mix), combine a range of exposures into one image (HDR), create a composite photo featuring the best pose from each person (Smile), or create a panoramic shot (Pano). Android users can manually create Motion GIFs, Mix images or themed Movies. Chapter Selection Subscribe to the Google+ Weekly Newsletter
- 75. Get creative with powerful photo editing tools. Adjust the Auto Enhance settings from the lightbox view. For more advanced photo editing, click Edit: ● Tune Image: Adjust brightness, contrast, and other levels. ● Selective: Fine tune one or more sections of your photo. ● Details: Adjust the sharpness of your photo. ● Crop: Straighten, rotate or crop your picture. ● Creative Adjustments allow you to apply a stylized look to your photos. Click here to learn how to edit photos on your mobile device. Advanced Photo Editing Chapter Selection Subscribe to the Google+ Weekly Newsletter
- 76. Chapter 8 Events ● What are Events? ● How to Create an Event Chapter Selection Subscribe to the Google+ Weekly Newsletter
- 77. What are Events? Events allow you to easily organize a get-together, whether in-person or online. Parties, meetings, webinars, or appointments – you can use Google+ Events to gather RSVPs and comments, send Google Calendar invitations, and create a group photo and video collection. Planning a Hangout On Air? Schedule it to create an event page automatically. Your attendees can automatically receive a reminder to watch when it’s starting. Google+ Events bring everyone’s photos into one place. All attendees can share their photos in the Event, or even use Party Mode to share their photos automatically while the Event is going on (on Android devices only). Chapter Selection Subscribe to the Google+ Weekly Newsletter
- 78. When you create an event you can invite friends or colleagues with a click. The event is posted in your Google calendar and can automatically sync with your guests’ Google calendars. To create an event: 1. Under Home select Events. 2. Click the Create Event button. 3. Fill in the details like title, time, and location. ○ Click the Event options button to adjust settings and add more advanced details. 4. Select people to invite. ○ You can select circles, invite individuals, or send the Event to email addresses. 5. Click the Invite button, and your Event will be created. How to Create an Event Chapter Selection Subscribe to the Google+ Weekly Newsletter
- 79. 24 Hashtags in Search 25 Posting Best Practices 26 Conversation Best Practices Chapter 4: Google+ Pages 28 How to Create a Google+ Page 29 What is Google My Business? 30 Verify Your Local Business 31 How to Add Page Managers 32 How to Transfer Page Ownership 33 Insights Chapter 5: Hangouts 35 What are Hangouts? 36 What are Hangouts On Air (HOA)? 37 How to Schedule an HOA 38 How to Start a Scheduled HOA 39 How to Invite Participants 40 HOA Links 41 Technical Setup 42 Professional Quality Setup 1 43 Professional Quality Setup 2 44 Professional Quality Setup 3 45 Professional Quality Setup 4 46 Integrating Prerecorded Footage 1 Index Google+ Partner Playbook Table of Contents Chapter 1: Getting Started 4 Google+ Weekly Newsletter 5 What is a Google+ Presence? 6 Profiles vs. Pages 7 Using Circles 8 Google+ and YouTube 9 Linking Google+ and YouTube 10 Create a Channel for Your Page Chapter 2: Promote Your Presence 12 Badges 13 Follow Button 14 +1 Button 15 Share Button 16 +Post Ads 17 Promotion Checklist Chapter 3: The Stream 19 About Your Home Page 20 Post Formatting 21 Mentions 22 Hashtags 23 Hashtag Discoverability 70 Promoting Your Community Chapter 7: Photos 72 Why Google+ Photos? 73 Auto Backup 74 Auto Enhance and Auto Awesome 75 Advanced Photo Editing Chapter 8: Events 77 What are Events? 78 How to Create an Event 47 Integrating Prerecorded Footage 2 48 Integrating Prerecorded Footage 3 49 Preparing Your Participants 50 Hosting a Dress Rehearsal 51 Promoting Your HOA 52 Make Your Hangouts Look Better 53 HOA Apps and Cameraman 54 How to Use Cameraman 55 What is Control Room? 56 How to Use Control Room 57 What is Q&A? 58 How to Use Q&A 59 What is Showcase? 60 How to use Showcase 61 Planning Hangout Content 62 Audience Participation 63 Production Roles 64 After Your Hangout On Air Chapter 6: Communities 66 What are Communities? 67 How to Participate in a Community 68 How to Create a Community 69 Moderating Your Community Chapter Selection Subscribe to the Google+ Weekly Newsletter
