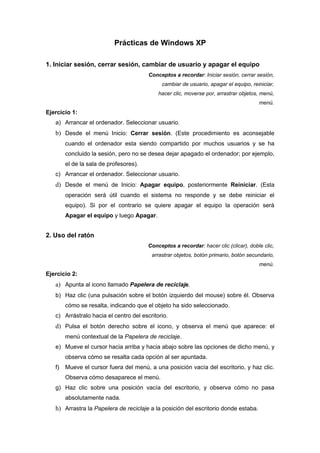
Guia de practicas entorno windows
- 1. Prácticas de Windows XP 1. Iniciar sesión, cerrar sesión, cambiar de usuario y apagar el equipo Conceptos a recordar: Iniciar sesión, cerrar sesión, cambiar de usuario, apagar el equipo, reiniciar, hacer clic, moverse por, arrastrar objetos, menú, menú. Ejercicio 1: a) Arrancar el ordenador. Seleccionar usuario. b) Desde el menú Inicio: Cerrar sesión. (Este procedimiento es aconsejable cuando el ordenador esta siendo compartido por muchos usuarios y se ha concluido la sesión, pero no se desea dejar apagado el ordenador; por ejemplo, el de la sala de profesores). c) Arrancar el ordenador. Seleccionar usuario. d) Desde el menú de Inicio: Apagar equipo, posteriormente Reiniciar. (Esta operación será útil cuando el sistema no responde y se debe reiniciar el equipo). Si por el contrario se quiere apagar el equipo la operación será Apagar el equipo y luego Apagar. 2. Uso del ratón Conceptos a recordar: hacer clic (clicar), doble clic, arrastrar objetos, botón primario, botón secundario, menú. Ejercicio 2: a) Apunta al icono llamado Papelera de reciclaje. b) Haz clic (una pulsación sobre el botón izquierdo del mouse) sobre él. Observa cómo se resalta, indicando que el objeto ha sido seleccionado. c) Arrástralo hacia el centro del escritorio. d) Pulsa el botón derecho sobre el icono, y observa el menú que aparece: el menú contextual de la Papelera de reciclaje. e) Mueve el cursor hacia arriba y hacia abajo sobre las opciones de dicho menú, y observa cómo se resalta cada opción al ser apuntada. f) Mueve el cursor fuera del menú, a una posición vacía del escritorio, y haz clic. Observa cómo desaparece el menú. g) Haz clic sobre una posición vacía del escritorio, y observa cómo no pasa absolutamente nada. h) Arrastra la Papelera de reciclaje a la posición del escritorio donde estaba.
- 2. i) Ubica el botón secundario sobre una posición vacía del escritorio, y observa cómo aparece el menú contextual, distinto al anterior. j) Mueve lentamente el cursor hacia arriba y hacia abajo sobre las opciones de este menú, y observa cómo, además de resaltarse cada opción al ser apuntada, aquellas que tienen un triángulo a su derecha despliegan un submenú que contiene más opciones. k) Detén el cursor sobre una de estas opciones. l) Mueve horizontalmente el cursor hasta alcanzar el submenú y desplázate por sus opciones. Si no mueves horizontalmente el cursor desde la opción de menú hasta su submenú, éste desaparecerá y no podrás acceder a él. m) Haz clic sobre una posición vacía del escritorio 3. Acceso a programas Conceptos a recordar: menú Inicio, barra de tareas, barra de acceso rápido, área de notificación o estado, abrir programa, barra de menú. Ejercicio 3: a) Abre el Menú Inicio | Todos los programas | Accesorios | Paint. b) Observe la barra de menús. Si se desplaza con el ratón por ella se irán poniendo en azul el menú seleccionado. c) Haga clic en algunos de ellos para descubrir los submenús. Cuando alguno de ellos tenga a la derecha una flecha significa que se podrán desplegar nuevos submenús. Muévase por ellos. d) Salir del programa mediante Menú Archivo en la opción Salir. e) Abrir el Explorer desde la Barra de acceso rápido. Si no está la barra de acceso rápido visible hacerla aparecer mediante Botón secundario del ratón sobre una zona libre de la barra de tareas | Barra de herramientas | Inicio - rápido. f) Cerrar el programa mediante el botón Cerrar situado en la barra de título. g) Abrir el programa Paint desde el Menú de Inicio | Programas recientes. h) Situando el cursos encima de los iconos que aparecen en el área de notificación (no haga clic) observe los nombres de los programas a los que nos dan acceso
- 3. 4. Administrar ventanas Conceptos a recordar: Mi PC, botones de barra de tareas, aplicación activa, barra de título, maximizar, minimizar, restaurar, cerrar, barras de desplazamiento. Ejercicio 4: a) Apunta al icono Mi PC. b) Haz doble clic sobre él. Lo que aparece sobre el escritorio es la ventana correspondiente al icono Mi PC. c) Observa que en la barra de tarea ha aparecido un botón (indican la o las ventanas que están en ejecución). d) Utiliza los botones maximizar y restaurar. Cuando esté la ventana restaurada trata de cambiar su tamaño y posición. e) Minimiza la ventana y restáurala desde la barra de tareas (haciendo clic sobre el botón de la ventana). f) Abrir el programa Paint. g) Abrir Menú Inicio | Mis Documentos | Doble clic sobre cualquier archivo. h) Volver a la ventana Mis documentos desde el botón de la ventana de la barra de tarea. i) Manteniendo presionada la tecla CTRL seleccionar varios archivos tipo Word (.doc) en Mis documentos. Estando seleccionados, dar clic al Menú Archivo, la opción de Abrir. Obsérvese que todos los botones de ventanas de Word se han combinado en uno solo. j) Activar el primero de los documentos mediante clic en el botón de ventanas Word y clic sobre documento seleccionado. Restaure la ventana para hacerla pequeña. Observe las barras de desplazamiento. Muévase por el documento desplazando las barras horizontal y verticalmente. k) Minimizar todas las ventanas Word desde el menú contextual: Botón secundario del ratón sobre botón de ventanas Word | minimizar grupo. l) Desde el menú contextual sobre el conjunto de ventanas Word experimentar los otros submenús: Cascada, Mosaico vertical, Mosaico horizontal. m) Cerrar los documentos. Obsérvese que pueden ser identificados desde la barra de título. n) Trate de distribuir las ventanas restantes bien moviéndolas con clic y arrastrar desde la barra de título, cambiando el tamaño de las ventanas arrastrando los bordes horizontales y verticales.
- 4. o) Finalmente cierre todas las ventanas. 5. Administrar archivos y carpetas Conceptos a recordar: Mi PC, Explorador, Mis documentos, unidades de almacenamiento e impresión, barra de herramientas, vista de carpetas, directorio, árbol o rama, archivo, carpeta, nombre archivo, extensión archivo, crear archivos y carpetas, copia, pegar, eliminar, mover, ordenar, cambiar nombres, papelera reciclaje, restaurar archivos o carpeta, vistas en miniatura, iconos, detalles, listas, ordenar. 5.1 Abrir archivos desde MI PC Ejercicio 5: a) En Mi PC, familiarízate con la barra de menú: Abre cada uno de ellos (solo míralos): Archivo, Edición, Ver, Ir a, Favorito, Ayuda. b) Observe la ventana de la izquierda: observe las tareas comunes que la ventana le propone en este caso, así como los vínculos a otros sitios y el área de detalle de la carpeta actual. Esta ventana aparece en lo que se llama “modo Windows XP”. c) Presione el icono Carpetas de la barra de herramientas. Observe que ahora la ventana de la izquierda ha cambiado. Identifique cada una de las carpetas y unidades de almacenamiento que se le muestran. Esta apariencia es la que llamaremos “modo carpetas”. 5.2 Cambiar vista carpetas Ejercicio 6: a) Despliegue el signo + de Mis documentos y sitúese en la carpeta Mis imágenes. Ahora cambie la vista de los detalles de las carpetas con el menú Ver. Selecciona sucesivamente en el menú Ver|Vista miniatura, | Lista y | Detalles, y observa las diferentes formas de presentar el contenido que ofrece cada una de estas opciones. En Detalles, trate de mover el tamaño de cada una de las columnas que se le presentan (nombre, tipo, tamaño, etc.) fijando el cursor sobre las rayas separadoras de cada una de ellos. b) Cuando se haya familiarizado con esta operación, presione la barra nombre, tipo y tamaño varias veces; observe sus resultados. Trate de explicar qué ocurre.
- 5. 5.3 Trabajar con archivos y carpetas Ejercicio 7: a) Sitúese en la carpeta Mis documentos. Seleccione todos los elementos de la carpeta con Edición | Seleccionar todo. Ahora deseleccione dando clic en cualquier espacio blanco de la pantalla. b) Aprenda ahora a seleccionar ordenadamente: manteniendo presionada la tecla Shift señale el documento primero y último de la lista que va a seleccionar. Observe lo seleccionado. Deseleccione. c) Aprenda a seleccionar de manera alternativa. Manteniendo presionada la tecla CTRL seleccione alternativamente los documentos que desee. Sin soltar la tecla CTRL observe que si hace clic sobre alguno de los archivos seleccionados podrá deseleccionarlo. d) Cierre la ventana Mis documentos. Abre ahora Inicio| Programas| Accesorios| Explorador de Windows. Observa que es la misma ventana que la anterior Mi PC en modo carpetas. Cierra ahora la ventana. Ábrala nuevamente, pero esta vez manteniendo presionada la tecla de bandera de Windows y a la vez la tecla E. Cierre. e) Abra Mis documentos. f) En “Tarea de archivos y carpetas” seleccione “Crear una carpeta”. Déle su nombre y presione ENTER. g) Haga doble clic a la nueva carpeta y cree en ella dos nuevas carpetas con el nombre “Ejercicios” e “Imágenes”. h) Seleccione ahora la carpeta imágenes y presione “Cambiar nombre a esta carpeta”; Escriba “Fotos”. i) Haga clic sobre el icono Atrás de la barra de herramientas hasta que en la barra de título aparezca “Mis documentos”. j) Cree ahora otra carpeta nueva pero desde Archivo| Nuevo |Carpeta y déle el nombre de “Correspondencia”. k) Seleccione la nueva carpeta, presione “Mover esta carpeta” y muévala dentro de la carpeta “Ejercicios”. l) Vaya ahora al modo Carpetas y seleccione la carpeta “fotos”, ir al Menú Archivo| Copiar, seleccione la carpeta “Fotos”, luego ir al Menú Archivo| Pegar. Ahora moverá la carpeta “Correspondencia” a la carpeta que lleve su nombre
- 6. 5.4 Eliminar y recuperar archivos y carpetas Ejercicio 8: a) En el Explorador de Windows, modo XP, seleccione de la carpeta Mis documentos un archivo tipo Word (.doc). Presione Eliminar este archivo de la ventana de la izquierda. Dirá SI para que el archivo sea colocado en la Papelera de reciclaje. b) Ahora seleccione otro archivo tipo Word y presione la tecla Supr. Se produce el mismo efecto. c) Seleccione un tercer archivo tipo Word y presione Menú Archivo | Eliminar. Se produce el mismo efecto. d) Abra ahora la Papelera de reclaje. Puede hacerlo de dos maneras: bien desde el icono Papelera de reciclaje del escritorio, o bien desde el Explorador de Windows, seleccionando la carpeta Papelera. Observe que se han situado ahí los documentos que acaba de borrar. e) Seleccione el primer documento eliminado. Presione Archivo | Restaurar. El archivo volverá a su sitio. f) Seleccione ahora los otros dos documentos. Haga clic en Edición | Mover a la carpeta y determine la carpeta de destino: Mis documentos. 5.5 . Copiar archivos y carpetas a unidades removibles Ejercicio 9: a) Introduzca un disco en la Unidad de diskette. Seleccione Mi PC y la unidad correspondiente, generalmente es la A. Haga clic en Archivo | Formatear. b) Seleccione un archivo en Mis documentos y haga clic en Archivo | Enviar a | Unidad 3 ½ (A:). c) Seleccione otro archivo. Haga clic en Edición | Copiar. d) Seleccione la Unidad A. Haga clic Edición | Pegar. Y luego e) Selecciones disco Extraíble ( nombre – marca USB). Haga clic Edición | Pegar f) Seleccione la carpeta Ejercicios. Haga clic en Archivo | Enviar a | Unidad CDRW (si dispone de ella). Observe que se crea una imagen virtual del disco. Esta imagen se irá ampliando en función de los archivos que usted decida enviar al disco. g) Cuando haya terminado de enviar carpetas y archivos, seleccione la unidad CD-RW. En modo Windows XP haga clic en “Grabar estos archivos en un
- 7. CD”; en modo carpetas haga clic en Archivo | “Grabar estos archivos en un disco” (para ello deberá haber insertado un CD-R o CD- RW). Se inicia entonces la fase física de grabación en el disco. Espera hasta que el sistema se lo indique. 6. Organizar el escritorio Conceptos a recordar: icono, acceso directo, organizar iconos, crear acceso directo, borrar acceso directo, renombrar acceso directo. Ejercicio 10: a) Distribuya por el escritorio los diferentes iconos que aparecen, pinchando y arrastrando con el ratón. Si al arrastrar el icono éste vuelve al mismo sitio, despliegue el menú contextual del escritorio con el botón derecho del ratón y retire la marca de Organizar automáticamente. b) Cuando ya los haya desordenado suficientemente, despliegue el menú contextual del escritorio con el botón derecho del ratón y organícelos por nombre, fecha, tamaño. ¡Ojo, no los ejecutes ni los elimines! c) Los iconos que hay en el escritorio generalmente han sido creados por el propio Windows. Ahora va a crearlos y modificarlos usted mismo. Sitúe el cursor en una posición vacía del escritorio y pulsa el botón secundario del ratón. d) Mueva el cursor sobre las opciones hasta alcanzar la opción Nuevo | acceso directo. Mediante el botón examinar elija la carpeta Mis documentos. Posteriormente Siguiente. Aquí podrá cambiar el nombre si quiere; escriba “practica”. Y Finalizar. Podrá ver un acceso directo a esta carpeta en el escritorio. e) Lo mismo que ha creado un acceso directo a una carpeta lo puede hacer a un archivo. Si es un archivo ejecutable, servirá para acceder directamente a él desde el escritorio. Si es un archivo vinculado a otro programa podrá abrirlo directamente. Cree un acceso directo a un archivo de Word que tenga en la carpeta Mis documentos. Ahora ejecútelo desde el escritorio. Esto se será útil para cuando un documento lo utilice con frecuencia. f) También puede crear un acceso directo de algunos de los programas que emplea. Para ello haga clic en Inicio | Todos lo programas | Accesorios y seleccione el programa Calculadora. Presione el botón secundario del ratón y seleccione Crear acceso directo. Un icono se habrá creado en el escritorio.
- 8. g) Para suprimir un acceso directo: seleccione el icono de la calculadora que acaba de crear. Presione la tecla DEL y confirme.