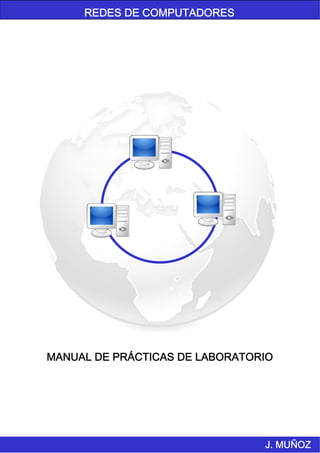
Redes de Computadoras: Manual de Prácticas de Laboratorio
- 1. REDES DE COMPUTADORES MANUAL DE PRÁCTICAS DE LABORATORIO J. MUÑOZ
- 2. Copyright (c) 2008 Javier Muñoz Cano. Departamento de Electrónica, Automática e Informática Industrial. Escuela Universitaria de Ingeniería Técnica Industrial. Ronda de Valencia, 3. 28012 Madrid. Se concede permiso para copiar, distribuir o modificar cualquier parte de este manual siempre y cuando se cite la fuente y se envíe notificación por escrito al autor. ISBN-13: 978-84-691-4608-8
- 3. TABLA DE CONTENIDOS 1. Introducción.......................................................................................5 1.1 Sobre este manual .......................................................................... 5 1.2 Requisitos hardware y software del Laboratorio.............................. 6 1.3 Hardware del Laboratorio ................................................................ 6 1.3.1 Ordenadores ......................................................................... 7 1.3.2 Cables de red........................................................................ 8 1.3.3 Switches.............................................................................. 10 1.3.4 Routers ............................................................................... 11 1.4 Software ........................................................................................ 13 1.4.1 Sistema operativo Linux-Knoppix........................................ 13 1.4.2 Ejecución de comandos básicos en Linux .......................... 15 1.4.3 Configuración de las interfaces de red................................ 17 1.4.4 El sistema de ventanas de Knoppix .................................... 18 1.4.5 Wireshark ............................................................................ 19 1.4.6 Sistema operativo CISCO IOS ............................................ 20 2. Red de área local (LAN) ..................................................................23 2.1 Introducción ................................................................................... 23 2.2 TCP/IP........................................................................................... 24 2.3 Direcciones IP y DNS .................................................................... 25 2.4 Encapsulado y demultiplexado de protocolos. Puertos. ................ 28 2.5 Protocolos ..................................................................................... 29 2.5.1 Ethernet .............................................................................. 29 2.5.2 Address Resolution Protocol (ARP) .................................... 30 2.5.3 Internet Protocol (IP) ........................................................... 32 2.5.4 Internet Control Message Protocol (ICMP).......................... 35 2.6 Comandos ..................................................................................... 38 2.6.1 ifconfig................................................................................. 38 2.6.2 ping ..................................................................................... 38 2.6.3 arp....................................................................................... 39 1
- 4. 2.6.4 ssh ...................................................................................... 40 2.6.5 ftp ........................................................................................ 40 2.7 Descripción de la práctica ............................................................. 42 2.7.1 Configuración de la red ....................................................... 42 2.7.2 Diagnóstico del estado de la red y direcciones MAC .......... 43 2.7.3 Sesión ssh........................................................................... 43 2.7.4 Sesión ftp ............................................................................ 44 2.7.5 DNS rudimentario................................................................ 45 3. Análisis de protocolos......................................................................47 3.1 Introducción ................................................................................... 47 3.2 Wireshark ...................................................................................... 49 3.2.1 Captura de tráfico................................................................ 50 3.2.2 Filtros de captura ................................................................ 51 3.2.3 Guardar una captura ........................................................... 53 3.3 Descripción de la práctica ............................................................. 54 3.3.1 Configuración de la red ....................................................... 54 3.3.2 Modo promiscuo.................................................................. 54 3.3.3 Protocolo ARP..................................................................... 55 3.3.4 Protocolo ICMP ................................................................... 56 3.3.5 Sesión ssh........................................................................... 57 3.3.6 Sesión ftp ............................................................................ 57 4. Enrutamiento estático......................................................................59 4.1 Introducción ................................................................................... 59 4.2 Enrutamiento IP............................................................................. 60 4.3 Sistema operativo CISCO IOS ...................................................... 63 4.3.1 Modo usuario (EXEC) ......................................................... 65 4.3.2 Modo de administrador ....................................................... 67 4.3.3 Modo de configuración global ............................................. 68 4.3.4 Modo de configuración de interfaz ...................................... 70 4.3.5 Modo de configuración de router......................................... 72 4.4 Descripción de la práctica ............................................................. 73 2
- 5. 4.4.1 Configuración de la red ....................................................... 73 4.4.2 Configuración de los routers en CISCO IOS ....................... 75 4.4.3 Enrutamiento estático ......................................................... 77 5. Enrutamiento dinámico....................................................................79 5.1 Introducción ................................................................................... 79 5.2 Protocolos de enrutamiento dinámico. El protocolo RIP................ 81 5.3 Descripción de la práctica ............................................................. 85 5.3.1 Configuración de la red ....................................................... 85 5.3.2 Enrutamiento dinámico con RIP.......................................... 87 6. Bibliografía ......................................................................................91 7. Enlaces ...........................................................................................93 3
- 6. 4
- 7. 1. INTRODUCCIÓN 1.1 Sobre este manual Este manual contiene un conjunto de prácticas de laboratorio que sirven como guía para el estudio de los protocolos TCP/IP que se utilizan en Redes de Computadores como Internet. El manual está estructurado en cuatro prácticas. Cada práctica contiene una introducción teórica y un guión con ejercicios. De forma resumida, el contenido de cada práctica es el siguiente: Práctica 1: Red de Área Local (LAN) Esta práctica repasa conceptos fundamentales de TCP/IP y enseña cómo se configura en Linux la tarjeta de red para crear una red de área local (LAN). También se introducen algunos comandos básicos como ifconfig o ping, se analiza cuál es el papel del protocolo ARP en la resolución de direcciones y se muestra la utilidad de aplicaciones como SSH (Secure Shell) o FTP (File Transfer Protocol). Práctica 2: Análisis de protocolos En esta práctica se realizan ejercicios muy similares a los de la práctica anterior pero observando lo que ocurre desde un punto de vista diferente, ya que se captura y se analiza el tráfico de datos que circula por la red. Para ello, se aprende a manejar como usuario el analizador de protocolos de red denominado Wireshark. El análisis del tráfico capturado permite estudiar cómo funcionan los protocolos, cómo se encapsulan los datos transmitidos o cuáles son los problemas de seguridad más comunes de ciertas aplicaciones. Práctica 3: Enrutamiento estático En esta práctica se explican conceptos de enrutamiento IP y qué es y 5
- 8. Redes de Computadores. Manual de Prácticas de Laboratorio. para que sirve una tabla de rutas. Además, se realiza una introducción a los comandos del sistema operativo CISCO IOS, lo cuál servirá para configurar los routers y crear las tablas de rutas de forma manual. Práctica 4: Enrutamiento dinámico En práctica es análoga a la anterior, con la diferencia de que la tabla de rutas se configura utilizando enrutamiento dinámico. En particular, se analiza el funcionamiento del protocolo RIP (Router Information Protocol). 1.2 Requisitos hardware y software del Laboratorio Las prácticas han sido diseñadas para un laboratorio compuesto por doce ordenadores, cuatro routers CISCO, tres switches Lynksys y cables de interconexión. Con estos equipos, el Laboratorio permite reproducir, en miniatura, desde una pequeña red de área local o LAN (Local Area Network) hasta una red de área amplia o WAN (Wide Area Network) como Internet, y simular diferentes escenarios de tráfico que están presentes en las redes reales. El software necesario para los ordenadores del Laboratorio el Laboratorio se puede encontrar en cualquier distribución reciente de Linux, aunque aquí se utiliza la distribución Linux-Knoppix que se ejecuta directamente desde un CD y que contiene un conjunto de aplicaciones que son de utilidad en el Laboratorio, por ejemplo, el analizador de protocolos de red Wireshark. Los routers CISCO utilizan un sistema operativo propio denominado CISCO IOS que se ejecuta desde una línea de comandos similar a la de Linux. Las secciones siguientes describen más en detalle el hardware y el software utilizado en el Laboratorio. 1.3 Hardware del Laboratorio Las prácticas están diseñadas para un Laboratorio compuesto por doce ordenadores con sistema operativo Linux-Knoppix, una maqueta formada por tres switches Linksys y cuatro routers CISCO 1601 R (Figura 1), y cables de interconexión. 6
- 9. Redes de Computadores. Manual de Prácticas de Laboratorio. Router Switch FIGURA 1. Maqueta del laboratorio compuesta por tres switches y cuatro routers. 1.3.1 Ordenadores El Laboratorio dispone de doce ordenadores denominados PC1, PC2, …, PC12 distribuidos como se muestra en la Figura 2-a. Los ordenadores ejecutan el sistema operativo Linux-Knoppix y disponen de una tarjeta de red Ethernet 10/100 Mbps integrada en la placa base (Figura 2-b). Para guardar información durante las prácticas, cada ordenador dispone de una disquetera de 3 ½” y dos puertos USB. En Linux, la interfaz Ethernet de la primera tarjeta de red se denomina eth0. Cada tarjeta de red está identificada, de forma única en el mundo, por una dirección de control de acceso al medio o MAC (Media Access Control Address) definida como un número hexadecimal de 48 bits escrito en hexadecimal. Por ejemplo, 00:0E:62:1D:AC:5B. 7
- 10. Redes de Computadores. Manual de Prácticas de Laboratorio. (a) (b) PC1 PC2 PC5 PC6 PC9 FIGURA 2. PC3 PC Profesor PC10 PC4 PC7 PC11 PC8 PC12 (a) Distribución de los ordenadores en el laboratorio. (b) Tarjeta de red Ethernet integrada en la placa base. 1.3.2 Cables de red Las interfaces de red Ethernet se conectan entre sí con cables UTP (Unshielded Twisted Pair). Un cable UTP está formado por cuatro pares de cables trenzados no apantallados y terminado en cada extremo por un conector RJ-45 (Figura 3). A estos cables nos vamos a referir a partir de ahora como cables Ethernet. PIN 1 (a) FIGURA 3. PIN 8 (b) (a) Cable UTP. (b) Conector RJ-45. Los cables Ethernet pueden ser de dos tipos: cruzados o paralelos. La diferencia entre ambos tipos es la conexión entre los pines de los conectores RJ-45 de ambos extremos del cable. La Figura 4 muestra cómo se realizan las conexiones para cada tipo. 8
- 11. Redes de Computadores. Manual de Prácticas de Laboratorio. (a) FIGURA 4. (b) Conexión entre los pines. (a) Cable paralelo. (b) Cable cruzado. En un cable paralelo, los pines 1, 2, 3 y 6 de un conector RJ-45 están conectados con los respectivos pines del conector RJ-45 del otro extremo del cable. En cambio, en un cable cruzado, los pines 1 y 3, y 2 y 6, están intercambiados en ambos extremos del cable. Es fácil confundir ambos tipos de cables porque externamente no hay ninguna diferencia. Una forma de distinguirlos consiste en poner los conectores RJ-45 uno al lado de otro y comparar los colores de los cables. Si los pines 1 de ambos cables son del mismo color, el cable es paralelo. En el laboratorio, para evitar confusiones, los cables cruzados están marcados con la letra C. Los cables cruzados se utilizan, en general, para conectar directamente entre sí dos ordenadores, dos switches, o un ordenador con un router. Existe una excepción a esta regla en el caso de algunos switches, como los del Laboratorio, que tienen un puerto especial denominado “uplink”. Si se conecta el puerto “uplink” de un switch con un puerto normal de otro switch, se utiliza un cable paralelo. Los cables paralelos se utilizan para conectar un ordenador o un router con un switch. La Figura 5 muestra algunas conexiones entre distintos equipo de la red y el tipo de cable correspondiente. 9
- 12. Redes de Computadores. Manual de Prácticas de Laboratorio. Cable paralelo Cable cruzado Router PC PC PC Router FIGURA 5. Switch Switch PC Puerto “uplink” PC PC Switch PC Conexiones entre diferentes equipos de la red y tipos de cable utilizados. 1.3.3 Switches Un switch, o conmutador en castellano, es un dispositivo que permite interconectar varios equipos entre sí para crear una red. El Laboratorio dispone de tres switches CISCO Linksys 10/100 (Figura 6). Cada switch dispone de ocho puertos RJ-45. En cada puerto del switch se puede conectar un ordenador, un router u otro switch. Para conectar dos switches entre sí, existe un puerto adicional denominado “uplink” que permite realizar esta conexión utilizando un cable paralelo en lugar de uno cruzado como se haría normalmente. El cable paralelo se conecta entre el puerto “uplink” de un switch y un puerto RJ-45 del otro (el uso del puerto “uplink” inhabilita automáticamente el puerto RJ-45 más cercano, de manera que el número de puertos útiles sigue siendo ocho). Puertos RJ-45 FIGURA 6. Puerto “uplink” Switch Cisco Linksys10/100 con 8-puertos RJ-45 más el puerto “uplink”. Estos switches permiten una comunicación full-dúplex, es decir, se puede enviar y recibir información simultáneamente en todos sus puertos. En 10
- 13. Redes de Computadores. Manual de Prácticas de Laboratorio. otras palabras, cada equipo conectado al switch puede transmitir datos en cada instante a la máxima velocidad permitida. Por ejemplo, si hay cinco ordenadores conectados que tienen una tarjeta de red de 10 Mbps cada uno, la capacidad agregada de transmisión será de 50 Mbps. Entre otras funciones, los switches pueden conocer y almacenar la dirección MAC de un equipo conectado en uno de sus puertos, por ejemplo, un ordenador. Esto permite, a diferencia de los hubs, o concentradores, que reenvian un paquete recibido por un puerto a todos los demás, que un paquete pueda ser enviado directamente desde el puerto de origen al de destino. 1.3.4 Routers En una red de comunicación, los datos no se envían todos juntos, sino en grupos denominados paquetes lo que da lugar a un tipo de comunicación denominada “conmutación de paquetes”. En este tipo de comunicación cada paquete puede llegar a su destino por un camino diferente. Un router, o encaminador en castellano, es un ordenador especializado que interconecta dos o más redes. Por tanto, al menos debe tener dos interfaces de red. El router se comporta básicamente como un repartidor, o conmutador, de paquetes: toma un paquete que le llega a través de una de sus interfaces de red y lo envía por una interfaz diferente. FIGURA 7. Router CISCO 1601 R. El Laboratorio dispone cuatro routers CISCO de la serie 1601 R (Figura 7) denominados en este manual como R1, R2, R3 y R4. Cada router tiene dos interfaces de red. La primera es una interfaz Ethernet con capa física 10BaseT 11
- 14. Redes de Computadores. Manual de Prácticas de Laboratorio. (velocidad de 10 Mbps) denominada ETHERNET0. La segunda es una interfaz serie de tipo WAN (Wide Area Network), denominada SERIAL0. La Figura 8 muestra el panel posterior de un router 1601 R en el que pueden verse ambas interfaces. La interfaz ETHERNET0, situada a la izquierda, puede conectarse a través de conectores RJ-45 o AUI (Attachment Unit Interface) de 15 pines (Figura 9-a), aunque en el laboratorio sólo utilizaremos el primero para interconectar el router con los PCs del laboratorio a través de los switches con cables Ethernet de tipo paralelo (Figura 5, configuración de la derecha). La interfaz WAN SERIAL0, situada a la derecha de la anterior, se conecta a través de un conector propio de CISCO de 60 pines (DB-60). Esta interfaz, que vamos a utilizar en el Laboratorio para conectar dos routers entre sí, es un puerto serie síncrono que permite operar en full-dúplex con velocidades de transmisión de hasta 2.048 Mbps. En lugar de Ethernet, el tráfico a través de la interfaz serie utiliza otros protocolos. Por ejemplo, SMDS (Switched Multimegabit Data Services), X.21, o HDLC (High Level Data Link). FIGURA 8. Panel posterior de los routers CISCO 1601R El puerto denominado CONSOLE (consola), situado a la derecha del puerto serie) permite conectar el router con un ordenador dotado de un puerto serie RS-232 de 9 pines (DB-9) a través de un cable especial RJ-45 a DB-9 (Figura 9-b) que se suministra con los routers CISCO. El puerto de consola es un puerto serie asíncrono que permite enviar y recibir caracteres ASCII. A través de este puerto se puede configurar el router desde un ordenador ejecutando un programa de emulación de terminal, como HyperTerminal de Windows o kermit de Linux. El programa de emulación se encarga de enviar comandos al router y de mostrar la respuesta de éste en la pantalla del PC. 12
- 15. Redes de Computadores. Manual de Prácticas de Laboratorio. (a) (b) FIGURA 9. (a) Conector AUI (DB-15). (b) Cable de consola (RJ-45 a DB-9. Las interfaces de red de los routers (direcciones IP, máscaras, etc.) del Laboratorio han sido configuradas desde un ordenador usando el puerto de consola. Sin embargo, en el Laboratorio no se va a utilizar este puerto para acceder a los routers, sino que se va a realizar la conexión a través de la red desde cualquier ordenador que tenga una dirección IP válida utilizando la aplicación Telnet (TELecommunication NETwork). 1.4 Software 1.4.1 Sistema operativo Linux-Knoppix El sistema operativo que ejecutan los ordenadores del Laboratorio es Linux-Knoppix, una recopilación de software de GNU/Linux de libre distribución que se ejecuta directamente desde un CD (www.knoppix-es.org). Para aquéllos que no estén familiarizados con Linux o con Knoppix, este apartado proporciona una introducción básica a los comandos de consola más comunes así como al sistema de ventanas X-Window de Knoppix. X-Window es un protocolo que permite crear interfaces gráficas (ventanas) que se utilizan en la mayoría de los sistemas operativos basados en Linux, como Debian, KDE o Ubuntu. Cuando se arranca el sistema operativo, aparece un escritorio similar al que se muestra en la Figura 10. La consola de “root” (administrador) que aparece en el medio del escritorio puede abrirse seleccionándola en el Menú P (Programas y configuraciones específicas para Knoppix) que se despliega al pulsar sobre el icono del pingüino. 13
- 16. Redes de Computadores. Manual de Prácticas de Laboratorio. Consola de root Menú K (principal) Programas y configuraciones específicas para Knoppix (Menú P) FIGURA 10. Escritorio de Linux-Knoppix y consola de root. La consola de root concede al usuario privilegios de administrador, por ejemplo, para cambiar el nombre del equipo o configurar la tarjeta de red. La consola, también denominada shell, línea de comandos u órdenes, es un programa que interpreta y ejecuta comandos de Linux. El conjunto de caracteres que aparecen al comienzo de la línea de comandos se llama prompt e indica que se está a la espera de recibir comandos para ejecutarlos. Por ejemplo, en el caso de Linux-Knoppix, si no modificamos la configuración inicial del sistema operativo al abrir una consola de root aparece el siguiente prompt: root@Knoppix:~# El nombre que aparece antes de la arroba es el nombre del usuario (root) y el que aparece después es el nombre del equipo (Knoppix). En adelante, para facilitar la lectura, el prompt se ha omitido en la mayoría de los ejemplos. 14
- 17. Redes de Computadores. Manual de Prácticas de Laboratorio. 1.4.2 Ejecución de comandos básicos en Linux Cuando se teclea un comando en la línea de órdenes y se pulsa la tecla Enter, el programa interpreta el comando y, si es válido, lo ejecuta. Opcionalmente, el comando puede ir seguido de una lista de argumentos. Por ejemplo, el comando help proporciona ayuda sobre algunos comandos: help help Proporciona ayuda sobre el propio comando help help cd Proporciona ayuda sobre el comando cd help –s cd Lo mismo que el anterior, pero de forma abreviada Otro comando útil para obtener información es man, que proporciona acceso al manual de Linux y muestra las páginas del comando deseado. Por ejemplo, si ejecutamos: man ifconfig Se abrirá una ventana con información sobre el comando ifconfig que sirve para configurar la interfaz de red (Figura 11). FIGURA 11. Páginas del manual de Linux sobre el comando ifconfig 15
- 18. Redes de Computadores. Manual de Prácticas de Laboratorio. El sistema operativo Linux, como la mayoría de sistemas operativos, dispone de un árbol jerárquico de de directorios. El directorio que ocupa el nivel superior de esta jerarquía se denomina directorio raíz y se indica con una barra (/). A continuación se muestran algunos comandos que permiten la navegación a través del árbol de directorios de Linux: cd Cambia de directorio. Ejemplos: cd .. Cambia al directorio superior cd datos Cambia al directorio datos ls Muestra el contenido del directorio actual. Ejemplos: ls –l Muestra información detallada ls *.txt Muestra archivos con extensión txt pwd Muestra la ruta del directorio actual. En algunos ejercicios de las prácticas es necesario crear o modificar archivos de texto. Para este propósito, Linux dispone de varios editores de texto, como vi o kwrite. Normalmente, vamos a utilizar el segundo pero en algunas aplicaciones concretas, por ejemplo, la edición de un archivo en un ordenador remoto, utilizaremos vi. Por ejemplo, si queremos editar el archivo hostname ejecutaremos: vi hostname Una vez abierto el archivo, y ya dentro del editor, algunos comandos de edición que pueden utilizarse son los siguientes: a Insertar. :q Salir sin guardar. :wq Guardar y salir. ESC Anula el comando activo de edición 16
- 19. Redes de Computadores. Manual de Prácticas de Laboratorio. 1.4.3 Configuración de las interfaces de red En Linux, las interfaces de red para las tarjetas Ethernet se denominan eth0 para la primera, eth1 para la segunda y así sucesivamente. Además existe una interfaz virtual, denominada loopback o lo, que no está asociada a ninguna tarjeta de red y que permite al ordenador enviarse mensajes a sí mismo. Por convenio, la mayoría de los sistemas asignan a esta interfaz la dirección IP 127.0.0.1 y localhost como nombre al equipo. Para configurar una interfaz de red en Linux desde línea de órdenes se utiliza el comando ifconfig. Por ejemplo, si queremos conocer información sobre la única tarjeta de red ethernet que dispone el ordenador ejecutaremos: ifconfig eth0 Si a esta tarjeta queremos asignarle la dirección IP 192.168.1.1 y la máscara 255.255.255.0 tenemos que ejecutar la siguiente línea: ifconfig eth0 192.168.1.1 netmask 255.255.255.0 Otros comandos útiles que suelen utilizarse para la configuración de la red son: hostname Muestra o establece el nombre del equipo. Ejemplo: hostname PC1 Establece el nombre del equipo en PC1 netstat Proporciona diferente información de la configuración de la red, conexiones disponibles, estadísticas, etc. La información de configuración de la red, así como los protocolos disponibles, puertos, etc., está disponible en los siguientes archivos de Linux: /etc/hosts Correspondencia entre direcciones IP y nombres de equipos. /etc/protocols Lista de protocolos disponibles. /etc/services Lista de servicios de red de internet y puertos. 17
- 20. Redes de Computadores. Manual de Prácticas de Laboratorio. 1.4.4 El sistema de ventanas de Knoppix Como ya se ha mencionado anteriormente, en la actualidad la mayoría de sistemas operativos Linux, en particular Knoppix, dispone de un sistema de ventanas basado en X-Window que facilita la realización de tareas por parte del usuario, en especial de los usuarios noveles. La Figura 10 muestra el escritorio de Knoppix que aparece al arrancar el sistema operativo. Para abrir la consola de root que aparece en la misma figura hay que seleccionarla desplegando el Menú P. En la barra inferior también puede abrirse otra consola, denominada “Terminal-Konsole”, que permite ejecutar comandos de Linux pero en este caso sin privilegios de administrador. Otras tareas que se pueden realizar en este entorno son las siguientes: 1. Navegar por la estructura de directorios usando la aplicación Konqueror (icono disponible en la barra inferior del escritorio). Por ejemplo, la Figura 12 muestra el árbol de directorios que cuelga del directorio raíz. Los medios para guardar información, como el disquete o la memoria USB, están dentro del directorio /media y las carpetas de usuarios en el directorio /home. FIGURA 12. Directorios que cuelgan del directorio raíz /. 18
- 21. Redes de Computadores. Manual de Prácticas de Laboratorio. 2. Ejecutar el editor Kwrite (Menú K Editores Kwrite) y abrir un documento de texto. Por ejemplo, /etc/services (Figura 13). FIGURA 13. Edición del archivo /etc/services con Kwrite. 3. Configurar la tarjeta de red usando el asistente de Knoppix (Menú P Red/Internet Configuración de la tarjeta de red). En las prácticas, la configuración de la red (asignación de direcciones IP, máscaras, etc.) se realizará desde la línea de órdenes, utilizando ifconfig, o utilizando este asistente. Para utilizarlo debe responder No a la pregunta inicial ¿Utilizar broadcast DHCP? y seguir los pasos indicados por el asistente (el protocolo DHCP, Dynamic Host Configuration Protocol, sirve para asignar direcciones IP de forma automática). 1.4.5 Wireshark Wireshark (www.wireshark.org) es un analizador de protocolos de red, o “packet sniffer”, que captura y muestra el tráfico que pasa por una interfaz de red con un formato inteligible para el usuario.La versión anterior de este programa se conoce como Ethereal, pero el creador del mismo cambió de empresa y por cuestiones de registro de marcas le cambió el nombre. La Figura 14 muestra la ventana principal del programa Wireshark. La zona inferior muestra el contenido en bruto de un paquete de datos. La zona intermedia muestra los protocolos encapsulados en dicho paquete y la zona 19
- 22. Redes de Computadores. Manual de Prácticas de Laboratorio. superior muestra todos los paquetes capturados. En la práctica 3 se describen con más detalle las funciones de este programa. FIGURA 14. Ventana principal de Wireshark. 1.4.6 Sistema operativo CISCO IOS Los routers del laboratorio son ordenadores especializados que ejecutan un sistema operativo propio denominado CISCO IOS, que está almacenado en una memoria flash PCMCIA (insertada en la parte inferior derecha del panel posterior. Ver la Figura 8) que se suministra con los routers. Al arrancar el router, el sistema operativo se carga en una memoria DRAM (Dynamic Random Access Memory) desde donde se ejecuta. El sistema operativo CISCO IOS tiene, al igual que Linux, de una línea de comandos. Por ejemplo, la Figura 15 muestra un ejemplo de ejecución del comando show. En negrita se ha señalado, por ejemplo, las interfaces presentes en el router o el tamaño de las memorias flash y SDRAM. 20
- 23. Redes de Computadores. Manual de Prácticas de Laboratorio. R1> show version Cisco Internetwork Operating System Software IOS (tm) 1600 Software (C1600-BNSY-M), Version 12.0 Copyright (c) 1986-1997 by cisco Systems, Inc. Compiled Mon 11-Aug-97 14:10 by cisco Image text-base: 0x02005000, data-base: 0x02477BD0 ROM: System Bootstrap, Version 11.1(12)AA,DEPLOYMENT RELEASE SOFTWARE (f) ROM: 1600 Software (C1600-RBOOT-R), Version 11.1(12)AA, EARLY DEPLOYMENT RELEASE Router uptime is 12 minutes System restarted by power-on System image file is "flash:c1600-bnsy-mz", booted via flash cisco 1605 (68360) processor (revision C) with 7680K/512K bytes of memory. Processor board ID 06027889, with hardware revision 00000000 Bridging software. X.25 software, Version 2.0, NET2, BFE and GOSIP compliant. 1 Ethernet/IEEE 802.3 interface(s) 1 Serial network interface(s) System/IO memory with parity disabled 8192K bytes of DRAM onboard System running from RAM 8K bytes of non-volatile configuration memory. 4096K bytes of processor board PCMCIA flash (Read/Write) Configuration register is 0x2102 FIGURA 15. Línea de comandos del sistema operativo CISCO IOS. En las prácticas, para acceder a un router desde un PC y ejecutar el sistema operativo CISCO IOS utilizaremos la aplicación telnet, un programa de emulación de terminal que ejecuta comandos en el router y que permite ver sus respuestas en una ventana de terminal, como la de la Figura 15, en la pantalla del PC (esta forma de acceso al router es posible porque su interfaz de red Ethernet, a través de la cuál se realiza la conexión, ha sido previamente configurada desde un PC usando el puerto de consola). En la práctica 4 se describe más en detalle este sistema operativo. 21
- 24. 22
- 25. 2. RED DE ÁREA LOCAL (LAN) 2.1 Introducción En esta práctica se va a configurar una red de área local (LAN) formada por cuatro ordenadores que se interconectan entre sí a través de un switch, tal y como se representa en la Figura 16. Como en el Laboratorio hay doce ordenadores, realmente se van a configurar tres redes independientes como la de la Figura 16, cada una formada por los ordenadores PC1 a PC4, PC5 a PC8, y PC9 a PC12. PC PC Switch PC PC FIGURA 16. Red de cuatro ordenadores interconectados a través de un switch. Una vez configuradas las direcciones IP de los ordenadores de cada red, se comprobará que ésta funciona correctamente ejecutando una serie de aplicaciones. Por ejemplo: el comando ping, que sirve para comprobar si una dirección IP está accesible en la red, el comando arp que gestiona la tabla ARP (Address Resolution Protocol), o la aplicación ssh (Secure Shell) que se utiliza para realizar una conexión remota segura con otro ordenador y ejecutar 23
- 26. Redes de Computadores. Manual de Prácticas de Laboratorio. comandos en él. A continuación se repasan algunos conceptos fundamentales de redes de computadores que serán de utilidad no sólo en esta práctica sino también en las restantes prácticas del Laboratorio. 2.2 TCP/IP TCP/IP es un conjunto de protocolos de comunicación que permite a ordenadores, routers, etc., de diferentes fabricantes y con distintos sistemas operativos comunicarse entre sí. El nombre del conjunto está formado por los nombres de los dos protocolos más importantes del mismo: TCP (Transmission Control Protocol) e IP (Internet Protocol), aunque hay muchos más, por ejemplo, ARP (Address Resolution Protocol), ICMP (Internet Control Message Protocol), IGMP (Internet Group Management Protocol) o UDP (User Datagram Protocol). Los protocolos TCP/IP están organizados en una estructura de cuatro capas denominadas de enlace, de red, de transporte y de aplicación1, dispuestas en la estructura jerárquica que se muestra en la Figura 17. Cada capa es responsable de un aspecto de la comunicación. Aplicación Telnet, FTP, SMTP, etc. Transporte TCP, UDP Red Enlace FIGURA 17. 1 IP, ICMP, IGMP ARP, Ethernet, etc. Drivers e interfaces de red. Capas del conjunto de protocolos TCP/IP. A veces se añade una capa adicional, denominada capa física, situada bajo la capa de enlace, que aquí se ha considerado incluida dentro de ésta. 24
- 27. Redes de Computadores. Manual de Prácticas de Laboratorio. La capa de enlace de datos incluye protocolos como Ethernet o ARP, pero también los drivers de los dispositivos, la tarjeta de red o cualquier otro medio que se utilice para la comunicación. La capa de red, formada por los protocolos IP, ICMP e IGMP, se encarga del movimiento de los datos a través de la red. La capa de transporte, con los protocolos TCP y UDP, se encarga del transporte de mensajes que da soporte a la capa de aplicación. Por ejemplo, TCP proporciona a las aplicaciones un servicio “orientado a conexión”, el cuál, por ejemplo, controla la velocidad de transmisión de los datos y garantiza que llegan a su destino. Finalmente, la capa de aplicación se encarga de las aplicaciones de la red. Algunas de las más conocidas son Telnet, para hacer una conexión remota, FTP (File Transfer Protocol) para transferir archivos, o SMTP (Simple Mail Transfer Protocol) para correo electrónico. 2.3 Direcciones IP y DNS Una dirección IP es un número de 32 bits que identifica de manera única a una interfaz de red dentro de Internet. Cada dirección IP tiene que ser única y para ello existe una organización llamada Internet Network Information Center (http://www.internic.net), que se encarga de asignar las direcciones. Una dirección IP normalmente se representa, para hacerla más inteligible, por los valores decimales de cada uno de sus cuatro bytes separados por puntos. Por ejemplo, la dirección IP 11000000 10101000 00000001 00000001 se escribiría como 192.168.1.1. Hay tres tipos de direcciones IP: unicast (para un equipo individual), broadcast (para los equipos de la misma red), y multicast (para los equipos que del mismo grupo multicast o de multidifusión). Asimismo, las direcciones IP se clasifican en cinco clases, denominadas A, B, C, D, y E cuyos rangos se indican en la Figura 18. La clase A dispone de 7 bits dentro del primer byte para direcciones de red, lo que hace un total de 27=128 redes, menos dos que no se pueden utilizar (la 0.0.0.0 y la 127.0.0.0 que se reserva para la función loopback). Cada una de 25
- 28. Redes de Computadores. Manual de Prácticas de Laboratorio. estas 126 redes dispone de 224=16.777.216 direcciones que se pueden asignar a equipos (hosts) menos dos que no se pueden utilizar. La primera es la que tiene todos los bits a 0 e identifica a la red. La segunda es la que tiene todos los bits a 1 y se utiliza como dirección de broadcast de esa red. Es decir, en una red clase A hay 16.777.214 direcciones IP disponibles para equipos. La clase B dispone de 16.384 redes, cada una con 65.534 direcciones que se pueden asignar a equipos. Y la clase C, 2.097.152 redes de 254 equipos cada una. Por ejemplo, la dirección IP 192.168.1.1 pertenece a una red de clase C cuya dirección es la 192.168.1.0 y su dirección de broadcast es 192.168.1.255. Esta red dispone de 254 direcciones para hosts (de la 192.168.1.1 a la 192.168.1.254), de las cuáles la primera (192.168.1.1) suele reservarse para la puerta de enlace, normalmente un router. 32 bits FIGURA 18. Clases de direcciones IP. La primera parte de una dirección IP indica la red que alberga un conjunto de equipos y la segunda identifica a un equipo determinado dentro de esa red. Para indicar qué parte de la dirección corresponde a la red, lo que suele denominarse como prefijo de red, y qué parte corresponde al equipo se 26
- 29. Redes de Computadores. Manual de Prácticas de Laboratorio. utiliza la máscara de red. Esta máscara es un número de 32 bits cuyos primeros bits, tantos como tenga el prefijo de red, valen 1 siendo el resto igual a 0. La Figura 19 muestra las máscaras de las tres clases anteriores: Clase A 255.0.0.0 B 255.255.0.0 C FIGURA 19. Máscara 255.255.255.0 Máscaras de las clases de redes A, B y C. Las máscaras también suelen escribirse con una barra, /, seguida del número de bits que valen 1. Por ejemplo, las máscaras anteriores se escribirían, respectivamente, como /8, /16 y /24. Merece la pena mencionar, de pasada, que la parte de la dirección IP correspondiente a hosts se puede dividir a su vez en dos partes, una de subred y otra de hosts, lo cuál permite dividir una red más amplia en pequeños fragmentos o subredes. Por ejemplo, la red que puede albergar un menor número de hosts es la de clase C con 254, un número de ordenadores que puede ser excesivo para conectarlos todos juntos en la misma red, sin mencionar los 16.777.214 permitidos en una red de clase A. Una dirección IP identifica a una interfaz en una red y al equipo que la contiene. Sin embargo, para una persona es más cómodo referirse al equipo por su nombre que utilizar su dirección IP. Para poder utilizar nombres en lugar de direcciones IP, existe una base de datos distribuida denominada DNS (Domain Name System) que proporciona las correspondencias entre direcciones IP y nombres de equipos. Por ejemplo, los dominios de Internet como .com, .es, .gov, .org, .net, .edu, etc., forman parte del DNS y, al igual que las direcciones IP, son gestionados por la organización Internic. Cuando una aplicación necesita saber el nombre de host correspondiente a una IP, o viceversa, simplemente invoca una función del sistema operativo (en Linux, gethostbyname y gethostbyaddr, respectivamente) que contacta con un servidor DNS para obtenerlo. El laboratorio no dispone de servidor DNS, aunque se va a implementar un DNS rudimentario editando el archivo hosts. 27
- 30. Redes de Computadores. Manual de Prácticas de Laboratorio. 2.4 Encapsulado y demultiplexado de protocolos. Puertos. Cuando una aplicación envía datos usando TCP/IP, éstos pasan por todas las capas representadas en la Figura 17 antes de salir, en forma de bits, por la tarjeta de red. En cada capa se añade una cabecera propia a los datos provenientes de la capa anterior y, a veces, más información. La Figura 20 muestra un ejemplo de encapsulado de un conjunto de datos enviados por una aplicación usando TCP en la capa de transporte y Ethernet en la capa de enlace. En primer lugar, la capa de aplicación añade una cabecera para indicar el tipo de aplicación (FTP, SMTP, etc.) a los datos del usuario. A continuación, la capa de transporte añade otra cabecera indicando que se utiliza TCP, y así sucesivamente hasta la última capa. Datos del usuario Aplicación Cabecera de la aplicación Datos del usuario TCP Cabecera TCP Datos de la aplicación Segmento TCP Cabecera IP Cabecera TCP IP Datos de la aplicación Driver de Ethernet Datagrama IP Cabecera Ethernet Cabecera IP Cabecera TCP 14 bytes 20 bytes Datos de la aplicación 20 bytes Cola Ethernet Red Ethernet 4 bytes 46 a 1500 bytes Marco de Ethernet FIGURA 20. Ejemplo de encapsulado de datos de una aplicación usando TCP y Ethernet. 28
- 31. Redes de Computadores. Manual de Prácticas de Laboratorio. Las unidades de datos que se envían de una capa a la siguiente se denominan habitualmente y de arriba abajo: segmento, datagrama y marco o traza. Cuando un marco es recibido por el equipo destinatario se realiza el proceso inverso, es decir, se van quitando las cabeceras en cada capa, empezando por la de enlace, y los datos restantes se envían a la capa superior. A este proceso se le denomina demultiplexación. Para identificar a las aplicaciones que van a recibir los datos, los protocolos de transporte, como TCP, utilizan un número de 16 bits denominado puerto. En Linux, la lista de puertos bien conocidos2 está disponible en el archivo etc/services (Figura 13, página 19 ). Por ejemplo, FTP tiene asignado el puerto 21, SSH el 22, Telnet el 23 y SMTP el 25. 2.5 Protocolos 2.5.1 Ethernet Las redes Ethernet son la tecnología dominante en las redes de área local que utilizan TCP/IP. Las primeras generaciones de redes Ethernet utilizaban una topología de bus, en la que el canal de transmisión era un cable coaxial al que estaban conectadas todas las interfaces de la red. En la topología anterior se comparte el canal, de manera que es importante que solamente una interfaz de red transmita datos al mismo tiempo. En caso contrario, si dos o más equipos transmiten a la vez, los datos se corrompen y se produce lo que se denomina “colisión”. Para evitar las colisiones, en Ethernet se utiliza el protocolo CSMA/CD (Carrier Sense Multiple Access with Collision Detections), que está implementado en el hardware de la tarjeta de red y que se encarga de gestionar el acceso al canal. En la red del Laboratorio, los equipos están interconectados a través de switches que permiten una comunicación full-dúplex, de manera que cualquier equipo conectado en la red puede transmitir datos en cualquier momento sin que ocurran colisiones. 2 Traducción literal del inglés en el que se denominan “well-know ports”. Son puertos que están asociados a una única, y bien conocida, aplicación. 29
- 32. Redes de Computadores. Manual de Prácticas de Laboratorio. La Figura 21 muestra el formato más común de un marco de Ethernet II. La cabecera Ethernet tiene un tamaño de 14 bytes. Los dos primeros campos son las direcciones MAC del receptor y del emisor. El siguiente campo, indica el tipo de protocolo de los datos que vienen a continuación (denominados parte útil o “payload”). Por ejemplo, si la parte útil del marco de Ethernet es un datagrama IP, este campo toma el valor 0x8000. Como puede verse, la carga tiene una longitud entre 46 y 1500 bytes (si el datagrama tiene menos de 46 bytes se añaden ceros hasta completar esta longitud mínima). El último campo CRC (Cyclic Redundancy Check) se utiliza para detectar errores de transmisión3 y tiene una longitud de 4 bytes. Destination MAC Address Source MAC Address Ethernet Type 6 bytes 6 bytes Payload (IP, ARP, etc.) 2 bytes CRC Checksum 4 bytes Datos (46 a 1500 bytes) Cabecera Ethernet (14 bytes) Marco de Ethernet (64 a 1518 bytes) FIGURA 21. Formato más común de una traza de Ethernet II. 2.5.2 Address Resolution Protocol (ARP) Como ya se ha mencionado anteriormente, cuando se transmite un datagrama IP en Ethernet se encapsula en un marco de Ethernet cuya cabecera debe incluir la dirección MAC del destinatario, la cuál puede no ser conocida por el remitente. Y aquí es donde el protocolo ARP entra en juego. La tarea más común de ARP es encontrar la dirección MAC asociada a una dirección IP. Para ello, envía un mensaje de petición a la dirección MAC de 3 El campo checksum, o suma de verificación, es igual a la suma de los bytes de todo el marco. Para comprobar la integridad de los datos, cuando se recibe el paquete se vuelven a sumar los bytes y se compara el resultado con el valor almacenado en checksum. Si ambos valores coinciden, es probable que no haya habido errores en la transmisión. 30
- 33. Redes de Computadores. Manual de Prácticas de Laboratorio. broadcast de la red (ff:ff:ff:ff:ff:ff) que es recibido por todos los equipos conectados a ella. Si un equipo comprueba que la dirección IP por la que se pregunta coincide con la suya, envía al peticionario su dirección MAC (el resto de los equipos ignora la petición). Cuando el equipo peticionario recibe la respuesta, almacena en una tabla, denominada caché ARP, la pareja dirección IP-dirección MAC. La misión de esta tabla es reducir el número de paquetes ARP que se envían. De esta forma, si un equipo necesita la dirección MAC asociada a una determinada dirección IP, antes de enviar un mensaje de broadcast primero comprueba si la tiene almacenada en la caché ARP. La memoria caché ARP de un equipo no es estática, sino que se actualiza cada pocos minutos. De esta forma puede adaptarse a los posibles cambios de direcciones IP o MAC que ocurran en la red. Cuando un equipo realiza una petición ARP, incluye en el mensaje sus propias direcciones IP y MAC, de manera que al enviarlo a la dirección de broadcast el resto de los equipos de la red actualizarán su caché ARP con la pareja IP-MAC del peticionario. La Figura 22 muestra el formato de un mensaje ARP, cuyos campos tienen el siguiente significado: Hardware type (2 bytes) Especifica el tipo de hardware (0x0001 para una tarjeta Ethernet). Protocol type (2 bytes) Especifica el tipo de protocolo (0x8000 cuando ARP resuelve direcciones IP) Hardware size (1 bytes) Especifica la longitud, en bytes, de la dirección hardware (0x0006 para MAC) Protocol size (1 bytes) Especifica la longitud, en bytes, de la dirección del protocolo (0x0004 para IP). Operation code (2 bytes) Especifica si se trata de una petición (0x0001) o de una respuesta (0x0002) ARP. Sender/target hardware address (n bytes) Contiene las direcciones físicas del hardware. Source/target protocol address (m bytes) Contiene las direcciones del protocolo. En TCP/IP son 32 bits. 31
- 34. Redes de Computadores. Manual de Prácticas de Laboratorio. Hardware type Protocol type Hardware size (n) Protocol size (m) Operation code Sender hardware address Sender protocol address Target hardware address Target protocol address FIGURA 22. Formato de una paquete ARP. La longitud de un paquete ARP está determinado por el tamaño de las direcciones del hardware y del tipo de protocolo. Con direcciones MAC de 48 bits y direcciones IP de 32 bits, el tamaño de un paquete de petición, o de respuesta, ARP es de 28 bytes. Los mensajes ARP no tienen cabecera IP y se encapsulan directamente en marcos de Ethernet. 2.5.3 Internet Protocol (IP) El protocolo IP se encarga de transportar los datos (datagramas IP) desde el origen hasta el destino a través de la red. En el equipo remitente, IP recibe un segmento de la capa de transporte, TCP o UDP, y lo encapsula en un datagrama IP. A continuación, IP demanda el servicio del protocolo de la capa de enlace (normalmente Ethernet) y encapsula el paquete en un marco que es enviado al equipo destinatario (si está en la misma red) o al router (si el equipo destinatario pertenece a una red distinta). Cuando un router recibe un marco, demultiplexa el datagrama IP del mismo, comprueba la IP del destinatario y lo encapsula de nuevo en una traza con la dirección MAC del siguiente equipo al que tiene que ser enviado (el destinatario final u otro router). Y así sucesivamente. Cuando el marco llega finalmente a su destino, en la capa de enlace se demultiplexa el marco para obtener el datagrama IP, y en la capa de red se demultiplexa el datagrama IP para obtenet el segmento TCP o UDP, el cuál es enviado a la capa de transporte. Finalmente, los datos son enviados a la aplicación correspondiente. 32
- 35. Redes de Computadores. Manual de Prácticas de Laboratorio. En este proceso, el único protocolo que se encarga del transporte es IP. Cualquier envío de datos de los protocolos TCP, UDP, ICMP o IGMP es siempre transmitido como un datagrama IP. Este “monopolio” de IP tiene la ventaja de que cualquier equipo, router, etc. que utilice IP puede comunicarse con cualquier otro de la red. Pero el hecho de que no haya alternativa a IP tiene la desventaja de que cualquier aplicación, sean cuáles sean sus necesidades, sólo recibe el nivel de servicio que puede proporcionar IP, el cuál no es precisamente fiable. Por ejemplo, IP no garantiza que un paquete llegue a su destino o que los paquetes lleguen en la secuencia en la que fueron enviados. La versión actual de IP es la 4 (IPv4), aunque existe una nueva versión (IPv6) en proceso de implantación motivada por el rápido crecimiento de internet y la consecuente disminución de direcciones IP disponibles. La Figura 23 muestra el formato de un datagrama IPv4. 0 34 Version (4 bits) 78 Header lenght 15 16 Type of service (TOS, 8 bits) Identification (16 bits) Time to live (TTL, 8 bits) 31 Total lenght (TOS) (16 bits) Flags 3 bits Protocol (8 bits) Fragment offset (13 bits) Header checksum (16 bits) 20 bytes Source IP address (32 bits) Destination IP address (32 bits) Options Data 32 bytes FIGURA 23. Formato de un datagrama IPv4. En la primera fila, el primer campo (version), indica el número de la versión, por ejemplo, 4 para IPv4. El segundo campo (header lenght) indica la longitud de la cabecera en múltiplos de cuatro bytes, lo cuál permite conocer dónde empiezan los datos (campo data). Como este campo ocupa 4 bits, 33
- 36. Redes de Computadores. Manual de Prácticas de Laboratorio. puede tomar 15 como valor máximo y, por tanto, la cabecera tendrá una longitud máxima de 60 bytes (4x15bytes). La longitud mínima de la cabecera es 20 bytes, lo cuál ocurre cuando el campo options está vacío. El tercer campo, TOS (Type-of-Service), indica las preferencias sobre el servicio que se desea que proporcione IP, pero sin ninguna garantía de que IP lo consiga. Como ya se ha mencionado, IP no garantiza que los paquetes se pierdan o lleguen ordenados, ni tampoco la velocidad de transmisión o cuánto van a tardar en llegar a su destino. El cuarto campo ( total lenght), indica el número total de bytes del datagrama IP, incluyendo la cabecera y los datos. En la segunda fila, todos los campos (identification, flags y fragment offset) están asociados a la fragmentación de los datagramas IP. En principio, el tamaño máximo de un datagrama IP es de 65.535 bytes. Sin embargo, debido a las restricciones impuestas por el protocolo Ethernet, los datagramas IP no pueden superar los 1500 bytes (carga o “payload” máxima permitida. Ver Figura 21, página 30 ). Este límite, denominado denominado MTU (Maximum Transmission Unit), obliga a realizar un proceso de segmentación relativamente complejo que se especifica por medio de los tres campos mencionados. Ya en la tercera fila, el campo TTL(Time-To-Live) indica la vida útil de un datagrama IP, lo cuál es útil si el datagrama queda atrapado en un bucle de la red. Cada vez que un router procesa el datagrama decrementa en 1 el valor de este campo y si llega a cero lo elimina. Es obvio que el campo TTL tiene que tener un valor inicial superior al número de routers que se pueden encontrar en la ruta más larga a través de la red, ya que en caso contrario puede que el paquete no llegue a su destino. El valor inicial de TTL suele ser mayor o igual que 64. El campo protocol identifica el protocolo al que pertenecen los datos y que se necesita para la demultiplexación. La figura siguiente especifica el valor de este campo para los protocolos ICMP; TCP y UDP. 34
- 37. Redes de Computadores. Manual de Prácticas de Laboratorio. Campo protocol 1 ICMP 6 TCP 17 FIGURA 24. Protocolo UDP Identificación de protocolos de datos contenidos en un datagrama IP. El campo checksum, o suma de verificación, tiene el significado mencionado anteriormente. En el caso del datagrama IP, sólo se computan los bytes de la cabecera IP. Cuando IP detecta un error en este campo, descarta el datagrama. Los campos que siguen a checksum son las direcciones IP del remitente y del destinatario. El campo options que completa la cabacera del datagrama IP no es obligatorio y sirve, aunque se utiliza en raras ocasiones, para indicar algunas opciones especiales. Por ejemplo, para determinar el MTU de una ruta. Finalmente, el campo data contiene la parte útil, o “payload”, encapsulada en el datagrama IP. Por ejemplo, un mensaje ICMP de la propia capa de red o un segmento TCP o UDP de la capa de transporte. 2.5.4 Internet Control Message Protocol (ICMP) El protocolo ICMP se utiliza como soporte al protocolo IP para enviar mensajes de error. Por ejemplo, si un router descarta un datagrama IP porque el campo TTL es nulo envía al equipo un remitente un mensaje ICMP avisando de esta circunstancia y explicando el motivo. ICMP también proporciona la posibilidad de diagnosticar el estado de la red, por ejemplo, enviando mensajes de petición de eco usando el comando ping del que hablaremos más adelante. Un mensaje ICMP se encapsula dentro de un datagrama IP, tal y como se muestra en la Figura 25. Como puede verse, al mensaje ICMP también se le añade la cabecera IP. Cabecera IP FIGURA 25. Mensaje ICMP Encapsulado de un mensaje ICMP en un datagrama IP. El formato de un mensaje ICMP está representado en la Figura 26. Su longitud mínima es 8 bytes, de los cuáles 4 bytes corresponden a los campos 35
- 38. Redes de Computadores. Manual de Prácticas de Laboratorio. type, code y checksum y, si no hay información adicional, se completan los 4 bytes restantes con ceros. 0 7 8 Type 15 16 31 Code Checksum información opcional que depende de los campos type y code o bien 0x00000000 FIGURA 26. Formato de un mensaje ICMP. Los tipos de mensajes ICMP se identifican con los campos type y code. Los mensajes ICMP pueden clasificarse en dos grandes categorías, mensajes de consulta y mensajes de error. En total hay 33 tipos de mensajes ICMP, algunos de los cuáles se indican en la Figura 27. type code Mensaje ICMP Tipo 0 0 Echo reply (petición de eco) Consulta 0 0 Network unreachable (red inalcanzable) Error 0 1 Host unreachable (equipo inalcanzable) Error 0 2 Protocol unreachable (protocolo inalcanzable) Error 0 3 Port unreachable (puerto inalcanzable) Error 8 0 Echo request (respuesta de eco) Consulta FIGURA 27. Algunos tipos de mensajes ICMP. Un mensaje de consulta consiste en un par de mensajes ICMP, uno de petición y uno de respuesta, tal y como se representa en la Figura 28. En esta figura se ha supuesto que la consulta es una petición/respuesta de eco que se utiliza para comprobar si una dirección IP es accesible en la red. Primero se envía el mensaje de petición de eco (echo request) a una dirección IP y a continuación ésta responde con un mensaje de respuesta de eco (echo reply). El formato de ambos de los mensajes de petición y respuesta de eco, que analizaremos en el Laboratorio, se muestra en la Figura 29. 36
- 39. Redes de Computadores. Manual de Prácticas de Laboratorio. Petición de eco Respuesta de eco FIGURA 28. Mensajes de petición y respuesta de eco ICMP. 0u8 0 Checksum Identifier Sequence number Información opcional FIGURA 29. Formato de paquetes ICMP de petición y respuesta de eco. Un mensaje de error informa de que ha ocurrido un error en el envío de un datagrama IP, por ejemplo, cuando un router lo descarta. El formato de un mensaje ICMP de error puede verse en la Figura 30. La cabecera del mensaje ICMP está formada por los campos type, code y checksum seguidos de cuatro bytes a cero (0x00000000). La cabecera IP y los 8 bytes de carga útil que vienen a continuación también forman parte del mensaje ICMP y pertenecen al datagrama IP que originó el error. Cabecera IP FIGURA 30. Cabecera ICMP Cabecera IP 8 bytes de carga útil Formato de un mensaje ICMP de error. Por ejemplo, el mensaje host unreachable indica que el router de una red no recibe una respuesta ARP de la dirección IP del destinatario. Aunque los mensajes también pueden indicar algo que no tiene que ver con la configuración de la red. Por ejemplo, el mensaje port unreachable indica que capa de transporte no ha podido entregar los datos a la aplicación correspondiente. Esto puedo ocurrir cuando se utiliza el protocolo UDP y un programa ejecutado desde un cliente intenta conectar con un servidor que no existe, por ejemplo, cuando se se usa TFTP (Trivial File Transfer Protocol). Con TCP esto no ocurre porque la conexión se cierra inmediatamente. 37
- 40. Redes de Computadores. Manual de Prácticas de Laboratorio. 2.6 Comandos 2.6.1 ifconfig El comando ifconfig se utiliza para configurar las interfaces de red en Linux, por ejemplo, para habilitarlas o para asignarles una dirección IP. A continuación se muestran algunos ejemplos de uso de este comando: ifconfig Muestra el estado de las interfaces activas. ifconfig –a Muestra el estado de todas las interfaces, estén o no activas. ifconfig eth0 Muestra el estado de la interfaz eth0. ifconfig eth0 up Habilita la interfaz eth0 (si se asigna una dirección a la interfaz, la habilitación se produce de forma automática) ifconfig eth0 down Deshabilita la interfaz eth0. ifconfig eth0 192.168.1.1 netmask 255.255.255.0 Asigna a la interfaz eth0 la dirección IP 192.168.1.1 y la máscara 255.255.255. 2.6.2 ping El comando ping es una herramienta simple pero muy útil que sirve para determinar si una dirección IP es accesible en una red por medio de los paquetes de petición de eco y de respuesta de eco definidos en el protocolo ICMP. El comando ping envia un paquete de petición de eco (ICMP Echo Request) a una dirección IP y espera que ésta conteste con un paquete de respuesta de eco (ICMP Echo Reply). Cuando se ejecuta el comando ping, Linux mide y muestra el tiempo que pasa entre el envío de un paquete de petición de eco y la recepción del paquete de respuesta. Por ejemplo, si queremos comprobar si la dirección IP es accesible en la red ejecutaremos: 38
- 41. Redes de Computadores. Manual de Prácticas de Laboratorio. ping 192.168.1.1 Si la dirección está accesible, en la consola de Linux aparecerán continuamente líneas parecidas a las siguientes: PING 192.168.1.1 (192.168.1.1) 56(84) bytes of data. 64 bytes from 192.168.1.1: icmp_seq=1 ttl=64 time=0.024 ms 64 bytes from 192.168.1.1: icmp_seq=2 ttl=64 time=0.019 ms 64 bytes from 192.168.1.1: icmp_seq=3 ttl=64 time=0.020 ms A continuación se muestran algunas opciones del comando: ping IP Comprueba si la dirección IP es accesible (la ejecución se detiene pulsando Ctrl+Z). Ejemplo: ping 192.168.1.20 ping –c n IP La ejecución se detiene cuando se han enviado n paquetes de petición de eco a la dirección IP y se han recibido desde ella otros n paquetes de respuesta de eco. Ejemplo: ping –c 1 192.168.1.20 ping –v IP Informa al usuario de lo que ocurre de manera extendida. 2.6.3 arp El comando arp gestiona la memoria caché ARP del sistema que contiene la tabla de correspondencias entre direcciones IP y direcciones MAC. Por ejemplo, con este comando puede borrarse toda la tabla o eliminar una de sus entradas. A continuación se muestran algunas opciones de este comando: arp Muestra el contenido de la tabla ARP arp –a 192.168.1.1 Muestra la entrada de la dirección IP 192.168.1.1 (si se omite la dirección IP se muestran todas las entradas). arp –d IP Borra la entrada para la dirección IP. Ejemplo: arp –d 192.168.1.25 39
- 42. Redes de Computadores. Manual de Prácticas de Laboratorio. Las entradas de la memoria caché ARP no son permanentes sino que se eliminan después de cierto tiempo (a menos que se renueven). En algunas implementaciones de ARP, puede observarse que un equipo envía a veces por su cuenta peticiones ARP a una dirección IP cuya entrada está aún en la caché ARP. El motivo de esta petición es comprobar si esa dirección IP está accesible antes de borrar su entrada de la tabla. 2.6.4 ssh El comando ssh (Secure Shell) permite a un equipo (cliente ssh) conectarse a un equipo remoto (servidor ssh), mediante una comunicación encriptada y segura, y ejecutar comandos en él. Por ejemplo, para que el usuario knoppix conecte con el servidor remoto 192.168.1.10 ejecutaremos desde la línea de comandos la siguiente orden: ssh knoppix@192.168.1.10 Para que la conexión sea posible, el servidor ssh debe estar activado en el equipo remoto. Para hacer esto en Linux-Knoppix, seleccione en el Menú P: Servidores y servicios Arrancar servidor ssh. 2.6.5 ftp El comando ftp permite iniciar una sesión en un servidor FTP (File Transfer Protocol). Por ejemplo, la siguiente línea: ftp 192.168.1.25 Inicia una sesión con el servidor FTP cuya dirección IP es 192.168.1.25. Una vez iniciada la sesión con éxito, después de haber introducido el nombre de usuario y la contraseña, el prompt que ve el usuario cambia a: ftp> Desde el prompt FTP se pueden ejecutar unos pocos comandos que permiten navegar por los directorios y descargar ficheros desde el servidor (equipo remoto) o subirlos desde el cliente (nuestro equipo). Algunos de estos comandos son los siguientes: 40
- 43. Redes de Computadores. Manual de Prácticas de Laboratorio. cd Cambia de directorio en el servidor. Ejemplo: cd ramdisk Cambia al directorio ramdisk0 get Descarga un fichero del servidor. Ejemplo: get archivo1.txt help Proporciona la lista de comandos disponibles. lcd Muestra o cambia de directorio en el cliente. Ejemplo: lcd home Cambia al directorio home ls Muestra el contenido del directorio actual en el servidor. put Sube un archivo al servidor. Ejemplo: put archivo2.txt pwd Ver el directorio remoto en el que estamos. quit Finaliza la conexión remota. 41
- 44. Redes de Computadores. Manual de Prácticas de Laboratorio. 2.7 Descripción de la práctica 2.7.1 Configuración de la red 1. Establezca como nombre de su ordenador PCX, donde X es el número de su puesto en el Laboratorio. Por ejemplo, para el puesto 1: hostname PC1 2. Use el comando ifconfig para descubrir la dirección MAC de la tarjeta Ethernet de su ordenador y anótela a continuación: Puesto: Dirección MAC: 3. Utilizando ifconfig, configure en su equipo la interfaz eth0 con la dirección IP y la máscara (/M) siguientes: Puesto Dirección IP /M Puesto Dirección IP /M Puesto Dirección IP /M 1 192.168.1.2 /24 5 192.168.3.2 /24 9 192.168.5.2 /24 2 192.168.1.3 /24 6 192.168.3.3 /24 10 192.168.5.3 /24 3 192.168.1.4 /24 7 192.168.3.4 /24 11 192.168.5.4 /24 4 192.168.1.5 /24 8 192.168.3.5 /24 12 192.168.5.5 /24 Cada grupo de cuatro ordenadores pertenece a una misma red de clase C en la que se ha reservado la primera dirección disponible, como se hace habitualmente, para la puerta de enlace. En las prácticas 4 y 5 asignaremos esta dirección al router. La tabla siguiente resume la composición y las direcciones IP de cada una de las tres redes. Puestos Red Broadcast Puerta de enlace 1a4 192.168.1.0 192.168.1.255 192.168.1.1 5a8 192.168.3.0 192.168.3.255 192.168.3.1 9 a 12 192.168.5.0 192.168.5.255 192.168.5.1 42
- 45. Redes de Computadores. Manual de Prácticas de Laboratorio. 2.7.2 Diagnóstico del estado de la red y direcciones MAC 1. Compruebe, mediante el comando ping, la conectividad de los otros ordenadores conectados en la misma red. 2. Comprueba la tabla ARP de su ordenador y rellene la siguiente tabla con las direcciones MAC de los ordenadores de su red incluyendo el suyo: Puesto Dirección IP Dirección MAC 4. Compruebe mediante el comando ping la conectividad con la máquina 192.168.2.1. ¿Cuál es el resultado? ¿Por qué? 5. Repita el proceso de configuración de la interfaz de red utilizando el asistente de Knoppix (Menú P Red/Internet Configuración de la tarjeta de red) y asigne a la puerta de enlace la primera dirección IP disponible en la red. 6. Compruebe mediante el comando ping la conectividad de la puerta de enlace. ¿Cuál es el resultado? ¿Por qué? 2.7.3 Sesión ssh 1. Active el servidor SSH en su ordenador y establezca redes como contraseña del usuario knoppix. Esto permitará que otros ordenadores de la red puedan realizar una conexión remota a su ordenador. 2. Realice una conexión remota al ordenador del puesto más cercano mediante el comando ssh. Por ejemplo: ssh knoppix@192.168.1.25 3. Compruebe que está conectado y que puede ejecutar comandos de Linux en el directorio remoto. ¿En qué directorio remoto está? 4. Edite con vi un archivo de texto, escriba en él una frase y guárdelo en el equipo remoto. Por ejemplo: vi archivo1.txt 43
- 46. Redes de Computadores. Manual de Prácticas de Laboratorio. Algunos comandos de edición de vi son los siguientes: a Insertar. :q Salir sin guardar. :wq Guardar y salir. ESC Anula el comando activo de edición 5. Finalice la conexión remota. 2.7.4 Sesión ftp 1. Active el servidor FTP en su ordenador siguiendo los pasos siguientes: 2. Ejecute en una consola de root la siguiente línea: in.ftpd -D 3. Ejecute, desde una consola de root, el editor Kwrite y edite el archivo: /etc/hosts.allow 4. Escriba en el archivo anterior, antes de la última línea, la siguiente: ftp in.ftpd : ALL@ALL : ALLOW 5. Guarde el archivo. 6. Asigne la contraseña redes al usuario knoppix ejecutando desde la consola de root la siguiente orden: passwd knoppix 7. Una vez activado el servidor en su ordenador, realice una conexión FTP al ordenador del puesto más cercano mediante el comando ftp. Por ejemplo: ftp 192.168.1.25 8. Compruebe que está conectado y que puede ejecutar comandos FTP en el servidor. ¿En qué directorio remoto está? ¿En qué directorio local está? 9. Descargue en su ordenador el archivo creado en el apartado anterior. Edítelo y comprueba que se ha recibido sin errores. 10. Finalice la sesión FTP. 44
- 47. Redes de Computadores. Manual de Prácticas de Laboratorio. 2.7.5 DNS rudimentario Aunque el Laboratorio no dispone de un servidor DNS, se puede crear un servicio DNS rudimentario editando el fichero etc/hosts y escribiendo en cada línea una pareja dirección IP-nombre del equipo. Para ello, siga los pasos siguientes: 1. Desde de una consola de root, para tener privilegios de administrador, ejecute kwrite y abra desde el editor el fichero etc/hosts. 2. Escriba tres líneas en el fichero, cada una formada por la dirección IP y el nombre de un ordenador de su red. 3. Guarde el fichero. 4. Ejecute un ping al resto de ordenadores de la red pero utilizando el nombre en lugar de la dirección IP. ¿Cuál es el resultado?. 45
- 48. 46
- 49. 3. ANÁLISIS DE PROTOCOLOS 3.1 Introducción En esta práctica se va a trabajar sobre la misma configuración de red utilizada en la práctica anterior (Figura 31) y se van a repetir los mismos ejercicios, pero en este caso observando y analizando el tráfico de paquetes que circula por la red. Para ello, conviene repasar todos los conceptos teóricos introducidos en la práctica anterior, en especial, el encapsulado y la demultiplexación de los protocolos. PC PC Switch PC PC FIGURA 31. Red de cuatro ordenadores interconectados a través de un switch. Para observar y analizar el tráfico en una red se utilizan herramientas que monitorizan y presentan el tráfico binario de la red en un forma inteligible para las personas. Estas herramientas se denominan analizadores de protocolos de red4. 4 En inglés se denominan Network Protocol Analizers o “Packet Sniffers” (“olfateadores de paquetes”). 47
- 50. Redes de Computadores. Manual de Prácticas de Laboratorio. En el laboratorio vamos a utilizar el analizador de redes Wireshark5 que está incluido entre las aplicaciones que incorpora Knoppix.Un analizador de protocolos de red configura la interfaz de red en un modo denominado “modo promiscuo” que puede capturar todo el tráfico que circula por la red6. La Figura 32 muestra la arquitectura software de un analizador de protocolos de red en Linux con una tarjeta de red Ethernet. Un analizador como Wireshark se comunica con un elemento del kernel (componente central del sistema operativo) denominado “filtro socket” que puede configurar el driver de la tarjeta de Ethernet para obtener una copia de las trazas transmitidas y recibidas por ella. Wireshark Kernel de Linux TCP/IP Filtro Socket Copia de las trazas transmitidas y recibidas Driver Ethernet Tarjeta Ethernet Red Ethernet FIGURA 32. 5 Arquitectura software de un analizador de protocolos de red en Linux. Puede descargarse de http://www.wireshark.org/ no sólo para Linux, sino también para otros sistemas operativos como Windows, MAC OS o Solarix. 6 En las redes reales, por cuestiones de seguridad, no se permite a los usuarios capturar ni analizar el tráfico de una red, lo cuál suele estar restringido al administrador. 48
- 51. Redes de Computadores. Manual de Prácticas de Laboratorio. 3.2 Wireshark En este apartado se describen algunas características básicas de Wireshark que serán de utilidad para la realización de esta práctica. Cuando se ejecuta Wireshark (Menú K Internet Wireshark (as root)) y se realiza una captura de tráfico, más adelante veremos cómo hacerlo, aparece una ventana como la que se muestra en la Figura 33. La ventana está dividida en tres zonas en la que se muestra el tráfico capturado en diferentes formatos. Zona superior Zona intermedia Zona inferior FIGURA 33. Ventana de Wireshark. La zona superior muestra todos los paquetes capturados, uno por línea. Cada línea contiene el orden y el tiempo de captura, el origen y el destino del paquete, el protocolo encapsulado e información adicional. Al seleccionar un paquete, su contenido se muestra en las dos zonas siguientes. La zona intermedia muestra los protocolos, uno por línea, del paquete seleccionado. Cada protocolo puede desplegarse pulsando sobre la pestaña de la izquierda para mostrar más información o contraerse, para ocupar una sola línea, pulsando sobre la misma pestaña. La zona inferior muestra el contenido binario de cada traza en hexadecimal (a la izquierda) y en ASCII (a la derecha). 49
- 52. Redes de Computadores. Manual de Prácticas de Laboratorio. 3.2.1 Captura de tráfico Antes de iniciar una captura de tráfico hay que seleccionar la interfaz de red que se va a utilizar. Para ello, seleccione en el menú “Capture” que aparece la barra de superior el submenú “Options”, tal y como se representa en la Figura 34. Al hacerlo, aparecerá una ventana de opciones de captura como la de la Figura 35. Para seleccionar la interfaz, despliegue la pestaña ( ) que aparece en la primera línea (“Interface”) y elija la tarjeta Ethernet. Si lo ha hecho correctamente, en la línea siguiente (“IP address”) aparecerá la dirección IP de su ordenador. FIGURA 34. Selección de opciones de captura. FIGURA 35. Ventana de opciones de captura. 50
- 53. Redes de Computadores. Manual de Prácticas de Laboratorio. Para iniciar una captura de tráfico puede seleccionar la opción “Start” del menú “Capture” (Figura 34) o de la ventana de opciones (Figura 35). Para capturar datos en el “modo promiscuo” compruebe que la opción “Capture packets in promiscuous mode” está seleccionada en la ventana de opciones. El “modo promiscuo” de funcionamiento de la tarjeta de red permite visualizar todo el tráfico que circula por la red local y no sólo aquel que va dirigido desde o hacia la interfaz Ethernet de su propio ordenador. 3.2.2 Filtros de captura Los filtros permiten capturar sólo aquellos paquetes que tengan ciertas características, por ejemplo, los que pertenecen a una determinada aplicación. Para especificar un filtro de captura debe escribirlo en la línea en blanco que hay a la derecha del botón “Capture Filter” situado en la ventana de opciones (Figura 35). Por ejemplo, si queremos capturar el tráfico desde o hacia la dirección IP 198.168.1.25 escribiremos: host 192.168.1.25 Pulsando sobre el botón “Capture Filter” se abrirá una ventana como la de la Figura 36 en la que pueden seleccionarse algunos filtros predefinidos en el programa o crear y guardar nuevos filtros. FIGURA 36. Ventana de filtros de captura. 51
- 54. Redes de Computadores. Manual de Prácticas de Laboratorio. Un filtro de captura está formado por una o varias expresiones unidas por las conjunciones and/or y opcionalmente precedidas por not: [not] expresión [and|or [not] expresión ...] La Figura 37 muestra algunas expresiones que pueden utilizarse en los filtros de captura y la Figura 38 presenta algunos ejemplos de aplicación. Expresión Descripción [src|dst] host <host> Filtrar el tráfico desde o hacia el host especificado por <host>. Opcionalmente, la expresión host puede ir precedida de src o dst, para indicar, respectivamente, que sólo se están interesado en el tráfico desde el host (source) o hacia el host (destination) ether [src|dst] host <ehost> Filtra el tráfico desde o hacia una dirección Ethernet. La opción src|dst tienen el significado contado anteriormente. [tcp|udp] [src|dst] port <port> Filtra el tráfico en el puerto (port) especificado. El archivo /etc/services contiene la lista los puertos que corresponde a cada aplicación). Por ejemplo, los puertos 20, 21, 22 y 23 corresponden, respectivamente a ftp-data, ftp, ssh y telnet. La opción tcp|udp permite elegir el tráfico TCP o UDP respectivamente (si se omite, se seleccionarán todos los paquetes de ambos protocolos). La opción src|dst tiene el significado anteriormente. ip|ether proto <protocol> FIGURA 37. Filtra el protocolo especificado (IP o Ethernet) Expresiones para los filtros de captura. 52 contado
- 55. Redes de Computadores. Manual de Prácticas de Laboratorio. Filtro Descripción host 192.168.1.10 Captura tráfico desde y hacia el host 192.168.1.10 dst host 172.18.5.4 Captura tráfico sólo hacia el host 172.18.5.4 port 21 Captura tráfico FTP arp Captura tráfico ARP port 22 and host 10.0.0.5 Captura tráfico ssh desde o hacia el host 10.0.0.5 FIGURA 38. Ejemplos de filtros de captura. 3.2.3 Guardar una captura Si desea guardar una captura de tráfico seleccione en el menú “File” la opción “Save as” (Figura 39) y elija el directorio de destino en el disquete o en la memoria USB. El fichero de captura se guarda con las extensiones *.pcap o *.cap de Wireshark que utilizan la mayoría de los analizadores de red. Las capturas pueden abrirse en cualquier otro ordenador que tenga instalado el programa Wireshark (hay disponible una versión para Windows). FIGURA 39. Guardar una captura de tráfico. 53
- 56. Redes de Computadores. Manual de Prácticas de Laboratorio. 3.3 Descripción de la práctica 3.3.1 Configuración de la red Configure en su equipo la interfaz eth0 con la dirección IP y la máscara (/M) siguientes: Puesto Dirección IP /M Puesto Dirección IP /M Puesto Dirección IP /M 1 192.168.1.2 /24 5 192.168.3.2 /24 9 192.168.5.2 /24 2 192.168.1.3 /24 6 192.168.3.3 /24 10 192.168.5.3 /24 3 192.168.1.4 /24 7 192.168.3.4 /24 11 192.168.5.4 /24 4 192.168.1.5 /24 8 192.168.3.5 /24 12 192.168.5.5 /24 La tabla siguiente resume la composición y las direcciones IP de cada una de las tres redes. Puestos Red Broadcast Puerta de enlace 1a4 192.168.1.0 192.168.1.255 192.168.1.1 5a8 192.168.3.0 192.168.3.255 192.168.3.1 9 a 12 192.168.5.0 192.168.5.255 192.168.5.1 3.3.2 Modo promiscuo 1. Inicie una captura de datos asegurándose de que está habilitada la opción “Capture packets in promiscuous mode” en la ventana de opciones de captura. 2. Sin detener la captura, realice un ping a la dirección IP del ordenador situado en el puesto más cercano al suyo. 3. Detenga el ping y la captura de datos. 4. ¿Cuántas trazas ha capturado? ¿Quiénes son los remitentes y los destinatarios de esos paquetes? ¿Qué protocolos aparecen en esas trazas?. 54
- 57. Redes de Computadores. Manual de Prácticas de Laboratorio. 5. Si desea conservar la captura, guárdela ahora. 6. Repita las operaciones anteriores pero deshabilitando el modo promiscuo, ¿cuál es la diferencia?. Habilite de nuevo el modo promiscuo. 7. Si desea conservar la captura, guárdela ahora. 3.3.3 Protocolo ARP 1. Examine la tabla ARP de su ordenador. Si contiene la entrada de la dirección IP a la que ha realizado el ping en el apartado anterior, bórrela: arp –d 192.168.X.X 2. Especifique un filtro para capturar sólo las trazas con origen y destino en su propia máquina e inicie una captura de datos. 3. Sin detener la captura, ejecute la siguiente orden completando los dos últimos bytes con los de la dirección IP del ordenador contiguo al suyo: ping –c1 192.168.X.X 4. Detenga la captura y asegúrese de que ha capturado al menos cuatro trazas, dos del protocolo ARP y dos del protocolo ICMP. Si no ha sido así, repita los pasos 1 a 3. 5. Analice la primera traza. ¿Cuál es su tamaño total en bytes? ¿Cuál es el tamaño de la cabecera de Ethernet II? ¿Cuál es la dirección MAC del destinatario? ¿Y la del remitente? ¿Qué protocolo hay encapsulado en la traza? 6. Analice el mensaje ARP encapsulado en la primera traza y rellene la siguiente tabla con los campos correspondientes: Hardware type Protocol type Hardware size Protocol size Operation code Sender hardware address Sender protocol address Target hardware address Target protocol address 55
- 58. Redes de Computadores. Manual de Prácticas de Laboratorio. 7. ¿Cuál es el tamaño del mensaje ARP del apartado anterior en bytes? ¿Se trata de un mensaje de petición o de una respuesta ARP? ¿En qué campo del mensaje se especifica el tipo de mensaje? 8. Analice el mensaje ARP encapsulado en la segunda traza capturada. ¿Se trata de una petición o de una respuesta ARP? ¿Quién es el remitente del paquete? ¿Y el destinatario? ¿Qué información contiene? 9. ¿Por qué los mensajes ARP no tienen cabecera IP? 3.3.4 Protocolo ICMP 1. Analice la tercera traza de la captura realizada en el apartado 3.3.3. 2. ¿Cuál es la versión del protocolo IP? ¿Cuál es el tamaño total de la traza en bytes? ¿Cuál es el tamaño de la cabecera IP en bytes? ¿Y del datagrama IP completo? 3. ¿ A qué protocolo pertenece el mensaje encapsulado en el datagrama IP? ¿Qué tipo de mensaje es? ¿Quién es el remitente? ¿Cuántos bytes ocupa?. Rellene la tabla con los campos indicados: Type Code 4. Analice la cuarta traza de la captura realizada en el apartado 3.3.3. 5. ¿A qué protocolo pertenece el mensaje encapsulado en la traza? ¿Qué tipo de mensaje es? ¿Quién es el remitente? Rellene la tabla con los campos indicados: Type Code 6. Si desea conservar la captura, guárdela ahora. 56
- 59. Redes de Computadores. Manual de Prácticas de Laboratorio. 3.3.5 Sesión ssh 1. Active el servidor SSH en su ordenador y establezca redes como contraseña del usuario knoppix. 2. ¿Cuál es el puerto del protocolo SSH? 3. Inicie una captura de datos usando un filtro que capture únicamente tráfico SSH desde o hacia su ordenador. Sin detener la captura, inicie una conexión remota al ordenador contiguo al suyo . Por ejemplo: ssh knoppix@192.168.1.2 4. Detenga la captura de datos y finalice la sesión remota. 5. Examine las trazas enviadas desde su ordenador. 6. ¿Encuentra la clave que ha introducido para iniciar la sesión remota? ¿Por qué? 7. Si desea conservar la captura, guárdela ahora. 3.3.6 Sesión ftp 1. Active el servidor FTP en su ordenador siguiendo los pasos siguientes: 2. Ejecute en una consola de root la siguiente línea: in.ftpd -D 3. Ejecute, desde una consola de root, el editor Kwrite y edite el archivo: /etc/hosts.allow 4. Escriba en el archivo anterior, antes de la última línea, la siguiente: ftp in.ftpd : ALL@ALL : ALLOW 5. Guarde el archivo. 6. Asigne la contraseña redes al usuario knoppix ejecutando desde la consola de root la siguiente orden: passwd knoppix 7. Edite un archivo de texto, escriba en él una frase cualquiera y guárdelo en el directorio: 57
- 60. Redes de Computadores. Manual de Prácticas de Laboratorio. /ramdisk/home/knoppix con el nombre mensajeX.txt, donde X es su número de puesto en el laboratorio. 8. ¿Cuál es el puerto del protocolo FTP? 9. Inicie una nueva captura de datos usando un filtro que capture únicamente paquetes FTP desde o hacia su ordenador. Realice una conexión FTP al ordenador del puesto contiguo al suyo. Por ejemplo: ftp 192.168.1.2 10. Detenga la captura de datos pero no finalice la conexión FTP. 11. Analice las trazas capturadas que han sido enviadas desde su ordenador para establecer la conexión. ¿Encuentra el nombre de usuario y la clave que ha introducido para iniciar la conexión FTP? ¿Por qué? 12. Si desea conservar la captura, guárdela ahora. 13. ¿Cuál es el puerto del protocolo FTP-DATA? 14. Inicie una nueva captura de datos usando un filtro que capture únicamente paquetes FTP-DATA desde el servidor FTP hacia su ordenador. 15. Descargue el archivo mensajeX.txt que encontrará en el directorio remoto del servidor ejecutando la siguiente orden: get mensajeX.txt 16. Finalice la sesión FTP y luego detenga la captura de datos. 17. Edite el archivo mensajeX.txt descargado en su ordenador y compruebe su contenido. 18. Observe si entre las trazas capturadas existe alguna que contenga los datos del archivo descargado. ¿Por qué puede ver el contenido del archivo? ¿Qué puertos utiliza el protocolo TCP para el servidor y el cliente de FTP-DATA?. 19. Si desea conservar la captura, guárdela ahora. 58
- 61. 4. ENRUTAMIENTO ESTÁTICO 4.1 Introducción Esta práctica se va a trabajar con la topología de red representada en la Figura 40. La red está dividida en cinco redes: las tres redes Ethernet LAN utilizadas en las prácticas anteriores (192.168.1.0, 192.168.3.0 y 192.168.5.0) y dos redes WAN (192.168.2.0 y 192.168.4.0) que interconectan las tres primeras a través de las interfaces serie de los routers R1, R2, R3 y R4. 192.168.2.2 R2 192.168.3.1 192.168.3.2 Switch R3 192.168.4.1 WAN 192.168.4.0 WAN 192.168.2.0 192.168.2.1 R1 PC5 PC6 PC7 PC8 LAN 192.168.3.0 192.168.4.2 R4 192.168.5.1 192.168.1.1 Switch Switch PC1 PC2 PC3 PC4 LAN 192.168.1.0 FIGURA 40. PC9 PC10 PC11 PC12 LAN 192.168.5.0 Topología de la red del laboratorio. 59
- 62. Redes de Computadores. Manual de Prácticas de Laboratorio. La composición de cada una de las cinco redes anteriores (clase C /24) es la siguiente: - La red 192.168.1.0 está formada por los ordenadores de los puestos 1 al 4 del laboratorio, un switch, y el router R1 conectado a través de su interfaz Ethernet. - La red 192.168.2.0 está formada por los routers R1 y R2 conectados a través de sus interfaces serie. - La red 192.168.3.0 está formada por los ordenadores de los puestos 5 a 8 del laboratorio, un switch, y los routers R2 y R3 conectados a través de sus interfaces Ethernet. - La red 192.168.4.0 está formada por los routers R3 y R4 conectados a través de su interfaces serie. - La red 192.168.5.0 está formada por los ordenadores de los puestos 9 a 12 del laboratorio, un switch, y el router R4 conectado a través de su interfaz Ethernet. En los apartados siguientes se repasan algunos conceptos básicos de enrutamiento IP y realiza una pequeña introducción al sistema operativo CISCO IOS en la que se describen los modos de configuración y comandos más comunes que se utilizarán a lo largo de esta práctica y de la siguiente. 4.2 Enrutamiento IP El enrutamiento IP es un concepto relativamente simple. Cuando un equipo tiene que envíar una traza a otro, primero comprueba si la dirección IP del destinatario pertenece a su propia red y, si es el caso, le envía la traza directamente (así es como se han transmitido las trazas en las prácticas anteriores). Sin embargo, si la dirección IP de destino pertenece a una red distinta, el equipo se limita simplemente a enviar la traza a su puerta de enlace, que en nuestro caso es un router que dispone de dos interfaces de red (un router debe tener al menos dos interfaces para interconectar dos redes, aunque puede tener más). Para poder enviarle la traza, el equipo remitente debe 60
- 63. Redes de Computadores. Manual de Prácticas de Laboratorio. conocer la dirección MAC del router, una misión de la que se encarga, como ya es sabido, el protocolo ARP. Una vez que el router recibe la traza, la demultiplexa y extrae la dirección IP de la red de destino. A continuación, el router examina su tabla de rutas para decidir dónde tiene que reenviar los datos. Cada ruta de esta tabla está compuesta por las direcciones IP de una red de destino y de próximo salto. La dirección de próximo salto es la dirección de otro equipo conectado en la misma red a través del cuál se puede acceder a esa red. Por ejemplo, con la topología de red de la Figura 40, el router R2 tendría la siguiente tabla de rutas: Red de destino 192.168.1.0 /24 R1 192.168.2.0 /24 Directo 192.168.3.0 /24 Directo 192.168.4.0 /24 R3 192.168.5.0 /24 FIGURA 41. Próximo salto R3 Tabla de rutas del router R2. Si al buscar en la tabla el router encuentra una ruta con la red del destinatario pueden ocurrir dos casos. Primero, que esa red esté conectada al router, en cuyo caso no hay próximo salto (próximo salto indicado con la palabra “Directo” en la tabla de la Figura 41) y el router envía directamente los datos al equipo destinatario. Segundo, que el router no pertenezca a la red de destino, en cuyo caso reenviará el paquete a la dirección de próximo salto, normalmente a otro router. Y así, salto a salto, hasta que los datos llegan a un router que pertenece a la red de destino y que puede enviar directamente los datos al equipo destinatario. En la red de la Figura 40 es fácil determinar cuál es el número de saltos que tiene que dar un paquete desde el origen hasta el destino. Por ejemplo, desde el PC1 hasta el PC12 daría 5 saltos (PC1 a R1, R1 a R2, R2 a R3, R3 a R4 y R4 a PC12)7. En cada salto, el router correspondiente demultiplexa el 7 Normalmente, el número de saltos hace referencia al número de routers por los que 61
- 64. Redes de Computadores. Manual de Prácticas de Laboratorio. paquete, comprueba la dirección IP y lo encapsula de nuevo en una traza que contiene la dirección MAC del próximo salto. En general, en una red más compleja como Internet existen varios caminos para llegar al mismo destino y se desconoce cuál es el número de saltos que dará un paquete. La tabla de rutas puede crearse utilizando, básicamente, dos mecanismos: enrutamiento estático o dinámico. El primer mecanismo es el que vamos a utilizar en esta práctica y consiste en crear la tabla de rutas de forma manual, para lo cuál es necesario que la topología de la red sea conocida previamente. Este tipo de enrutamiento suele utilizarse en sistemas pequeños y que cambian lentamente. En cambio, en el enrutamiento dinámico las rutas se crean de forma automática mediante el intercambio de información entre los routers mediante un protocolo de comunicación, por ejemplo, el protocolo RIP (Router Information Protocol). Este segundo tipo de enrutamiento será el objeto de la práctica siguiente. Para que la red de la Figura 40 funcione correctamente, es necesario que cada router tenga completa su correspondiente tabla de rutas. El contenido de las tablas de rutas de los routers R1, R3 y R4 está indicado en la Figura 42. Router R1 Red de destino Router R3 Próximo salto Red de destino Router R4 Próximo salto Red de destino Próximo salto 192.168.1.0 /24 Directo 192.168.1.0 /24 R2 192.168.1.0 /24 R3 192.168.2.0 /24 Directo 192.168.2.0 /24 R2 192.168.2.0 /24 R3 192.168.3.0 /24 R2 192.168.3.0 /24 Directo 192.168.3.0 /24 R3 192.168.4.0 /24 R2 192.168.4.0 /24 Directo 192.168.4.0 /24 Directo 192.168.5.0 /24 R2 192.168.5.0 /24 R4 192.168.5.0 /24 Directo FIGURA 42. Tablas de rutas de los routers R1, R3 y R4. pasan los datos hasta alcanzar su destino. Siguiendo con el ejemplo, utilizando este convenio se diría que el número de saltos es 4 y no 5. 62
- 65. Redes de Computadores. Manual de Prácticas de Laboratorio. 4.3 Sistema operativo CISCO IOS Un router CISCO es un ordenador especializado que ejecuta su propio sistema operativo denominado CISCO Internet Operating System (CISCO IOS). Este sistema operativo, propiedad de la empresa CISCO, está almacenado en una memoria flash PCMCIA insertada en el panel posterior del router (el router no tiene disco duro). Al arrancar el router, el sistema operativo se carga en una memoria DRAM (Dynamic Random Access Memory) desde donde se ejecuta. Para acceder al router por primera vez, hay que hacerlo a través del puerto de consola, que es un puerto serie asíncrono que permite enviar y recibir caracteres ASCII. A este puerto se puede conectar un ordenador (usando un cable RJ-45 a DB-9) que disponga de un puerto serie RS-232 y de un programa de emulación de terminal, como HyperTerminal de Windows o kermit de Linux, que se encarga de enviar comandos al router y de mostrar la respuesta de éste en la pantalla del ordenador. Este método de acceso se ha utilizado para configurar las interfaces Ethernet de los routers con las direcciones indicadas en la tabla de la Figura 43. A cada router se le ha asignado, como es habitual, la primera dirección disponible de la red Ethernet a la que está conectado (192.168.X.1), salvo al router R3, que pertenece a la misma red que R2 (la 192.168.3.0) y al que se la ha asignado la siguiente (192.168.3.2). Router R1 192.168.1.1 /24 R2 192.168.3.1 /24 R3 192.168.3.2 /24 R4 FIGURA 43. Dirección IP /máscara 192.168.5.1 /24 Direcciones IP asignadas a las interfaces Ethernet de los routers. Una vez configuradas estas direcciones IP, también se puede acceder a los routers, y así es como lo vamos a hacer en el Laboratorio, a través de la aplicación telnet. Por ejemplo, para acceder al router R1 desde el PC1 habría que ejecutar desde la consola de Knoppix la siguiente línea de comandos: telnet 192.168.1.1 63
- 66. Redes de Computadores. Manual de Prácticas de Laboratorio. Una vez establecida la conexión, para lo cuál hay que introducir una contraseña (redes3), aparecerá una línea de comandos de CISCO IOS con el siguiente prompt: R1> El símbolo > que aparece después del nombre del router indica que se pueden ejecutar comandos en el Modo de usuario. A diferencia de Linux, la línea de comandos de CISCO IOS tiene varios modos de ejecución en los que sólo se pueden utilizar sólo determinados comandos. En total, hay cientos de comandos y muchos de ellos tienen numerosas opciones. Sin embargo, para los propósitos del Laboratorio sólo es necesario conocer algunos de ellos. Hay dos modos de ejecución básicos denominados Modo de usuario y Modo de administrador. Además, desde este último modo se puede acceder a otros tres modos denominados Modo de configuración global, Modo de configuración de interfaz y Modo de configuración de router. Cada uno de los modos se puede identificar porque el prompt de cada uno de ellos es distinto (Figura 44). En cada uno de los modos puede obtenerse una lista de los comandos disponibles tecleando el signo de interrogación (?). Por ejemplo, para el Modo de usuario: R1>? Modo de operación Usuario R1> Administrador R1# Configuración global R1(config)# Configuración de interfaz R1(config-if)# Configuración de router FIGURA 44. Prompt de la línea de comandos R1(config-router)# Prompt de los diferentes modos de ejecución de CISCO IOS suponiendo que el nombre del router es R1. La Figura 45 resume las transiciones entre los cinco modos de ejecución de CISCO IOS. A continuación se detallan las funciones cada uno de estos modos y algunos de los comandos disponibles, en particular, los que se utilizan para realizar la transición de un modo a otro. 64
- 67. Redes de Computadores. Manual de Prácticas de Laboratorio. FIGURA 45. Modos de ejecución de comandos en CISCO IOS8. 4.3.1 Modo usuario (EXEC) En el Modo de usuario se pueden ejecutar una serie limitada de comandos (ping, traceroute, etc.) pero no se puede modificar la configuración del router, por ejemplo, para asignarle una dirección IP. A este modo se accede directamente cuando se realiza una conexión al router a través del puerto de consola o usando la aplicación telnet (en este último caso, siempre es necesario introducir una contraseña). Algunos de los comandos disponibles en el Modo de usuario son los siguientes: 8 Adaptado del libro “Mastering Networks: An Internet Lab Manual”. J. Liebeherr, M. El Zarki. Addison-Wesley. 2004 65
- 68. Redes de Computadores. Manual de Prácticas de Laboratorio. enable Acceso al Modo de administrador. exit Finaliza la conexión con el router. ping Envía mensajes de petición de eco. show Muestra información del sistema. Ejemplo: show version Información no privilegiada de hardware y software traceroute Traza una ruta hasta un destino (número de saltos). Ejemplo: traceroute 192.168.1.4 Para obtener la lista completa de comandos, hay que escribir el signo de interrogación ? en la línea de comandos. Por ejemplo: R1>? Exec commands: <1-99> Session number to resume access-enable Create a temporary Access-List entry access-profile Apply user-profile to interface clear Reset functions connect Open a terminal connection … Para obtener información adicional sobre las opciones de un comando en cualquiera de los modos se teclea el nombre del comando seguido del signo ?. Por ejemplo: R1>show ? backup Backup status clock Display the system clock … 66
- 69. Redes de Computadores. Manual de Prácticas de Laboratorio. 4.3.2 Modo de administrador El Modo de administrador permite ver o cambiar la configuración del router. Para acceder a este modo desde el Modo de usuario hay que ejecutar el comando enable e introducir una contraseña (redes1): R1>enable Password: redes1 R1# Algunos de los comandos disponibles en el Modo de administrador son los siguientes: configure Opciones de configuración. Ejemplo: configure terminal Accede al Modo de configuración global clear ip route * Borra la tabla de rutas. disable Retorna al Modo de usuario. exit Finaliza la conexión con el router. ping Envía mensajes de petición de eco. reload Reinicia el sistema. show Muestra información privilegiada del sistema. Ejemplos: show interfaces Información de las interfaces show ip arp Muestra la tabla ARP show ip route Muestra la tabla de rutas show protocols Información IP y enrutamiento show running-config Configuración actual del sistema show startup-config Configuración de arranque del sistema 67
- 70. Redes de Computadores. Manual de Prácticas de Laboratorio. Los archivos running-config y startup-config contienen información sobre las configuraciones actual e inicial del sistema, respectivamente. El archivo startup-config contiene la secuencia de comandos de CISCO IOS que se ejecutan al arrancar o reiniciar el sistema. Cuando el router arranca, la información del archivo startup-config se copia en el archivo running-config, en el cuál se irán reflejando los cambios que se vayan realizando en la configuración. Si se desea que estos cambios no desaparezcan al reiniciar el sistema operativo, habría que guardar el contenido actual del archivo running-config en el archivo startup-config. 4.3.3 Modo de configuración global El Modo de configuración global permite cambiar parámetros de configuración del router y sirve de puerta de acceso a los modos de configuración de las interfaces y de los protocolos de enrutamiento que se describen en los dos apartados siguientes. Para acceder a este modo desde el Modo de administrador hay que ejecutar el siguiente comando: R1#configure terminal R1(config)# La opción terminal del comando configure indica al router que la configuración se va a realizar desde la consola. Existen otras alternativas para configurar el router, por ejemplo, cargando un archivo de configuración o transfiriéndolo desde un equipo remoto. Algunos de los comandos disponibles en este modo son los siguientes: end Regresa al Modo de administrador. exit Regresa al Modo de administrador. interface Accede al Modo de configuración de la interfaz seleccionada. 68
- 71. Redes de Computadores. Manual de Prácticas de Laboratorio. Ejemplos: interface Ethernet 0 interface Serial 0 ip Configuración IP. Ejemplos: ip route Establece una ruta estática ip routing Habilita el enrutamiento IP no Niega un comando. Ejemplo: no ip routing Deshabilita el enrutamiento IP router Selecciona un protocolo de enrutamiento para configurarlo. Ejemplo: router rip Selecciona el protocolo RIP Por ejemplo, para habilitar el enrutamiento IP en el router R3 y añadir a la tabla de rutas la red de destino 192.168.5.0 /24 con dirección de próximo salto 192.168.4.2 (que es la dirección IP de la interfaz serie del router R4) ejecutaríamos la siguiente secuencia de comandos partiendo del Modo de usuario: R3>enable Password: redes1 R3#configure terminal R3(config)#ip routing R3(config)#ip route 192.168.5.0 255.255.255.0 192.168.4.2 Si ahora regresamos al Modo de administrador y observamos el contenido de la tabla de rutas aparerá una entrada con la ruta estática que se acaba de añadir marcada con el código S (Static): 69
- 72. Redes de Computadores. Manual de Prácticas de Laboratorio. R3(config)#exit R3#show ip route Codes: C - connected, S - static, I - IGRP, R - RIP, M - mobile, B - BGP D - EIGRP, EX - EIGRP external, O - OSPF, IA - OSPF inter area N1 - OSPF NSSA external type 1, N2 - OSPF NSSA external type 2 E1 - OSPF external type 1, E2 - OSPF external type 2, E - EGP i - IS-IS, L1 - IS-IS level-1, L2 - IS-IS level-2, * - candidate default U - per-user static route, o – ODR S 192.168.5.0/24 [120/1] via 192.168.4.2, 00:00:10, Ethernet0 C 192.168.3.0/24 is directly connected, Ethernet0 C 192.168.4.0/24 is directly connected, Serial0 Además de la ruta estática aparecen otras dos rutas con el código C (Connected) que son las dos redes a las que el router R3 está conectado a través de sus interfaces Ethernet0 y Serial0, las cuáles se añaden a la tabla de forma automática. 4.3.4 Modo de configuración de interfaz El Modo de configuración de interfaz se utiliza para configurar una interfaz del router, por ejemplo, para asignarle una dirección IP. Para acceder a este modo desde el Modo de configuración global hay que ejecutar el comando interface seguido del nombre de la interfaz que se desea configurar, por ejemplo: R1(config)#interface Serial 0 R1(config-if)# Algunos de los comandos disponibles para configurar las interfaces de red son los siguientes: 70
