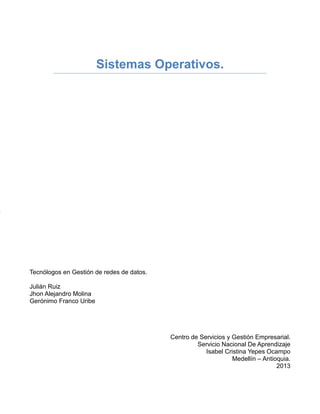
Acti s o
- 1. Sistemas Operativos. Tecnólogos en Gestión de redes de datos. Julián Ruiz Jhon Alejandro Molina Gerónimo Franco Uribe Centro de Servicios y Gestión Empresarial. Servicio Nacional De Aprendizaje Isabel Cristina Yepes Ocampo Medellín – Antioquia. 2013 1 ) C o l o c a s 8 ) I n t r o d u
- 2. INTRODUCCION Al realizar un diseño, desarrollo, la implementación, el soporte y la administración de los programas que se maneja en el ámbito teleinformática. Hay que adquirir habilidades de manejo de recursos en cuanto a instalación como al uso propio de las aplicaciones en las que se han instalado los diferentes sistemas operativos por eso a medida que se realizaba este trabajo de evidencias se tuvo que indagar en el tema para obtener un amplio conocimiento de lo que son estos sistemas operativos y poder explorar en el tema aplicando los conocimientos adquiridos anteriormente en cualesquier ambiente que la situación lo demande. Todos estos procesos serán descritos a continuación.
- 3. TABLA DE CONTENIDO INTRODUCCION.................................................................................................................................... 2 TABLA DE CONTENIDO....................................................................................................................... 3 Objetivo:................................................................................................................................................... 4 Planteamiento del problema:................................................................................................................ 4 1. Describa el proceso de recuperación de contraseñas de root (o administrador) en los siguientes sistemas operativos:........................................................................................................... 5 Debían...................................................................................................................................................... 5 Ubuntu 10.04........................................................................................................................................... 7 Red Hat Enterprise 5.4.......................................................................................................................... 7 Fedora...................................................................................................................................................... 7 CentOS .................................................................................................................................................... 8 Windows Server 2008, Windows Server 2003, Windows XP.......................................................... 8 Windows 7............................................................................................................................................... 8 2. ¿Cuáles son los requerimientos mínimos para la instalación de los siguientes sistemas operativos?.............................................................................................................................................. 9 3. INSTALE LOS SIGUIENTES SISTEMAS OPERATIVOS Y EVIDENCIE CADA PASO DE LA INSTALACIÓN:.. 10 Windows 7: ............................................................................................................................................ 10 PROCESO DE INSTALACION DE WINDOWS 7 ......................................................................... 10 Ubuntu 11.04........................................................................................................................................ 16 PROCESO DE INSTALACION .......................................................................................................... 16 WINDOWS SERVER 2008 R2:............................................................................................................... 20 PROCESO DE INSTALACION ......................................................................................................... 20 WINDOWS SERVER CORE .............................................................................................................. 25 PROCESO DE INSTALACION............................................................................................................. 25 DEBIAN.................................................................................................................................................. 34 PROCESO DE INSTALACION .......................................................................................................... 34 CENTOS................................................................................................................................................ 47 PROCESO DE INSTALACION .......................................................................................................... 48 4. Qué sistema operativo elegiría para las siguientes casos y justifique:............................................... 59 5. Haga un cuadro de equivalencias de aplicaciones privativas en Windows y aplicaciones de software libre en Linux, para las siguientes categorías: ........................................................................................ 60
- 4. Objetivo: o Realizar el proceso de instalación del sistema operativo de un ordenador, y dejarlo en condiciones de óptima operabilidad. Planteamiento del problema: La empresa ABC ha decidido probar varios sistemas operativos con el fin de proveer solución a diferentes necesidades. Por ejemplo, existen varios aplicativos que solo trabajan en plataformas Windows mientras que existen otras aplicaciones que pueden trabajar en plataformas Linux. Por ejemplo, una de las razones por las cuales se ha decidido probar algunas distribuciones Linux es que la empresa ABC quiere reducir costos generados por la compra de licencias. Usted como parte del equipo de TI, se le ha asignado la función realizar la instalación de diferentes sistemas operativos en entornos de virtualización controlados y justificar la elección de diversos sistemas operativos según las necesidades de la empresa ABC.
- 5. 1. Describa el proceso de recuperación de contraseñas de root (o administrador) en los siguientes sistemas operativos: Debían. Para restablecer la contraseña o recuperar una cuenta en debían se inicia la máquina y en el cargador arranque antes de que inicie debían damos en la tecla “e” para que entre al GRUB. Cuando entren al GRUB se desplazan hasta la línea de kernel y allí volveremos a pulsar la tecla E para poder editar esta line de la kernel.
- 6. Aparecerá una ventana negra con la línea kernel anterior y en esta ventana se podrá modificar. Borra lo último de la línea hasta la “o” de “ro” y copia lo siguiente “rw init=/bin/bash” pulsa nuevamente ENTER. Te estarás saliendo de esta ventana y volverás al grub. Después de haber modificado la línea kernel le damos boot con la tecla “b” para que reinicie y detecte los cambios realizados en la kernel y entremos como root aun sin iniciar debían y poder restaurar la clave de la cuenta. En la línea de comandos de esta nueva ventana como ya estamos en root copiaremos el siguiente comando: mount -0 remount/ y damos ENTER .Luego copiamos passwd sena (usuario de la cuenta) este nos permitirá cambiar la clave asignándole una clave al usuario. Luego copiamos el comando “reboot” para reiniciar el host y ya podremos iniciar debían normalmente e introducir la clave que hemos asignado al usuario.
- 7. Ubuntu 10.04 Al enceder un host lo primero que nos sale es el Grub, seleccionamos arrancar en modo recovery.Si nos arranca Ubuntu directamente sin poder ver el Grub: lo haremos después del POSTpulsando escape, si no funciona pulsa shift, para entrar en el menú del grub.Y en el menu del Grub que nos aparece, elige recovery mode En el submenú que aparece elige "netroot " para colocarnos como superusuario sin contraseña. Ahora cambia tu contraseña ejecutando el comando:sudo passwd tu_nombre_usuario Pulsa ENTER y escribe tu nueva contraseña, Pulsa ENTER y vuelve a escribirla Reinicia con el comando:sudo reboot Red Hat Enterprise 5.4 Una veznosencontremosen elGrub, seleccionamos con lasflechasdelteclado el Kernelcon el quequeremosarrancar(ocon el que arranquemosnormalmente), ypresionamos la letra E paraeditar la línea de arranque del Kernel. Ahora usamoslasflechaspara ubicarnossobre la línea que comienza porkernel presionamosdenuevo la letra E paraeditar la línea, añadimosal finalde la misma elnúmero 1: Pesionamos la letraB, elkernelarrancaráenmodo sh-3.00b# , en el cualpodemoscambiar laclave de root con el comandopasswd:# passwdNewUNIX password:Retype newUNIXpassword:passwd: allauthentication tokensupdated successfullyFinalmente, reiniciamosel sistema en modo normalypodremos loguearnoscon el nuevo passwordde root Fedora Al encender tu equipo, tienes el menu de acceso a Fedora que es el Grub no es cierto,bien.... Colocando el cursor sobre la opcion de acceso a Fedora pressionas <e>. Luego te saldra otros 3 menus, pressiona nuevamente <e> donde se encuentra el kernel delS.O. Te aparecera un prompt donde debes escribir: <linux single> o bien solo <single> ypressionas <enter>. Deja que reinicie el sistema y automaticamente se suspende mostrando una shell dondeejecutas el comando para cambiar tu password:#passwd root<introduces el nuevo password><confirmas nuevamente el password>y listo.Ahora reinicia el sistema.
- 8. CentOS Una veznosencontremosen elGrub, En la línea el Kernelcon el que queremosarrancar ypulsamos la letra E paraeditar la línea de arranque del Kernel. Ahora ubicarnos la línea que comienza por kernel presionamosde nuevo la letra E, añadimosalfinalde la misma elnúmero 1: Presionamos la letra B, elkernelarrancará en modo single-user, en el cualpodemoscambiarla clave de root con el comando: passwd, reiniciamosel sistema en modonormal ypodremosingresar con la nueva contraseña. Windows Server 2008, Windows Server 2003, Windows XP. iniciar el host con un disco NTFS, DOS o con el DSL. Una vez arranques con ISO debes de montar el disco de sistema Windows Entra en la carpeta /WINDOWS/SYSTEM32, borra o renombra el fichero sethc.exe y haz una copia de cmd.exe con el nombre sethc.exe. cmd.exe también se encuentra en /WINDOWS/SYSTEM32 Cierra el DSL. Reinicia el Windows XP. En la ventana de Login dale 5 veces al SHIFT y aparecerá la Shell de comandos. Escribiendo control userpasswords2 se te abrirá la consola de administración de usuarios. Créate un usuario con privilegios de administrador o restablece la contraseña que quieras. Logéate en Windows XP con ese usuario Windows 7 Colocas el CD de Win7, reinicias el host y te aseguras que bootee desde el CD de instalación de Windows7 pulsando una tecla cuando lo pida el arranque de cd. Cuando termina de iniciar el CD de instalación, te pide el tipo de teclado eidioma, selecciona el más apropiado (normalmente Español-Argentina) y pulsassiguiente. En la siguiente pantalla aparecerán unas opciones, seleccionar "Reparar computadora" EL sistema buscará durante unos segundos, una partición con Win7 parareparar, seleccionamos la correcta (o única) y pulsamos Siguiente. Tendremos una nueva ventana con varias opciones, seleccionamos la últimaque es "Símbolo de sistema" y aparecerá una ventana de D.O.S.
- 9. Aparecerá el cursor en una unidad K:, para pasar al disco lógico del sistemacolocamos D: , pulsamos Enter y luego hacemos CD windowssystem32 y Enter (En algunas instalaciones puede ser C: en vez de D:, hay que probar) Ahora colocamos donde aparece D:WINDOWSSYSTEM32> el comando RENsethc.exe sethc.bak y Enter. Introducimos ahora COPY cmd.exe sethc.exe y enter. Luego pulsamos F3 yEnter para asegurarnos que lo copió, si pide confirmación significa que lo copióbien (colocamos Si en ese caso). Escribimos EXIT y salimos de la ventana de DOS Sacamos el CD de instalación y reiniciamos la PC Cuando termine de iniciar normalmente, aún no podremos entrar. Ahorapulsamos 5 (cinco) veces seguidas la tecla SHIFT y eso disparará el asistente deStickyKeys y una ventana de DOS. Entramos en la ventana de DOS y escribimos CONTROLUSERPASSWORDS2 y Enter con lo que abrirá la ventana de Cuentas deUsuarios. Ahora seleccionamos el usuario que queremos restablecer la clave y pulsamosel botó "Resetear Clave", escribimos la nueva clave dos veces Cerramos la ventana de DOS. 2. ¿Cuáles son los requerimientos mínimos para la instalación de los siguientes sistemas operativos? Sistema Operativo Requisitos mínimos Requisitos recomendados Windows 7 Procesador: 800 MHz Procesador: 1 Gb RAM: 512 Gb RAM: 1Gb Disco Duro: 20 GB Disco Duro: 40 GB Video: Super VGA Video: 128 GB Windows Server 2008 R2 Procesador: 1 GHz Procesador: 2 GHz RAM: 512 MB RAM: 1 GB Disco Duro: 8 GB Disco Duro: 40 GB Video: Super VGA Video: Super VGA Windows Server Core Procesador: 1 GHz Procesador: 2 GHz RAM: 512 MB RAM: 1 GB Disco Duro: 8 GB Disco Duro: 40 GB Video: VGA Video: VGA CentOS 5.5 Procesador: 800 MHz Procesador: 1 GHz
- 10. RAM: 128 MB RAM: 512 MB Disco Duro: 1.2 GB Disco Duro: 2 GB Video: VGA Video: VGA Debian 6.0 Procesador: 1 GHz Procesador: 2 GHz RAM: 256 MB RAM: 512 MB Disco Duro: 1.2 GB Disco Duro: 2 GB Video: VGA Video: VGA Ubuntu 11.04 Procesador: 200 MHz Procesador: 1 GHz RAM: 256 MB RAM: 512 MB Disco Duro: 3 GB Disco Duro: 8 GB Video: Aceleradora3D Video: Aceleradora3D 3. INSTALE LOS SIGUIENTES SISTEMAS OPERATIVOS Y EVIDENCIE CADA PASO DE LA INSTALACIÓN: Windows 7: Elegir la máquina virtual con los requerimientos recomendados de instalación de Windows 7 ultímate y dejar disponible una partición para la instalación de Ubuntu 11.04. PROCESO DE INSTALACION DE WINDOWS 7 Para instalar Windows 7 debemos contar con los requisitos recomendados anteriormente en la tabla estos serán configurados gracias a la herramienta Oracle virtual box que nos permite crear máquinas virtuales.
- 11. Cuando asignamos los requisitos de hardware en la maquina procederemos a dar clic en crear; el asistente para crear máquinas virtuales nos guía en la creación de las máquinas virtuales ya que es una herramienta muy fácil de utilizar en Oracle. Para poder instalar y particionar la unidad de disco duro hay que iniciar la máquina virtual y la pondremos a ejecutar desde la ISO de Windows 7 para comenzar la instalación y la primera ventana después de que cargue la imagen pasaremos a seleccionar el idioma para la instalación. Escogeremos nuestro idioma y luego daremos ENTER en instalar ahora que aparecerá en la siguiente ventana. El programa de instalación de Windows 7 se está iniciando, esperamos que cargue para luego escoger la versión del sistema operativo como los requisitos establecen que sea Windows 7 ultímate escogeremos esta versión y procederemos a pulsar en siguiente.
- 12. Una de las restricciones de Windows el su licencia y en la instalación nos pide que definamos los términos de licencia para aceptar el contrato que este ofrece damos ENTER en acepto para continuar con la instalación. Aparecerá una ventana con dos opciones de instalación escogeremos la que dice avanzada para poder obtener las opciones de unidad y poder particionar.
- 13. Cuando es estemos en la siguiente ventana daremos clic en la línea que dice opciones de unidad para poder configurar el espacio del disco y particionar. Daremos clic donde dice nuevo y podremos particionar el disco. En este caso lo peticionare en dos partes que se definirán manualmente. Cuando asignemos el tamaño del disco daremos clic en aplicar y aparecerá una ventana donde daremos clic en crear e inmediatamente se creara la partición Al momento de crear esta partición se creara otra partición con lo restante del tamaño de la unidad de disco automáticamente así que no tendremos que hacer otra partición pues ya que instalaremos Ubuntu más adelante quedara adjunto con Windows 7 y tambien otra particion adicional.
- 14. Procedemos a dar formato a las particiones; cada vez que damos clic en formatear el sistema de instalación nos advierte de que se borraran todos los datos de la unidad y daremos clic en aceptar. En la segunda partición se instalara Windows 7, la seleccionamos y daremos clic en siguiente. Se iniciara la carga y copia de los programas de la instalación es una operación demorada así que requiere de tiempo ya que realiza varios procesos como lo son la copia de archivos de Windows, expansión de archivos, instalación de caracteres. Instalación de actualizaciones y completar la instalación.
- 15. Despues de que alla terminado la carga se estara se reiniciara y se estara iniciando la instalacion de los servicios del sistema operativo; ten pasiencia se tardara un par deminutos. Tambien nos permite durante la instalacion registrar la maquina con un ID y despues aparecera una ventana donde le asignaremos una contraseña al administrador y nombre de los usuarios.
- 16. Luego de que cargue se asignara las configuraciones basicas de estado del sistema como lo es la fecha y hora, seguridad de Windows, etc. El programa se reinicira automaticamente varais veces durante la instalacion. Al culminar el proceso de configuracion basica como escoger una red para conectarme y la seguridad de windows se estara iniciando windows por primera vez. Ubuntu 11.04 PROCESO DE INSTALACION En el escritorio de windows 7 damos inicio y reiniciamos el host. Iniciamos desde el programa de instalacion de ubuntu 11.04 para poder instalarlo junto a windows 7
- 17. Aparecera el primer la primera venta y lo primero por realizar es escoger el idioma y dar clic en instalar ubuntu.
- 18. Despues el te mostrara el tamaño que ocupa el sistema y es en realidad insecnificante. Pasaremos a intalar ubuntu y apareseran varias opciones escogeremos instalar ubuntu junto a windows 7. Podras remover el espacio que quieras que ocupe ubuntu en el disco y si lo mueves te mostrara una ventana de alerta donde te notifica de los cambios realizados y damos clic en continuar y si no lo cambias solo das clic en instalar ahora. Mientras se realiza el proceso de instalacion se asignara la configuracion basica del sistema como lo es la zona horaria, el estado de regional, dialecto, tambien se le asignara un ID de la maquina y su contraseña de root; crear la cuenta de usuario con su respectiva clave. Luego de configurar los parametros anteriores tardara unos segundos mientras instala y copia los datos del sistema operativo en el disco duro para cuando este termine se estara reiniciondo para finalizar la instalacion y dar paso al escritorio de ubuntu 11.04.
- 19. Como ya estan los dos sistemas operativos instalados en la misma particion solo reiniciaremos la maquina y nos aseguramos de que el gestor de arranque del Grub nos permita iniciar por cual quiera de los dos sistemas operativo. Culminamos con iniciar nuevamente windows para comprobar que no se afecto al momento de instalar ubuntu junto a windows 7.
- 20. WINDOWS SERVER 2008 R2: Instalar en una máquina virtual con los requerimientos recomendados para su instalación. La máquina debe tener 2 discos adicionales de 4GB cada uno sin particiona. PROCESO DE INSTALACION Hay que contar con los requisitos de hardware para lograr que nuestro sistema opere con total normalidad y pueda ejecutarse para esto estableceremos estos parámetros desde la herramienta Oracle virtual box. Si sabemos utilizar esta herramienta sabremos como escoger la versión de Windows que vamos a instalar en este caso Windows server 2008 x64 Procederemos al siguiente paso y será crear el disco duro virtual y luego daremos clic en crear y después de esta ventana nos ofrece el asistente de Oracle nos permite determinar el tamaño del disco en este caso le pondremos a un disco duro 4 Gb de capacidad de almacenamiento. Más adelante crearemos el segundo disco e igualmente damos clic en crear. Cuando se finalice la creación de la máquina virtual podremos iniciarla y comenzar la instalación pero antes de esto pasaremos a cumplir con los requisitos anteriores y
- 21. crearemos el segundo disco duro virtual para ello daremos clic en configuraciones seleccionando primero la máquina virtual porque necesitamos tener 2 discos adicionales de 4GB cada uno sin particionar. Como hemos entrado a las opciones de la configuración de la máquina virtual; iremos a dar clic en donde está la opción almacenamiento. Estando allí aparase al lado derecho de controller sata: dos imágenes de dos discos le damos clic en el segundo disco el más grande. Después de que le damos clic aparecerá el cuadro de dialogo que te preguntara si desea crear un nuevo disco virtual y le daremos clic en crear nuevo disco. Luego de crear el nuevo disco aparecerá un asistente donde escogerás el tipo de disco virtual que deseas crear y aquí seleccionamos la opción VDI (virtual box disk image) y clic en siguiente. Aparecerá la opción de establecer el tamaño del disco Seleccionamos la opción que dice reservado dinámicamente y le damos clic en siguiente. Allí estaremos dándole tamaño al segundo disco que es de 4 Gb.
- 22. seleccionamos la ubucacion del sistema operativo y le damos clic en iniciar y esperamos que cargue y después de que cargue nos aparece la siguiente ventana. Seleccionamos el idioma y le damos clic en next. Aparecera una ventana parecida a la anterior solo que nos muestra los opciones que estan disponobles como lo es instalar ahora, que desea saber antes de instalar Windows o reparar equipo nosotros daremos clic en install now. Luego aceptaremos los términos de licencia para continuar con la instalación y daremos clic en Next.
- 23. Cuando aceptemos los términos de licencia saldar una ventana donde tendremos dos opciones de instalación nosotros en esta parte lo que hacemos es dar clic custom(advanced) ya que no tenemos ninguna version anterior de windows luego procedemos a dar clic en Nest. Ap are cer á una ventana en donde se podrá particionar el disco pero como no es necesario pasaremos a dar clic en Nest pero si requiere de opciones avanzadas de partición y formatear unidades esta disponible opciones de unidad. Se empezara a cargar las copias de datos que poseen la información de Windows abra que esperar un buen tiempo. Y al final se reiniciara automáticamente. Al
- 24. momento de reiniciar se tendrán que asignar en una serie de ventana las contraseñas de administrador, las cuentas de los usuarios y matricular el equipo con ID. Cuando se finalice el proceso de diligenciar las cuentas de usuarios claves y claves de licencia se reiniciara . En el momento de reiniciarse aparecerá la siguiente ventana que es la bienvenida al inicio y selección de cuenta para que ingrese la contraseña indicada para el usuario.
- 25. Y listo por ende hemos terminado la instalación y pasamos al entorno de escritorio de Windows 2008. WINDOW S SERVER CORE PROCESO DE INSTALACION Ingresamos el CD o unidad de almacenamiento donde se encuentre el sistema. Lo primero sera organizar idioma, hora, fecha, entrada de teclado etc...siguiente.
- 26. Intalar ahora.... Si lo tenemos ingresamos el serial o seleccionamos la opcion activar windows automaticamente...siguiente Seleccionamos la opcion que esta seleccionada en la imagen, siguiente...
- 27. Aceptamos los terminos de licencia y siguiente... Seleccionamos la instalacion personalizada....
- 28. Seleccionamos la particion donde deseamos instalarlo....siguiente
- 29. Esperamos que se instale el sistema…. Luego hacemos los que nos pide.......
- 30. Seleccionamos otro usuario... Ponemos el nombre de usuario que deseamos y presionamos enter...
- 31. Nos aparecera esto, presionamos aceptar para poner la contraeña que deseemos.... Ponemos la contraseña en los espacios requeridos y presionamos enter...
- 32. Listo, tenemos usuario y contraseña....Presionamos aceptar
- 33. Esperamos que cargue el escritorio.... Y listo, tenemos nuestro windows server instalado....
- 34. DEBIAN PROCESO DE INSTALACION Para instalar debían es necesario unos requisitos de hardware para poder ejecutarse sin inconvenientes cuando se está iniciando debían; estos fueron especificados anteriormente más detalladamente. Cuando se inicia la instalación de debían aparecerá la primera interface que le permite ver al instalador el menú de boot para iniciar la instalación, instalación gráfica, opciones avanzadas y ayuda.
- 35. Como esta NO es una instalación corriente le damos ENTER en Install e inmediato la instalación empezara a booting desde la kernel que será un pantallazo negro que aparecerá por unos segundos para dar paso a la selección de idioma para establecerlo en el sistema. Se desplazan con el teclado y buscaran el idioma más acorde a tu idioma nativo en este caso es el español e igual damos ENTER. Asegúrense de escoger su país indicado pues ya que son varias veces que se escoge el idioma e incluso el coloquial en este caso fue Colombia y luego le escogemos España. Luego aparecerá la opción para registrar la maquina con un nombre o un ID; Se registrara la maquina con el nombre de debían que viene por defecto de la instalación pero si desea lo pueden modificar.
- 36. Después de continuar con la restricción de la maquina seguirá por elegir el nombre de dominio el cual será tu identificación en tu dirección de red. Éste nombre de dominio puede ser cualesquier palabra en caso de ser una red doméstica. Asegúrese si cuenta con más equipos con sistema debían en su entorno que contengan el mismo dominio para que lo utilicen todos los ordenadores. Aunque debían ofrece múltiples formas de particionado de disco se tendrán en cuenta los siguientes requisitos de particionado: Particionamiento: o /: Punto de montaje para la partición del disco 1 (12GB) o /home: Punto de montaje para una partición primaria del disco 2 (2 GB) o SWAP: Elegir el tamaño recomendado de acuerdo a la memoria RAM. Si eres novato puedes escoger la primera opción Guiado esto te ayudara con la instalación ya que se particionara y configurara casi automáticamente ya que solo debes seleccionar el disco pulsar ENTER; luego seleccionar SI y dar ENTER para crear la nueva tabla de
- 37. partición y crear la partición. Pulsa NO para volver al menú de particionado y dale un ENTER en SI para escribir los cambios en el disco y comience la instalación base. Para dar continuación a la guía particionaremos el disco para poder cumplir con los requisitos anteriores para esto tendremos que desplazarnos hasta donde dice manual. Damos ENTER y pasaremos a particionar el disco para esto tendremos que seleccionar el disco y es el la linea que dice SCSI1 (0,0,0) (sda) -17,2 GB ATA HARDDISK y volveremos a dar ENTER en el disco
- 38. A A p arecerá una ventana con una pregunta pasaremos a decir que SI para poder crear la tabla de particionamiento en el disco y poder modificar el tamaño del disco. Volveremos a la ventana anterior o el menú de partición allí aparecerá la tabla que hemos creado anteriormente la seleccionamos y damos ENTER para establecer los parámetros requeridos anteriormente y particionar este disco.
- 39. Saldara una ventana con tres opciones escogerás la que dice crear una nueva partición . Crearas esta nueva partición y le asignaras el valor del tamaño de la partición del disco duro en este caso lo estableceremos de 12 Gb y procederemos a dar en continuar.
- 40. Hay que tener en cuenta el tipo de partición que tendrá el disco como esta es la primera partición y los requisitos anteriores determinan a esta partición como la partición primaria se escogerá esta opción en la nueva ventana que aparecerá; también aparecerá después de dar ENTER el tipo de ubicación que desea definir en el almacenamiento del disco y sera al principio en los dos discos pero no es el mismo en el tipo de partición. Luego de dar la ubicación de la partición se establecerán diferentes parámetros de la
- 41. partición como lo es el punto de montaje, opciones de montaje, etiqueta, bloques revesados entre otras opciones avanzadas de la partición. Hay que asegurarnos de que el punto de montaje este en : / si no lo esta proceda a modificarlo; Aunque por default la partición primaria aparece automáticamente así. Cuan do se aya finaliz ado por defini r la confi gurac ión de la partic ión podre mos dar ENTER en donde dice se ha terminado de definir la partición.
- 42. Después estaremos de nuevo en el menú de particiones y pasaremos a crear en la otra tabla el segundo disco o la partición dos; este espacio libre no esta peticionado así que procederemos a dar ENTER en el para pasar a asignarle el tamaño de la partición del disco. Sera similar a la partición anterior pero lo que cambiara en esta es el tamaño del disco que sera de 2 Gb. El tipo de partición NO sera primaria sino lógica, pero la ubicación de la partición si puede ser igual.
- 43. En esta partición se tendrá que modificar la configuración del punto de montaje que según los requisitos de la guía se le asignara a este / home para su punto de montaje. Al culminar la configuraciones acordes a los requisitos se procederá a dar ENTER en donde dice se ha terminado de definir la partición para poder empezar la instalación base. Estando en el menú de partición finalizamos el peticionando del disco para comenzar la instalación, seleccionaremos la linea que dice finalizar el particionamiento y escribir los cambios en el disco. Y daremos ENTER en este. Cuando allás salido del menú de partición aparecerá una pregunta para escribir los cambios en el disco debes escoger la opción SI. Se comenzara a cargar la instalación y aparecerá una nueva ventana donde se asignara la clave del root o el administrador y habrá que introducirla de nuevo para verificaciones osea que esta ventana aparecerá en dos veces para confirmar la
- 44. contraseña del superusuario. Al culminar con la confirmación de las contraseñas le asignare cuenta al usuario ya que esta ventana nos indica que escribamos el nombre del usuario pondremos como ejemplo:servicio nacional de aprendizaje y de ID de usuario sena. Ser a un proceso similar a lo anterior de las contraseñas pero la ventaja es que el usuario no podrá acceder al root ya que el administrador le asignara una clave al usuario y
- 45. este también sera con confirmación de la clave del usuario que le asigne. Al terminar de confirmar la clave del usuario nos preguntara si deseamos analizar otro CD/DVD. Esta pregunta es aleatoria ya que si no queremos analizar otro sistema operativo en un CD le damos NO. Luego aparecerá una pregunta para complementar programas desde la web y es la replica en red para actualizar aplicaciones si no tenemos red nosotros omitiremos esta parte ya que la actualizaremos después ya que la pregunta ¿Desea utilizar una replica en red ? nos brinda la facilidad de posponer esta operación sin embargo nos advierte en un pantallazo de fondo rojo sin embargo procederemos a dar ENTER en continuar . También nos da a participar de una encuesta de bienvenida a debían si deseamos podemos contestar inmediatamente o simplemente dar ENTER en no y omitirá la encuesta. Como debían puede adaptarse a las necesidades que tengamos nos da varios entornos de operación para cumplir con nuestras necesidades, como nosotros solo necesitaremos un entorno básico podremos escoger escritorio. El anterior paso fue el que da continuación a la instalación del sistema y empieza a descargar la información del la ISO de debían y copiar la información en el disco
- 46. guardando cambios de lo configurado anteriormente. Después de esperar que cargue y finalice el proceso de instalación se completara la instalación y le daremos en continuar. Se cargara el gestor de arranque GRUB el cual sera el que desearemos instalar de modo daremos ENTER en si. volverá a cargar la instalación del GRUB y le daremos en continuar e inmediatamente se reiniciara para dar paso al entorno de acceso a debían.
- 47. CENTOS Memoria RAM: 800MB o Disco duro 1: 8GB o Disco duro 2: 2GB o 2 Adaptadores de red: Uno en modo NAT y otro en red interna o Particionamiento: Usar LVM (Logical Volume Management – Administrador de volúmenes lógicos) para manejar un solo volumen lógico cuya capacidad sea la suma del disco1 y del disco 2 (10GB). Tenga en cuenta que desaparece la noción de disco físico y aparece el concepto de volumen lógico: Describe una unidad lógica de espacio en disco que se compone de espacio contenido en uno o más discos físicos.
- 48. PROCESO DE INSTALACION Ingresamos CD o cualquier unidad de almacenamiento que nos permita bootear de ella. Lo primero que nos aparece es estas opciones, elegiremos la primera opcion para instalar o actulizar el sistema. Luego nos aparecera este cuadro con estas opciones, seleccionamos skip para omitir el test. Luego que cargue, aparecera esto, damos click en next....
- 49. Luego nos pedira que elijamos el idioma, seleccionamos el idioma de nuestra preferencia y damos click en next....
- 50. Luego seleccionamos dispositivos basicos y siguiente.... Aca nos pedira nombre del equipo, rellenamos el espacio y vamos a siguiente....
- 51. Tambien nos pedira donde estamos ubicados para la zona horaria, buscamos nuestro lugar y vamos a siguiente.... Nos pedira la contraseña de root que nos permite tener el control de toda la maquina, ingresamos la contraseña deseada y vamos a siguiente....
- 52. eleccionamos la opcion que mas se acomode a nuestro equipo, (seleccionamos esa opcion porque era maquina virtual ), recomendaria crear el espacio que le desea asignar.
- 53. Luego esperamos que el sistema cree los archivos, luego vamos a siguiente.... Seleccionamos el tipo de operación que centOS ofrece según a la necesidad de uso en este caso: escritorio (desktop) que es lo que necesitamos en este caso, siguiente.....
- 54. Luego esperamos que se instale el sistema.... Luego que instale nos pedirá que lo reiniciemos, damos clic en reiniciar...
- 55. Esperamos que cargue el sistema.... Luego seguiran unas configuraciones basicas del sistema...vamos a al frente....
- 56. Anteriormente aceptamos terminos de licencia y vamos al frente... Luego creamos nuestro usuario y establecemos la contraseña deseada, y vamos al frente... Confirmamos fecha y hora y vamos al frente...
- 57. En este parte si desea habilita kdump y vamos a finalizar... Luego seleccionamos nuestro usuario, ingresamos la contraseña que establecimos y damos ENTER..
- 58. listo!! Ya tenemos instalado nuestro sistema Centos, listo para usarse.
- 59. 4. Qué sistema operativo elegiría para las siguientes casos y justifique: Caso Sistema operativo Justificación Computador usado para Diseño gráfico y animación 3D Windows 7 Por ser el más estable para entornos gráficos Máquina usada para instalar el Servidor Web Apache Debían Ofrece múltiples opciones de seguridad. Solo se usarán las aplicaciones ofimáticas del sistema operativo y navegación en Internet. Los usuarios finales son inexpertos en Sistemas operativos. Widows 7 Por ser el más comercial en el momento Se requiere un sistema operativo de usuario final en el que los recursos de hardware de la maquina son muy limitados. El usuario final tiene conocimientos básicos en sistemas operativos Ubuntu Porqué es la plataforma de entorno grafico que consume menos recursos y es más simple al manejar Se desea instalar un Servidor DNS en Windows pero la máquina posee poca capacidad de memoria RAM. El servidor DNS estará en producción para una gran cantidad de usuarios. Debian Es el que consume menos memoria y más estable Se ha decidido usar un Sistema operativo que sea lo menos vulnerable posible (En términos de seguridad) Debian Es el sistema más estable y seguro Se requiere un sistema operativo que permita instalar los siguientes programas: Camtasia Studio y Dreamweaver. Windows 7 Solo está disponible para la plataforma de Windows
- 60. Se requiere un sistema operativo para 20 usuarios finales que no exija el pago de licencias Ubuntu El licenciamiento de Ubuntu es GLP 5. Haga un cuadro de equivalencias de aplicaciones privativas en Windows y aplicaciones de software libre en Linux, para las siguientes categorías: Aplicaciones. Linux Windows Suite ofimática OpenOffice Office Software de diseño gráfico QCad CorelDraw Edición de fotografía GIMP Photoshop Animación 3D Generador de Mallas GM Autodesk Navegadores Web Opera Internet Explor Clientes FTP Filezilla Filezilla Quemadores de CD Brasero Nero Servidores FTP Gadmin Filezilla Servidores Web WebBoard Apache Servidores DNS Gadmin-BIND Servidores Proxy Gadmin_SQUID Anonymouse Servidores de correo Evolution Outlouk Servidores DHCP Gadmin-DHCP Tftpd32 Motores de bases de datos SQL SQL Programas de diseño orientado a la Web Xara Xtre Dreamweaver Reproductores audio/video Caffeine Windows Media Player Editores de video Avidemux Sony Vegas Aplicaciones P2P Vuze Jdownloader Aplicaciones para mapeo de redes WireShark WireShark Software para compartir recursos Samba SMB Aplicaciones de administración gráfica de redes inalámbricas Wifi Rad Link Analist Editores de texto gedit Block de notas Compresores de archivos 7ZIP Winrar Antivirus Kalamav Avast
- 61. Software para particionamiento de discos Gdecrypt Easeus Aplicaciones de backup Déjà Dup Norton Backup Editores de audio Audaci Audition Visualizadores de gráficos Gestor Shotwel Visor de imágenes y Fax de Windows Mensajería instantánea Jabber Messenger Sistemas de archivos EXT1 NTFS