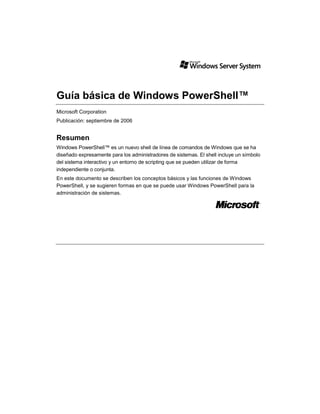
Powershell
- 1. Guía básica de Windows PowerShell™ Microsoft Corporation Publicación: septiembre de 2006 Resumen Windows PowerShell™ es un nuevo shell de línea de comandos de Windows que se ha diseñado expresamente para los administradores de sistemas. El shell incluye un símbolo del sistema interactivo y un entorno de scripting que se pueden utilizar de forma independiente o conjunta. En este documento se describen los conceptos básicos y las funciones de Windows PowerShell, y se sugieren formas en que se puede usar Windows PowerShell para la administración de sistemas.
- 2. Contenido Aviso de copyright de la Guía básica de Windows PowerShell™......................................9 Introducción a Windows PowerShell.................................................................................10 Público al que se dirige..................................................................................................10 Acerca de Windows PowerShell .......................................................................................10 Aprendizaje sencillo.......................................................................................................10 Coherencia ....................................................................................................................11 Entorno interactivo y de scripting ..................................................................................11 Orientación a objetos.....................................................................................................11 Transición sencilla a la creación de scripts ...................................................................12 Instalar y ejecutar Windows PowerShell...........................................................................12 Requisitos de instalación...............................................................................................12 Instalar Windows PowerShell ........................................................................................12 Ejecutar Windows PowerShell.......................................................................................13 Conceptos básicos de Windows PowerShell....................................................................13 Conceptos importantes de Windows PowerShell .............................................................14 Los comandos no están basados en texto.................................................................14 El conjunto de comandos es ampliable......................................................................15 Windows PowerShell controla la entrada y la presentación de la consola................15 Windows PowerShell utiliza sintaxis del lenguaje C# ................................................16 Aprender los nombres de comandos y parámetros de Windows PowerShell..................16 Los cmdlets utilizan nombres con verbo y sustantivo para reducir la memorización de comandos ..........................................................................................................17 Los cmdlets utilizan parámetros estándar..................................................................19 Parámetro Help (?) .................................................................................................19 Parámetros comunes..............................................................................................20 Parámetros recomendados.....................................................................................20 Obtener información resumida de comandos...................................................................20 Mostrar los tipos de comandos disponibles ...............................................................21 Obtener información de ayuda detallada..........................................................................22 Usar nombres de comandos familiares ............................................................................23
- 3. Interpretación de los alias estándar ...........................................................................24 Crear nuevos alias .....................................................................................................25 Completar nombres automáticamente con el tabulador...................................................25 Canalización de objetos....................................................................................................27 Canalización de Windows PowerShell..............................................................................27 Ver la estructura de objetos (Get-Member) .....................................................................29 Usar comandos de formato para cambiar la presentación de los resultados...................31 Usar Format-Wide para resultados con un único elemento.......................................32 Controlar la presentación con columnas de Format-Wide .....................................32 Usar Format-List para una vista de lista ....................................................................32 Obtener información detallada utilizando Format-List con caracteres comodín ....33 Usar Format-Table para mostrar resultados con formato de tabla............................33 Mejorar el resultado obtenido con Format-Table (AutoSize)..................................34 Ajustar en columnas el resultado obtenido con Format-Table (Wrap)...................35 Organizar los resultados con formato de tabla (-GroupBy) ....................................36 Redirigir datos con los cmdlets Out-*................................................................................37 Dividir en páginas el resultado mostrado en la consola (Out-Host) .......................38 Descartar el resultado (Out-Null) ............................................................................39 Imprimir datos (Out-Printer) ....................................................................................39 Almacenar datos (Out-File).....................................................................................39 Desplazamiento por Windows PowerShell ........................................................................40 Administrar la ubicación actual en Windows PowerShell .................................................41 Obtener la ubicación actual (Get-Location)................................................................41 Establecer la ubicación actual (Set-Location)............................................................42 Almacenar y recuperar ubicaciones recientes (Push-Location y Pop-Location) ......43 Administrar las unidades de Windows PowerShell...........................................................45 Agregar nuevas unidades de Windows PowerShell (New-PSDrive) ........................47 Eliminar unidades de Windows PowerShell (Remove-PSDrive) ..............................49 Agregar y eliminar unidades fuera de Windows PowerShell .....................................49 Trabajar con archivos, carpetas y claves del Registro .....................................................49 Enumerar archivos, carpetas y claves del Registro (Get-ChildItem) ........................50 Crear una lista de todos los elementos contenidos (-Recurse)..............................50 Filtrar elementos por nombre (-Name) ...................................................................51 Forzar la presentación de los elementos ocultos (-Force) .....................................51
- 4. Usar caracteres comodín para buscar nombres de elementos..............................51 Excluir elementos (-Exclude) ..................................................................................52 Combinar parámetros de Get-ChildItem.................................................................53 Manipular elementos directamente...................................................................................54 Crear nuevos elementos (New-Item) .........................................................................54 Por qué los valores del Registro no son elementos...................................................55 Cambiar nombres de elementos existentes (Rename-Item) .....................................56 Desplazar elementos (Move-Item).............................................................................56 Copiar elementos (Copy-Item) ...................................................................................57 Eliminar elementos (Remove-Item)............................................................................58 Ejecutar elementos (Invoke-Item) ..............................................................................58 Trabajar con objetos .........................................................................................................59 Obtener objetos de WMI (Get-WmiObject).......................................................................59 Obtener objetos de WMI (Get-WmiObject)....................................................................59 Enumerar las clases de WMI .....................................................................................59 Obtener información detallada sobre las clases de WMI...........................................61 Mostrar propiedades no predeterminadas con los cmdlets Format .......................62 Crear objetos .NET y COM (New-Object).........................................................................62 Usar New-Object para el acceso a registros de eventos...........................................63 Usar constructores con New-Object.......................................................................63 Almacenar objetos en variables..............................................................................64 Acceso a un registro de eventos remoto con New-Object .....................................64 Borrar un registro de eventos con métodos de objetos..........................................65 Crear objetos COM con New-Object..........................................................................65 Crear accesos directos de escritorio con WScript.Shell ............................................66 Usar Internet Explorer desde Windows PowerShell ..................................................68 Obtener advertencias acerca de objetos COM contenidos en .NET .........................70 Usar clases y métodos estáticos ......................................................................................70 Obtener datos de entorno con System.Environment .................................................71 Hacer referencia a la clase estática System.Environment .....................................71 Mostrar las propiedades estáticas de System.Environment...................................72 Operaciones matemáticas con System.Math.............................................................73 Eliminar objetos de la canalización (Where-Object).........................................................74 Realizar pruebas sencillas con Where-Object ...........................................................75 Filtrado basado en propiedades de objetos...............................................................76 Repetir una tarea para varios objetos (ForEach-Object)..................................................78
- 5. Seleccionar partes de objetos (Select-Object) ................................................................79 Ordenar objetos ................................................................................................................80 Usar variables para almacenar objetos ............................................................................81 Crear una variable......................................................................................................81 Manipular variables ....................................................................................................82 Usar variables de Cmd.exe........................................................................................82 Usar Windows PowerShell para tareas de administración...............................................83 Administrar procesos locales ............................................................................................83 Mostrar la lista de procesos (Get-Process)................................................................84 Detener procesos (Stop-Process)..............................................................................85 Detener todas las demás sesiones de Windows PowerShell ....................................86 Administrar servicios locales.............................................................................................87 Mostrar la lista de servicios........................................................................................87 Detener, iniciar, suspender y reiniciar servicios.........................................................88 Recopilar información acerca de equipos.........................................................................89 Mostrar la lista de configuraciones de escritorio........................................................89 Mostrar información del BIOS ....................................................................................90 Mostrar información de procesadores........................................................................90 Mostrar el fabricante y el modelo del equipo .............................................................90 Mostrar las revisiones instaladas ...............................................................................91 Mostrar información de versión del sistema operativo...............................................92 Mostrar los usuarios y propietarios locales................................................................92 Obtener el espacio en disco disponible .....................................................................92 Obtener información de sesiones iniciadas ...............................................................93 Obtener el usuario que ha iniciado una sesión en un equipo....................................93 Obtener la hora local de un equipo ............................................................................93 Mostrar el estado de un servicio ................................................................................94 Trabajar con instalaciones de software ............................................................................94 Mostrar las aplicaciones instaladas con Windows Installer .......................................95 Mostrar todas las aplicaciones que se pueden desinstalar .......................................96 Instalar aplicaciones...................................................................................................98 Eliminar aplicaciones..................................................................................................99 Actualizar aplicaciones instaladas con Windows Installer .........................................99 Cambiar el estado del equipo: bloquear, cerrar la sesión, apagar y reiniciar.................100 Bloquear un equipo ..................................................................................................100
- 6. Cerrar la sesión actual .............................................................................................100 Apagar o reiniciar un equipo ....................................................................................101 Trabajar con impresoras .................................................................................................101 Crear una lista de conexiones de impresora ...........................................................101 Agregar una impresora de red .................................................................................101 Configurar una impresora predeterminada ..............................................................102 Quitar una conexión de impresora ...........................................................................102 Realizar tareas de red.....................................................................................................102 Crear una lista de direcciones IP utilizadas en un equipo .......................................102 Mostrar los datos de configuración de IP.................................................................103 Hacer ping en equipos .............................................................................................104 Recuperar propiedades de adaptadores de red ......................................................105 Asignar el dominio DNS para un adaptador de red .................................................105 Realizar tareas de configuración de DHCP .............................................................106 Determinar los adaptadores con DHCP habilitado...............................................106 Recuperar propiedades de DHCP ........................................................................106 Habilitar DHCP en cada adaptador ......................................................................106 Liberar y renovar concesiones DHCP en adaptadores específicos .....................107 Liberar y renovar concesiones DHCP en todos los adaptadores.........................107 Crear un recurso compartido de red ........................................................................108 Eliminar un recurso compartido de red ....................................................................108 Conectar una unidad de red accesible desde Windows..........................................109 Trabajar con archivos y carpetas....................................................................................109 Mostrar todos los archivos y carpetas que contiene una carpeta............................109 Copiar archivos y carpetas.......................................................................................110 Crear archivos y carpetas ........................................................................................111 Eliminar todos los archivos y carpetas que contiene una carpeta...........................111 Asignar una carpeta local como una unidad accesible desde Windows .................111 Leer un archivo de texto en una matriz....................................................................112 Trabajar con claves del Registro ....................................................................................112 Mostrar todas las subclaves de una clave del Registro...........................................113 Copiar claves............................................................................................................114 Crear claves .............................................................................................................114 Eliminar claves .........................................................................................................115 Eliminar todas las claves contenidas en una clave específica ................................115 Trabajar con entradas del Registro.................................................................................115 Mostrar las entradas del Registro ............................................................................116
- 7. Obtener una sola entrada del Registro ....................................................................117 Crear nuevas entradas del Registro ........................................................................118 Cambiar el nombre de entradas del Registro ..........................................................119 Eliminar entradas del Registro .................................................................................120 Apéndice 1: Alias de compatibilidad ...............................................................................120 Apéndice 2: Crear accesos directos personalizados de PowerShell .............................121
- 9. 9 Aviso de copyright de la Guía básica de Windows PowerShell™ La finalidad de este documento es meramente informativa y Microsoft declina toda garantía, implícita o explícita, relativa al mismo. La información que contiene este documento, incluidas las referencias a direcciones URL y otros sitios Web de Internet, está sujeta a cambios sin previo aviso. Cualquier riesgo derivado del uso de este documento o de las consecuencias de su utilización es responsabilidad del usuario. A menos que se indique lo contrario, los nombres de las empresas, organizaciones, productos, dominios, así como las direcciones de correo electrónico, los logotipos, las personas y los acontecimientos que se muestran aquí son ficticios. No existe la intención de establecer ni debe inferirse ninguna asociación con ninguna empresa, organización, producto, nombre de dominio, dirección de correo electrónico, logotipo, persona, lugar o acontecimiento reales. Es responsabilidad del usuario cumplir con todas las leyes de copyright aplicables. Sin limitación de los derechos de copyright, no se permite reproducir, almacenar, introducir en un sistema de recuperación ni transmitir de ninguna forma ni con ningún tipo de medio (electrónico, mecánico, de fotocopiado, grabación, etc.) ninguna parte de este documento, independientemente de la finalidad, sin la autorización explícita por escrito de Microsoft Corporation. Microsoft puede ser titular de patentes, solicitudes de patentes, marcas, derechos de autor, y otros derechos de propiedad intelectual sobre los contenidos de este documento. Salvo en lo que respecta a lo establecido expresamente en cualquier acuerdo de licencia escrito de Microsoft, la entrega de este documento no le concede ninguna licencia sobre estas patentes, marcas comerciales, derechos de copyright u otros derechos de propiedad intelectual. © 2006 Microsoft Corporation. Reservados todos los derechos. Microsoft, MS-DOS, Windows, Windows NT, Windows 2000, Windows XP y Windows Server 2003 son marcas registradas o marcas comerciales de Microsoft Corporation en Estados Unidos y en otros países. Otros nombres de productos y compañías mencionados aquí pueden ser marcas comerciales de sus respectivos propietarios.
- 10. 10 Introducción a Windows PowerShell Windows PowerShell es un shell de línea de comandos y un entorno de scripting que ofrece la eficacia de .NET Framework a los usuarios de la línea de comandos y a los creadores de scripts. Windows PowerShell presenta diversos conceptos nuevos y eficaces que permiten ampliar los conocimientos adquiridos y los scripts creados en los entornos del símbolo del sistema de Windows y Windows Script Host. Público al que se dirige La Guía básica de Windows PowerShell está destinada a los profesionales de tecnologías de la información (TI), programadores y usuarios avanzados que carezcan de conocimientos sobre Windows PowerShell. Aunque los conocimientos sobre creación de scripts y WMI ayudan, no se presuponen ni son necesarios para entender este documento. Acerca de Windows PowerShell Windows PowerShell se ha diseñado para mejorar el entorno de línea de comandos y scripting mediante la eliminación de antiguos problemas y la incorporación de nuevas funciones. Aprendizaje sencillo Windows PowerShell permite descubrir fácilmente sus funciones. Por ejemplo, para obtener una lista de los cmdlets que permiten ver y cambiar servicios de Windows, escriba: get-command *-service Después de descubrir qué cmdlet realiza una tarea, puede obtener más información acerca del cmdlet en cuestión mediante el cmdlet Get-Help. Por ejemplo, para mostrar la Ayuda acerca del cmdlet Get-Service, escriba: get-help get-service Para entender totalmente el resultado de este cmdlet, canalice dicho resultado al cmdlet Get-Member. Por ejemplo, el siguiente comando muestra información acerca de los miembros del objeto que da como resultado el cmdlet Get-Service: get-service | get-member
- 11. 11 Coherencia La administración de sistemas puede ser una tarea compleja, y herramientas con una interfaz común ayudan a controlar esta complejidad inherente. Por desgracia, ni las herramientas de línea de comandos ni los objetos COM que se pueden utilizar en scripts destacan por su coherencia. La coherencia de Windows PowerShell constituye uno de sus valores principales. Por ejemplo, si aprende a utilizar el cmdlet Sort-Object, podrá usar estos conocimientos para ordenar el resultado de cualquier cmdlet. No es necesario que aprenda las distintas rutinas de ordenación de cada cmdlet. Además, los programadores de cmdlets no tienen que diseñar funciones de ordenación para sus cmdlets. Windows PowerShell les proporciona un marco de trabajo con las funciones básicas y les obliga a ser coherentes en muchos aspectos de la interfaz. Este marco de trabajo elimina algunas de las opciones que suelen dejarse en manos del programador pero, a cambio, la programación de cmdlets eficaces y fáciles de usar se vuelve una tarea mucho más sencilla. Entorno interactivo y de scripting Windows PowerShell combina un entorno interactivo con un entorno de scripting que ofrece acceso a herramientas de línea de comandos y objetos COM, y permite aprovechar la eficacia de la biblioteca de clases de .NET Framework (FCL). Este entorno combinado mejora el símbolo del sistema de Windows, que proporciona un entorno interactivo con varias herramientas de línea de comandos. También mejora los scripts de Windows Script Host (WSH), que permiten utilizar varias herramientas de línea de comandos y objetos de automatización COM, pero que no proporcionan un entorno interactivo. Al combinar el acceso a todas estas características, Windows PowerShell amplía la capacidad del usuario interactivo y del creador de scripts, además de facilitar la administración de sistemas. Orientación a objetos Aunque la interacción con Windows PowerShell se realiza mediante comandos de texto, Windows PowerShell está basado en objetos, no en texto. El resultado de un comando es un objeto. Puede enviar el objeto de salida como entrada a otro comando. En consecuencia, Windows PowerShell proporciona una interfaz familiar a usuarios con experiencia en otros shells, al tiempo que introduce un nuevo y eficaz paradigma
- 12. 12 de línea de comandos. Asimismo, extiende el concepto de envío de datos entre comandos al permitir enviar objetos en lugar de texto. Transición sencilla a la creación de scripts Windows PowerShell facilita la transición desde escribir comandos de forma interactiva a crear y ejecutar scripts. Puede escribir comandos en el símbolo del sistema de Windows PowerShell para descubrir los comandos que realizan una tarea. A continuación, puede guardar estos comandos en una transcripción o un historial y después copiarlos en un archivo para utilizarlos como un script. Instalar y ejecutar Windows PowerShell Requisitos de instalación Antes de instalar Windows PowerShell, asegúrese de que el sistema dispone de los programas de software que necesita Windows PowerShell. Estos programas son: Windows XP Service Pack 2, Windows 2003 Service Pack 1 o versiones posteriores de Windows Microsoft .NET Framework 2.0 Si ya hay instalada una versión de Windows PowerShell en el equipo, utilice Agregar o quitar programas del Panel de control para desinstalarla antes de instalar una nueva versión. Instalar Windows PowerShell Para instalar Windows PowerShell: 1. Descargue el archivo de instalación de Windows PowerShell. (El nombre del archivo es distinto según la plataforma, el sistema operativo y el paquete de idioma utilizados.) 2. Para iniciar la instalación, haga clic en Abrir. 3. Siga las instrucciones que se muestran en las páginas del Asistente para instalación. También puede guardar los archivos de Windows PowerShell en un recurso compartido de red para realizar la instalación en varios equipos. Para realizar una instalación silenciosa, escriba: <nombre-ejecutable-PowerShell> /quiet
- 13. 13 Por ejemplo: PowerShellSetup_x86_fre.exe /quiet En versiones de 32 bits de Windows, Windows PowerShell se instala, de manera predeterminada, en el directorio %SystemRoot%System32WindowsPowerShellv1.0. En versiones de 64 bits de Windows, se instala una versión de 32 bits de Windows PowerShell en el directorio %SystemRoot%SystemWow64WindowsPowerShellv1.0 y una versión de 64 bits de Windows PowerShell en el directorio %SystemRoot%System32WindowsPowerShellv1.0. Ejecutar Windows PowerShell Para iniciar Windows PowerShell desde el menú Inicio, haga clic en Inicio, Todos los programas, Windows PowerShell 1.0 y, a continuación, en el icono Windows PowerShell. Para iniciar Windows PowerShell desde el cuadro Ejecutar, haga clic en Inicio, Ejecutar, escriba powershell y, a continuación, haga clic en Aceptar. Para iniciar Windows PowerShell desde una ventana del símbolo del sistema (cmd.exe), escriba powershell. Dado que Windows PowerShell se ejecuta en una sesión de consola, puede emplear esta misma técnica para ejecutarlo en una sesión de SSH o Telnet remota. Para volver a la sesión del símbolo del sistema, escriba exit. Conceptos básicos de Windows PowerShell Las interfaces gráficas emplean algunos conceptos básicos que conocen bien la mayoría de los usuarios, y que les ayudan a realizar las tareas. Los sistemas operativos ofrecen a los usuarios una representación gráfica de los elementos que se pueden explorar, normalmente con menús desplegables para el acceso a funciones específicas y menús contextuales para el acceso a funciones que dependen del contexto. Una interfaz de línea de comandos (CLI), como Windows PowerShell, debe aplicar un enfoque distinto para exponer la información, ya que carece de menús o sistemas gráficos que sirvan de ayuda al usuario. Es necesario que el usuario conozca los nombres de los comandos para poder utilizarlos. Aunque puede escribir comandos complejos equivalentes a las funciones de un entorno GUI, es necesario que se familiarice con los comandos y los parámetros más usados. La mayoría de las CLI carecen de patrones que puedan ayudar al usuario en el aprendizaje de la interfaz. Dado que las CLI fueron los primeros shells de sistemas
- 14. 14 operativos, muchos nombres de comandos y de parámetros se seleccionaron de forma arbitraria. Generalmente se eligieron nombres concisos pero poco intuitivos. Aunque la mayoría de las CLI integran los estándares de diseño de comandos y sistemas de Ayuda, normalmente se han diseñado para ser compatibles con los comandos anteriores, por lo que los comandos siguen estando basados en decisiones que se tomaron hace décadas. Windows PowerShell se ha diseñado para aprovechar los conocimientos históricos sobre CLI de los usuarios. En este capítulo, hablaremos sobre algunas herramientas y conceptos básicos que le ayudarán a aprender a utilizar Windows PowerShell rápidamente. Entre ellos, se incluyen los siguientes: Uso de Get-Command Uso de Cmd.exe y comandos UNIX Uso de comandos externos Completar con tabulaciones Uso de Get-Help Conceptos importantes de Windows PowerShell El diseño de Windows PowerShell integra conceptos de muchos entornos distintos. Algunos de ellos son familiares para los usuarios con experiencia en shells o entornos de programación específicos, pero muy pocos los conocen todos. Examinar detenidamente estos conceptos ofrece una útil descripción general del shell. Los comandos no están basados en texto A diferencia de los comandos tradicionales de una interfaz de línea de comandos, los cmdlets de Windows PowerShell están diseñados para usar objetos: información estructurada que es más que una simple cadena de caracteres que se muestra en pantalla. El resultado de los comandos contiene siempre información adicional que puede usar si es necesario. Trataremos este tema en profundidad en este documento. Si en el pasado utilizó herramientas de procesamiento de textos para procesar los datos de línea de comandos e intenta usarlas en Windows PowerShell, observará que se comportan de forma distinta. En la mayoría de los casos, no es necesario utilizar herramientas de procesamiento de textos para extraer información específica. Puede tener acceso directamente a partes de los datos mediante comandos estándar para la manipulación de objetos de Windows PowerShell.
- 15. 15 El conjunto de comandos es ampliable Las interfaces como Cmd.exe no proporcionan al usuario una manera de ampliar directamente el conjunto de comandos integrados. Puede crear herramientas externas de línea de comandos que se ejecuten en Cmd.exe, pero estas herramientas externas carecen de servicios, como la integración de la Ayuda, y Cmd.exe no reconoce automáticamente que son comandos válidos. Los comandos binarios nativos de Windows PowerShell, denominados cmdlets, se pueden ampliar con cmdlets que cree y que agregue a Windows PowerShell mediante complementos. Los complementos de Windows PowerShell se compilan, al igual que las herramientas binarias de cualquier otra interfaz. Puede utilizarlos para agregar proveedores de Windows PowerShell al shell, así como nuevos cmdlets. Debido a la naturaleza especial de los comandos internos de Windows PowerShell, los llamaremos cmdlets. Nota: Windows PowerShell puede ejecutar comandos que no sean cmdlets. No los vamos a tratar detenidamente en la Guía básica de Windows PowerShell, pero resulta útil conocerlos como categorías de tipos de comandos. Windows PowerShell admite scripts análogos a los scripts del shell de UNIX y los archivos por lotes de Cmd.exe, pero tienen la extensión de nombre de archivo .ps1. Windows PowerShell también permite crear funciones internas que pueden utilizarse directamente en la interfaz o en scripts. Windows PowerShell controla la entrada y la presentación de la consola Cuando se escribe un comando, Windows PowerShell procesa siempre la entrada de la línea de comandos directamente. También aplica formato a los resultados que se muestran en pantalla. Esto es importante, ya que reduce el trabajo necesario de cada cmdlet y asegura que el usuario puede hacer siempre las cosas de la misma manera, independientemente del cmdlet que utilice. Un ejemplo de cómo esto hace la vida más fácil a los programadores de herramientas y a los usuarios es la Ayuda de la línea de comandos. Las herramientas tradicionales de línea de comandos cuentan con sus propios esquemas para solicitar y mostrar la Ayuda. Algunas herramientas utilizan /? para activar la presentación de la Ayuda, mientras que otras utilizan -?, /H o incluso //. Algunas muestran la Ayuda en una ventana de la GUI y no en la consola. Algunas herramientas complejas, como las de actualización de aplicaciones, descomprimen archivos internos antes de mostrar la Ayuda correspondiente. Si usa un parámetro equivocado, es posible
- 16. 16 que la herramienta pase por alto lo que ha escrito y comience a realizar una tarea automáticamente. Cuando escriba un comando en Windows PowerShell, todo lo que escriba lo analizará y preprocesará Windows PowerShell automáticamente. Si usa el parámetro -? con un cmdlet de Windows PowerShell, siempre significará "muéstrame la Ayuda de este comando". Los programadores de cmdlets no tienen que analizar el comando; sólo tienen que proporcionar el texto de la Ayuda. Es importante entender que las características de Ayuda de Windows PowerShell están disponibles incluso cuando se ejecutan herramientas tradicionales de línea de comandos en Windows PowerShell. Windows PowerShell procesa los parámetros y analiza los resultados para las herramientas externas. Nota: Si ejecuta una aplicación gráfica en Windows PowerShell, se abrirá la ventana de la aplicación. Windows PowerShell interviene únicamente al procesar la entrada de línea de comandos proporcionada o la salida de la aplicación que se devuelve a la ventana de la consola; no interviene en el funcionamiento interno de la aplicación. Windows PowerShell utiliza sintaxis del lenguaje C# Windows PowerShell incluye palabras clave y funciones de sintaxis muy parecidas a las que se usan en el lenguaje de programación C#, ya que también se basa en .NET Framework. Aprender a utilizar Windows PowerShell facilita mucho el aprendizaje de C#, si está interesado en este lenguaje. Si no es un programador de C#, esta similitud no es importante. No obstante, si ya está familiarizado con C#, las similitudes pueden facilitar enormemente el aprendizaje de Windows PowerShell. Aprender los nombres de comandos y parámetros de Windows PowerShell Para la mayoría de las interfaces de línea de comandos, hay que dedicar mucho tiempo a aprender los nombres de comandos y parámetros. El problema es que hay muy pocos patrones que seguir, por lo que la única manera es memorizar cada comando y cada parámetro que se vaya a utilizar con frecuencia. Cuando se trabaja con un comando o parámetro nuevo, no se puede usar normalmente lo que ya se sabe; es necesario buscar y aprender un nombre nuevo. Si observa cómo
- 17. 17 aumentan de tamaño las interfaces, desde un pequeño conjunto de herramientas hasta funciones, con adiciones progresivas, es fácil entender por qué la estructura no está normalizada. En lo que respecta a los nombres de comandos en concreto, esto puede parecer lógico puesto que cada comando es una herramienta independiente, pero hay una manera mejor de tratar los nombres de comandos. La mayoría de los comandos se crean para administrar elementos del sistema operativo o aplicaciones, como servicios o procesos. Los comandos tienen nombres diversos, que pueden ajustarse o no a un grupo. Por ejemplo, en sistemas Windows, se pueden utilizar los comandos net start y net stop para iniciar o detener un servicio. También hay otra herramienta de control de servicios más generalizada para Windows con un nombre totalmente distinto, sc, que no encaja en el patrón de nomenclatura de los comandos de servicio net. Para la administración de procesos, Windows cuenta con el comando tasklist para enumerar procesos y con el comando taskkill para eliminar procesos. Los comandos con parámetros tienen especificaciones irregulares para estos últimos. No se puede usar el comando net start para iniciar un servicio en un equipo remoto. El comando sc inicia un servicio en un equipo remoto pero, para especificar este último, es necesario escribir dos barras diagonales inversas como prefijo del nombre. Por ejemplo, para iniciar el servicio de cola de impresión en un equipo remoto llamado DC01, debe escribir sc DC01 start spooler. Para obtener una lista de las tareas que se están ejecutando en DC01, deberá utilizar el parámetro /S (de "sistema") y proporcionar el nombre DC01 sin las barras diagonales inversas: tasklist /S DC01. Aunque hay importantes diferencias técnicas entre un servicio y un proceso, ambos son ejemplos de elementos fáciles de administrar en un equipo con un ciclo de vida bien definido. Quizá desee iniciar o detener un servicio o proceso, u obtener una lista de todos los servicios o procesos en ejecución actualmente. En otras palabras, aunque un servicio y un proceso son cosas distintas, las acciones que realizamos en un servicio o proceso son a menudo las mismas, conceptualmente hablando. Además, las elecciones que realicemos para personalizar una acción mediante parámetros pueden ser también conceptualmente parecidas. Windows PowerShell aprovecha estas similitudes para reducir el número de nombres distintos que el usuario necesita conocer para entender y usar los cmdlets. Los cmdlets utilizan nombres con verbo y sustantivo para reducir la memorización de comandos Windows PowerShell utiliza un sistema de nombres con la estructura "verbo-sustantivo": el nombre de cada cmdlet consta de un verbo estándar y un sustantivo concreto unidos por un guión. Los verbos de Windows PowerShell no siempre están en inglés, pero expresan acciones concretas en Windows PowerShell. Los sustantivos son muy parecidos a los de cualquier idioma, ya que describen tipos de objetos concretos
- 18. 18 que son importantes para la administración del sistema. Resulta muy fácil entender cómo estos nombres que constan de dos partes reducen el esfuerzo de aprendizaje si observamos varios ejemplos de verbos y sustantivos. Los sustantivos están menos limitados, pero deben describir siempre a qué se aplica un comando. Windows PowerShell incluye comandos como Get-Process, Stop-Process, Get-Service y Stop-Service. En el caso de dos sustantivos y dos verbos, la coherencia no simplifica tanto el aprendizaje. No obstante, en el caso de un conjunto estándar de 10 verbos y 10 sustantivos, tendría solamente 20 palabras que aprender, pero éstas se pueden usar para formar 100 nombres de comandos distintos. A menudo se reconoce la función de un comando con sólo leer su nombre, y suele ser evidente el nombre que debe utilizarse para un comando nuevo. Por ejemplo, un comando que apaga el equipo podría ser Stop-Computer. Un comando que enumera todos los equipos de una red podría ser Get-Computer. El comando que obtiene la fecha del sistema es Get-Date. Puede obtener una lista de todos los comandos que incluyen un verbo concreto con el parámetro -Verb de Get-Command (trataremos Get-Command en profundidad en la siguiente sección). Por ejemplo, para ver todos los cmdlets que utilizan el verbo Get, escriba: PS> Get-Command -Verb Get CommandType Name Definition ----------- ---- ---------- Cmdlet Get-Acl Get-Acl [[-Path] <String[]>]... Cmdlet Get-Alias Get-Alias [[-Name] <String[]... Cmdlet Get-AuthenticodeSignature Get-AuthenticodeSignature [-... Cmdlet Get-ChildItem Get-ChildItem [[-Path] <Stri... ... El parámetro -Noun es incluso más útil porque permite ver una familia de comandos que se aplican al mismo tipo de objeto. Por ejemplo, si desea ver qué comandos están disponibles para administrar servicios, escriba el siguiente comando: PS> Get-Command -Noun Service CommandType Name Definition ----------- ---- ---------- Cmdlet Get-Service Get-Service [[-Name] <String... Cmdlet New-Service New-Service [-Name] <String>... Cmdlet Restart-Service Restart-Service [-Name] <Str... Cmdlet Resume-Service Resume-Service [-Name] <Stri... Cmdlet Set-Service Set-Service [-Name] <String>... Cmdlet Start-Service Start-Service [-Name] <Strin... Cmdlet Stop-Service Stop-Service [-Name] <String... Cmdlet Suspend-Service Suspend-Service [-Name] <Str... ...
- 19. 19 Un comando no es necesariamente un cmdlet simplemente porque tenga un esquema de nomenclatura “verbo-sustantivo”. Un ejemplo de un comando nativo de Windows PowerShell que no es un cmdlet, pero tiene un nombre con verbo y sustantivo, es el comando para borrar el contenido de una ventana de consola, Clear-Host. El comando Clear-Host es en realidad una función interna, como puede observar si ejecuta Get- Command respecto a este comando: PS> Get-Command -Name Clear-Host CommandType Name Definition ----------- ---- ---------- Function Clear-Host $spaceType = [System.Managem... Los cmdlets utilizan parámetros estándar Como se ha indicado anteriormente, los nombres de los parámetros de los comandos utilizados en las interfaces tradicionales de línea de comandos no suelen ser coherentes. Algunos parámetros no tienen nombre. Si tienen nombre, suele ser una palabra abreviada o de un solo carácter que se pueden escribir rápidamente, pero que los usuarios nuevos no entienden fácilmente. A diferencia de la mayoría de las interfaces tradicionales de línea de comandos, Windows PowerShell procesa los parámetros directamente y usa este acceso directo a los parámetros, junto con las directrices del programador, para normalizar los nombres de parámetros. Aunque esto no garantiza que todos los cmdlets se ajusten siempre a los estándares, sí lo fomenta. Nota: Los nombres de parámetros se utilizan siempre con un guión (-) como prefijo, para que Windows PowerShell los identifique claramente como parámetros. En el ejemplo de Get-Command -Name Clear-Host, el nombre del parámetro es Name, pero se escribe como -Name. A continuación se describen algunas de las características generales de los usos y nombres de parámetros estándar. Parámetro Help (?) Cuando se especifica el parámetro -? en cualquier cmdlet, no se ejecuta el cmdlet, sino que se muestra la Ayuda correspondiente.
- 20. 20 Parámetros comunes Windows PowerShell incluye varios parámetros conocidos como los parámetros comunes. Dado que se controlan mediante el motor de Windows PowerShell, estos parámetros se comportan de la misma manera siempre que un cmdlet los implementa. Los parámetros comunes son WhatIf, Confirm, Verbose, Debug, Warn, ErrorAction, ErrorVariable, OutVariable y OutBuffer. Parámetros recomendados Los cmdlets principales de Windows PowerShell utilizan nombres estándar para parámetros similares. Aunque el uso de nombres de parámetros no es obligatorio, existen unas directrices de uso explícitas a fin de fomentar la normalización. Por ejemplo, estas directrices recomiendan llamar ComputerName a un parámetro que haga referencia a un equipo por su nombre, en lugar de Server, Host, System, Node u otras palabras alternativas comunes. Algunos nombres de parámetros recomendados importantes son Force, Exclude, Include, PassThru, Path y CaseSensitive. Obtener información resumida de comandos El cmdlet Get-Command de Windows PowerShell recupera los nombres de todos los comandos disponibles. Si escribe Get-Command en el símbolo del sistema de Windows PowerShell, obtendrá un resultado similar al siguiente: PS> Get-Command CommandType Name Definition ----------- ---- ---------- Cmdlet Add-Content Add-Content [-Path] <String[... Cmdlet Add-History Add-History [[-InputObject] ... Cmdlet Add-Member Add-Member [-MemberType] <PS... ... Este resultado es muy parecido al de la Ayuda de Cmd.exe: un resumen de los comandos internos con formato de tabla. En el extracto del resultado del comando Get-Command antes mostrado se especifica Cmdlet como valor de CommandType para cada comando mostrado. Un cmdlet es el tipo de comando intrínseco de Windows PowerShell, similar a los comandos dir y cd de Cmd.exe y a elementos integrados en shells de UNIX, como BASH. En el resultado del comando Get-Command, todas las definiciones finalizan con puntos suspensivos (...) para indicar que PowerShell no puede mostrar todo el contenido en el
- 21. 21 espacio disponible. Cuando Windows PowerShell muestra el resultado, le aplica formato de texto y después lo organiza de forma que los datos quepan perfectamente en una ventana de consola. Trataremos esta cuestión más adelante en la sección dedicada a los formateadores. El cmdlet Get-Command tiene un parámetro Syntax que permite recuperar sólo la sintaxis de cada cmdlet. Escriba el comando Get-Command -Syntax para mostrar el resultado completo: PS> Get-Command -Syntax Add-Content [-Path] <String[]> [-Value] <Object[]> [-PassThru] [-Filter <String>] [-Include <String[]>] [-Exclude <String[]>] [-Force] [Credential <PSCredential>] [-Verbose] [-Debug] [-ErrorAction <ActionPreference>] [-ErrorVariable <String>] [- OutVariable <String>] [-OutBuffer <Int32>] [-WhatIf] [-Confirm] [-Encoding <FileSystemCmdletProviderEncoding>] Add-History [[-InputObject] <PSObject[]>] [-Passthru] [-Verbose] [-Debug] [- ErrorAction <ActionPreference>] [-ErrorVariable <String>] [-OutVariable <String>][-OutBuffer <Int32>]... Mostrar los tipos de comandos disponibles El comando Get-Command no muestra todos los comandos disponibles en Windows PowerShell. Sólo muestra los cmdlets incluidos en la sesión de Windows PowerShell. En realidad, Windows PowerShell admite otros tipos de comandos. Los alias, funciones y scripts son también comandos de Windows PowerShell, aunque no se tratan detenidamente en la Guía básica de Windows PowerShell. Los archivos externos que son archivos ejecutables o tienen un controlador de tipo de archivo registrado también se clasifican como comandos. Para obtener una lista de todos los elementos que se pueden invocar, escriba el siguiente comando: PS> Get-Command * Dado que esta lista incluye archivos externos en la ruta de búsqueda, puede contener miles de elementos. Resulta más útil examinar un conjunto reducido de comandos. Para buscar comandos nativos de otros tipos, puede usar el parámetro CommandType del cmdlet Get-Command. Aunque todavía no hemos hablado de estos tipos de comandos, puede mostrarlos si conoce el nombre de CommandType correspondiente a una clase de comandos. Nota: Aunque todavía no hemos tratado esta cuestión, el asterisco (*) es un carácter comodín para buscar argumentos de comandos de Windows PowerShell.
- 22. 22 Equivale a "uno o más caracteres". Puede escribir Get-Command a* para buscar todos los comandos que comiencen por la letra "a". A diferencia de los caracteres comodín de Cmd.exe, el carácter comodín de Windows PowerShell también permite detectar un punto. Para mostrar los alias especiales de las categorías de comandos (los alias son sobrenombres utilizados como alternativa a los nombres estándar de los comandos), escriba el siguiente comando: PS> Get-Command -CommandType Alias Para mostrar todas las funciones de Windows PowerShell, escriba el siguiente comando: PS> Get-Command -CommandType Function Para mostrar los scripts externos que estén en la ruta de búsqueda de Windows PowerShell, escriba el siguiente comando: PS> Get-Command -CommandType ExternalScript Obtener información de ayuda detallada Windows PowerShell incluye información de ayuda detallada para todos los cmdlets. Si desea ver los temas de ayuda, utilice el cmdlet Get-Help. Por ejemplo, para ver la ayuda del cmdlet Get-Childitem, escriba: get-help get-childitem O bien get-childitem -? También puede ver los temas de ayuda página a página mediante las funciones man y help. Para utilizarlas, escriba man o help seguido del nombre del cmdlet. Por ejemplo, para mostrar la ayuda del cmdlet Get-Childitem, escriba: man get-childitem O bien help get-childitem El cmdlet Get-Help muestra también información acerca de los temas conceptuales de Windows PowerShell. Los nombres de los temas de ayuda conceptuales tienen el prefijo
- 23. 23 "about_" (p. ej., about_line_editing). Para mostrar la lista de temas conceptuales, escriba: get-help about_* Para mostrar un tema de ayuda específico, escriba el nombre del tema. Por ejemplo: get-help about_line_editing Usar nombres de comandos familiares El mecanismo de alias de Windows PowerShell permite a los usuarios hacer referencia a comandos mediante nombres alternativos. Los alias permiten a los usuarios con experiencia en otros shells volver a usar nombres de comandos comunes que ya conocen para realizar operaciones similares en Windows PowerShell. Aunque no vamos a tratar detenidamente los alias de Windows PowerShell, puede usarlos mientras aprende a usar Windows PowerShell. Un alias asocia un nombre de comando con otro comando. Por ejemplo, Windows PowerShell cuenta con una función interna llamada Clear-Host que borra el contenido de la ventana de resultados. Si escribe el comando cls o clear en un símbolo del sistema, Windows PowerShell interpretará que se trata de un alias de la función Clear-Host y ejecutará la función Clear-Host. Esta característica facilita a los usuarios el aprendizaje de Windows PowerShell. En primer lugar, la mayoría de los usuarios de Cmd.exe y UNIX cuentan con un amplio repertorio de comandos que ya conocen por su nombre y, aunque los comandos equivalentes en Windows PowerShell pueden no generar exactamente los mismos resultados, se parecen lo bastante como para que los usuarios puedan utilizarlos para realizar tareas sin tener que memorizar primero los nombres de comandos de Windows PowerShell. En segundo lugar, la frustración principal a la hora de aprender a utilizar un nuevo shell cuando el usuario ya está familiarizado con otro radica en los errores debidos a la "memoria táctil". Si lleva años usando Cmd.exe, cuando tenga una pantalla llena de resultados y quiera borrarla, de manera refleja escribirá el comando cls y presionará la tecla ENTRAR. Sin el alias de la función Clear-Host en Windows PowerShell, simplemente aparecería el mensaje de error "El término 'cls' no se reconoce como un cmdlet, función, programa ejecutable ni archivo de script." Y se quedaría sin saber qué hacer para borrar el contenido de la pantalla. A continuación se muestra una pequeña lista de los comandos comunes de Cmd.exe y UNIX que puede utilizar en Windows PowerShell:
- 24. 24 cat dir mount rm cd echo move rmdir chdir erase popd sleep clear h ps sort cls history pushd tee copy kill pwd type del lp r write diff ls ren Si observa que utiliza uno de estos comandos de manera refleja y desea conocer el nombre real del comando nativo de Windows PowerShell, puede usar el comando Get-Alias: PS> Get-Alias cls CommandType Name Definition ----------- ---- ---------- Alias cls Clear-Host Para facilitar la lectura de los ejemplos, en la Guía básica de Windows PowerShell se evita normalmente el uso de alias. No obstante, aprender más acerca de los alias en esta temprana etapa puede resultar útil si trabaja con fragmentos arbitrarios de código de Windows PowerShell procedentes de otro origen o si desea definir sus propios alias. El resto de esta sección trata de los alias estándar y de cómo definir sus propios alias. Interpretación de los alias estándar A diferencia de los alias descritos anteriormente, diseñados para la compatibilidad con nombres de comandos de otras interfaces, los alias integrados en Windows PowerShell suelen estar diseñados con fines de concisión en la escritura. Estos nombres más cortos se pueden escribir rápidamente, pero no se entienden si no se sabe a qué hacen referencia. Windows PowerShell intenta encontrar el equilibrio entre claridad y concisión al proporcionar un conjunto de alias estándar basados en nombres abreviados de verbos y sustantivos comunes. Esto permite usar un conjunto principal de alias de cmdlets comunes que se pueden leer una vez se conocen los nombres abreviados. Por ejemplo, con alias estándar, el verbo Get se abrevia como g y Set como s, mientras que el sustantivo Item se abrevia como i, Location como l y Command como cm.
- 25. 25 A continuación se muestra un breve ejemplo para ilustrar cómo funciona esto: el alias estándar de Get-Item procede de combinar la g de Get y la i de Item: gi. El alias estándar de Set-Item procede de combinar la s de Set y la i de Item: si. El alias estándar de Get- Location procede de combinar la g de Get y la l de Location: gl. El alias estándar de Set- Location procede de combinar la s de Set y la l de Location: sl. El alias estándar de Get- Command procede de combinar la g de Get y cm de Command: gcm. No hay un cmdlet llamado Set-Command, pero si lo hubiera, podríamos deducir que el alias estándar procede de combinar la s de Set y cm de Command: scm. Además, los usuarios familiarizados con los alias de Windows PowerShell que se encuentren con scm podrían deducir que el alias corresponde a Set-Command. Crear nuevos alias Puede crear sus propios alias con el cmdlet Set-Alias. Por ejemplo, las siguientes instrucciones crean los alias estándar de cmdlets descritos en la sección Interpretación de los alias estándar: Set-Alias -Name gi -Value Get-Item Set-Alias -Name si -Value Set-Item Set-Alias -Name gl -Value Get-Location Set-Alias -Name sl -Value Set-Location Set-Alias -Name gcm -Value Get-Command Internamente, Windows PowerShell utiliza comandos como éstos durante el inicio, pero estos alias no se pueden modificar. Si intenta ejecutar realmente uno de estos comandos, aparecerá un error que indica que el alias no se puede modificar. Por ejemplo: PS> Set-Alias -Name gi -Value Get-Item Set-Alias : No se puede escribir en el alias gi porque es de sólo lectura o constante y no se puede escribir en él. En línea:1 carácter:10 + Set-Alias <<<< -Name gi -Value Get-Item Completar nombres automáticamente con el tabulador Los shells de línea de comandos a menudo proporcionan una manera de completar automáticamente los nombres de archivos largos o comandos, lo que agiliza la escritura
- 26. 26 de comandos y proporciona sugerencias. Windows PowerShell permite completar nombres de archivos y cmdlets con la tecla Tabulador. Nota: Esta funcionalidad está controlada por la función interna TabExpansion. Esta función se puede modificar o reemplazar, por lo que esta explicación sólo es una guía del comportamiento de la configuración predeterminada de Windows PowerShell. Para completar automáticamente un nombre de archivo o una ruta de acceso con las opciones disponibles, escriba parte del nombre o la ruta, y presione la tecla Tabulador. Windows PowerShell completará automáticamente el nombre con la primera coincidencia que encuentre. Para recorrer todas las opciones disponibles, presione repetidamente la tecla Tabulador. En el caso de los nombres de cmdlets, esto funciona de forma ligeramente distinta. Para completar el nombre de un cmdlet con el tabulador, escriba la primera parte completa del nombre (el verbo) y el guión que le sigue. Puede escribir un poco más del nombre para buscar una coincidencia parcial. Por ejemplo, si escribe get-co y presiona la tecla Tabulador, Windows PowerShell lo completará automáticamente como Get- Command (observe que también se cambian las letras mayúsculas o minúsculas del nombre a su forma estándar). Si vuelve a presionar la tecla Tabulador, Windows PowerShell lo reemplazará por el otro nombre de cmdlet coincidente, Get-Content. Puede completar varias veces con el tabulador en una misma línea. Por ejemplo, para completar el nombre del cmdlet Get-Content con el tabulador, escriba: PS> Get-Con<Tabulador> Cuando presione la tecla Tabulador, el nombre del comando se ampliará hasta: PS> Get-Content Posteriormente, puede especificar parte de la ruta de acceso al archivo de registro de Active Setup y volver a ampliar con el tabulador: PS> Get-Content c:windowsacts<Tab> Cuando presione la tecla Tabulador, el nombre del comando se ampliará hasta: PS> Get-Content C:windowsactsetup.log Nota: Una limitación de este procedimiento es que las tabulaciones se interpretan siempre como intentos de completar una palabra. Si copia y pega ejemplos de comandos en una consola de Windows PowerShell, asegúrese de que
- 27. 27 la muestra no contiene tabulaciones pues, en caso contrario, los resultados serán imprevisibles y casi seguro que no serán los que pretendía obtener. Canalización de objetos Las canalizaciones actúan como una serie de tubos conectados. Los elementos que se desplazan por la canalización pasan a través de cada tubo. Para crear una canalización en Windows PowerShell, se conectan comandos con el operador de canalización "|" y el resultado de cada comando se utiliza como entrada del siguiente. Las canalizaciones son probablemente el concepto más valioso de las interfaces de línea de comandos. Utilizadas correctamente, las canalizaciones no sólo reducen el esfuerzo necesario para escribir comandos complejos, sino que también permiten ver más fácilmente el flujo de trabajo de los comandos. Una útil característica relacionada con las canalizaciones es que, como se aplican a cada elemento por separado, no es necesario modificarlas en función de si la canalización va a contener cero, uno o muchos elementos. Además, cada comando de una canalización (llamado elemento de canalización) suele pasar su resultado al siguiente comando de la misma, elemento a elemento. Normalmente esto reduce la demanda de recursos de los comandos complejos y permite obtener el resultado inmediatamente. En este capítulo, vamos a explicar en qué se diferencia la canalización de Windows PowerShell de las canalizaciones de los shells más conocidos y, a continuación, mostraremos algunas herramientas básicas que sirven para controlar los resultados de la canalización y para ver cómo funcionan las canalizaciones. Canalización de Windows PowerShell La canalización se puede usar prácticamente en cualquier parte de Windows PowerShell. Aunque se muestre texto en pantalla, Windows PowerShell no canaliza texto entre los comandos, sino objetos. La notación utilizada para las canalizaciones es parecida a la que se utiliza en otros shells por lo que, a primera vista, puede no ser evidente que Windows PowerShell introduce novedades. Por ejemplo, si usa el cmdlet Out-Host para forzar una presentación página a página del resultado de otro comando, dicho resultado se parecerá al texto normal mostrado en pantalla, dividido en páginas: PS> Get-ChildItem -Path C:WINDOWSSystem32 | Out-Host -Paging Directorio: Microsoft.Windows PowerShell.CoreFileSystem::C:WINDOWSsystem32
- 28. 28 Mode LastWriteTime Length Name ---- ------------- ------ ---- -a--- 2005-10-22 11:04 PM 315 $winnt$.inf -a--- 2004-08-04 8:00 AM 68608 access.cpl -a--- 2004-08-04 8:00 AM 64512 acctres.dll -a--- 2004-08-04 8:00 AM 183808 accwiz.exe -a--- 2004-08-04 8:00 AM 61952 acelpdec.ax -a--- 2004-08-04 8:00 AM 129536 acledit.dll -a--- 2004-08-04 8:00 AM 114688 aclui.dll -a--- 2004-08-04 8:00 AM 194048 activeds.dll -a--- 2004-08-04 8:00 AM 111104 activeds.tlb -a--- 2004-08-04 8:00 AM 4096 actmovie.exe -a--- 2004-08-04 8:00 AM 101888 actxprxy.dll -a--- 2003-02-21 6:50 PM 143150 admgmt.msc -a--- 2006-01-25 3:35 PM 53760 admparse.dll <ESPACIO> página siguiente; <RETORNO> línea siguiente; Q salir ... El comando Out-Host -Paging es un elemento de canalización que le resultará útil siempre que disponga de un resultado largo que desee ver poco a poco. Resulta especialmente útil si la operación hace un uso intensivo de la CPU. Dado que el procesamiento se transfiere al cmdlet Out-Host cuando hay una página completa ya lista para mostrarse, los cmdlets que le siguen en la canalización se detienen hasta que la siguiente página de resultados esté disponible. Esto se puede observar si se utiliza el Administrador de tareas de Windows para supervisar el uso que hace Windows PowerShell de la CPU y de la memoria. Ejecute el siguiente comando: Get-ChildItem C:Windows -Recurse. Compare el uso de la CPU y de la memoria con este comando: Get-ChildItem C:Windows -Recurse | Out-Host -Paging. Lo que se muestra en pantalla es texto, pero es así porque es necesario representar los objetos como texto en una ventana de consola. En realidad se trata únicamente de una representación de lo que está ocurriendo dentro de Windows PowerShell. Por ejemplo, considere el cmdlet Get-Location. Si escribe Get-Location mientras la ubicación actual es la raíz de la unidad C, se mostrará el siguiente resultado: PS> Get-Location Path ---- C: Si Windows PowerShell canalizara el texto, al emitir un comando como Get-Location | Out-Host, se pasaría de Get-Location a Out-Host un conjunto de caracteres en el orden en que se muestran en pantalla. En otras palabras, si pasara por alto la información de encabezado, Out-Host recibiría primero el carácter 'C', después
- 29. 29 el carácter ':' y, por último, el carácter ''. El cmdlet Out-Host no podría determinar el significado de los caracteres del resultado del cmdlet Get-Location. En lugar de usar texto para la comunicación entre comandos de una canalización, Windows PowerShell usa objetos. Desde el punto de vista de un usuario, los objetos empaquetan la información relacionada en un formato que permite manipularla fácilmente como una unidad, así como extraer los elementos concretos que se necesiten. El comando Get-Location no devuelve texto con la ruta de acceso actual. Lo que devuelve es un paquete de información, un objeto PathInfo, que contiene la ruta de acceso actual junto con otra información. A continuación, el cmdlet Out-Host envía este objeto PathInfo a la pantalla y Windows PowerShell decide qué información va a mostrar y cómo la va a mostrar en función de sus reglas de formato. De hecho, la información de encabezado que da como resultado el cmdlet Get-Location se agrega sólo al final, como parte del proceso de aplicar formato a los datos para su presentación en pantalla. Lo que se muestra en pantalla es un resumen de la información, y no una representación completa del objeto de salida. Dado que en el resultado de un comando de Windows PowerShell puede haber más información que la que se muestra en la ventana de la consola, ¿cómo se pueden recuperar los elementos no visibles? ¿Cómo se pueden ver los datos adicionales? ¿Cómo se pueden ver los datos en un formato distinto al que utiliza normalmente Windows PowerShell? En el resto de este capítulo se explica cómo puede descubrir la estructura de objetos específicos de Windows PowerShell (mediante la selección de elementos concretos y la aplicación de formato a estos elementos para facilitar su presentación) y cómo puede enviar esta información a ubicaciones de salida alternativas, como archivos e impresoras. Ver la estructura de objetos (Get-Member) Dado que los objetos desempeñan un papel central en Windows PowerShell, hay varios comandos nativos diseñados para trabajar con tipos de objetos arbitrarios. El más importante es el comando Get-Member. La técnica más sencilla para analizar los objetos que devuelve un comando es canalizar el resultado de este comando al cmdlet Get-Member. Este cmdlet muestra el nombre formal del tipo de objeto y una lista completa de sus miembros. A veces el número de
- 30. 30 elementos devueltos puede ser enorme. Por ejemplo, un objeto de proceso puede tener más de 100 miembros. Para ver todos los miembros de un objeto Process y dividir en páginas el resultado para así poder verlo todo, escriba: PS> Get-Process | Get-Member | Out-Host -Paging El resultado de este comando será similar al siguiente: TypeName: System.Diagnostics.Process Name MemberType Definition ---- ---------- ---------- Handles AliasProperty Handles = Handlecount Name AliasProperty Name = ProcessName NPM AliasProperty NPM = NonpagedSystemMemorySize PM AliasProperty PM = PagedMemorySize VM AliasProperty VM = VirtualMemorySize WS AliasProperty WS = WorkingSet add_Disposed Method System.Void add_Disposed(Event... ... Puede hacer que esta larga lista de información sea más útil si la filtra por los elementos que desea ver. El comando Get-Member permite crear una lista que sólo contenga los miembros que son propiedades. Hay varios tipos de propiedades. El cmdlet muestra las propiedades de cualquier tipo si establecemos Properties como valor del parámetro Get-MemberMemberType. La lista resultante sigue siendo muy larga, pero un poco más manejable: PS> Get-Process | Get-Member -MemberType Properties TypeName: System.Diagnostics.Process Name MemberType Definition ---- ---------- ---------- Handles AliasProperty Handles = Handlecount Name AliasProperty Name = ProcessName ... ExitCode Property System.Int32 ExitCode {get;} ... Handle Property System.IntPtr Handle {get;} ... CPU ScriptProperty System.Object CPU {get=$this.Total... ... Path ScriptProperty System.Object Path {get=$this.Main... ...
- 31. 31 Nota: Los valores permitidos de MemberType son AliasProperty, CodeProperty, Property, NoteProperty, ScriptProperty, Properties, PropertySet, Method, CodeMethod, ScriptMethod, Methods, ParameterizedProperty, MemberSet y All. Hay más de 60 propiedades para un proceso. El motivo por el que Windows PowerShell suele mostrar únicamente un subconjunto de las propiedades de cualquier objeto conocido es que, si los mostrara todos, el resultado sería una cantidad de información muy difícil de manejar. Nota: Windows PowerShell determina cómo se va a mostrar un tipo de objeto utilizando la información almacenada en archivos XML con nombres que finalizan en .format.ps1xml. Los datos de formato correspondientes a objetos de proceso, que son objetos .NET de la clase System.Diagnostics.Process, se almacenan en PowerShellCore.format.ps1xml. Si necesita examinar propiedades distintas de las que Windows PowerShell muestra de manera predeterminada, deberá dar formato a los datos de salida usted mismo. Para ello, puede utilizar los cmdlets de formato. Usar comandos de formato para cambiar la presentación de los resultados Windows PowerShell incluye un conjunto de cmdlets que permiten controlar qué propiedades se muestran de objetos específicos. Los nombres de todos los cmdlets comienzan por el verbo Format y permiten seleccionar una o más propiedades para mostrarlas. Los cmdlets Format son Format-Wide, Format-List, Format-Table y Format-Custom. En esta Guía básica únicamente describiremos los cmdlets Format-Wide, Format-List y Format-Table. Cada cmdlet de formato tiene propiedades predeterminadas que se utilizarán si el usuario no especifica las propiedades concretas que desea que se muestren. También se usa en cada cmdlet el mismo nombre de parámetro, Property, para especificar las propiedades que se desea mostrar. Dado que Format-Wide sólo muestra una propiedad, su parámetro Property toma sólo un valor, pero los parámetros de propiedad de Format-List y Format-Table aceptan una lista de nombres de propiedades. Si usa el comando Get-Process -Name powershell con dos instancias de Windows PowerShell en ejecución, obtendrá un resultado similar al siguiente:
- 32. 32 Handles NPM(K) PM(K) WS(K) VM(M) CPU(s) Id ProcessName ------- ------ ----- ----- ----- ------ -- ----------- 995 9 30308 27996 152 2.73 2760 powershell 331 9 23284 29084 143 1.06 3448 powershell En el resto de esta sección, exploraremos cómo utilizar los cmdlets Format para cambiar la manera en que se muestra el resultado de este comando. Usar Format-Wide para resultados con un único elemento De manera predeterminada, el cmdlet Format-Wide muestra sólo la propiedad predeterminada de un objeto. La información asociada a cada objeto se muestra en una sola columna: PS> Get-Process -Name powershell | Format-Wide powershell powershell También puede especificar una propiedad que no sea predeterminada: PS> Get-Process -Name powershell | Format-Wide -Property Id 2760 3448 Controlar la presentación con columnas de Format-Wide Con el cmdlet Format-Wide, puede mostrar una sola propiedad cada vez. Esto resulta útil para mostrar listas sencillas que muestren sólo un elemento por línea. Para obtener una lista sencilla, establezca el valor del parámetro Column en 1. Para ello, escriba: Get-Command Format-Wide -Property Name -Column 1 Usar Format-List para una vista de lista El cmdlet Format-List muestra un objeto en forma de lista, con cada propiedad etiquetada y mostrada en una línea independiente: PS> Get-Process -Name powershell | Format-List Id : 2760 Handles : 1242 CPU : 3.03125 Name : powershell Id : 3448 Handles : 328
- 33. 33 CPU : 1.0625 Name : powershell Puede especificar tantas propiedades como desee: PS> Get-Process -Name powershell | Format-List -Property ProcessName,FileVersion ,StartTime,Id ProcessName : powershell FileVersion : 1.0.9567.1 StartTime : 2006-05-24 13:42:00 Id : 2760 ProcessName : powershell FileVersion : 1.0.9567.1 StartTime : 2006-05-24 13:54:28 Id : 3448 Obtener información detallada utilizando Format-List con caracteres comodín El cmdlet Format-List permite utilizar un carácter comodín como valor del parámetro Property correspondiente. De esta manera se puede mostrar información detallada. A menudo, los objetos contienen más información de la necesaria, que es el motivo por el que Windows PowerShell no muestra todos los valores de propiedades de manera predeterminada. Para que se muestren todas las propiedades de un objeto, utilice el comando Format-List -Property *. El siguiente comando genera más de 60 líneas de resultados de un solo proceso: Get-Process -Name powershell | Format-List -Property * Aunque el comando Format-List resulta útil para mostrar información detallada, si desea obtener información general de resultados que contienen muchos elementos, una vista de tabla más sencilla suele ser más conveniente. Usar Format-Table para mostrar resultados con formato de tabla Si usa el cmdlet Format-Table sin especificar nombres de propiedades para dar formato al resultado del comando Get-Process, obtendrá exactamente lo mismo que si no aplica ningún formato. El motivo es que los procesos se muestran normalmente en formato de tabla, como la mayoría de los objetos de Windows PowerShell. PS> Get-Process -Name powershell | Format-Table
- 34. 34 Handles NPM(K) PM(K) WS(K) VM(M) CPU(s) Id ProcessName ------- ------ ----- ----- ----- ------ -- ----------- 1488 9 31568 29460 152 3.53 2760 powershell 332 9 23140 632 141 1.06 3448 powershell Mejorar el resultado obtenido con Format-Table (AutoSize) Aunque la vista de tabla resulta útil para mostrar mucha información comparable, puede ser difícil de interpretar si la presentación es demasiado estrecha para los datos. Por ejemplo, si intenta mostrar la ruta de acceso del proceso, el Id., el nombre y la compañía, las columnas de ruta de acceso del proceso y de compañía aparecerán truncadas: PS> Get-Process -Name powershell | Format-Table -Property Path,Name,Id,Company Path Name Id Company ---- ---- -- ------- C:Archivos de programa... powershell 2836 Microsoft Corpor... Si especifica el parámetro AutoSize al ejecutar el comando Format-Table, Windows PowerShell calculará los anchos de columna en función de los datos que va a mostrar. De esta manera podrá leerse la columna Path, pero los valores de la columna Company se seguirán mostrando truncados: PS> Get-Process -Name powershell | Format-Table -Property Path,Name,Id,Company - AutoSize Path Name Id Company ---- ---- -- ------- C:Archivos de programaWindows PowerShellv1.0powershell.exe powershell 2836 Micr... El cmdlet Format-Table sigue truncando los datos, pero sólo al final de la pantalla. Se proporciona a las propiedades (salvo a la última mostrada) el espacio necesario para que el elemento de datos más largo se muestre correctamente. Si se intercambia la ubicación de Path y Company en la lista de valores de Property, se muestra el nombre de la compañía, pero la ruta de acceso aparece truncada: PS> Get-Process -Name powershell | Format-Table -Property Company,Name,Id,Path - AutoSize Company Name Id Path ------- ---- -- ---- Microsoft Corporation powershell 2836 C:Archivos de programaWindows PowerShellv1...
- 35. 35 El comando Format-Table supone que cuanto más próxima esté una propiedad al principio de la lista de propiedades, más importante es. Por tanto, intenta mostrar en su totalidad las propiedades que estén más cerca del principio. Si el comando Format- Table no puede mostrar todas las propiedades, quitará algunas de las columnas de la presentación y mostrará una advertencia. Puede observar este comportamiento si establece Name como la última propiedad de la lista: PS> Get-Process -Name powershell | Format-Table -Property Company,Path,Id,Name - AutoSize ADVERTENCIA: en la presentación no cabe la columna "Name" y se ha quitado. Company Path I d ------- ---- - Microsoft Corporation C:Archivos de programaWindows PowerShellv1.0powershell.exe 6 En el resultado anterior, la columna de Id. se muestra truncada, de forma que quepa en la lista, y los encabezados de columna se muestran apilados. El ajuste automático del tamaño de las columnas no siempre proporciona los resultados deseados. Ajustar en columnas el resultado obtenido con Format-Table (Wrap) Puede forzar que los datos largos de Format-Table se ajusten a su columna correspondiente con el parámetro Wrap. Es posible que los resultados no sean los esperados si se utiliza únicamente el parámetro Wrap, ya que éste aplica valores predeterminados si no se especifica también AutoSize: PS> Get-Process -Name powershell | Format-Table -Wrap -Property Name,Id,Company, Path Name Id Company Path ---- -- ------- ---- powershell 2836 Microsoft Corporati C:Archivos de programaWi on ndows PowerShellv1 .0powershell.exe Una ventaja de usar sólo el parámetro Wrap es que no ralentiza demasiado el procesamiento. Si usa AutoSize y crea una lista recursiva de archivos de un gran sistema de directorios, es posible que este proceso tarde mucho tiempo en completarse y que consuma mucha memoria antes de que se muestren los primeros elementos de salida. Si la carga del sistema no es un problema, entonces AutoSize funciona bien con el parámetro Wrap. A las columnas iniciales se les asigna siempre el ancho necesario
- 36. 36 para mostrar los elementos en una línea, como cuando se especifica AutoSize sin el parámetro Wrap. La única diferencia es que se ajusta la última columna, si es necesario: PS> Get-Process -Name powershell | Format-Table -Wrap -AutoSize -Property Name,I d,Company,Path Name Id Company Path ---- -- ------- ---- powershell 2836 Microsoft Corporation C:Archivos de programaWindows PowerShellv1.0 powershell.exe Es posible que algunas columnas no se muestren si se especifican primero las columnas más anchas, por lo que lo más seguro es especificar primero los elementos de datos más cortos. En el siguiente ejemplo hemos especificado primero el elemento de ruta de acceso, que es bastante ancho, por lo que perdemos la última columna (Name) aunque apliquemos el ajuste de línea: PS> Get-Process -Name powershell | Format-Table -Wrap -AutoSize -Property Path,I d,Company,Name ADVERTENCIA: en la presentación no cabe la columna "Name" y se ha quitado. Path Id Company ---- -- ------- C:Archivos de programaWindows PowerShellv1.0powershell.exe 2836 Microsoft Corporat ion Organizar los resultados con formato de tabla (-GroupBy) Otro parámetro útil para el control de los resultados con formato de tabla es GroupBy. Las listas largas con formato de tabla pueden ser difíciles de comparar. El parámetro GroupBy agrupa el resultado en función del valor de una propiedad. Por ejemplo, podemos agrupar los procesos por compañía para facilitar la inspección, omitiendo el valor de compañía de la lista de propiedades: PS> Get-Process -Name powershell | Format-Table -Wrap -AutoSize -Property Name,I d,Path -GroupBy Company Company: Microsoft Corporation Name Id Path ---- -- ---- powershell 1956 C:Archivos de programaWindows PowerShellv1.0powershell.exe powershell 2656 C:Archivos de programaWindows PowerShellv1.0powershell.exe
- 37. 37 Redirigir datos con los cmdlets Out-* Windows PowerShell incluye varios cmdlets que permiten controlar directamente la salida de datos. Estos cmdlets comparten dos características importantes. En primer lugar, suelen transformar los datos en algún tipo de texto. El motivo es que envían los datos a componentes del sistema que requieren texto como entrada. Esto significa que necesitan representar los objetos como texto. Por tanto, el texto con formato aplicado es el que se muestra en la ventana de la consola de Windows PowerShell. En segundo lugar, estos cmdlets tienen el verbo Out de Windows PowerShell porque envían información desde Windows PowerShell a cualquier otra ubicación. El cmdlet Out-Host no es una excepción: la presentación de la ventana del host está fuera de Windows PowerShell. Esto es importante, ya que cuando se envían datos fuera de Windows PowerShell, en realidad dichos datos se quitan. Para comprobarlo, cree una canalización que envíe datos divididos en páginas a la ventana del host y, a continuación, intente darles formato de lista, como se muestra a continuación: PS> Get-Process | Out-Host -Paging | Format-List Quizá espere que el comando muestre páginas de información de procesos en formato de lista, pero lo que muestra es la lista con formato de tabla predeterminada: Handles NPM(K) PM(K) WS(K) VM(M) CPU(s) Id ProcessName ------- ------ ----- ----- ----- ------ -- ----------- 101 5 1076 3316 32 0.05 2888 alg ... 618 18 39348 51108 143 211.20 740 explorer 257 8 9752 16828 79 3.02 2560 explorer ... <ESPACIO> página siguiente; <RETORNO> línea siguiente; Q salir ... El cmdlet Out-Host envía los datos directamente a la consola, por lo que el comando Format-List no recibe datos a los que aplicar formato. La forma correcta de estructurar este comando es colocar el cmdlet Out-Host al final de la canalización, como se muestra a continuación. Esto hace que se aplique formato de lista a los datos de procesos antes de dividirlos en páginas y mostrarlos. PS> Get-Process | Format-List | Out-Host -Paging Id : 2888 Handles : 101 CPU : 0.046875
- 38. 38 Name : alg ... Id : 740 Handles : 612 CPU : 211.703125 Name : explorer Id : 2560 Handles : 257 CPU : 3.015625 Name : explorer ... <ESPACIO> página siguiente; <RETORNO> línea siguiente; Q salir ... Esto es aplicable a todos los cmdlets Out. Un cmdlet Out debe aparecer siempre al final de la canalización. Nota: Todos los cmdlets Out representan la salida como texto, utilizando el formato vigente para la ventana de la consola, incluidas las limitaciones de longitud de línea. Dividir en páginas el resultado mostrado en la consola (Out-Host) De manera predeterminada, Windows PowerShell envía datos a la ventana del host, que es exactamente lo que hace el cmdlet Out-Host. El uso principal del cmdlet Out-Host es dividir los datos en páginas, como se ha explicado anteriormente. Por ejemplo, el siguiente comando utiliza Out-Host para dividir el resultado del cmdlet Get-Command en páginas: PS> Get-Command | Out-Host -Paging También puede usar la función more para dividir datos en páginas. En Windows PowerShell, more es una función que llama a Out-Host -Paging. El siguiente comando muestra el uso de la función more para dividir el resultado de Get-Command en páginas: PS> Get-Command | more Si incluye uno o más nombres de archivos como argumentos de la función more, esta función leerá los archivos especificados y mostrará su contenido dividido en páginas en el host: PS> more c:boot.ini [boot loader] timeout=5
- 39. 39 default=multi(0)disk(0)rdisk(0)partition(1)WINDOWS [operating systems] ... Descartar el resultado (Out-Null) El cmdlet Out-Null se ha diseñado para descartar inmediatamente cualquier entrada que reciba. Esto resulta útil para descartar datos innecesarios que se obtengan como efecto secundario de ejecutar un comando. Si escribe el siguiente comando, no recibirá nada del comando: PS> Get-Command | Out-Null El cmdlet Out-Null no evita que se muestren mensajes de error. Por ejemplo, si escribe el siguiente comando, aparecerá un mensaje para informarle de que Windows PowerShell no reconoce 'Is-NotACommand': PS> Get-Command Is-NotACommand | Out-Null Get-Command : El término 'Is-NotACommand' no se reconoce como un cmdlet, función, programa ejecutable ni archivo de script. En línea:1 carácter:12 + Get-Command <<<< Is-NotACommand | Out-Null Imprimir datos (Out-Printer) Puede imprimir datos con el cmdlet Out-Printer. El cmdlet Out-Printer usa la impresora predeterminada si no se proporciona un nombre de impresora. Para utilizar cualquier otra impresora basada en Windows, debe especificar su nombre para mostrar. No es necesario asignar ningún tipo de puerto de impresora ni una impresora física real. Por ejemplo, si tiene instaladas las herramientas de creación de imágenes de documentos de Microsoft Office, puede enviar los datos a un archivo de imagen con el siguiente comando: PS> Get-Command Get-Command | Out-Printer -Name "Microsoft Office Document Image Writer" Almacenar datos (Out-File) Puede usar el cmdlet Out-File para enviar el resultado a un archivo, en lugar de a la ventana de la consola. La siguiente línea de comandos envía una lista de procesos al archivo C:tempprocesslist.txt: PS> Get-Process | Out-File -FilePath C:tempprocesslist.txt
- 40. 40 Los resultados de usar el cmdlet Out-File pueden no ser los esperados si está acostumbrado a la redirección tradicional de la salida. Para entender este comportamiento, debe tener en cuenta el contexto en el que se utiliza el cmdlet Out-File. De manera predeterminada, el cmdlet Out-File crea un archivo Unicode. Esta configuración predeterminada es la mejor a la larga, pero significa que las herramientas que esperan archivos ASCII no funcionarán correctamente con el formato predeterminado para los resultados. Puede cambiar este formato predeterminado a ASCII con el parámetro Encoding: PS> Get-Process | Out-File -FilePath C:tempprocesslist.txt -Encoding ASCII El cmdlet Out-File aplica formato al contenido del archivo para que se parezca al resultado de la consola. En la mayoría de los casos, esto hace que el resultado aparezca truncado como en una ventana de consola. Por ejemplo, si ejecuta el siguiente comando: PS> Get-Command | Out-File -FilePath c:tempoutput.txt El resultado se parecerá al siguiente: CommandType Name Definition ----------- ---- ---------- Cmdlet Add-Content Add-Content [-Path] <String[... Cmdlet Add-History Add-History [[-InputObject] ... ... Si desea no se realicen ajustes de línea el resultado obtenido para adaptar los datos al ancho de pantalla, puede utilizar el parámetro Width para especificar el ancho de línea. Dado que Width es un parámetro cuyo valor es un entero de 32 bits, el valor máximo que puede contener es 2147483647. Para establecer el ancho de línea en este valor máximo, escriba lo siguiente: Get-Command | Out-File -FilePath c:tempoutput.txt -Width 2147483647 El cmdlet Out-File es muy útil si se desea guardar el resultado tal como se habría mostrado en la consola. Para tener un mayor control sobre el formato de los resultados se necesitan herramientas más avanzadas. Examinaremos estas herramientas en el siguiente capítulo, junto con información detallada acerca de la manipulación de objetos. Desplazamiento por Windows PowerShell Las carpetas constituyen una característica organizativa muy conocida de la interfaz del Explorador de Windows, Cmd.exe y herramientas de UNIX como BASH. Las carpetas (o directorios, como se las suele llamar) son un concepto muy útil para la organización
- 41. 41 de archivos y otros directorios. Los sistemas operativos de la familia UNIX amplían este concepto al tratar todo lo posible como si fueran archivos; las conexiones específicas de hardware y de red aparecen como archivos en carpetas concretas. Este enfoque no asegura que el contenido lo puedan leer o utilizar aplicaciones concretas, pero facilita la búsqueda de elementos específicos. Las herramientas que permiten enumerar o buscar en archivos y carpetas también se pueden usar con estos dispositivos. Asimismo, se puede dirigir un elemento concreto utilizando la ruta de acceso al archivo que lo representa. Análogamente, la infraestructura de Windows PowerShell permite exponer como una unidad de Windows PowerShell prácticamente todo lo que se pueda explorar como una unidad de disco estándar de Microsoft Windows o un sistema de archivos de UNIX. Una unidad de Windows PowerShell no representa necesariamente una unidad real localmente o en la red. Este capítulo se centra principalmente en el desplazamiento por sistemas de archivos, pero los conceptos son aplicables a unidades de Windows PowerShell que no estén asociadas a sistemas de archivos. Administrar la ubicación actual en Windows PowerShell Al desplazarse por sistemas de carpetas en el Explorador de Windows, se suele tener una ubicación de trabajo concreta, es decir, la carpeta abierta actualmente. Los elementos de la carpeta actual se pueden manipular fácilmente con sólo hacer clic en ellos. En interfaces de línea de comandos como Cmd.exe, si se encuentra en la misma carpeta que un archivo específico, puede tener acceso al archivo mediante la especificación de un nombre relativamente corto, en lugar de tener que especificar la ruta de acceso al archivo completa. El directorio actual se denomina directorio de trabajo. Windows PowerShell utiliza el sustantivo Location para hacer referencia al directorio de trabajo e incluye un conjunto de cmdlets para examinar y manipular la ubicación. Obtener la ubicación actual (Get-Location) Para determinar la ruta de acceso a la ubicación actual, escriba el comando Get- Location: PS> Get-Location Path ---- C:Documents and SettingsPowerUser
- 42. 42 Nota: El cmdlet Get-Location es similar al comando pwd del shell BASH. El cmdlet Set- Location es similar al comando cd de Cmd.exe. Establecer la ubicación actual (Set-Location) El comando Get-Location se utiliza junto con el comando Set-Location. El comando Set-Location permite especificar la ubicación actual. PS> Set-Location -Path C:Windows Después de escribir el comando, observará que no recibe ninguna información directa sobre el efecto del comando. La mayoría de los comandos de Windows PowerShell que realizan una acción generan pocos resultados o ninguno, ya que éstos no siempre son útiles. Para comprobar que se ha producido el cambio correcto de directorio al escribir el comando Set-Location, incluya el parámetro -PassThru: PS> Set-Location -Path C:Windows -PassThru Path ---- C:WINDOWS El parámetro -PassThru se puede utilizar con muchos comandos Set de Windows PowerShell para obtener información sobre el resultado en casos en los que no se muestran resultados de manera predeterminada. Puede especificar rutas de acceso relativas a la ubicación actual de la misma manera que lo haría en la mayoría de los shells de comandos de UNIX y Windows. En la notación estándar para rutas de acceso relativas, la carpeta actual se representa mediante un punto (.) y el directorio principal de la ubicación actual se representa mediante dos puntos (..). Por ejemplo, si se encuentra en la carpeta C:Windows, un punto (.) representa C:Windows y dos puntos (..) representan C:. Para cambiar de la ubicación actual a la raíz de la unidad C:, escriba: PS> Set-Location -Path .. -PassThru Path ---- C: La misma técnica se puede aplicar a unidades de Windows PowerShell que no son unidades del sistema de archivos, como HKLM:. Para establecer la ubicación en la clave HKLMSoftware del Registro, escriba: PS> Set-Location -Path HKLM:SOFTWARE -PassThru
- 43. 43 Path ---- HKLM:SOFTWARE Posteriormente, puede cambiar la ubicación al directorio principal, que es la raíz de la unidad HKLM: de Windows PowerShell, utilizando una ruta de acceso relativa: PS> Set-Location -Path .. -PassThru Path ---- HKLM: Puede escribir Set-Location o usar cualquiera de los alias integrados de Windows PowerShell para Set-Location (cd, chdir, sl). Por ejemplo: cd -Path C:Windows chdir -Path .. -PassThru sl -Path HKLM:SOFTWARE -PassThru Almacenar y recuperar ubicaciones recientes (Push-Location y Pop-Location) Al cambiar de ubicación, resulta útil registrar la ubicación anterior y poder volver a ella. El cmdlet Push-Location de Windows PowerShell crea un historial ordenado (una "pila") de rutas de directorios en los que ha estado y el cmdlet Pop-Location complementario permite retroceder por este historial. Por ejemplo, una sesión de Windows PowerShell se inicia normalmente en el directorio principal del usuario. PS> Get-Location Path ---- C:Documents and SettingsPowerUser Nota: La pila de palabras tiene un significado especial en muchos entornos de programación, incluido .NET. Al igual que en una pila física de elementos,
- 44. 44 el último que se coloca en la pila es el primero que se puede extraer. El proceso de agregar un elemento a una pila también se denomina "insertar" el elemento en la pila. El proceso de sacar un elemento de una pila también se denomina "extraer" el elemento de la pila. Para insertar la ubicación actual en la pila y, a continuación, desplazarse a la carpeta Configuración local, escriba: PS> Push-Location -Path "Configuración local" Después puede insertar la ubicación Configuración local en la pila y desplazarse a la carpeta Temp. Para ello, escriba: PS> Push-Location -Path Temp Para comprobar que ha cambiado de directorio, escriba el comando Get-Location: PS> Get-Location Path ---- C:Documents and SettingsPowerUserConfiguración localTemp A continuación, puede retroceder al último directorio visitado mediante el comando Pop-Location, así como comprobar el cambio con el comando Get-Location: PS> Pop-Location PS> Get-Location Path ---- C:Documents and SettingsyoConfiguración local Al igual que con el cmdlet Set-Location, puede incluir el parámetro -PassThru cuando escriba el cmdlet Pop-Location para que se muestre el directorio que especificó: PS> Pop-Location -PassThru Path ---- C:Documents and SettingsPowerUser También puede utilizar los cmdlets Location con rutas de red. Si tiene un servidor llamado FS01 con el recurso compartido Public, puede cambiar la ubicación con el siguiente comando: Set-Location FS01Public
- 45. 45 O bien Push-Location FS01Public Puede usar los comandos Push-Location y Set-Location para cambiar la ubicación a cualquier unidad disponible. Por ejemplo, si tiene una unidad local de CD-ROM con la letra de unidad D que contiene un CD de datos, puede cambiar la ubicación a la unidad de CD con el comando Set-Location D:. Si la unidad está vacía, aparecerá el siguiente mensaje de error: PS> Set-Location D: Set-Location : No se encuentra la ruta de acceso 'D:' porque no existe. Si utiliza una interfaz de línea de comandos, no es conveniente examinar las unidades físicas disponibles con el Explorador de Windows. Además, el Explorador de Windows no mostrará todas las unidades de Windows PowerShell. Windows PowerShell proporciona un conjunto de comandos para manipular las unidades de Windows PowerShell, que es de lo que nos ocuparemos a continuación. Administrar las unidades de Windows PowerShell Una unidad de Windows PowerShell es una ubicación de almacén de datos a la que se puede tener acceso como si fuera una unidad del sistema de archivos en Windows PowerShell. Los proveedores de Windows PowerShell crean automáticamente algunas unidades, como las unidades del sistema de archivos (incluidas C: y D:), las unidades del Registro (HKCU: y HKLM:) y la unidad de certificados (Cert:), pero puede crear sus propias unidades de Windows PowerShell. Estas unidades son muy útiles, pero están disponibles únicamente desde Windows PowerShell. No se puede tener acceso a ellas mediante otras herramientas de Windows, como el Explorador de Windows o Cmd.exe. Windows PowerShell utiliza el sustantivo PSDrive para los comandos que se pueden usar con unidades de Windows PowerShell. Para obtener una lista de las unidades de Windows PowerShell de la sesión, utilice el cmdlet Get-PSDrive: PS> Get-PSDrive Name Provider Root CurrentLocation ---- -------- ---- --------------- A FileSystem A: Alias Alias
- 46. 46 C FileSystem C: ...And Settingsme cert Certificate D FileSystem D: Env Environment Function Function HKCU Registry HKEY_CURRENT_USER HKLM Registry HKEY_LOCAL_MACHINE Variable Variable Aunque las unidades mostradas varían respecto a las unidades del sistema, la lista será similar al resultado del comando Get-PSDrive mostrado anteriormente. Las unidades del sistema de archivos son un subconjunto de las unidades de Windows PowerShell. Puede identificar las unidades del sistema de archivos por la entrada FileSystem de la columna Provider. (El proveedor FileSystem de Windows PowerShell admite las unidades del sistema de archivos de Windows PowerShell.) Para ver la sintaxis del cmdlet Get-PSDrive, escriba el comando Get-Command con el parámetro Syntax: PS> Get-Command -Name Get-PSDrive -Syntax Get-PSDrive [[-Name] <String[]>] [-Scope <String>] [-PSProvider <String[]>] [-V erbose] [-Debug] [-ErrorAction <ActionPreference>] [-ErrorVariable <String>] [- OutVariable <String>] [-OutBuffer <Int32>] El parámetro PSProvider permite mostrar únicamente las unidades de Windows PowerShell admitidas por un proveedor determinado. Por ejemplo, para mostrar sólo las unidades de Windows PowerShell admitidas por el proveedor FileSystem de Windows PowerShell, escriba el comando Get-PSDrive con el parámetro PSProvider y el valor FileSystem: PS> Get-PSDrive -PSProvider FileSystem Name Provider Root CurrentLocation ---- -------- ---- --------------- A FileSystem A: C FileSystem C: ...nd SettingsPowerUser D FileSystem D: Para ver las unidades de Windows PowerShell que representan subárboles del Registro, utilice el parámetro PSProvider para que se muestren únicamente las unidades de Windows PowerShell admitidas por el proveedor del Registro de Windows PowerShell: PS> Get-PSDrive -PSProvider Registry Name Provider Root CurrentLocation ---- -------- ---- ---------------
- 47. 47 HKCU Registry HKEY_CURRENT_USER HKLM Registry HKEY_LOCAL_MACHINE También puede utilizar los cmdlets Location estándar con las unidades de Windows PowerShell: PS> Set-Location HKLM:SOFTWARE PS> Push-Location .Microsoft PS> Get-Location Path ---- HKLM:SOFTWAREMicrosoft Agregar nuevas unidades de Windows PowerShell (New-PSDrive) Puede agregar sus propias unidades de Windows PowerShell con el comando New- PSDrive. Para obtener la sintaxis del comando New-PSDrive, escriba el comando Get- Command con el parámetro Syntax: PS> Get-Command -Name New-PSDrive -Syntax New-PSDrive [-Name] <String> [-PSProvider] <String> [-Root] <String> [-Descript ion <String>] [-Scope <String>] [-Credential <PSCredential>] [-Verbose] [-Debug ] [-ErrorAction <ActionPreference>] [-ErrorVariable <String>] [-OutVariable <St ring>] [-OutBuffer <Int32>] [-WhatIf] [-Confirm] Para crear una nueva unidad de Windows PowerShell, debe proporcionar tres parámetros: Un nombre para la unidad (puede utilizar cualquier nombre válido de Windows PowerShell) El valor de PSProvider (utilice "FileSystem" para ubicaciones del sistema de archivos y "Registry" para ubicaciones del Registro) El directorio raíz (es decir, la ruta de acceso al directorio raíz de la nueva unidad) Por ejemplo, puede crear una unidad llamada "Office" que esté asignada a la carpeta que contiene las aplicaciones de Microsoft Office en el equipo, como C:Archivos de programaMicrosoft OfficeOFFICE11. Para crear la unidad, escriba el siguiente comando: PS> New-PSDrive -Name Office -PSProvider FileSystem -Root "C:Archivos de programa Microsoft OfficeOFFICE11" Name Provider Root CurrentLocation
- 48. 48 ---- -------- ---- --------------- Office FileSystem C:Archivos de programaMicrosoft Offic... Nota: En general, las rutas de acceso no distinguen entre mayúsculas y minúsculas. Se hará referencia a la nueva unidad de Windows PowerShell de la misma manera que a todas las unidades de Windows PowerShell: por su nombre seguido de dos puntos (:). Una unidad de Windows PowerShell puede simplificar muchas tareas. Por ejemplo, algunas de las claves más importantes del Registro de Windows tienen rutas de acceso muy largas, lo cual dificulta su acceso y su memorización. Los datos importantes de configuración se encuentran en HKEY_LOCAL_MACHINESOFTWAREMicrosoftWindowsCurrentVersion. Para ver y cambiar elementos de la clave CurrentVersion del Registro, puede crear una unidad de Windows PowerShell cuya raíz sea esta clave. Para ello, escriba: PS> New-PSDrive -Name cvkey -PSProvider Registry -Root HKLMSoftwareMicrosoftW indowsCurrentVersion Name Provider Root CurrentLocation ---- -------- ---- --------------- cvkey Registry HKLMSoftwareMicrosoftWindows... A continuación, puede cambiar la ubicación a la unidad cvkey: del mismo modo que si se tratara de cualquier otra unidad: PS> cd cvkey: O bien: PS> Set-Location cvkey: -PassThru Path ---- cvkey: El cmdlet New-PsDrive agrega la nueva unidad sólo a la sesión de consola actual. Si cierra la consola o la ventana de Windows PowerShell, perderá la nueva unidad. Para guardar una unidad de Windows PowerShell, utilice el cmdlet Export-Console para exportar la consola actual y use posteriormente el parámetro PSConsoleFile de PowerShell.exe para importarla a una nueva sesión. O bien, agregue la nueva unidad a su perfil de Windows PowerShell.
