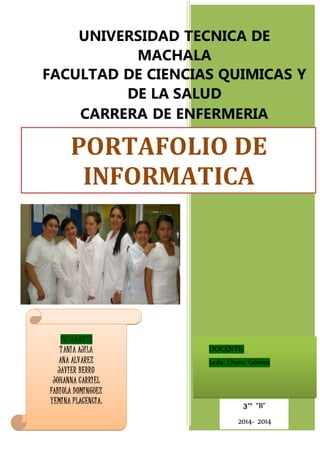
Portafolio de Informatica
- 1. UNIVERSIDAD TECNICA DE MACHALA FACULTAD DE CIENCIAS QUIMICAS Y DE LA SALUD CARRERA DE ENFERMERIA PORTAFOLIO DE INFORMATICA INTEGRANTES T ANI A AJI LA ANA ALVAREZ JAVI ER BERRU JOHANNA CARRI EL FABI OLA DOMI NGUEZ Y EMI NA PLACENCI A. 3ro “B” DOCENTE: Lcda. Diana Gómez FACULTAD DE CIENCIAS QUIMICAS 2014- Y DE 2014 LA SALUD CARRERA DE ENFERMERIA
- 2. SYLLABUS
- 3. UNIVERSIDAD TÉCNICA DE MACHALA FACULTAD DE CIENCIAS QUÍMICAS Y DE LA SALUD CARRERA DE ENFERMERÍA SYLLABUS ESTANDARIZADO 1.- DATOS GENERALES Asignatura: INFORMÁTICA BÁSICA II Código de la Asignatura: 242322 Eje Curricular de la Asignatura: BASICA Año: 2014 Horas presenciales teoría: 16 HORAS Ciclo/Nivel: TERCER AÑO A-B-C Horas presenciales práctica: 48 HORAS Número de créditos: 4 (CUATRO) Horas atención a estudiantes: Horas trabajo autónomo: 4 HORAS Fecha de Inicio: 12/05/2014 Fecha de Finalización: 30/09/2014 Prerrequisitos: INFORMÁTICA BÁSICA I Correquisitos: 2.- JUSTIFICACIÓN DE LA ASIGNATURA El desarrollo vertiginoso de la Informática, la aplicación de la Informática en Salud, las estrategias de trabajo de Enfermería, unido al avance científico técnico alcanzado por el mundo laboral y docente justifican la necesidad de fortalecer y actualizar a nuestros futuros profesionales en la utilización de los recursos de Internet y los servicios que brinda la informática. Con el apoyo de las Tecnologías de Información y Comunicación (TIC) dentro del campo educativo los estudiantes tienen acceso a una extensa gama de información ofrecida por la sociedad del conocimiento en la cual el manejo adecuado de términos y conceptos de cualquier área juega un papel preponderante dentro del aprendizaje y la formación del educando. No obstante y ante esta vastedad de recursos es necesario seleccionar los medios, herramientas y estrategias adecuadas para cada estudiante con base en sus estilos de aprendizaje. El módulo está diseñado para aplicar los conocimientos teórico-prácticos sobre web universitaria y biblioteca, google apps, hojas de cálculo de Microsoft Office y el software de Salud EpiInfo para bases de datos y estadísticas.
- 4. 3.- OPERACIONALIZACION DE LA ASIGNATURA CON RESPECTO A LAS COMPETENCIAS DEL PERFIL PROFESIONAL 3.1 Objeto de estudio de la asignatura El Objeto de estudio de la asignatura es la aplicación de las herramientas web y ofimáticas y trabajar de forma colaborativa (incluso a distancia), mediante la implementación de estas herramientas tecnológicas nos permitirá llevar de una forma más dinámica la teoría y la práctica en el aula. 3.2 Competencia de la asignatura Al término de la asignatura el estudiante será capaz de utilizar las herramientas web y ofimáticas para la presentación de la información, así como también navegar sin dificultades por las diferentes opciones de la página del SIUTMACH, y manejar correctamente las hojas de cálculo. 3.3 Relación de la asignatura con los resultados de aprendizaje RESULTADOS DEL APRENDIZAJE CONTRIBUCIÓN (alta, media, baja) EL ESTUDIANTE DEBE: a) Habilidad para aplicar el conocimiento de las Ciencias Básicas de la profesión ALTA Aplicar técnicas de lógica en la resolución de problemas que involucren con el proceso de técnicas des salud. b) Pericia para diseñar y conducir experimentos, así como para analizar e interpretar datos. MEDIA Entender la utilización de las técnicas de análisis y cálculo para aplicarlas en programas informáticos. c) Destreza para manejar procesos de Enfermería. MEDIA Desarrollar técnicas informáticas para la resolución de problemas de Enfermería. d) Trabajo multidisciplinario. MEDIA Desarrollar lógica para la resolución de problemas aplicándolos en diferentes programas informáticos. e) Resuelve problemas de Enfermería. MEDIA Identificar la información necesaria para su procesamiento. f) Comprensión de sus responsabilidades profesionales y éticas MEDIA Respetar la autoría de programas informáticos en la resolución de problemas de Enfermería. g) Comunicación efectiva ALTA Exponer informes técnicos basados en aplicaciones informáticas. h) Impacto en la profesión y en el contexto social MEDIA Usos de la Informática en la Carrera de Enfermería.
- 5. i) Aprendizaje para la vida MEDIA Practicar la investigación para comprender la necesidad de seguir capacitándose continuamente. j) Asuntos contemporáneos BAJA Familiarizarse con conocimientos sobre la informática, la evolución, las generaciones de computadoras y el avance tecnológico. k) Utilización de técnicas e instrumentos modernos MEDIA Utilizar herramientas ofimáticas para la presentación de la información y hacer uso del Internet como método de investigación. l) Capacidad para liderar, gestionar o emprender proyectos MEDIA Dirigir grupos de trabajo, liderando su área de mayor competencia con empatía. 3.4 Proyecto o producto de la asignatura: Los estudiantes elaborarán un trabajo de fin de módulo, para el cuál formarán grupos de trabajo; este trabajo investigativo y práctico, estará basado en lo aprendido durante el módulo estudiado. El presente trabajo deberá contener lo siguiente: Informe (físico y digital) alojado en la web. Sustentación Cd (que contendrá informe, diapositivas) PROGRAMA DE ACTIVIDADES: Comprende el listado del contenido o programa del módulo, indicando: 4.1 Estructura de la asignatura por unidades: UNIDAD COMPETENCIAS RESULTADOS DE APRENDIZAJE I WEB UNIVERSITARIA Y BIBLIOTECA 1. Comprende el funcionamiento de la página web de la Universidad. 2. Identifica catálogos de datos y base de datos científicas. 1. Navegar con facilidad por las principales funciones de la página web de la Universidad. 2. Identificar fuentes bibliográficas e información confiable localizadas en las diferentes bases de datos. II GOOGLE APPS 1. Comprende el manejo de las herramientas principales de google apps. 2. Diferencia la funcionalidad y utilidad de cada herramienta. 3. Comparte información en la web. 1. Identificar las principales herramientas apps. 2. Desarrollar informes académicos compartidos en la web. 3. Compartir y actualizar información publicada en blogs. III HOJA DE CÁLCULO (AVANZADO) 1. Comprender el manejo de (funciones (condicionales, estadísticas, de base de datos). 2. Comprender las características de formato a las celdas de la hoja de cálculo (formato condicional, filtros, tablas dinámicas, gráficos, base de datos, formularios, macros). 1. Desarrollar informes generales de cálculo con el uso correcto de las funciones de Excel. 2. Interpretar los resultados obtenidos en el informe correspondiente mediante los recursos de formato de la hoja de cálculo. IV 1. Crear un proyecto, vista o 1. Utiliza de forma adecuada las vistas
- 6. SOFTWARE DE SALUD EPIINFO V3.5 cuestionario. 2. Crear variables o campos en el cuestionario. 3. Cambiar o agregar una página en el cuestionario. 4. Crear valores legales para personalizar la entrada de datos. dentro del proyecto. 2. Definir correctamente los campos en el cuestionario. 3. Utilizar correctamente las páginas en la vista o cuestionario. 4. Controlar mediante los valores legales las entradas permitidas en un cierto campo y minimizar el ingreso de datos erróneos. a. Estructura detallada por temas: UNIDAD I WEB UNIVERSITARIA Y BIBLIOTECA OBJETIVO: Navegar libremente por las bibliotecas digitales y virtuales que contiene el SIUTMACH y facilitar al estudiante el acceso de consulta de material bibliográfico para su profesión. SEMANAS DE ESTUDIO TEMAS CONTENIDOS ESTRATEGIAS DE APRENDIZAJE HORAS 1.- 12/05 – 17/05 Ingreso y manejo de opciones generales de la página web de la Universidad. Página web de la Universidad Técnica de Machala (SIUTMACH). Navegación por las principales opciones del menú principal. Menú Servicios. Clases magistrales. Tareas digitales. Prácticas en Laboratorio. 4 2.- 19/05 – 24/05 Biblioteca Virtual Biblioteca Digital Búsqueda de material. Búsqueda y ubicación de material bibliográfico en bases de datos científicas. Clases magistrales. Tareas digitales. Prácticas en Laboratorio. 4 TOTAL DE HORAS DE UNIDAD I 8 UNIDAD II: GOOGLE APPS OBJETIVO: Facilitar el acceso permanente a las aplicaciones e información almacenada desde cualquier computadora con acceso a internet y facilitar el trabajo en equipo y la colaboración entre los estudiantes. SEMANAS DE ESTUDIO TEMAS CONTENIDOS ESTRATEGIAS DE APRENDIZAJE HORAS 3.- 26/05 – 31/05 Búsquedas Búsqueda de inclusión. Búsqueda de operadores lógicos. Búsqueda de dominios. Búsqueda de intervalos numéricos. Clases magistrales. Tareas digitales. Prácticas en Laboratorio. 4
- 7. 4.- 02/06 – 07/06 Drive Ventajas y desventajas de google drive. Creación de documentos en línea. Trabajo colaborativo con google drive. Clases magistrales. Tareas digitales. Prácticas en Laboratorio. 4 5.- 09/06 – 14/06 Blogger Creación de un blog. Agregar nuevas entradas. Agregar video al blog. Agregar un google drive al blog. Administrar comentarios. Clases magistrales. Exposiciones. Tareas digitales. Prácticas en Laboratorio. 4 6.- 16/06 – 21/06 Slideshare Crear una cuenta slideshare. Subir y compartir documentos de texto, PDF y presentaciones. Administración de comentarios. Administrar un código para adjuntar el documento en una página web. Clases magistrales. Exposiciones. Tareas digitales. Prácticas en Laboratorio. 4 7.- 23/06 – 28/06 Examen del Primer Parcial 8.- 30/06 – 05/07 Youtube Acceder a YouTube con cuenta Gmail. Edición de videos con YouTube. Compartir videos editados en la web Clases magistrales. Tareas digitales. Exposiciones. Prácticas en Laboratorio. 4 9.-07/07 – 12/07 Otras Google Apps Búsqueda de inclusión. Búsqueda de operadores lógicos. Búsqueda de dominios. Búsqueda de intervalos numéricos. Clases magistrales. Tareas digitales. Prácticas en Laboratorio. 4 TOTAL DE HORAS UNIDAD II 24 UNIDAD IV: HOJA DE CÁLCULO (AVANZADO) OBJETIVO: Utilizar las tareas de la hoja de cálculo como herramienta informática, aplicando formatos a las celdas para la presentación de informes y representar la información mediante gráficos. SEMANAS DE ESTUDIO TEMAS CONTENIDOS ESTRATEGIAS DE APRENDIZAJE HORAS 10.- 14/07 – 19/07 Entorno de trabajo de Excel Elementos del entorno de trabajo. Formato de celdas. Operadores. Fórmulas. Tareas digitales. Exposiciones. Talleres de laboratorio. 4 11.- 21/07 – 26/07 Funciones Funciones básicas. Funciones condicionales Tareas digitales. Exposiciones. 4
- 8. (simple y anidada). Talleres de laboratorio. 12.- 28/07 – 02/08 Funciones Funciones estadísticas. Funciones de Búsqueda. Tareas digitales. Exposiciones. Talleres de laboratorio. 4 13.- 04/08 – 09/08 Examen del Segundo Parcial 14.- 11/08 – 16/08 Tareas de Microsoft Excel Autofiltros y filtros avanzados. Formato condicional. Tablas dinámicas. Tareas digitales. Exposiciones. Talleres de laboratorio. 4 15.- 18/08 – 23/08 Tareas de Microsoft Excel Gráficos estadísticos. Macros. Bases de datos. Formularios. 4 TOTAL DE HORAS DE UNIDAD IV 20 UNIDAD V: SOFTWARE DE SALUD EPIINFO V3.5 OBJETIVO: Desarrollar un cuestionario o formulario, personalizar el proceso de entrada de datos y escribir y analizar datos para la vigilancia de la Salud Pública y otras tareas y aplicaciones generales de base de datos y estadísticas. SEMANAS DE ESTUDIO TEMAS CONTENIDOS ESTRATEGIAS DE APRENDIZAJE HORAS 16.- 25/08 – 30/08 Proyecto y vistas o cuestionarios Introducción al software. Crear un nuevo Proyecto. Crear Vistas o Cuestionarios. Tareas digitales. Talleres de laboratorio. 4 17.- 01/09 – 06/09 Variables o campos Agregar variables a la vista. Determinar el tipo de dato a los campos. Modificar el tamaño de los campos. Agregar valores legales a las variables de tipo texto. Tareas digitales. Exposiciones. Talleres de laboratorio. 4 18.- 08/09 – 13/09 Introducir datos Introducir datos siguiendo instrucciones del cuestionario. Navegar a través de los registros. Buscar registros. Tareas digitales. Exposiciones. Talleres de laboratorio. 4 19.- 15/09 – 20/09 Examen del Tercer Parcial 20.- 22/09 – 27/09 Examen de Recuperación Entrega de calificaciones TOTAL DE HORAS DE UNIDAD V 12
- 9. 5.- METODOLOGIA: (ENFOQUE METODOLOGICO) 5.1. Métodos de enseñanza De acuerdo a la temática propuesta, las clases y las actividades serán: a) Clases magistrales, donde se expondrán los temas de manera teórica, mostrando y analizando ejemplos. b) Trabajo en grupo, para elaborar los elementos de la literatura científica (fichas, citas y referencias bibliográficas), como recurso operativo para elaborar el documento científico. c) Trabajo autónomo u horas no presenciales, que será el material básico para estructurar la carpeta del estudiante (o cuaderno) al que se agregará el trabajo en grupo: 1. Tareas estudiantiles, los trabajos bibliográficos semanales de tipo individual, además de resúmenes, mapas conceptuales, mapas mentales, cuadros sinópticos, líneas de tiempo, ensayos, entre otros. 2. Investigaciones bibliográficas, individuales o por grupos sobre profundización de temas a tratarse. 3. Trabajos de campo, realizados individual o grupalmente, donde realizan investigación, recopilación de datos acerca de los procesos y datos de la empresa para estructurar esquemas de base de datos. d) Formas organizativas de las clases, los alumnos asistirán a clase con el material guía adelantando la lectura del tema de clase de acuerdo a la instrucción previa del docente, sobre los puntos sobresalientes o trascendentales que se van a exponer. De estos análisis saldrán los trabajos bibliográficos que deberán desarrollar y entregar posteriormente. e) Medios tecnológicos que se utilizaran para la enseñanza: Pizarrón para tiza líquida y marcadores de varios colores. Libros y revistas de la biblioteca. Internet y material de Webs. Equipo de proyección multimedia y material académico en Power Point. 6.- COMPONENTE INVESTIGATIVO DE LA ASIGNATURA: Los tipos de investigación que se realizará en la asignatura son: Investigación Formativa.- Referida al aprendizaje por descubrimiento y construcción del conocimiento por parte de los estudiantes. Este método consiste en que el profesor a partir de una situación problémica, logra que el estudiante busque, indague, y encuentre situaciones similares, así mismo que haga revisiones de literatura, (bibliografía, códigos y especificaciones) recoja datos, los organice, interprete y encuentre soluciones a las dificultades planteadas por los profesores.
- 10. 7. PORTAFOLIO DE LA ASIGNATURA Durante el desarrollo de la actividad académica el estudiante construirá un Portafolio que comprende la evidencia de dichas actividades. El portafolio de la asignatura contendrá la siguiente información Carátula Syllabus Tareas en clase Tareas, trabajos de investigación Apuntes sobre temas de la clase Evaluaciones por unidad Evaluación final Proyecto de fin de módulo 8. EVALUACIÓN La evaluación será diagnóstica, formativa y sumativa, considerándolas necesarias y complementarias para una valoración global y objetiva de lo que ocurre en la situación de enseñanza y aprendizaje. Los alumnos serán evaluados con los siguientes parámetros, considerando que la calificación de los exámenes finales de cada parcial corresponderán al 30% de la valoración total, el restante 70% se lo debe distribuir de acuerdo a los demás parámetros, utilizando un mínimo de cinco parámetros. 8.1 Evaluaciones Parciales: Pruebas parciales dentro del proceso, determinadas con antelación en las clases. Presentación de informes escritos como producto de investigaciones bibliográficas. Participación en clases a partir del trabajo autónomo del estudiante; y, participación en prácticas de laboratorio y de campo de acuerdo a la pertinencia en la asignatura. 8.2 Exámenes: Exámenes, del I parcial (7ma semana), II parcial (13va semana) y del III parcial (19ava. semana), establecidos en el calendario académico.
- 11. 8.3 Parámetros de Evaluación: PARAMETROS DE EVALUACION PORCENTAJES PORCENTAJES PORCENTAJES 1er. PARCIAL 2do. PARCIAL 3er. PARCIAL Pruebas parciales dentro del proceso 2 2 2 Presentación de informes escritos 1 1 1 Participación en clase 1 1 1 Trabajo autónomo 1 1 1 Prácticas de laboratorio 2 2 2 Exámenes Finales 3 3 3 Total 10 10 10 9. BIBLIOGRAFÍA 9.1. Bibliografía Básica: - MANUAL DE WORD 2010, MEDIAactive, 2010 - APRENDER EXCEL 2010, MEDIAactive, 2010 - MORO, Miguel. Ofimática y Procesos de la Información. Paraninfo 2012 - GUEVARA CALUME, Roberto. Informática Básica. ITM 2010 9.2. Bibliografía Complementaría: - RUBIO, Ana Martos.”INTRODUCCIÓN A LA INFORMÁTICA”. Editorial Anaya Multimedia. 2012. 9.3. Páginas WEB (webgrafía) http://www.aulaclic.es http://office.microsoft.com
- 12. 10. DATOS DE LOS DOCENTES: Ramiro Hernán Quezada Sarmiento Ingeniero de Sistemas Magister en Gerencia y Liderazgo Educacional Dirección: Cdla. Las Brisas D6-V20, Machala Teléfono: 0991856297 Correo Electrónico: rquezada@utmachala.edu.ec Diana Yadira Gómez Montoya Licenciada en Informática y Computación Magister en Tecnología de la Información y Comunicación Dirección: Cdla. Venezuela, Sector “Su Majestad El Niño” Teléfono: 0998573931 Correos Electrónicos: yadigomezm@hotmail.com gomezd836@gmail.com 11. FIRMA DEL O LOS DOCENTES RESPONSABLES DE LA ELABORACIÓN DEL SYLLABUS Ing. Ramiro Hernán Quezada Sarmiento Lic. Diana Yadira Gómez Montoya 12. FECHA DE PRESENTACION: Machala, 12 de Mayo del 2014
- 13. UNIDAD I WEB UNIVERSITARIA Y BIBLIOTECA Ingreso y manejo de opciones generales de la página web de la Universidad. Biblioteca Virtual Biblioteca Digital
- 14. Trabajo grupal
- 15. UNIDAD I WEB UNIVERSITARIA Y BIBLIOTECA UNIVERSIDAD TECNICA DE MACHALA FACULTAD DE CIENCIAS QUIMICAS Y DE LA SALUD ESCUELA DE ENFERMERÌA INFORMATICA II Docente: Lcda. Diana Gómez INTEGRANTES: •TANIA AJILA •ANA ALVAREZ •JAVIER BERRU •CARRIEL JOHANNA •FABIOLA DOMINGUEZ •YEMINA PLACENCIA
- 16. Portal Web Un portal de Internet es un sitio web que ofrece al usuario, de forma fácil e integrada, el acceso a una serie de recursos y de servicios relacionados a un mismo tema. Incluye: enlaces, buscadores, foros, documentos, aplicaciones, compra electrónica, etc. Principalmente un portal en Internet está dirigido a resolver necesidades de información específica de un tema en particular. OBJETIVOS DEL PORTAL WEB Un portal de Internet puede ser, por ejemplo, un Centro de contenido intermediario entre compradores y vendedores de rubros específicos, estos se pueden complementar con herramientas que le ayuden a identificar empresas que satisfagan necesidades de un comprador, visualizar anuncios de vendedores, ofrecer cotizaciones, brindar correos electrónicos,motores de búsqueda, etc. El portal es considerado un intermediario de información que tiene como fuente de ingreso la de tener una forma simple de acceder a toda y no sólo a una parte de la información referida al tema del mismo. Toda esta información no necesariamente está contenida dentro del mismo portal, porque el portal, normalmente, se encarga de centralizar enlaces en una forma fácil y organizada que facilite la navegación dentro de un tema. Dependiendo de la complejidad y heterogeneidad de la información existente, podría tomar meses y hasta años en lograrlo.
- 17. Los 3 pilares fundamentales de un Portal para atraer la atención del usuario y son: Información (Buscadores, directorios, noticias, catálogos y servicios) Participación (E-mail, foros, CHAT) Comodidad (brindar la mayor cantidad de información en un solo espacio y tenerlo todo a mano) Pasos para ingresar al Portal Web de la UTMACH 1. Abrir Google, luego buscar Universidad Técnica de Machala
- 18. 2. Dar clic, e ingresar al Portal Web de la Universidad Técnica de Machala y luego pulsamos en SEVICIOS Repositorio Académico. Un repositorio, depósito o ar chivo es un sitio centralizado donde se almacena y mantiene información digital, habitualmente bases de datos o archivos informáticos. El repositorio brinda acceso abierto a los documentos en texto completo de Tesis y demás proyectos de investigación que se generen en laUTMACH.
- 19. SIUTMACH.- Esta opción nos sirve para ver las notas, datos del estudiante, roles de pago, hojas de matricula, etc. Instituto de Idiomas.- Nos da toda la información necesaria para poder matricularnos a cursos de ingles y francés Biblioteca-Digital.- Nos brinda paginas para ingresar a sitios científicos y encontrar artículos, libros, etc para mejorar nuestro conocimiento. Médico - Odontológico.- Dentro de esta web podemos, separar nuestras citas médicas.
- 20. Biblioteca Virtual.- Por medio del cual podrán realizar consultas de todo el material bibliográfico disponible en el CIB y en las Bibliotecas seccionales en red, así mismo pueden tener acceso a la información a texto completo de nuestra bases de datos digitales como de otras bases internacionales. Google Aps Institucional.- Para el acceso a las inscripciones mediante las cuentas deGmail Sice-Post.- Es un centro de postgrado, para que puedas especializarte. Blog Académico .- Es un lugar para compartir contenido académico.
- 21. Sice-Post.- Es un centro de postgrado, para que puedas especializarte. Blog Académico .- Es un lugar para compartir contenido académico. UNIDAD DE BIENESTAR ESTUDIANTIL.- Es una Unidad Administrativa reconocida en la Ley Orgánica de Educación Superior; por tanto, la Universidad Técnica de Machala la incluye como uno de sus pilares estratégicos.
- 22. DIFERENCIAS BIBLIOTECAVIRTUAL Las virtuales no lo tienen. Las virtuales también disponen de sus documentos en formato electrónico, pero su utilización se hace a través de internet lo que permite que muchas personas tengan acceso a libros que anteriormente les sería imposible. BIBLIOTECA DIGITAL Tienen un edificio como tal donde los usuarios pueden acudir Las digitales son bibliotecas donde hay soportes electrónicos mediante los cuales las personas pueden consultar los documentos electrónicos deseados. PASOS PARA UTILIZAR LA BIBLIOTECA VIRTUAL Para utilizar la biblioteca virtual debemos de ir a búsqueda de material, e ingresar base/datos, autor, referencia y en que facultad deseamos buscar la información. A través de la Biblioteca Virtual ofrecemos los servicios de biblioteca digital, ENLACES WEB, Acceso a Base de Datos, tanto internas como externas. En la BV todos los libros, revistas, tesis, boletines, artículos, etc, se pueden descargar libremente en texto completo.
- 23. PASOS PARAUTILIZAR LA BIBLIOTECA DIGITAL Dentro de esta web, tenemos varias pagina científicas que nos ayudaran a hacer nuestras tareas, como por ejemplo: EBSCO HOST, E-LIBRO / E-BRARY, Bibliomédica, etc
- 24. UNIDAD II GOOGLE APPS Búsquedas Drive Bolgger Slideshare Youtube Otras Aplicaciones de Google
- 26. UNIDAD II: GOOGLE APPS GOOGLE APPS Es un servicio de alojamiento de archivos que permite a los usuarios almacenar, crear, modificar, compartir y acceder a documentos, archivos y carpetas de todo tipo de forma centralizada todos sus archivos de Google Docs. y sincronizar en todos sus dispositivos. Los mismos que serán accesibles desde el navegador web, al cliente de Google Drive y la Google Drive Mobile App. Son herramientas online, se necesita tener una cuenta en gmail. No todos los apps necesitan una cuenta por ejemplo el buscador no necesita una cuenta. No se necesita llevar el ordenador a todos lados, ya que los documentos se pueden cargar en línea. Beneficios de Google Apps Son tan beneficiosos que se podrá tener: Mayor movilidad. Tu oficina está en cualquier parte. Reducción de costos de software, hardware y de soporte IT Implementación más rápida y con menores riesgos (podemos probar más cosas) En muchos casos, actualizaciones automáticas Flexibilidad de escala§ Seguridad (los datos no están en casa) Además, la nube nos permite desarrollar una nueva forma de colaboración interna, es decir, de trabajar mejor con el equipo de tu organización, incluso a distancia. Ventajas Configuración rápida Buena calidad de vídeo (1080p Netflix) Hulu? Funciona maravillosamente con Google Play Music Integración de la aplicación funciona muy bien Muy potencial para la transmisión de contenido de vídeo y local La forma en que se implementa en la escuela y la facilidad para configurar las aplicaciones. Por ejemplo, se dispone de Single Sign-On (SSO - Servicio de inicio de sesión único). Fácil de instalar, se integra muy bien con el directorio activo y de sesión único, a través de cualquier tipo de modelo. Desventajas Varios errores que se activan en algunas redes. Soporte de aplicación limitado No es ideal para viajes Necesita alimentación USB Algunos servicios de Google todavía no son integrados en el navegador
- 27. El almacenamiento en general también presenta límites. Por ejemplo hay una limitación en el tamaño del buzón de correo de la versión de Google Apps para Educación. Actualmente, Gmail tiene un límite de 15 conexiones IMAP simultáneas por cuenta. Algunos procesos están fuera de control, como las copias de seguridad y de restauración, y hay que confiar en ellos ya que son gestionadas por Google. BUSQUEDA DE INCLUSION Es herramientas de búsqueda, significa que cuando se realiza una búsqueda incluir la palabra desconocido, una herramienta que nos ayuda a mejorar la búsqueda, donde podemos delimitar en una región que queramos por ejemplo si queremos solo en ecuador, o cualquier idioma y fecha. También puede ser búsqueda avanzada donde delimitamos más el tema. Esta herramienta nos permite delimitar el tema y excluir lo que no deseemos. Una ayuda es concatenador para encontrar palabras juntos por ejemplo: búsqueda + inclusión + google, y deben aparecer donde se encuentran esa frase junta. BUSQUEDAS DE OPERADORES LOGICOS Sirven para estructurar una búsqueda Los operadores son aquellos términos y símbolos que se utilizan en el proceso de búsqueda de información, para elaborar estrategias de búsqueda más eficientes. Aunque pueden varias de un catálogo a una base de datos, los más utilizados son: Or,= O; And = Y; Not= NO · Utilizar el operador OR para combinar términos. OR. Recupera los registros en los que aparece cualquiera de los términos. · Utilizar el operador AND para unir términos distintos. Recupera únicamente los registros en los que aparecen todos los términos buscados. · Utilizar el operador NOT para eliminar aspectos de las materias que no interesen. NOT. Recupera los documentos en los que aparece el primer término y no el segundo. BUSQUEDA DE DOMINIO DOMINIO: Es la dirección de una página web. Nos permite buscar algo que ya estaba en la página, o en una pagina especifica. BUSQUEDA DE INTERVALOS DE NÚMERO Esta función te permite buscar resultados que contengan números de un intervalo determinado. Basta con añadir a los términos de búsqueda las dos cifras del
- 28. intervalo, separadas por dos puntos y sin espacios. Esta función admite todo tipo de cifras, desde fechas (Ladislao Kubala 1927..2002) hasta pesos (camión 5.000..10.000 kg). Asegúrate de especificar una unidad de medida o algún otro indicador que represente el intervalo numérico. Esta herramienta nos permite delimitar el tema y excluir lo que no deseemos. Una ayuda es concatenador para encontrar palabras juntos por ejemplo: búsqueda + inclusión + google, y deben aparecer donde se encuentran esa frase junta. GOOGLE DRIVE Es un servicio de alojamiento de archivos que permite a los usuarios almacenar, crear, modificar, compartir y acceder a documentos, archivos y carpetas de todo tipo de forma centralizada todos sus archivos de Google Docs. y sincronizar en todos sus dispositivos. Los mismos que serán accesibles desde el navegador web, al cliente de Google Drive y la Google Drive Mobile App. También se puede realizar: Hoja de cálculo La Hoja de Cálculo viene con fórmulas, gráficos, herramientas para proteger las hojas y aplicar reglas de notificaciones. Tiene casi la totalidad de la funciones del programa de hoja de cálculo que ya conoces. Documentos El Documento tiene todas las ventajas y funcionalidades de los procesadores de texto tradicionales más la flexibilidad que te ofrece trabajar en la nube, en sintonía con tu equipo de trabajo. Con Documentos puedes crear documentos compartidos, con accesos de solo lectura, edición, etc para que tu equipo de trabajo te ayude con el mismo. Formularios Los Formularios están diseñados para armar encuestas, inscripciones a eventos y recibir comentarios y mucho más, todo en breves minutos! Podrás ver en tiempo real las respuestas y hasta te muestra en forma de reporte con barras y gráficos de torta los resultados. Hasta puedes insertar el formulario en elcuerpo de un mail
- 29. para que el destinatario complete desde el cuerpo del mismo, y enviarle un mail de confirmación de recepción de sus datos o de agradecimiento a la inscripción a un evento, por ejemplo. Presentaciones Con Presentaciones puedes armar aquella presentación que necesitas para dar una charla o reunión con una audiencia o equipo. Elige la plantilla que deseas y empieza a crear tu presentación tan simple como lo puedes hacer con otro programa. Dibujos Con Dibujos puedes diseñar e ilustrar tu página web o cualquier documento. Se trata de documentos online alojados en la nube y que ofrecen funciones de colaboración en tiempo real. El sistema de sincronización de archivos permite al usuario: Mantener actualizados todos los elementos automáticamente
- 30. guarda todo tipo de archivos, incluidos documentos, presentaciones, música, fotos y vídeos. editar sus archivos en el PC y tenerlos disponibles en la nube contar con respaldo automático contar con un control de versiones, pudiendo acceder a versiones anteriores de un archivo después de ser modificado realizar subidas o bajadas masivas de archivos, respetando la estructura de carpetas Ventajas y Desventajas de google drive Ventajas: 1. Accesibilidad desde cualquier conexión sin necesidad de instalar un software particular así como gran seguridad de almacenamiento, pues el usuario guarda la información en un sistema de nubes en la Internet. 2. Una de las características de Google Docs y una ventaja sobre las plataformas convencionales es que al compartir el archivo con muchas personas, éstas pueden modificar el archivo mientras los demás, desde sus casas u oficinas, observan a quien está realizando la edición. Lo llaman: colaboración en línea. 3. Desde que Google Docs conserva las versiones anteriores de los documentos, no hay razón para preocuparse por cambiar un archivo de forma irrevocable. Conserva además, un corrector ortográfico para las hojas de cálculo, documentos, presentaciones y más formatos de archivos. 4. Respecto a almacenamiento, Google Drive permite guardar hasta 1 gigabyte de todo tipo de ficheros y todo lo anterior, al alcance de cualquier computadora con enlace a Internet. 5. Aunque siempre es preferible la opinión de alguien profesional, Google Docs ofrece un sistema de traducción de documentos. Viene con 53 idiomas integrados lo que permite a los usuarios traducir fácilmente los documentos en cualquiera de estos idiomas. Desventajas: 1. Las personas pueden ver las paginas que utilizaste 2. El usuario no podría ser seguro si no creas una buena contraseña y lo proteges 3 Si el documento tiene varios colaboradores tiene el riesgo de ser eliminado por uno de sus colaboradores.
- 31. CREACION EN DOCUMENTOS EN LINEA USO DE GOOGLE DOCS: Permite crear documentos básicos desde cero. Se pueden realizar fácilmente todas las tareas básicas como: Crear listas con viñetas. Ordenar por columnas. NUEVO DOCUMENTO DE TEXTO Comenzaremos por la creación de un nuevo documento de texto. Para ello, en la interfaz web de Google Drive, haremos clic en “Crear”, y elegimos “Documento”. Se abrirá una nueva ventana o pestaña, en la que nos aparece una pantalla como ésta. A lo largo del curso veremos todos sus componentes; ahora nos vamos a fijar sólo en algunas cosas. Dentro de la ventana del navegador, en la parte superior nos aparece el título del documento (el nombre con el que se guardará), quien tiene acceso y la fecha de su última modificación. Al crear un documento nuevo, en el título aparece “Documento sin título”. Para cambiarlo, haz clic sobre el título. Nos aparecerá una ventana pidiéndonos el nuevo nombre. Teclea "Primero”, que es el nombre que le vamos a dar a nuestro primer documento.
- 32. El procesador de textos de Google Docs funciona de forma similar a cualquier procesador de textos, por lo que resulta muy intuitivo de utilizar. Ahora vamos a explicar cómo escribir tu primer documento, y aprenderás cómo corregir los pequeños errores y cómo desplazarte por el documento. GUARDAR UN DOCUMENTO Google Docs va guardando automáticamente tu documento. Si ahora cerrásemos el navegador accidentalmente o apagásemos el ordenador, nuestro documento no se perdería, y lo tendríamos disponible al iniciar una nueva sesión. Si alguna parte de él no se hubiese guardado, un mensaje nos daría la opción de hacerlo. Si no lo hacemos, perderíamos la última parte del documento, pero no lo guardado anteriormente. TRABAJO COLABORATIVO CON GOOGLE DRIVE Sin duda el mayor potencial de Google Drive está en la posibilidad de compartir fácilmente información Entre varias personas desde la propia aplicación, determinando los permisos que tendrá cada uno de los usuarios con los que se comparte, y siendo posible que sólo vean el documento compartido, o también que lo editen. Incluso si lo deseamos podemos hacer públicos los archivos, de forma que cualquier usuario podría verlo si se le hace llegar un enlace al mismo. Cada uno de los cambios realizados en un documento queda registrado durante 30 días, de modo que en este periodo es posible volver atrás en las diferentes versiones hasta conseguir llegar a la que se desee consultar o modificar. Varias personas pueden trabajar simultáneamente en un mismo documento si lo desean, lo que agiliza y simplifica el desempeño de la actividad en aquellos grupos integrados por miembros que se encuentran geográficamente dispersos, o que tienen distintos horarios de trabajo. Cada uno de ellos puede ver en tiempo real las aportaciones de los demás que estén conectados en ese mismo instante. Sumado a la existencia de un chat interno que puede usarse para la comunicación entre los usuarios conectados, se obtiene como resultado un magnífico medio con el que organizarse y trabajar de manera conjunta. APRENDIZAJE COLABORATIVO EN LA INTERNET Es necesario tomar en cuenta que el aprendizaje colaborativo virtual es un proceso en el cual un grupo de personas se comunica e interactúa a través de la red, con la finalidad de construir un conocimiento nuevo sobre un tema específico.
- 33. La distancia y el tiempo son barreras que han sido superadas gracias a la tecnología y al sin número de aplicaciones que se pueden utilizar tanto para comunicarse con los miembros del equipo así como para trabajar, compartir información y recursos. EL NUEVO ROL DEL ESTUDIANTE EN UN AMBIENTE COLABORATIVO El modelo de aprendizaje colaborativo supone un cambio sustancial en el rol que deben desempeñar tanto el tutor como el estudiante. El papel del estudiante en un entorno colaborativo debe cambiar de un estado pasivo a uno activo, convirtiéndose en el centro de su proceso de aprendizaje. HERRAMIENTAS QUE POSIBILITAN EL APRENDIZAJE COLABORATIVO ● Facilita el intercambio de información entre los miembros del grupo. ● Gran cantidad de información al alcance de todos. ● Permite compartir información de manera rápida a través de correos electrónicos, repositorios de información, ficheros, foros de discusión, etc. ● Monitoreo de la participación de cada miembro del grupo. ● Posibilidad de utilizar experiencias anteriores almacenadas en una base de datos.
- 34. Abre el navegador que usas normalment e (Internet Explorer, Mozilla Firefox, Google )
- 35. Escribe, en la barra del navegador, la dirección: www.gmail.com y oprime la tecla Enter. www. Gmail.com Verás que se abre la página principal de Gmail. Allí, haz clic en el botón Crear una cuenta. Se abrirá una página nueva con un formulario. Haz clic sobre los espacios vacíos, para ver indicaciones concretas en cada caso.
- 36. Para empezar, escribe tu nombre y a pellido en los espacios donde te están dando estas indicaciones. Javier Andrés Una vez llenado todos los espacios en blanco damos un clic en siguiente. Para cambiar tu perfil puedes dar un clic en Añadir foto de perfil y agregas una foto. Javier Berru
- 37. Una vez que hallas encontrado la foto das un clic en establecer como foto de perfil y luego en paso siguiente. Andres Berru Finalmente te sale una pagina que te da la bienvenida a Gmail, das un clic en: IR A GMAIL, y puedes comenzar a usarlo. Andres Berru jandres331@gmail.com Finalmente te sale una pagina que te da la bienvenida a Gmail, das un clic en: IR A GMAIL, y puedes comenzar a usarlo. Andres Berru jandres331@gmail.com
- 38. Primero abres el navegador Entras a Gmail y colocas los datos de tu cuenta Te diriges hacia la parte superior derecha y das un clic en aplicaciones. Luego pulsamos mas que se encuentra en la parte inferior.
- 39. Se abre otra opción en la cual pulsamos la tecla Blogger Damos un clic en nuevo blog Llenamos los espacios en blanco: titulo, dirección, una vez que la dirección este disponible damos un clic en crear blog. Ya podemos acceder a nuestro Blog
- 41. QUE ES SLIDESHARE Es un espacio gratuito donde los usuarios pueden enviar presentaciones en PowerPoint u open Office, que luego quedan almacenados en formato flash para ser visualizados online. Es una opción interesante y educativa para compartir presentaciones en red. Es una aplicación de la wb.2 que permite publicar presentaciones y conformar comunidades. Con esta herramienta no necesitamos adjuntar las presentaciones de PowerPoint. Directamente lo subimos a la web y encontramos disponibles un link Admite archivos de hasta 20Mb de peso. ¿Para qué sirve Slideshare? Esta aplicación de web 2.0 es muy útil, puesto que nos permite administrar una cuenta donde archivar, publicar y difundir muestras presentaciones. Los beneficios de este servicio radican en la alternativa de compartir las sin necesidad de adjuntar archivos pesados en nuestros mails, publicarlos en un sitio web o blog (gracias al código HTML desde donde también accedemos a modificar el tamaño de visualización de la presentación), socializarlos mediante un enlace con nuestros amigos/as o alumnos/as, seleccionar nuestros favoritos, etc. La utilización de esta aplicación es sumamente sencilla y está detallada en el PowerPoint que publicamos en este post. La idea es además, que vayamos pensando en el potencial que estas herramientas tienen para desplegar nuestra imaginación y aplicarlas en el aula.
- 42. o Pasos para crear una cuenta en Slideshare: 1. Vamos a la dirección www.slideshare.com o www.slideshare.net y seleccionamos allí la opción SIGNUP para comenzar a crear una cuenta. 2. Rellenamos el formulario que aparece en la pantalla. Dirección de correo Nombre de usuario contraseña Hacer clic para aceptar
- 43. Podemos editar nuestro perfil y cambiar la información de nuestros datos. o Subir un archivo Slideshare permite subir archivos que pesen hasta 100MB. Para subir el archivo desde una computadora: Seleccionar Upload. 1. 2. Para cargar el archivo gratis seleccionar UPLOAD publiciy. El archivo será compartido con toda la comunidad usuaria de Slides hare. Si no se quiere que el archivo sea público, hay que pagar y 2. seleccionar UPLOAD privately. 3. Finalizada la carga se pueden completar los siguientes datos: • Title: colocar el título de la presentación. • Tags: colocar las palabras claves del archivo. • Category: elegir la categoría. Ej.: Educación. • Description: escribir una breve descripción del archivo. • Seleccionar Saved detail 5. La presentación se puede: • Ver desde la página de Slideshare. • Enviar por mail, seleccionar el botón • Compartir a través de Facebook, Twitter.
- 44. • Embeber en un blog Pu Para publicar la presentación en un blog ir a Embed, seleccionar el código y pegarlo en una nueva entrada del blog. Publicar un archivo Buscar archivos Para publicar la presentación en un blog ir a Embed, seleccionar el código y pegarlo en una nueva entrada del blog. Buscar archivos En caso que se quieran buscar presentaciones o archivos de otros usuarios, colocar el tema a buscar en el cuadrado blanco y seleccionar Search. Elegir y seleccionar el archivo. Cerrar sesión Para cerrar la sesión, ir al nombre de usuario, desplegar el menú con la flecha y seleccionar Logout. o ADMINISTRACIÓN DE COMENTARIO. Para poder aplicar un comentario damos clic en Aun no hay comentarios y aparecerá un cuadro.
- 45. Escribimos nuestro comentario damos clic en publicar comentario. Y el comentario se publica. Para adjuntar una CSS externa a una página web arrastrando y colocando 1. Abra la página web en la vista Diseño. 2. Arrastre el archivo .css del panel de tareas Lista de carpetas o la vista Sitio web a la página.
- 46. Para adjuntar una CSS externa a una o varias páginas web o a un archivo .css 1. Para seleccionar los archivos a los que desea adjuntar la CSS, haga lo siguiente: ◦ Para adjuntar la CSS a una sola página web, abra la página web. ◦ Para adjuntar la CSS a todas las páginas de un sitio web, abra el sitio web. ◦ Para adjuntar la CSS a varias páginas, seleccione en el panel de tareas Lista de carpetas o la vista Sitio web las páginas web que desea que usen la CSS. ◦ Para adjuntar la CSS a todas las páginas de una carpeta, seleccione la carpeta en el panel de tareas Lista de carpetas o la vista Carpetas de la vista Sitio web. ◦ Para adjuntar la CSS a un archivo .css diferente, abra el archivo .css al que desea adjuntar la CSS. 3. Realice una de las siguientes acciones: ◦En el menú Formato, elija Esti los CSS y, a continuación, haga clic en Adjuntar hoja de estilos. ◦En el panel de tareas Aplicar estilos o Administrar estilos, haga clic en Adjuntar hoja de estilos. Para desasociar una CSS externa de una página web 1. Abra la página web en la vista Diseño o en la vista Código. 2. En el panel de tareas Aplicar esti los o Administrar esti los, haga clic con el botón secundario en el nombre del archivo CSS (por ejemplo, "ewd.css") y seleccione Quitar vínculo. Para desasociar una CSS vinculada de varias páginas web 1. Realice una de las siguientes acciones: o Para desasociar una CSS vinculada de todas las páginas de un sitio web, abra el sitio web. o Para desasociar una CSS vinculada de varias páginas web, seleccione las páginas en el panel de tareas Lista de carpetas o la vista Sitio web. 2. En el menú Formato, elija Estilos CSS y, a continuación, haga clic en Administrar vínculos de hoja de estilos.
- 47. 3. En la lista Dirección URL del cuadro de diálogo Vincular hoja de estilos, haga clic en el nombre de la hoja de estilos en cascada (CSS) externa que desea desasociar. 4. Haga clic en una de las siguientes opciones: o Página actual desasocia la CSS únicamente de la página web actual. o Todas las páginas desasocia la CSS de todas las páginas del sitio web actual. o Páginas seleccionadas desasocia la CSS sólo de las páginas seleccionadas del sitio web actual. 5. Haga clic en Quitar y, a continuación, haga clic en Aceptar. Para desasociar una CSS externa importada de un archivo .css 1. Abra el archivo .css que contiene la CSS importada. 2. Elimine la regla @import que hace referencia al archivo de la CSS que desea desasociar.
- 48. Trabajo grupal
- 49. UNIVERSIDAD TECNICA DE MACHALA FACULTAD DE CIENCIAS QUÍMICAS Y LA SALUD CARRERA DE ENFERMERÍA INFORMÁTICA CURSO: 3ro “B” INTEGRANTES: AJILA TANIA DOMINGUEZ FABIOLA BERRU JAVIER YEMINA PLACENCIA CARRIEL JOHANNA SLIDESHARE SLIDESHARE Slideshare es una aplicación gratuita que permite almacenar y compartir en línea presentaciones con formato ppt o pps, archivos de texto (doc,Slideshare es una aplicación gratuita que permite almacenar y compartir en línea presentaciones con formato ppt o pps, archivos de texto (doc, rtf, pdf, etc.) y videos
- 50. CONSIDERACIONES PEDAGÓGICAS Se utiliza presentaciones en las exposiciones de los alumnos. · Permite mostrar el trabajo realizado a través de imágenes tanto en un blog como una página web. · Generación de presentaciones para eventos institucionales. · Sirve para el armado de la clase como apoyo audiovisual para el docente. COMO CREAR TU CUENTA EN SLIDESHARE 1. Ingresar a www.slideshare.net
- 51. 2. Seleccionar Registrarte para comenzar a crear tu cuenta. 3. Luego procedemos a completar los datos y finalmente seleccionamos en REGISTRAR
- 52. Una vez que hayamos entrado en nuestro perfil damos un clic en subir Das un clic en UPLOAD y se abre una pantalla donde tienes que elegir el lugar de donde se encuentra la información. Y finalmente damos clic en Abrir. Una vez que colocas en abrir debemos esperar a que se cargue el documento.
- 53. Llenas los datos en blanco (Titulo, categoria, descripcion, etiqueta) una vez llenos das un clic en guardar y continuar. El siguiente paso es dar un clic en view Presentation Tus diapositivas o documentos se subirán en la página de Slideshare
- 54. Para poder aplicar un comentario damos clic en Aún no hay comentarios Ahora podemos ya escribir nuestro comentario, luego damos clic en publicar comentario. Y nuestro comentario se publicará.
- 55. Y quedara de esta manera Insertar una presentación en el blog 1) Ingreso a Slideshare.net. 2) Elijo la presentación 3) hago clic en Embed
- 56. 4) Entro a mi blog y creo la nueva entrada 5) Pego, y se insertará este código html: 6) Al publicar la entrada se verá de esta manera.
- 57. DEFINICIÓN YouTube es una página web en la que los usuarios pueden compartir vídeos sin necesidad de copiarlos a sus computadoras. PARA QUÉ SIRVE Sirve para compartir videos. Entre el contenido que se pueden encontrar están clips o trozos de películas, series, videos deportivos, de música, pasatiempos, y toda clase de filmaciones caseras personales. Se acepta una gran variedad de formatos, como .mpeg y .avi, los cuales son usados por cámaras y filmadoras digitales. Ventajas ● Es gratuita, se pueden subir comerciales y publicidad, tanto para tener más reconocimiento, como para aquellas personas que no tienen los recursos económicos para pagarla. ● Se pueden subir vídeos, canciones o diapositivas. ● Pueden ser más de 10 minutos de reproducción actualmente. ● Se pueden dar a conocer artistas de cualquier tipo. Películas y series pueden ser subidas, por si te la perdiste. ● Contiene derechos de autor, lo que permite que los demás usuarios no puedan descargar los vídeos. ● Los vídeos pueden ser visualizados a nivel mundial. ● Contribuye al turismo de países y culturas, y al intercambio cultural. Desventajas ● Al poder ver películas o series disminuye su compra, perjudicando el mercado. ● Pueden utilizarlo de una manera socialmente nociva. ● Amenaza con la privacidad de las personas. ● Los comentarios expuestos no tienen censura. ● Puede alterar los hechos reales de un acontecimiento.
- 58. Como acceder a youtube con gmail. 1.- ingreso a mi cuenta de gmail. Se da un clic en la opción de nombre de perfil Andrés 2.- Seleccionamos la opcion de video 3. Elegimos el video que deseamos. escribiendo el nombre en el espacio en blanco
- 59. 4.- Nos saldrá un sin numero de opciones de video. Luego seleccionamos la que nos guste. 5.- Ahora podemos disfrutar de nuestro video.
- 60. EDICION DE VIDEO CON YOUTUBE. 1.- Ingresamos a nuestra cuenta de youtube a través de gmail. 2.- Se abrira esta pagina en donde tendremos que dar un clic en “selecciona archivos para subir” 3.- Seleccionamos el video que se desea subir ingresando al lugar donde se encuentre. y seleccionamos en Abrir.
- 61. 4.- Esperamos a que nuestro video se cargue. 5.- Una vez cargado nuestro video agregamos la información básica en los espacios en blanco (Tìtulo, descripción, etiquetas) 6.- Para terminar de editar nuestro video seleccionamos en configuración avanzada, al terminar damos un clic en publicar
- 62. Compartir videos editados en la web. 1.- Una vez que hemos subido nuestro video en youtube, procedemos a compartirlo con las diferentes redes sociales. Damos un clic en compartir y seleccionamos la red que deseemos. 3.- Seleccionamos Gmail, se abre una ventana de diálogo en la cual podemos agregar un Comentario y seleccionamos compartir
- 63. 4.- Aquí aparece nuestro video compartido en Gmail.
- 64. UNIVERSIDAD TECNICA DE MACHALA FACULTAD DE CIENCIAS QUÍMICAS Y DE LA SALUD CARRERA DE ENFERMERÍA INFORMÁTICA II DOCENTE: Lcda. Yadira Gomez INTEGRANTES: ★ Tania Ajila ★ Javier Berrú ★ Johana Carriel ★ Faviola Dominguez ★ Yemina Placencia Es una página web en la que los usuarios pueden subir y compartir vídeos sin necesidad de copiarlos a sus computadoras. Fue creado en febrero del 2005 y en el 2006 fue vendido a GOOGLE Inc. Actualmente es el sitio web de su tipo más utilizado en internet. ¿PARA QUÉ SIRVE ? Sirve para compartir videos. Entre el contenido que se pueden encontrar están clips o trozos de películas, series, videos deportivos, de música, pasatiempos, y toda clase de filmaciones caseras personales. Se acepta una gran variedad de formatos, como .mpeg y .avi, los cuales son usados por cámaras y filmadoras digitales.
- 65. VENTAJAS: ● Es gratuita, se pueden subir comerciales y publicidad, tanto para más reconocimiento, como por falta de recursos económicos. ● Se pueden subir vídeos, canciones o diapositivas. ● Pueden ser más de 10 minutos de reproducción actualmente. ● Se pueden dar a conocer artistas, películas y series. ● Contiene derechos de autor. ● Los vídeos pueden ser visualizados a nivel mundial. DESVENTAJAS: ● Al poder ver películas o series disminuye su compra, perjudicando el mercado. ● Pueden utilizarlo de una manera socialmente nociva. ● Amenaza con la privacidad de las personas. ● Los comentarios expuestos no tienen censura. ● Puede alterar los hechos reales de un acontecimiento. Como acceder a youtube con gmail. 1.- ingreso a mi cuenta de gmail. Se da un clic en opción de nombre de perfil Andres 2.- Seleccionamos la opción de video
- 66. 3. Elegimos el video que deseamos. escribiendo el nombre en el espacio en blanco 4.- Nos saldrá un sin número de opciones de video. Luego seleccionamos la que nos guste. 5.- Ahora podemos disfrutar de nuestro video. EDICION DE VIDEO CON YOUTUBE. 1.- Ingresamos a nuestra cuenta de youtube 2.- Se abrira esta pagina en donde tendremos que dar un clic en “seleccionar archivos para subir”
- 67. 3.- Seleccionamos el video que se desea subir ingresando al lugar donde se encuentre. y seleccionamos en Abrir. 4.- Esperamos a que nuestro video se cargue. 5.- Una vez cargado nuestro video agregamos la información básica en los espacios en blanco (Tìtulo, descripción, etiquetas) 6.- Para terminar de editar nuestro video seleccionamos en configuración avanzada, al terminar damos un clic en publicar. En caso que tengamos algo más que editar de nuestro video. Ingresaremos en la opción de “Mi canal” Luego daremos un clic en el video que queremos editar
- 68. Aquí tendremos diferentes opciones para editar en nuestro video Informacion y configuracion Mejoras Audio Anotaciones Al seleccionar mejoras se abrirá otra pantalla Aquí podremos realizar algunos cambios: luz de relleno, contraste, recortar el video, girarlo, etc. Seleccionamos audio se abrirá la siguiente pantalla En el cual podremos escoger la música o audio que deseemos
- 69. Seleccionamos en anotaciones se abrirá otra pantalla con lo siguiente Podemos añadir anotaciones en el tiempo que deseemos, también podemos agregar enlaces. Compartir videos editados en la web. 1.- Una vez que hemos subido nuestro video en youtube, procedemos a compartirlo con las diferentes redes sociales. Damos un clic en compartir y seleccionamos la red que deseemos 2.- Seleccionamos Gmail, se abre una ventana de diálogo en la cual podemos agregar un comentario y seleccionamos compartir
- 70. 3.- Aquí aparece nuestro video compartido en Gmail
- 71. UNIDAD III HOJA DE CÁLCULO (AVANZADO) Entorno de trabajo de Excel Funciones Tareas de Microsoft Excel Tareas de Microsoft Excel
- 72. Trabajo grupal
- 73. UNIDAD III: HOJA DE CÁLCULO (AVANZADO) MICROSOFT EXCEL Excel 2010 es una aplicación que permite realizar hojas de cálculo, que se encuentra integrada en el conjunto ofimático de programas Microsoft Office. Una hoja de cálculo sirva para trabajar con números de forma sencilla e intuitiva. Para ello se utiliza una cuadricula donde en cada celda de la cuadricula se pueden introducir números, letras y gráficos. Entre otras funciones, las hojas de cálculo se utilizan para: Calculas números a través de fórmulas matemáticas. Representar valores visualmente mediante la creación de gráficos Estadísticos. Imprimir informes a partir de los datos contenidos en las diferentes hojas de trabajo. Organizar datos mediante su clasificación ascendente o descendente. Realizar análisis de datos y crear resúmenes de datos por medio de tablas consolidadas y auto filtros. MODO DE INGRESO A EXCEL Al igual que todas las aplicaciones de Office, Excel se encuentra agrupado dentro de la opción Programas del Menú Inicio de Windows. Los pasos para el ingreso a Excel son los siguientes: Activamos el Menú Inicio con un Clic. Desde el teclado lo podemos hacer uti lizando la combinación de teclas CTRL + ESC o presionando la tecla Windows . Seleccionamos la opción Todos los Programas y luego aparece un submenú en la pantalla. Dentro del submenú debe aparecer una carpeta de nombre Microsoft office, dentro Microsoft Excel.
- 74. ENTORNO DE TRABAJO DE EXCEL La ventana de Excel contiene un gran número de elementos distintos: La barra de título. En ella aparece el nombre del programa (Microsoft Excel), el nombre del documento con el que estés trabajando y los clásicos botones de Minimizar, Maximizar/Restaurar y Cerrar. La cinta de opciones. Recopila la mayor parte de los comandos que puedes usar en el programa, agrupados en función de distintas tares en fichas generales y en grupos más específicos.
- 75. La barra de herramientas de acceso rápido. Conjunto de botones agrupados personalizable, facilita el trabajo al tener que pulsar un botón en esta barra antes que tener que desplazarse por las fichas hasta encontrar el comando que se busca.
- 76. La barra de fórmulas. Se utiliza para introducir datos en la hoja de cálculo y para ver el contenido de la celda activa. La barra de estado. Recoge y muestra información sobre el estado de Excel en cada momento. Barra de etiquetas: Permite movernos por las distintas hojas del libro de trabajo. Barra de desplazamiento: Permite mover a lo largo y ancho de la hoja de forma rápida y sencilla, solo basta desplazar la barra arrastrándola con el ratón o haciendo clic en los triángulos FORMATO DE CELDAS Ya hemos revisado cómo utilizar el formato de números en Excel para modificar la apariencia de valores numéricos. Ahora revisaremos las modificaciones que podemos realizar a la apariencia de la celda para cambiar sus bordes o su color de relleno entre otras cosas más. El formato de celdas no es indispensable en el funcionamiento de las hojas de cálculo, pero puede ayudar a tener una mejor visualización y entendimiento de
- 77. los datos presentados. Las herramientas de formato en Excel 2013 las podemos encontrar en tres ubicaciones: 1. En la Cinta de opciones. 2. En la mini barra que se muestra al hacer clic derecho sobre una celda. 3. En el cuadro de diálogo Formato de celdas. Ya que el formato de celdas es una funcionalidad muy utilizada en Excel, podremos acceder a una gran cantidad de comandos desde las tres ubicaciones antes mencionadas. Los comandos de la Cinta de opciones se encuentran en la ficha Inicio, repartidos en los grupos Fuente, Alineación y Estilos. También podemos encontrar varios de estos comandos en la mini barra mostrada al hacer clic derecho sobre una celda o rango: Además de la Cinta de opciones y la mini barra, podemos encontrar estas opciones de configuración de formato dentro del cuadro de diálogo Formato de celdas. Podemos acceder a este cuadro de diálogo de diferentes maneras: Haciendo clic en el indicador de cuadro de diálogo de los grupos Fuente o Alineación de la ficha Inicio. Haciendo clic derecho sobre una celda y dentro del menú desplegable seleccionar la opción Formato de celdas. En la ficha Inicio, dentro del grupo Celdas, pulsar el botón Formato y seleccionar la opción Formato de celdas. CAMBIAR LA FUENTE De manera predeterminada, Excel 2013 utiliza el tipo de fuente Calibri de tamaño 11. Nosotros podemos utilizar una fuente y tamaño diferentes para resaltar un texto o el encabezado de alguna tabla. Este cambio lo podemos hacer desde tres ubicaciones diferentes: En la ficha Inicio, dentro del grupo Fuente, encontramos la lista desplegable de tipos de fuente de los cuales podremos elegir la más
- 78. adecuada. Además, justo al lado derecho de la lista de fuentes encontramos la lista desplegable con el tamaño de fuente. La mini barra muestra estas mismas listas desplegables. El cuadro de diálogo Formato de celdas tiene una sección llamada Fuente donde encontramos las mismas opciones de configuración. Este cuadro de diálogo nos ofrece algunas configuraciones adicionales como el estilo de la fuente, su color o tipo de subrayado. Algunos atajos de comando que podemos uti lizar en este sentido son los siguientes: Negrita (Ctrl + N), Cursiva (Ctrl + K), Subrayado (Ctrl + S). Para cambiar el color de la fuente tenemos el comando respectivo tanto en la Cinta de opciones como en la mini barra: ALINEACIÓN DE CELDAS De manera predeterminada Excel alinea los valores numéricos a la derecha y el texto a la izquierda pero es posible modificar esta alineación utilizando los comandos de la ficha Inicio > Alineación. 1. Alineación vertical: Con estos tres botones podemos alinear el contenido de una celda verticalmente ya sea en la parte superior, inferior o media de la celda. 2. Alineación horizontal: Alinea el contenido de la celda a la izquierda, derecha o al centro de la misma.
- 79. 3. Orientación: Nos da la oportunidad de girar el texto a un ángulo específico lo cual es de utilidad cuando necesitamos cambiar la orientación del título de una columna muy estrecha. 4. Sangría: Se aumenta o disminuye el espacio entre el borde de la celda y su contenido. 5. Ajustar texto: Si tienes un texto que no se muestra en su totalidad dentro de una celda, este comando ajustará el texto en varias líneas para mostrar todo el contenido. Estos mismos comandos de alineación los podemos encontrar en el cuadro de diálogo Formato de celdas dentro de la sección Alineación. RELLENO DE UNA CELDA Podemos establecer un relleno para una celda utilizando un color específico o una trama. Para indicar el color de fondo de una celda podemos utilizar el comando Color de relleno que se encuentra en el grupo Fuente de la ficha Inicio. Este comando también lo puedes encontrar en la mini barra y se mostrará la misma paleta de colores a seleccionar. Por otro lado, si quieres establecer como relleno una trama entonces es necesario abrir el cuadro de diálogo Formato de celdas y en la sección Relleno podrás elegir tanto el estilo de la trama como su color. BORDES DE UNA CELDA La cuadrícula que delimita cada una de las celdas de una hoja es solo una ayuda visual ya que dichas líneas no se imprimen de manera predeterminada en cambio los bordes si son impresos y de gran utilidad para agrupar un rango de celdas y
- 80. distinguirlas de las demás. Existen diferentes estilos y grosores de bordes y podrás seleccionar la configuración deseada desde el comando Bordes que se encuentra en la ficha Inicio > Fuente: Este comando también está disponible desde la mini barra. Por otro lado el cuadro de diálogo Formato de celdas tiene una sección llamada Borde que es donde podrás hacer todas las configuraciones necesarias a los bordes de una celda. ESTILOS DE CELDA Excel nos ofrece la posibilidad de elegir un estilo de celda predefinido de manera que no tengamos que hacer cada modificación por nuestra cuenta sino que solamente seleccionamos el estilo de nuestra preferencia desde la ficha Inicio > Estilos > Estilos de celda: Dicha opción ofrece el modo de vista previa el cual refleja el estilo de la celda con solo posicionar el ratón sobre alguna de las opciones. Para hacer efectiva la aplicación del estilo debes hacer clic sobre la opción deseada. Si por alguna razón deseas regresar al estilo predeterminado de una celda, entonces debes seleccionar la opción Normal. OPERADORES Los operadores son un elemento básico de las fórmulas en Excel. Un operador es un símbolo que representa una determinada operación. En esta ocasión haremos una revisión detallada de todos los tipos de operadores en Excel así como su precedencia, es decir, el orden en que se realizan las operaciones. Tipos de operadores en Excel Podemos clasificar las fórmulas de Excel en cuatro grupos principales: 1. Fórmulas aritméticas 2. Fórmulas de comparación 3. Fórmulas de texto 4. Fórmulas de referencia Cada uno de estos grupos tiene su propio conjunto de operadores que permiten realizar los cálculos y operaciones específicas de cada grupo. A continuación enlistaré los operadores de cada grupo.
- 81. 1. Operadores aritméticos Las fórmulas aritméticas son las más comunes y combinan números, referencias de celda, funciones y operadores aritméticos para realizar cálculos matemáticos. La siguiente tabla muestra los operadores aritméticos de Excel: Aunque el porcentaje no es un operador aritmético, Excel le da un tratamiento como operador ya que al ingresar un símbolo de porcentaje después de un número provocará que Excel realice una división entre 100 de manera automática. 2. Operadores de comparación Los operadores de comparación nos permiten comparar dos o más números o cadenas de texto. Si el resultado de la comparación es positivo, obtendremos como resultado en valor lógico VERDADERO. De lo contrario obtendremos como resultado el valor FALSO. A continuación tenemos la lista de operadores de comparación: Los operadores de comparación son muy utilizados con las funciones lógicas de Excel que nos permiten ejecutar una acción al cumplirse la condición establecida. 3. Operadores de texto Las fórmulas de Excel también pueden manipular texto y pueden hacer uso del operador de concatenación para unir el valor de dos cadenas de texto.
- 82. 4. Operadores de referencia Los operadores de referencia nos ayudan a combinar dos o más referencias de celda para crear una sola referencia. Recuerda que si tu sistema tiene la configuración regional de España, entonces el operador de unión será el punto y coma (;) y no la coma como aparece en la imagen. Precedencia de operadores en Excel Cuando creamos fórmulas que contienen más de un operador, será necesario conocer el orden en que dichas operaciones serán calculadas por Excel. Por esta razón existe un orden de precedencia que determina la manera en que Excel hace los cálculos: Si tenemos una fórmula con varios operadores con la misma precedencia, entonces Excel realizará los cálculos de izquierda a derecha. Cómo controlar el orden de precedencia
- 83. La única manera en que podemos influir en el orden de precedencia de operadores en Excel es utilizando paréntesis. Al colocar paréntesis alrededor de un cálculo estaremos diciendo a Excel que deseamos otorgar una alta prioridad a dicho cálculo y por lo tanto se realizará primero. En la siguiente imagen puedes observar cómo se modifica el resultado de una fórmula al incluir paréntesis. Cuando existen paréntesis dentro de una fórmula, Excel comenzará los cálculos con el paréntesis que tenga el mayor nivel de anidación. Y si dentro de un mismo paréntesis existen varios operadores, entonces se aplicarán las reglas de precedencia antes vistas. De esta manera los paréntesis nos permiten controlar el orden de precedencia de los cálculos es una fórmula de Excel. FÓRMULAS DE EXCEL Las fórmulas de Excel son lo que dan un tremendo poder a nuestras hojas de cálculo. Sin las fórmulas nuestras hojas de cálculo serían como cualquier otro documento creado en un procesador de palabras. Utilizamos las fórmulas de Excel para realizar cálculos en los datos de una hoja y obtener los resultados actualizados cada vez que los datos cambien. ¿Qué son las fórmulas de Excel? Una fórmula de Excel es un código especial que introducimos en una celda. Ese código realiza algunos cálculos y regresa un resultado que es desplegado en la celda. Existen millones de variaciones de fórmulas porque cada persona creará la fórmula que mejor se adapte a sus necesidades específicas. Pero sin importar la cantidad de fórmulas que vaya a crear, todas deberán seguir las mismas reglas en especial la regla que indica que todas las fórmulas deben empezar con un símbolo igual (=). Considera la siguiente fórmula para la celda A1 ingresada en la barra de fórmulas:
- 84. Al pulsar la tecla Entrar obtendremos el resultado calculado por Excel y el cual será mostrado en la celda A1: Nunca debemos olvidar introducir el símbolo igual al inicio de una fórmula de lo contrario Excel tratará el texto introducido como si fuera cualquier otro texto. Observa lo que sucede en la celda B1 al no especificar el signo igual al inicio del texto: Una celda contiene el símbolo igual y esa celda muestra el resultado de la operación, mientras que la otra celda solamente muestra el texto de la ecuación pero no realiza ningún cálculo. Partes de una fórmula de Excel Todas las fórmulas de Excel consisten de cualquier de los siguientes elementos: Constantes o texto. Un ejemplo de una constante es el valor 7. Un texto también puede ser uti lizado dentro de una fórmula pero siempre deberá estar encerrado por dobles comillas como “Marzo”. Referencias de celda. En lugar de uti lizar constantes dentro de nuestras fórmulas, podemos utilizar referencias de celdas que apuntarán a la celda que contiene el valor que queremos incluir en nuestra fórmula
- 85. Operadores. Los operadores uti lizados en Excel son los mismos operadores matemáticos que conocemos como el símbolo + para la suma o el símbolo * para la multiplicación. Funciones de Excel. Dentro de las fórmulas de Excel podemos utilizar funciones de Excel. Un ejemplo de una función de Excel es la función SUMA la cual podemos incluir como parte de una fórmula. FUNCIONES Definición. Una función es una fórmula ya preparada por Excel, que permite ahorrar tiempo y cálculos, y que produce un resultado. Por ejemplo, imaginemos que tenemos que sumar una columna de datos numéricos:
- 86. En el ejemplo de la izquierda podríamos colocar en la celda A10 la fórmula: =A3+A4+A5+A6+A7+A8, pero esto mismo resultaría horrible si en lugar de 5 celdas hubiese que sumar 100. En lugar de esa fórmula, utilizamos la función =SUMA(A3:A8) que realizará exactamente la misma operación; sumar el rango de celdas A3:A8. Las funciones aceptan unos valores (en este caso el rango de celdas) llamados argumentos. Sintaxis Observa la sintaxis de una función: Las funciones las podemos introducir de dos formas: Mediante teclado. Mediante el asistente para funciones. La función =SI( ) Definición y sintaxis: La función =SI( ) es una de las más potentes que tiene Excel. Esta función comprueba si se cumple una condición. Si ésta se cumple, da como resultado VERDADERO. Si la condición no se cumple, da como resultado FALSO. Obseva la sintaxis: =SI(Condición;Verdadero;Falso) Esta es la forma más simple de representar esta función, porque la misma se puede complicar que no veas. De momento vamos a proponer un ejemplo: Observa la hoja de la derecha. Se trata del último ejemplo de la lección anterior. Observa que hemos añadido nuevas celdas y hemos modificado algunas. Ahora se trata de colocar una función =SI( ) en la celda E15 (celda rosa del descuento).
- 87. Ejemplo Vamos a hacer que la factura del ejemplo anterior nos haga un descuento del 10% sólo en el caso de cobrar al contado. La fórmula se colocará en la celda E15 y será la siguiente: =SI(A17="Contado";E14*10%;0;) Esta fórmula mirará si en la casilla A17 (celda amarilla) existe la palabra Contado. En tal caso, ejecutará una fórmula (10% de descuento), en caso contrario, colocará simplemente un cero en la celda E15, es decir, no realizará ningún cálculo. Observa el resultado: En el siguiente ejemplo vamos a ver una variación de la función =SI En el ejemplo anterior vimos que la función =SI debía cumplir una condición, que era la de controlar si en una celda determinada había un texto. Pero, ¿qué pasaría si se Tuviesen que cumplir más de una condición? Supongamos que la función =SI debe tener en cuenta dos condiciones. Estas dos condiciones podrían ser: Que la función =SI hiciese algo sólo si se tuvieran que cumplir las dos Que la función =SI hiciese algo si se cumpliese una de las dos
- 88. Controlaremos una u otra forma con dos operadores lógicos: el Y y el O La sintaxis de la orden sería la siguiente =SI(Y(Condición1:Condición2............ Caso en el que se deban cumplir todas las condiciones =SI(O(Condición1:Condición2............ Caso que se deba cumplir sólo una En el siguiente ejemplo hemos diseñado una hoja de control de flujo de caja en un hipotético caso en el que debamos controlar entradas y salidas además del saldo. En las columnas C y D introduciremos las cantidades según sea un gasto (extracción) o un ingreso (depósito). Sería muy fácil colocar en la celda E5 (saldo) la siguiente fórmula: =E4+C5-D4, que calcularía el saldo anterior, más la cantidad de la celda del depósito, menos la cantidad de la celda de la extracción. El problema viene cuando copiamos la fórmula varias celdas hacia abajo. A partir de la celda del último saldo, siempre nos mostraría el saldo anterior, hubiésemos o no, introducido cantidades en las celdas de depósito o extracción. Observa el resultado que se obtendría: Evidentemente, no queda muy estético a la vista. En la ilustración superior utilizamos la función =SI, la cual ha de controlar que se cumplan dos condiciones: que introduzcamos una cantidad en la celda del depósito o de la extracción. Sólo en uno de los dos casos se ejecutará la función. De esa forma, si todavía no hemos introducido nada en las celdas de la izuqierda, la función no se ejecutará. Observa a continuación las partes de la fórmula:
- 89. =SI(O La letra O controla que se cumpla una de las dos condiciones (C5>0: Primera condición: que en C5 haya algo mayor de cero, es decir, un número positivo D5>0) Separada por dos puntos, la segunda condición controla lo mismo: que en D5 haya algún número. ;E4+C5-D5 caso de cumplirse una de las dos condiciones, se ejecutará esta fórmula. ;"") caso de no cumplirse ninguna condición, no saldrá nada. Las dos comillas quieren decir caracter nulo. Las funciones: Promedio, Máxima, Mínima, Moda, Contar, Contar.si y Mediana Vamos a realizar un nuevo ejercicio que nos servirá para estudiar 5 nuevas funciones de Excel. Elaboraremos una supuesta tabla con los alumnos de una escuela. Los datos que tendremos son las notas de los tres trimestres. A partir de ahí, realizaremos una serie de cálculos utilizando las funciones que vamos a estudiar. Vamos primero a ver sus sintaxis, y a continuación su aplicación en el ejemplo: =PROMEDIO(Número1;Número2;.... ..) Función que nos devolverá la media aritmética de los números o el rango encerrado entre paréntesis Ejemplos: =PROMEDIO(12;12;13) devolverá 12,33333 =PROMEDIO(A1:D13) devolverá el promedio del rango A1:D13 =MAX(Números) =MIN(Números) Estas funciones devuelven los valores máximo y mínimo respectivamente de una lista de números.
- 90. =MODA(Números) Valor que más se repite en un rango =CONTAR(Rango) Cuenta las veces que aparece un elemento númerico en una lista. =CONTARA(Rango) Cuenta las veces que aparece un elemento de texto en una lista =CONTAR.SI(Rango) Cuenta las celdas no vacías de un rango =MEDIANA(Números) Número que se encuentra en medio de un conjunto de números, es decir, la mitad de los números es mayor que la mediana y la otra mitad es menor. A continuación observa la siguiente tabla. Las celdas en color rosa contendrán las fórmulas.
- 91. Hemos de calcular lo siguiente: En la columna E la nota final que será la media de los tres trimestres. En la columna F la evaluación en forma de texto. Haremos servir la función =SI para lo siguiente: Si la nota media es de 0 a 4,99, aparecerá la palabra Insuficiente Si la nota media es de 5 a 6,99, aparecerá la palabra Aprobado Si la nota media es de 7 a 9,5, aparecerá la palabra Notable Si la nota media es de 9,6 a 10, aparecerá la palabra Excelente En las celdas inferiores calcularemos la Mediana, Notas máxima y mínima, y moda Finalmente, colocaremos unas celdas que nos informarán de: El número de alumnos que hay El número de insuficientes, aprobados, notables y excelentes que hay Qué porcentaje representa cada uno de los anteriores Solución a la hoja:
- 92. Comentarios a las fórmulas: Celda FÓRMULA ACCIÓN E2 =PROMEDIO(B2:D2) (y copiar hacia abajo) Halla la media de los números a su izquierda F2 =SI(E2<4,99;"Insuficiente";SI(E2<6,99;"Aprobado"; SI(E2<9,5;"Notable";SI(E2<10;"Excelente")))) Comprueba la nota para colocar un texto B13, B14, B15,B16 =MAX(E2:E11) =MIN(E2:E11) =MOD(E2:E11) =MEDIANA(E2:E11) Halla la nota máxima, mínima, moda y mediana de la lista de notas finales B19 =CONTAR.SI($F$2:$F$11;"Insuficiente") Cuenta el número de insuficientes. Igual para las fórmulas de
- 93. abajo C19 =B19/$F$17 Halla el porcentaje F17 =CONTARA(A2:A11) Cuenta el número de alumnos de la lista de nombres FUNCIONES DE BÚSQUEDA Y REFERENCIA BUSCAR Busca un valor en una tabla, para devolver el valor equivalenteubicado en otra columna o fila.Sintaxis: Buscar(Valor_buscado; Vector_de_comparación; Vector resultado) Ejemplo: Aplicar la función Buscar para completar el siguiente cuadro:
- 94. FUNCION BUSCARV La función BUSCARV busca datos que están en primera columna de una tabla(a esta tabla se la denomina matriz de búsqueda o de datos), si el valor es encontrado devuelve el dato asociado (valor que esta en la misma fila que el dato a buscar) de una columna especificada, la sintaxis es; los primeros tres argumentos son obligatorios y el cuarto es opcional Veamos el siguiente ejemplo: Un profesor tiene una tabla con las notas de un alumno puestas en números y quiere completarla poniendo las notas en palabras para hacer esto cuenta con otra tabla de equivalencias
- 95. vuelca estos datos en un libro de Excel poniendo en la Hoja1 la tabla a completar y en la Hoja2 la tabla con las equivalencias pero sin los rótulos para tener directamente la matriz de datos después coloca la siguiente fórmula en la celda E3 de la Hoja 1: en la que D3 es una referencia donde está el contenido , que en este caso es el valoor 2, aunque hay casos en que por la naturaleza del problema, por ejemplo una consulta, la referencia puede al principio estar vacia, dando el error #N/A (no aplicable), en el tutorial ELIMINAR MESAJE DE ERROR EN BV, daremos una solución a este antiestético mensaje. A continuación se arrastra la función hasta completar la tabla
- 96. en este caso la matriz de búsqueda está en otra hoja, pero puede estar en cualquier lado, incluso dentro de otra tabla. EJEMPLO: Se quieren obtener los valores que están asociados a cada fruta, para ello utilizaremos la función Excel BUSCARV. En la imagen anexa se muestra la tabla de donde se desean obtener los datos. Para obtener los datos deseados insertamos en una celda de nuestra preferencia la función Excel BUSCARV: =BUSCARV(E3;$B$3:$C$12;2;FALSO) E3: Representa el valor buscado que en este caso es el nombre de la fruta.
- 97. $B$3:$C$12: Representa la matriz donde se van a buscar los datos. 2: Representa el indicador de columnas de donde se va a extraer la información FALSO: Representa de que forma se quieren los datos y en efecto se desean de manera exacta. De forma visual la función Excel BUSCARV aplicada se representa de la siguiente manera: FUNCION EXCEL BUSCARH Sintaxis de la función de Excel BUSCARH: Viéndola desde un punto de vista más sencillo la función BUSCARH se puede traducir en: =BUSCARH(¿Qué valor referencial deseas?;¿Dónde buscas ese valor referencial?;¿El valor de qué fila quieres que te muestre?;¿Quieres que el valor sea exacto o aproximado?)
- 98. Estructura de la función BUSCARH Valor_buscado: es el valor que se busca en la primera fila de la tabla. Valor_buscado puede ser un valor, una referencia o una cadena de texto. Matriz_buscar_en: es una tabla de información en la que se buscan los datos. Utilice una referencia a un rango o el nombre de un rango. Puntos a considerar: 1. Los valores de la primera fila del argumento matriz_buscar_en pueden ser texto, números o valores lógicos. 2. Si ordenado es VERDADERO, los valores de la primera fi la de matriz_buscar_en deben colocarse en orden ascendente: …-2, -1, 0, 1, 2, …, A-Z, FALSO, VERDADERO; de lo contrario, BUSCARH puede devolver un valor incorrecto. Si ordenado es FALSO, no es necesario ordenar matriz_buscar_en. 3. El texto en mayúsculas y en minúsculas es equivalente. 4. Ordena los valores en orden ascendente, de izquierda a derecha. Para obtener más información Indicador_filas: es el número de fila en matriz_buscar_en desde el cual debe devolverse el valor coincidente. Si indicador_filas es 1, devuelve el valor de la primera fila en matriz_buscar_en; Si indicador_filas es 2, devuelve el valor de la segunda fila en matriz_buscar_en y así sucesivamente. Si indicador_filas es menor que 1, BUSCARH devuelve el valor de error #¡VALOR!; Si indicador_filas es mayor que el número de filas en matriz_buscar_en, BUSCARH devuelve el valor de error #¡REF! Ordenado: es un valor lógico que especifica si BUSCARH debe localizar una coincidencia exacta o aproximada. Si es VERDADERO o se omite, devolverá una coincidencia aproximada. Es decir, si no encuentra ninguna coincidencia exacta, devolverá el siguiente valor mayor que sea inferior a valor_buscado. Si es FALSO, BUSCARH encontrará una coincidencia exacta. Si no encuentra ninguna, devolverá el valor de error #N/A. Tomen en cuenta: Si BUSCARH no logra encontrar valor_buscado, utiliza el mayor valor que sea menor que valor_buscado. Si valor_buscado es menor que el menor valor de la primera fila de matriz_buscar_en, BUSCARH devuelve el valor de error #N/A.
- 99. Si Ordenado es FALSO y valor_buscado es un valor de texto, se pueden usar los caracteres comodín de signo de interrogación (?) y asterisco (*) en el argumento valor_buscado. El signo de interrogación corresponde a un solo carácter cualquiera y el asterisco equivale a cualquier secuencia de caracteres. Si lo que desea buscar es un signo de interrogación o un asterisco, escriba una tilde (~) antes del carácter. EJEMPLO: Para mejor comprensión de esta función tenemos el siguiente ejemplo: Se quieren obtener los valores que están asociados a una fruta en especifico, para ello en efecto utilizaremos la función BUSCARH. En la imagen anexa se muestra la tabla con las “Frutas y Cantidades” de donde se desean obtener los datos. Para obtener los datos deseados insertamos en una celda la función BUSCARH, al realizar el procedimiento la función quedaría de esta manera: =BUSCARH(B5;D13:J14;2;FALSO) B5: Representa el valor buscado que en este caso es el nombre de la fruta que se encuentra en la lista desplegable. D13:J14: Representa la matriz donde se van a buscar los datos. 2: Representa el indicador de filas de donde se va a extraer la información FALSO: Representa de que forma se quieren los datos y en efecto se desean de manera exacta. De forma visual la función se representa de la siguiente manera:
- 100. FILTROS Loas filtros sirven para obtener una lista más simple a partir de otra más compleja, esto se hace eliminando filas que cumplen con determinadas condiciones o criterios, por ejemplo si tenemos la siguiente tabla Podría interesarnos saber los alumnos que tuvieron un porcentaje de asistencia del 70 % por lo tanto eliminaremos todas las filas de alumnos que no cumplan con ese criterio. Para nuestro objetivo, introducimos la tabla en una Hoja de Excel 2007, seleccionamos cualquier celda de lista y vamos a la pestaña "Datos" en el panel "Ordenar y filtrar" donde pulsamos en el ícono señalado por la flecha (que se pone de color anaranjado)
- 101. Automáticamente aparecen dos controles en las etiquetas como se muestra Si oprimimos en control que muestra la flecha, aparece un menú desplegable que nos permite establecer los criterios que nos interesan para nuestro objetivo nos interesa la sección recuadrada en rojo, que tiene los porcentajes de asistencia con una casilla de verificación a la izquierda, para nuestro propósito, deberemos destildar todos los porcentajes distintos al 70%
- 102. Después de aceptar obtenemos la tabla que nos interesa Este es un ejemplo muy simple que nos sirve para introducir el tema, solo agregaremos que hay dos tipos de filtros: Autofiltros Son del tipo que acabamos de describir, como se vio, los criterios de filtrado se pueden seleccionar de un menú desplegable. 1. Filtros avanzados
- 103. En estos filtros, los criterios de filtrado pueden ser mas complejos. y también funcionan en forma diferente. Una de las diferencias entre ambos tipos de filtros se puede apreciar con la simple inspección de la siguiente imagen, que es la tabla final vista en una Hoja de Excel. Se puede ver que las filas no estan en forma correlativa, con lo que se infiere que las supuestas filas filtradas en realidad estan ocultas y si, por ejemplo, quisiéramos contarlas con la función CONTAR el resultado daría la totalidad de las filas pues se contarían las ocultas también, en algunos problemas puede ser un inconveniente que se supera con los Filtros Avanzados ya que con estos se filtran realmente (y no se ocultan) las filas que cumplen con lo criterios. FILTROS AVANZADOS Vamos a explicar el funcionamiento de los Filtros avanzados utilizando la misma tabla que se empleo para AUTOFILTROS. En los filtros avanzados se utilizan criterios lógicos para filtrar las filas, en este caso, se debe especificar el rango de celdas donde se ubican los mismos, veamos como se procede. En la cinta de opciones debemos ir a la pestaña "Datos" y luego al panel "Ordenar y fi ltrar" donde oprimimos el botón "Avanzadas" luego aparece el panel "Filtro avanzado"
- 104. Veamos que significan cada uno de las acciones que se pueden tomar: 1. Filtrar la lista sin moverla a otro lugar: se filtran los datos en el mismo lugar donde se encuentra la tabla. 2. Copiar a otro lugar: la tabla filtrada puede aparecer en un lugar especificado de la misma Hoja o en otra Hoja de cálculo. 3. Rango de la lista : automáticamente Excel coloca el rango done esta la lista 4. Rango de criterios: es el rango elegido por el usuario para ubicar los criterios de filtrado. 5. Copiar a: esta opción queda habilitada cuando se marca la casilla del punto 2, en cuyo caso deberemos especificar el lugar sonde queremos que aparezca la tabla filtrada, para esto solo es necesario especificar donde estarán los rótulos. 6. Sólo registros únicos: en el caso de haber registros duplicados, mostrar solo uno de ellos. Para dar un ejemplo simple filtraremos las mismas filas que en la introducción de AUTOFILTROS sin moverla a otro rango (recordemos que en este caso se filtraban todas las fi las que no tuvieran un porcentaje del 70%), para hacer esto marcamos en la casilla de verificación de Filtrar la lista sin moverla a otro lugar y luego elegimos 2 celdas, una para el rótulo y otra para el criterio a cumplir, como se muestra en el recuadro rojo(%D%1:%D%2)
- 105. el panel queda como se muestra al aceptar nos queda la tabla filtrada en este caso las filas se han ocultado como en el caso de autofi ltros, para solucionar el problema debemos copiar la tabla filtrada a otro lugar, por ejemplo al rango $E$1:$F$1, quedando el panel emergente como se ve
- 106. y la tabla en su nuevo lugar se ve como en la figura aquí se puede ver que las filas están en forma correlativa y por lo tanto se pueden aplicar funciones, por ejemplo si quisiéremos contar el número de alumnos con un porcentaje de asistencia del 70%, uti lizaríamos la función CONTAR y como se puede ver se obtiene el resultado correcto que es 8
- 107. Vamos a dar otro ejemplo con dos condiciónes. Supongamos que queremos saber cuantos alumnos tuvieron menos de 70% y mas de 85% de asistencias, en este caso debemos poner 2 condiciónes, por lo que necesitaremos una celda mas en el rango de criterios y el panel Filtro avanzado se configura como sigue al aceptar obtenemos la tabla
- 108. donde al aplicar la función CONTAR vemos que los alumnos que cumplen los criterios son 6. FORMATO CONDICIONAL El Formato Condicional es un herramienta muy útil como información gráfica adicional para los datos numéricos que están en celdas o en rangos, con mas razón si hablamos de Excel 2007, que ha mejorado enormemente las posibilidades en este aspecto. Este tipo de formato tiene un comportamiento similar al de la función SI ya que otorga un formato a una celda o rango, dependiendo del cumplimiento de una condición, que es en definitiva, el cumplimiento de una proposición lógica. Los formatos condicionales mas novedosos son: 1. Barra de datos: Es semejante a un gráfico de barras proporcional al numero en la celdas. 2. Escala de color: Da un color a una celda, de acuerdo al valor de esta. 3. Conjunto de íconos: permite según el valor de un celda compararla con otro de referencia y añadirle un ícono. Aunque hay muchas mas opciones; entre ellas se pueden marcar celdas que cumplan con determinadas condiciones y dar colores a los números.
- 109. Se puede también aplicar mas de un formato a una celda, o sea, si una condición cambia el tamaño de la fuente de una celda y otra cambia el color del fondo, cuando se cumplan ambas condiciones , también se aplicaran ambos formatos. La tabla1 que se ve a continuación contiene simultáneamente los formatos Barra de datos, Escala de colores y Conjunto de íconos Para aplicar estos formatos el método es muy parecido. En la cinta de opciones vamos a la pestaña "Inicio" y luego al panel "Estilos" al pulsar en este aparece otro panel también llamado "Estilos" donde pulsamos "Formato condicional" que cambia de color y despliega un menú de opciones, donde están destacados en rojo los formatos mencionados al principio mas otros dos en la parte superior
- 110. Los triangulitos negros nos indican que hay mas opciones de formato como se puede ver al oprimir, por ejemplo en "Barra de datos" Luego dada la siguiente tabla igual a la tabla1 pero sin formato
- 111. para aplicar el formato Barra de datos, a la etiqueta venta, se selecciona la columna donde están los datos y se pulsa en el modelo señalado por la flecha roja quedando como la columna VENTAS de la tabla1 El formato condicional tiene muchas aplicaciones interesantes las que veremos en sucesivos tutoriales. TABLAS DINAMICAS Las Tablas Dinámicas son una forma alternativa de presentar o resumir los datos de una lista, es decir, una forma de ver los datos desde puntos de vista diferentes. El nombre Tabla Dinámica se debe a que los encabezados de fila y columna de la lista pueden cambiar de posición y también pueden ser filtrados. Con las Tablas Dinámicas también podremos preparar los datos para ser utilizados en la confección de gráficos.
- 112. La comprensión cabal de este tema se obtiene con la práctica y es así como se verá que es uno de los tópicos más potentes de Excel, principalmente en las versiones mas recientes. Empezaremos con un ejemplo: Una empresa de exportación de máquinas agrícolas tiene la siguiente tabla en una Hoja de Excel 2007.donde figuran los datos del 1º trimestre del año. a partir de ella se quiere crear una nueva tabla en la que se informe la cantidad de maquinarias exportadas y el detalle de cuantas se vendieron de cada una. Para crear la tabla que nos responda a estas preguntas, nos ubicamos en cualquier celda de la tabla, luego vamos a la pestaña "insertar" panel "Tablas" en el que pulsamos en "Tabla dinámica", al hacer esto aparece un menú en el que tenemos las opciones de "Gráfico dinámico" y "Tabla dinámica" , pulsaremos en este último como se puede ver
- 113. a continuación aparece el panel "Crear tabla dinámica" en este caso el rango de la tabla base (tabla de partida) queda automáticamente seleccionado, incuyendo los rótulos, también seleccionamos "Nueva hoja de cálculo" y pulsamos en aceptar y automáticamente se crea la Hoja4 en la que se destacan: 1. Una nueva cinta de opciones denominada "Herramienta de tabla dinámica"
- 114. 2. Un panel llamado "Lista de campos de tabla dinámica" que es una novedad de Excel 2007 y que tiene un rectángulo en la parte superior, donde se ubican los campos o rótulos de la tabla de origen, también hay cuatro rectángulos, en la parte inferior, denominados " Filtro de informe", "Rótulos de columna", "Rótulos de fila" y "Valores" donde irán apareciendo los rótulos de la tabla a medida que los seleccionemos en la parte suprior en forma de botones como el que se nuestra Los botones se pueden arrastrar de un rectángulo a otro aunque los rótulos que tienen valores numéricos, siempre aparecen en rectángulo "Valores". como se ve, hasta este momento, tiene las casillas de verificación de rótulos sin marcar , pues bien, es justamente seleccionar las casillas "MAQUINA" y "CANTIDAD" lo debemos hacer en el próximo paso
- 115. Observar que aparecen automáticamente 2 botones. Listo ya tenemos la primera tabla con las respuestas pedidas recuadradas en rojo si nos interesara saber solamente el dato de cuantas fertilizadora y sembradora se exportaron, junto con su total, tenemos un comando de filtrado en la parte superior y así obtenemos la siguiente tabla luego de aplicar el filtro. Este es un ejemplo didáctico para hacer una introducción, pero se le puede sacar mucho mas el jugo a esta herramienta. Podemos querer saber el detalle de las máquinas que fueron exportadas y por cual vendedor. En este caso tendremos que seleccionar la casilla del rótulo
- 116. VENDEDOR y en la nueva Hoja aparece una tabla y el panel "Lista de campos de tabla dinámica" se ve que en los rectángulos, mas precisamente en el llamado Rótulo de fila, aparece un nuevo botón, el botón VENDEDOR en forma simultánea a la la selección de la casilla de verificación VENDEDOR. La tabla responde a lo que queremos saber, pero le podemos dar otro aspecto arrastrando el botón VENDEDOR al rectángulo "Rótulo de columna"
- 117. y la tabla queda como la que esta abajo , luego de haberle dado algo de formato En esta tabla se puede ver, por ejemplo, que Peña vendió 16 fertilizadoras y un tractor. Sería interesante saber el número de maquinarias exportadas a que país y por cual vendedor. Para hacer lo , verificamos la casilla "País" y filtramos MAQUINA y se genera la tabla donde se puede ver que Chuan le vendió 30 máquinas a China. Hasta ahora nuestra tabla dinámica efectúa sumas, pero puede hacer otras operaciones tales como porcentajes, máximos, mínimo y otras mas que iremos viendo.
- 118. Podemos preguntarnos cual fue la máxima cantidad de maquinarias que vendió Peña. Para hacer esto nos ubicamos en una celda cualquiera de la tabla de arriba y apretando el botón derecho del mouse aparece el siguiente menú emergente en el que pulsamos en "Configuración de campo de valor", como indica la flecha, con lo que aparece el panel también llamado "Configuración de campo de valor" en el que si vamos a la pestaña "Resumen por" están las opciones de resumen en las que elegiremos Máx y luego de aceptar, la tabla se transforma en
- 119. que nos dice que la cantidad Máxima de maquinarias que vendió Peña es 9, como se ve en el recuadro rojo, en forma adicional podemos ver que esta cantidad fue vendida a Brasil ( verificar con la tabla de partida o tabla base) Este resultado se puede ver con una simple inspección de los datos, que en este caso son tres, pero cuando estos aumentan es donde vemos la utilidad del cálculo de un máximo. TABLAS DINAMICAS CON RANGOS DINAMICOS Una aplicación de los RANGOS VARIABLES, es cuando trabajamos con TABLAS DINAMICAS, ya que podemos agregar o quitar elementos de la tabla origen de datos (tabla base)sin necesidad de actualizar la referencia al rango en forma manual, o sea que se hace en forma automática. Para hacer esto vamos a utilizas NOMBRES , pero no le vamos a dar un nombre a un rango, le daremos un nombre a una fórmula ( Excel considera a las fórmulas como si fueran rangos)dicha fórmula sera el ANIDAMIENTO entre las funciones DESREF Y CONTARA como ya se vio, la sintaxis de DESREF es DESREF(referencia ;filas;columnas;alto;ancho) donde los argumentos serán: referencia: la celda en el ángulo superior izquierdo de la tabla base (A1 si consideramos la tabla del tutorial TABLAS DINAMICAS filas:para este caso es 0 columnas: para este caso es 0 alto: la cantidad de filas en nuestra tabla base ancho: la cantidad de columnas en nuestra tabla base Esta fórmula se anidara con CONTARA para que DEREF se transforme en dinámica quedando =DESREF(Hoja1!$A$1,0,0,CONTARA(Hoja1!$A:$A),CONTARA(Hoja1!$1:$1))
- 120. a esta fórmula le daremos el nombre tabla_base_dinamica con este nombre creamos la tabla dinámica en este momento ya estamos en condiciones de agregar datos a la tabla base original
- 121. si con ella hubiéramos confeccionado la siguiente tabla dinámica y agregamos otro país, por ejemplo Italia