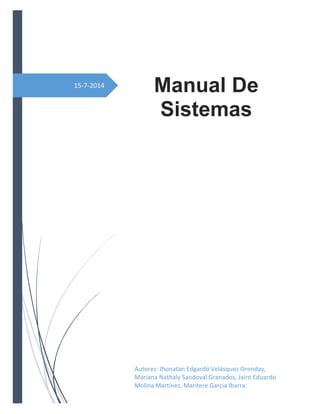
MANUAL CONFIGURACIONES WINDOWS
- 1. 15-7-2014 Manual De Sistemas Autores: Jhonatan Edgardo Velásquez Orenday, Mariana Nathaly Sandoval Granados, Jairo Eduardo Molina Martínez, Maritere Garcia Ibarra.
- 2. 1 Contenido CONFIGURACION DE PANTALLA..............................................2 CONFIGURACION DE MOUSE Y TECLADO ............................20 CONFIGURACION DE USUARIOS............................................22 CONFIGURACION DE LA RED .................................................30 AGREGAR EQUIPOS.................................................................36 CREAR PUNTO DE RESTAURACION ......................................41 DESFRAGMENTACION DE DISCO DURO ...............................42 TECLAS DE ACCESO RAPIDO A FUNCIONES DE WINDOWS ....................................................................................................47 CAMBIO DE IDIOMA EN WINDOWS 7......................................53
- 3. 2 CONFIGURACION DE PANTALLA Cambiar el tamaño del texto y las ventanas y la resolución de pantalla Puede ajustar el tamaño y la forma del escritorio según sus preferencias. Durante una instalación normal de Windows 7, el programa prueba la tarjeta de gráficos y muestra el tamaño y la resolución óptimos para esa tarjeta. Para cambiar la configuración de pantalla, siga estos pasos: 1. Haga clic con el botón derecho en una parte libre del escritorio de Windows y, a continuación, haga clic en Personalizar. 2. Haga clic en Pantalla para abrir la ventana Pantalla. 3. Para cambiar el tamaño del texto y de las ventanas, seleccione Mediano o Más grande y, a continuación, haga clic en Aplicar. 4. Haga clic en Cambiar la configuración de pantalla para abrir la ventana Configuración de pantalla. 5. Haga clic en la imagen del monitor que desea ajustar. Si solamente hay un monitor conectado, haga clic en el rectángulo del monitor 1. Si desea ajustar una segunda pantalla conectada al equipo, haga clic en el monitor 2. 6. Para cambiar el tamaño de la pantalla para el monitor seleccionado, elija una resolución en la lista desplegable. 7. Use la lista desplegable Orientación para cambiar la orientación entre Horizontal y Vertical o para girar la orientación. 8. Haga clic en Aceptar. 9. En la ventana de confirmación que se abre, haga clic en Conservar cambios para guardar la configuración o haga clic en Revertir para cancelar el cambio.
- 4. 3 Cambiar el fondo de escritorio Para cambiar el diseño o la imagen del fondo de pantalla del escritorio de Windows, siga estos pasos: 1. Haga clic con el botón derecho del mouse en el fondo de pantalla del escritorio y haga clic en Personalizar. 2. Seleccione Fondo de escritorio para abrir la ventana de configuración. 3. Para modificar la imagen del escritorio, seleccione uno de los fondos de pantalla estándar o haga clic en Examinar y busque alguna imagen que tenga guardada en su equipo. Para utilizar una imagen personal como fondo de pantalla, guarde la imagen en un formato de archivo con una de las siguientes extensiones: .bmp, gif, jpg, DIB, png. Seleccione más de una imagen para crear una presentación de diapositivas para el fondo de pantalla del escritorio. 4. Use la lista desplegable Posición de la imagen para cambiar la forma en que aparece la imagen en el fondo de pantalla. Si está creando una presentación de diapositivas, elija con qué frecuencia cambiarán las imágenes. 5. Luego de realizar los ajustes, haga clic en Aceptar para guardar la configuración y cierre la ventana Propiedades de pantalla. Como ajustar los iconos de escritorio
- 5. 4 Para ajustar los íconos del escritorio o agregar nuevos, utilice la siguiente información: Mostrar los íconos del escritorio que faltan Si faltan todos los íconos del escritorio, haga clic con el botón derecho del mouse en un área libre del escritorio de Windows, haga clic en Ver y asegúrese de que se encuentre seleccionado Mostrar íconos del escritorio. Crear un acceso directo nuevo Para crear un nuevo ícono de acceso directo en el escritorio de Windows, haga clic con el botón derecho del mouse en un área libre del escritorio de Windows, haga clic en Nuevo y luego en Acceso directo. Siga las instrucciones que aparecen en la pantalla para crear el acceso directo. Crear una carpeta nueva Para crear un ícono de carpeta nueva en el escritorio de Windows, haga clic con el botón derecho del mouse en un área libre del escritorio de Windows, haga clic en Nuevo y luego en Carpeta.
- 6. 5 Cambiar el nombre de una carpeta Para cambiar el nombre de una carpeta, haga clic con el botón derecho del mouse en el ícono de la carpeta y luego, en Cambiar nombre. Escriba el nuevo nombre y presione Intro.
- 7. 6 Ajustes del tamaño de icono Para ajustar el tamaño de los íconos, haga clic con el botón derecho del mouse en un área libre del escritorio de Windows y luego haga clic en Ver. A continuación, haga clic en Íconos grandes, Íconos medianos o Íconos clásicos. NOTA: Puede ajustar el tamaño de todos los íconos rápidamente haciendo clic en el escritorio, y mientras mantiene presionada la tecla CTRL, use la rueda de desplazamiento del mouse. Para ajustar el tamaño y la fuente del texto de un ícono, utilice la próxima sección: Cambie la apariencia de las ventanas y del texto Puede utilizar la ventana Apariencia y color de las ventanas para elegir los colores predeterminados que usa Windows para el texto, el color de fondo del texto, el color del borde de las ventanas, el color de la barra de títulos y muchos otros elementos. Para cambiar la apariencia de estos elementos, siga estos pasos: NOTA: No existe una forma fácil de ajustar el tamaño de todas las fuentes sin afectar el tamaño de toda la pantalla. Puede ajustar el tamaño de todas las fuentes si selecciona Ajustar tamaños de fuentes (ppp) en el Panel de control, pero si lo hace, se modificará el tamaño de todos los demás objetos de Windows. El ajuste del tamaño de las fuentes debe realizarse en el software que utiliza o a partir de los pasos que se describen a continuación para las funciones de Windows. Por ejemplo, si desea ajustar el tamaño de las fuentes en las páginas web que visualiza en Internet Explorer, haga clic en Página en la barra de herramientas y luego haga clic en Tamaño del texto. Si desea cambiar el tamaño del texto en todos los menús de
- 8. 7 Windows, use los siguientes pasos para cambiar el tamaño de la fuente que se utiliza para el elemento Menú. 1. Haga clic con el botón derecho del mouse en el fondo de pantalla del escritorio y haga clic en Personalizar. 2. Haga clic en Color de las ventanas. 3. En la lista de elementos, haga clic en el elemento que desea cambiar, como Ventana, Menú o Barra de desplazamiento, y luego establezca la configuración adecuada, como Color, Fuente o Tamaño. Los cambios afectan el elemento seleccionado. Por ejemplo, si cambia la fuente mientras está seleccionado Menú, la fuente seleccionada cambiará en todos los menús de Windows, pero no en los elementos restantes, tales como etiquetas de íconos o cuadros de mensajes.
- 9. 8 4. Haga clic en Aceptar para guardar los cambios.
- 10. 9 Configuración avanzada de pantalla Siga estos pasos para abrir la configuración avanzada de pantalla. 1. Haga clic con el botón derecho en un área vacía del escritorio y, a continuación, haga clic en Personalizar. 2. Haga clic en Pantalla para abrir la ventana Pantalla. 3. Para cambiar el tamaño del texto y de las ventanas, seleccione Mediano o Más grande y, a continuación, haga clic en Aplicar. 4. Haga clic en Cambiar la configuración de pantalla para abrir la ventana Configuración de pantalla 5. Haga clic en Configuración avanzada.
- 11. 10 NOTA: Es posible que su equipo tenga más fichas que las que se enumeran aquí. Muchos fabricantes de tarjetas de video ofrecen configuraciones diseñadas para su hardware de video. Estas configuraciones adicionales varían de acuerdo con el tipo de hardware de video utilizado y no se analizan en esta sección.
- 12. 11 Adaptador Propiedades: Para tener acceso a las propiedades de hardware para su tarjeta de video o para el hardware de video integrado, haga clic en el botón Propiedades. También puede acceder a esta ventana de propiedades desde el Administrador de dispositivos. Mostrar todos los modos: Enumera todas las resoluciones de gráficos y frecuencias de actualización admitidas que pueden enviarse al monitor a través de la tarjeta de video o del hardware de video integrado. Puede utilizar la lista de modos válidos para encontrar un modo que sea compatible con el monitor que está utilizando. Una vez encontrado un modo compatible, puede modificar la frecuencia de actualización desde la ficha Monitor y la resolución de pantalla desde la ficha Configuración de la ventana básica de propiedades de pantalla.
- 13. 12 Monitor Propiedades: Haga clic en el botón Propiedades para tener acceso a las propiedades de hardware para su monitor. También puede acceder a esta ventana de propiedades desde el Administrador de dispositivos. Frecuencia de actualización de la pantalla: Determina cuántas veces el monitor muestra una pantalla completa en un segundo. Las frecuencias de actualización más altas pueden ser más agradables a la vista, pero hacen que el hardware de video trabaje más y utilice más recursos. Seleccione una frecuencia más baja que sea compatible con el adaptador. Si puede detectar un parpadeo mínimo o si el cambio le molesta a la vista, intente ajustar la frecuencia al nivel inmediatamente superior disponible. Nunca supere la frecuencia disponible del monitor. ATENCIÓN: No elimine la selección que se encuentra junto a Ocultar los modos que no se puedan mostrar en este monitor. Cambiar la frecuencia de actualización a una frecuencia que el monitor no acepta puede dañarlo en forma permanente. Colores: Para cambiar la cantidad de colores, seleccione una configuración de color en la lista Colores. Para obtener la mejor compatibilidad, seleccione Color verdadero (32 bits) si se encuentra disponible. Sin embargo, también puede seleccionar una configuración menor si los colores son incorrectos cuando utiliza una aplicación de software en particular.
- 14. 13 Solucionar problemas Cambiar la configuración: el hardware de video en el equipo puede tener opciones que pueden utilizarse para resolver problemas gráficos específicos. En la mayoría de los casos, el controlador de video agregará más fichas a la ventana Propiedades avanzadas de pantalla, pero algunos controladores de hardware de video pueden permitir el acceso a su configuración desde este botón.
- 15. 14 Administración del color La ficha Administración de color ofrece ajustes para cambiar el color de salida del monitor. Por lo general, no se utiliza la Administración del color, a menos que se presente una situación especial, por ejemplo, hacer coincidir los colores del monitor con los colores de la impresora. Al ajustar esta configuración se modifica la salida del color para todo lo que se muestre en Windows, por lo que debe hacerse sólo en caso de ser necesario.
- 16. 15 Cambio del protector de pantalla Windows trae una serie de protectores de pantalla instalados. Los protectores de pantalla ayudan a evitar que una imagen estática deje una marca o imagen fantasma en la capa de fósforo de los monitores CRT. También se utilizan para mostrar entretenimiento cuando el equipo no se está usando. Para cambiar el protector de pantalla, siga estos pasos: 1. Haga clic con el botón derecho en un área vacía del escritorio y, a continuación, haga clic en Personalizar. 2. Haga clic en Protector de pantalla.
- 17. 16 3. Seleccione en el menú el protector de pantalla que desea utilizar. 4. Haga clic en Configuración para abrir una ventana de configuración para el protector de pantalla seleccionado (si está disponible). 5. Haga clic en Vista previa para ver cómo luce el protector en la pantalla de su equipo. Cuando termine, mueva el mouse para regresar al panel Propiedades de pantalla. 6. Seleccione la cantidad de minutos en el campo Esperar. Éste es el tiempo de inactividad que deberá transcurrir antes de que se abra el protector de pantalla. NOTA: Asegúrese de que la cantidad de minutos para que aparezca el protector de pantalla sea menor a la cantidad de minutos que se necesitan para que el monitor ingrese en el estado de suspensión. 7. Seleccione Mostrar la pantalla de inicio de sesión al reanudar si desea que se abra la pantalla de inicio de sesión cuando alguien intenta utilizar el equipo después de que se abre el protector de pantalla.
- 18. 17 8. Haga clic en Aceptar para guardar la configuración y cierre la ventana Propiedades de pantalla. Impedir que los dispositivos de hardware conectados activen la PC Si el protector de pantalla no se abre después de transcurrido el tiempo establecido, es probable que la configuración de ciertos dispositivos no permita que éste se ejecute. La actividad de dispositivos tales como un mouse inalámbrico, la red o el audio de alta definición pueden hacer que el equipo siempre se mantenga activo y no permita que se ejecute el protector de pantalla. Siga los pasos que se describen a continuación para evitar que estos dispositivos de hardware mantengan la PC activa: 1. Haga clic en Inicio y escriba Administrador de dispositivos en el campo de búsqueda. Haga clic en Administrador de dispositivos.
- 19. 18 2. Haga clic en el signo más (+) situado junto al dispositivo que desea ajustar. Algunos dispositivos que comúnmente activan el equipo se enumeran a continuación: o Mouse óptico: Mouse y otros dispositivos señaladores. o Una conexión a Internet "siempre activa": Adaptadores de red. o Audio de alta definición: Controladoras de sonido, video y juegos. 3. Haga doble clic en el nombre del dispositivo para abrir una ventana de Propiedades. 4. Haga clic en la ficha Administración de energía y elimine la selección de la opción Permitir que este dispositivo reactive el equipo.
- 20. 19 NOTA: Si deshabilita la reactivación del equipo por medio del mouse, puede reactivar el equipo mediante el uso de la tecla Suspender del teclado o del botón de encendido que se encuentra en la parte frontal del equipo. 5. Haga clic en Aceptar, cierre las ventanas abiertas y reinicie el equipo. 6. Haga clic en Inicio , Apagar y, a continuación, haga clic en Suspender. Si el problema continúa, vaya al paso siguiente. 7. Desconecte todos los dispositivos conectados que no sean esenciales (impresoras, escáneres, unidades USB). 8. Reinicie el equipo sólo con el mouse, el monitor y el teclado originales conectados. Si esto resuelve el problema del modo de suspensión/en espera, uno de los dispositivos conectados era la causa del problema. Vuelva a conectar un dispositivo y verifique si el problema vuelve a ocurrir. Siga agregando dispositivos y probando hasta que descubra cuál es el que causa el problema.
- 21. 20 CONFIGURACION DE MOUSE Y TECLADO El mouse tiene botones primarios y secundarios. El botón primario del mouse (normalmente, el izquierdo) se utiliza para seleccionar elementos y hacer clic en ellos, colocar el cursor en un documento y arrastrar elementos. El botón secundario del mouse (normalmente, el derecho) se utiliza para mostrar un menú de tareas u opciones que cambian en función de donde se haga clic. Si es zurdo, puede invertir los botones y usar el botón derecho de mouse como botón primario. ¿Cómo? Cambiar la configuración del mouse 1. Haga clic en el botón Inicio y luego en Panel de control. 2. En el Panel de control, asegúrese de que se encuentra en la Vista clásica, en la que se muestran todos los iconos del Panel de control. Si no es así, haga clic en Cambiar a Vista clásica en el recuadro de la izquierda del Panel de control. 3. Haga clic en Mouse para abrir el cuadro de diálogo Propiedades del mouse. Haga clic en la pestaña Botones para tener acceso al cuadro Configuración de botones. Active la casilla Intercambiar botones primario y secundario. Haga clic en Aceptar. 4. Haga clic en Aceptar y después en el botón Cerrar del Panel de control. Cambiar la configuración del teclado 1. Muestre el menú Inicio presionando Ctrl+Esc (o la tecla del logotipo de Windows). A continuación, abra el Panel de control presionando C. 2. En el Panel de control, asegúrese de que se encuentra en la Vista clásica, en la que se muestran todos los iconos del Panel de control. Si no es así, vaya al recuadro de la izquierda del Panel de control y abra Cambiar a Vista clásica presionando la tecla de tabulación y luego Entrar. Presione las teclas de dirección para desplazarse a Mouse y después presione Entrar. 3. En el cuadro de diálogo Propiedades del mouse, en la pestaña Botones, encontrará el cuadro Configuración de botones. Active Intercambiar
- 22. 21 botones primario y secundario presionando S. A continuación, presione Entrar. 4. Cierre el Panel de control presionando Alt+F, C.
- 23. 22 CONFIGURACION DE USUARIOS Cuentas de administrador, administrador y estándar Windows 7 ofrece tres tipos de cuentas de usuario. Cada tipo permite diferentes capacidades y permisos para habilitar durante el uso del equipo. Administradores: Pueden cambiar privilegios (cambiar cuentas de Usuario a cuentas de Administrador), contraseñas, configuraciones del sistema, acceder a todos los archivos e instalar cualquier software, controladores y hardware compatibles con Windows 7. Usuarios estándar: Pueden cambiar la imagen de la cuenta y crear, editar o borrar la contraseña de la cuenta. No pueden instalar ni abrir ciertos programas. Invitados: Solo pueden usar ciertos programas instalados por otras personas. No pueden acceder a archivos personales o protegidos con contraseña. No pueden instalar ni abrir ciertos programas.
- 24. 23 Como crear una cuenta nueva Para crear una cuenta nueva, inicie sesión con cualquier cuenta con privilegios de administrador y siga estos pasos para crear la cuenta: 1. Haga clic en Inicio y luego haga clic en Panel de control. 2. En Cuentas de usuario y protección infantil, haga clic en Agregar o quitar cuentas de usuario. Si se le solicita una contraseña de Administrador o una confirmación, escriba la contraseña o dé la confirmación. 3. Haga clic en Crear una nueva cuenta. 4. Escriba el nombre de la nueva cuenta, haga clic en el tipo de cuenta y en Crear cuenta. Agregar privilegios de usuario administrador a una cuenta de usuario Puede iniciar sesión con cualquier cuenta con privilegios de administrador y agregar privilegios de administrador a cualquier otra cuenta. 1. Haga clic en Inicio y luego haga clic en Panel de control. 2. En Cuentas de usuario y protección infantil, haga clic en Agregar o quitar cuentas de usuario.
- 25. 24 Si se le solicita una contraseña de Administrador o una confirmación, escriba la contraseña o dé la confirmación. 3. Haga clic en el nombre de la cuenta que desea cambiar. 4. Haga clic en Cambiar el tipo de cuenta. 5. Seleccione Administrador. 6. Haga clic en Cambiar el tipo de cuenta. El tipo de cuenta se ha cambiado a una cuenta de Administrador. Cambio de contraseña de una cuenta Cuando una cuenta tiene una contraseña, se utiliza la contraseña de Windows para iniciar la sesión en el equipo. Para cambiar la contraseña de una cuenta, inicie sesión en el equipo usando esa cuenta y siga estos pasos: 1. Presione las teclas CTRL+ALT+SUPR en el teclado al mismo tiempo y luego haga clic en Cambiar una contraseña. 2. Escriba la contraseña actual (antigua), la contraseña nueva y luego vuelva a escribir la contraseña nueva. 3. Para confirmar, haga clic en la flecha derecha junto a Confirmar contraseña.
- 26. 25 Guardar la contraseña de una cuenta Cuando cree una cuenta, también debe crear un disco de recuperación de contraseña, que puede utilizar para recuperar una contraseña perdida. Este procedimiento requiere de un medio de almacenamiento extraíble. Los tipos de medios de almacenamiento que se puede utilizar son dispositivos de almacenamiento USB, disquetes y tarjetas de memoria flash. Los CD y DVD regrabables no son compatibles al momento de esta edición. NOTA: El disco de recuperación de contraseña se crea una vez por cuenta. Puede cambiar la contraseña de la cuenta, pero no tiene que volver a crear el disco. 1. Inserte una unidad de memoria flash USB en un puerto USB, una tarjeta de memoria flash (tarjeta de memoria para fotos) en el lector de tarjetas de memoria o un disquete en la unidad de disquete. 2. Haga clic en Inicio y luego haga clic en Panel de control. Haga clic en Cuentas de usuario y protección infantil. 3. Haga clic en Cuentas de usuario. 4. En el panel izquierdo, haga clic en Crear un disco para restablecer contraseña. 5. Siga las instrucciones para crear el disco de recuperación de contraseña en el medio extraíble.
- 27. 26 Restablecer una contraseña perdida de una cuenta Si olvida su contraseña, siga las instrucciones a continuación para crear (recuperar) una contraseña en Windows 7: o Con un disco de recuperación de contraseña. o Sin un disco de recuperación de contraseña. NOTA: Si pierde la contraseña de administrador principal y tiene el sistema operativo Windows 7 Starter, Home Basic o Home Premium NOTA: Si pierde la contraseña de administrador principal y tiene el sistema operativo Windows 7 Starter, Home Basic o Home Premium, puede realizar una recuperación del sistema para volver a instalar Windows 7 y configurar una nueva contraseña de administrador. Puede realizar una recuperación del sistema para volver a instalar Windows 7 y configurar una nueva contraseña de administrador. Restablecer una contraseña perdida de una cuenta con un disco (dispositivo) de recuperación de contraseña 1. Vaya a la pantalla de inicio de sesión en el equipo. Se abrirá una ventana de contraseña incorrecta. Haga clic en Aceptar en la ventana de contraseña incorrecta. Aparecerá una nueva pantalla de inicio de sesión. 2. Haga clic en Restablecer contraseña, y luego siga las instrucciones para utilizar el disco de recuperación de contraseña. Restablecer una contraseña perdida de una cuenta sin un disco (dispositivo) de recuperación de contraseña Utilice uno de los siguientes procedimientos para recuperar una contraseña perdida con una cuenta de Administrador.
- 28. 27 ATENCIÓN: Si utiliza una cuenta de Administrador para recuperar una contraseña de cuenta, perderá permanentemente el acceso a todos los correos electrónicos o archivos cifrados asociados a esa cuenta. NOTA: No puede recuperar una contraseña perdida con una cuenta que no sea de administrador. Si pierde la contraseña de la cuenta de Administrador principal, y no tiene un disco de recuperación de contraseña, y no cuenta con otra cuenta de administrador (disponible en el sistema operativo Windows 7 Ultimate únicamente), deberá ejecutar una recuperación del sistema para volver a instalar Windows 7 y configurar una nueva contraseña de administrador. Puede encontrar software de recuperación de contraseña en Internet, pero use este tipo de software bajo su propia responsabilidad, ya que puede ocasionar otros problemas. Siempre tome nota de su contraseña y guárdela en un lugar seguro en donde pueda consultarla en otro momento. 1. Inicie sesión con una cuenta de Administrador. 2. Haga clic en Inicio y luego haga clic en Panel de control. 3. En Cuentas de usuario y protección infantil, haga clic en Agregar o quitar cuentas de usuario. 4. Si se le solicita una contraseña de Administrador o una confirmación, escriba la contraseña o dé la confirmación. 5. Haga clic en el nombre de la cuenta que necesita cambiar. 6. Haga clic en Cambiar la contraseña, o Eliminar la contraseña, y siga las instrucciones. 7. Escriba la nueva contraseña y luego escríbala de nuevo para confirmarla. 8. Reinicie el equipo.
- 29. 28 Activación de las cuentas de invitado Se puede usar una cuenta de invitado para permitir un acceso rápido y limitado a muchas personas para un mismo equipo y a través de una cuenta. Siga los pasos a continuación para activar una cuenta de Invitado. NOTA: Este procedimiento de cuenta de invitado no está disponible si tiene el sistema operativo Windows 7 Starter, Home Basic o Home Premium. 1. Haga clic en Inicio en la barra de tareas, y luego haga clic en Panel de control. 2. En el Panel de control, bajo Cuentas de usuario y protección infantil, haga clic en Agregar o quitar cuentas de usuario. Si es necesario, introduzca la contraseña del Administrador o haga clic para confirmar. Si se abre el Control de cuentas de usuario, haga clic en Continuar. 3. Haga clic en la cuenta de Invitado. 4. Haga clic en Activar. La cuenta de invitado ahora está activada y aparecerá como opción en la página principal de inicio de sesión.
- 30. 29 Solución de problemas de permisos al instalar software Si durante la instalación de software aparecen errores avisando que no tiene permisos administrativos, use las siguientes instrucciones: 1. Haga clic en Inicio. 2. Haga clic en Equipo. 3. Haga clic con el botón derecho en el ícono del disco duro donde está instalado el sistema operativo, generalmente la unidad "C". 4. Haga clic en Propiedades. 5. Haga clic en la ficha Seguridad. 6. Haga clic en Opciones avanzadas. 7. Haga clic en Cambiar permisos. Esta opción se encuentra después de la lista de entradas de permisos. Se abre una ventana con una lista de todas las cuentas de usuario disponibles en el equipo. 8. Seleccione la cuenta de usuario a la que desea dar control total de Windows 7 y haga clic en Editar. 9. Seleccione Control total. 10.Haga clic en Aceptar.
- 31. 30 CONFIGURACION DE LA RED Pasos previos: Instalación de todos los drivers de las diferentes tarjetas de red que tengamos, routers, cableado, conectarlo al wireless, etc. Poner clave al ordenador, ya que de lo contrario, no podremos acceder a los documentos compartidos, al menos a mí, no me dejaba hasta que no he puesto una clave de inicio de sesión. Una vez hecho estos dos pasos, comenzamos a configurar la red local. Nos vamos a Equipo, clic derecho sobre el icono y le damos a propiedades tal y como está en la siguiente imagen: Ahora vamos a cambiar las configuraciones por defecto que había para poner las nuestras, incluido el Grupo de Trabajo para poder usar diferentes sistemas operativos en la red local.
- 32. 31 Ahora nos vamos a Inicio/Panel de Control y seleccionamos “Redes e Internet”, más adelante pinchamos en “Grupo Hogar” para entrar en la configuración. Ahora nos saltará un error, aunque se soluciona de una manera sencilla.
- 33. 32 Al conectarnos a la red de internet, Windows nos pregunta qué donde estamos, si Red Doméstica, Red de Trabajo o en una Red Pública, si seleccionamos red pública ocurrirá esto: Y para solucionarlo pinchamos en la pregunta que indico en la captura y seguimos las instrucciones. Una vez configurado correctamente como “Red Doméstica” o “Red de Trabajo”, aparecerá la siguiente pantalla:
- 34. 33 Pinchamos en siguiente y nos aparecerá ésta otra: Procedemos a cambiar la clave por una que recordemos mejor.
- 35. 34
- 36. 35 Con las opciones por defecto no hay que tocar nada más, no obstante, si queréis ver las distintas opciones, o incluso que no haya que meter ni clave ni nada (como Windows XP) lo podemos hacer. La única configuración que yo tocaría sería ésta, recomiendo que dejemos activado el uso compartido con protección por contraseña. Una vez hecho todo, ya deberíamos poder acceder desde otros ordenadores al equipo y viceversa.
- 37. 36 AGREGAR EQUIPOS 1.- Abrir panel de control. 2.- Al abrir esta ventana damos clic en:
- 38. 37 3.- Al estar posicionados en esta ventana, damos clic derecho en cualquier espacio en blanco. 4.- Damos clic en agregar una impresora local.
- 39. 38 5.- Damos en siguiente: 6.- Seleccionamos el fabricante y modelo de la impresora a agregar.
- 40. 39 7.- Ingresamos el nombre de la impresora. 8.- Esperamos que ésta se agregue.
- 41. 40 9.- Agregamos ubicación y con quien se desea compartir la impresora. 10.- Imprimimos una hoja si así se desea, sino podemos continuar dando clic en finalizar.
- 42. 41 CREAR PUNTO DE RESTAURACION ¿Cómo Abrirlos? Los puntos de restauración son algo así como copias de tu PC hechas en un momento determinado. En cada punto se guardan los programas, drivers y configuraciones que Windows tuviera en ese momento. Al crear el punto. Si tu equipo falla, puedes devolverlo a como estaba en el punto que elijas mediante la herramienta de restaurar el sistema (para Windows 7, XP y Vista). Eso suele resolver problemas relacionados con drivers o programas incompatibles o mal instalados. 1.- Entra en el menú Inicio y escribe crear un punto de restauración en el campo de búsqueda. Luego haz clic en el enlace que se llama igual en la lista de resultados. 2.- Pulsa el botón Crear. Escribe un nombre para el punto. Intenta que sea descriptivo. Si debes volver a él será útil tener claro a qué momento se refiere. Haz clic en Crear. 3.- Cierra el mensaje de aviso que te dice que el punto se ha creado. Y también la ventana de Propiedades del sistema. ¿Cuándo Cerrarlos? Algunos puntos los crea Windows de forma automática. También puedes crearlos tú a mano siempre que quieras. Conviene hacerlo ANTES de instalar un nuevo driver. Y antes de instalar programas, sobre todo antivirus y similares, o programas de "limpieza" del equipo.
- 43. 42 DESFRAGMENTACION DE DISCO DURO La solución a esto la tiene el propio sistema operativo y está a tu disposición para poder usar cuando la desees: EL DESFRAGMENTADOR DE DISCO que se encargará de localizar los diversos bloques de un mismo archivo y de volver a reunirlos y colocarlos en sectores uno a continuación del otro, en beneficio de la velocidad de procesamiento de datos y la rapidez del sistema. El uso del desfragmentador es muy sencillo, pica en "Mi PC" (en Escritorio), y si no lo tuvieras en tu Escritorio, lo encuentras en: Donde tienes a la derecha tu unidad de disco (C:) y las particiones (si es que las tienes), que en el ejemplo de arriba serían (F:) y (G:). Bueno pues vamos a suponer que queremos desfragmentar la unidad C: para lo cual picamos sobre ella con botón derecho y saldrá:
- 44. 43 Nos vamos a “Propiedades” picando con botón izquierdo, para que salga: En este nuevo cuadro de diálogo, picamos ahora sobre “Herramientas” y saldrá:
- 45. 44 Deberemos picar sobre el botón “Desfragmentar ahora…” lo que nos llevará a: Como ves consta de una parte superior donde te informará de las particiones de tu disco, el sistema de archivos (NTFS), la capacidad de cada partición y el espacio que le queda libre a cada una; en la parte inferior te ofrece “ Analizar ” o “ Desfragmentar ”.Lo primero que debes hacer es seleccionar la partición (habíamos dicho que lo haremos sobre (C:) y vamos primero a “Analizar” para que nos informe si es necesario o no la desfragmentación, así que picamos sobre el botón y comienza…: .
- 46. 45 Desde ahí mismo puedes picar sobre “Desfragmentar” (para no tener que volver a la pantalla anterior), lo que hago ahora y saldrá: - A los pocos segundos (dependiendo de la velocidad de tu procesador) ves que te sale un mensaje con información de “si es necesaria o no la desfragmentación” Vemos como efectivamente, existen muchas líneas verticales blancas y rojas lo que quiere decir respectivamente que tengo muchos “espacios libres” entre sectores y muchos “archivos fragmentados” a lo largo de C:, así que lo que hará el desfragmentador es de lógica: tratar de colocar todo junto de manera que aparezca todos los sectores (o la mayor parte) en azul.-Hay que tener en cuenta que las zonas verdes son inamovibles por lo que ahí permanecerán siempre (son del sistema). Tras varios minutos (que variarán según la potencia de tu PC), te aparecerá un mensaje diciendo que la desfragmentación ha finalizado:
- 47. 46 Verás que el resultado final no se parece en nada al aspecto del principio, aunque puede que haya trozos en blanco que por diversas razones (en mi caso es porque me olvidé de desconectar el Emule y otros programas) no ha podido desfragmentar. Una vez finalizado, puedes realizar las mismas operaciones con las otras particiones, en mi caso sería hacerlo con F: y con G: Cuando hayas acabado, te sales como siempre con Es importante que cuando vayas a realizar la Desfragmentación te salgas de todos los programas que estés utilizando, para que realice su trabajo sin impedimentos.
- 48. 47 TECLAS DE ACCESO RAPIDO A FUNCIONES DE WINDOWS Combinaciones de teclas para acceso directo a ventanas y pestañas Ctrl+N Abre una ventana nueva. Ctrl+T Abre una pestaña nueva. Ctrl+Mayús+N Abre una nueva ventana en modo incógnito. Presiona Ctrl+O, luego selecciona archivo. Abre un archivo de tu computadora en Google Chrome. Presiona Ctrl, luego haz clic en un vínculo. o hacer clic en un vínculo con el botón central del mouse (o rueda del mouse). Abre el vínculo en una pestaña nueva en el fondo. Presiona Ctrl+Shift y haz clic en un vínculo. o presionar Mayús y hacer clic en un vínculo con el botón central del mouse (o rueda del mouse) Abre el vínculo en una pestaña nueva y cambia a esa pestaña. Presiona Shift y haz clic en un vínculo. Abre el vínculo en una ventana nueva. Ctrl+Mayús+T Vuelve a abrir la última pestaña que se ha cerrado. Google Chrome recuerda las últimas 10 pestañas que se han cerrado. Arrastra un vínculo a una pestaña. Abre el vínculo en la pestaña. Arrastra un vínculo a un área en blanco de la barra de pestañas. Abre el vínculo en una pestaña nueva. Arrastra una pestaña fuera de la barra de pestañas. Abre la pestaña en una ventana nueva. Arrastrar una pestaña fuera de la barra de pestañas y colocarla en una ventana existente Abre la pestaña en una ventana existente. Presiona Esc al arrastrar una pestaña. Regresa la pestaña a su posición original.
- 49. 48 Ctrl+1 hasta Ctrl+8 Cambia a la pestaña ubicada en el número de posición indicado en la barra de pestañas. Ctrl+9 Cambia a la última pestaña. Ctrl+Tab o Ctrl+AvPág Cambia a la siguiente pestaña. Ctrl+Shift+Tab o Ctrl+RePág Cambia a la pestaña anterior. Alt+F4 o Ctrl + Mayús + W Cierra la ventana actual. Ctrl+W o Ctrl+F4 Cierra la pestaña o ventana emergente actual. Haz clic en una pestaña con el botón central del mouse (o rueda del mouse). Cierra la pestaña en la cual habías hecho clic. Haz clic con el botón derecho, o mantén presionada la flecha hacia atrás o hacia adelante de la barra de herramientas del navegador. Muestra tu historial de navegación en la pestaña. Presionar la Tecla de retroceso o presionar simultáneamente la tecla Alt y la flecha izquierda Accede a la página anterior del historial de navegación de la pestaña. Presiona Shift+tecla de retroceso o presiona simultáneamente la tecla Alty la flecha derecha. Accede a la página siguiente del historial de navegación de la pestaña. Presiona Ctrl y haz clic en la fecha hacia atrás, en la flecha hacia adelante o en el botón Ir de la barra de herramientas. También puedes hacer clic en cualquier botón con el botón central del mouse (o rueda del mouse). Abre el destino del botón en una pestaña nueva en el fondo. Haz doble clic en el área en blanco de la barra de pestañas. Maximiza o minimiza la ventana. Alt+Inicio Abre tu página principal en tu ventana actual. Accesos directos de las funciones de Google Chrome
- 50. 49 Alt+F, Alt+E o F10 Abre el menú de Chrome , que te permite personalizar y controlar la configuración en Google Chrome. Ctrl+Mayús+B Activa y desactiva la barra de marcadores. Ctrl+H Abre la página Historial. Ctrl+J Abre la página Descargas. Ctrl+Shift+Esc Abre el Administrador de tareas. Mayús+Alt+T Establece el foco en la primera herramienta de la barra del navegador. Luego puedes usar los siguientes accesos directos para desplazarte por la barra de herramientas: Presiona Tab, Shift+Tab, Página principal, Finalizar, flecha derecha e izquierda para mover el foco a los diferentes artículos en la barra de herramientas. Presiona Espacio o Introducir para activar los botones de la barra de herramientas, incluso las acciones de la página y del navegador. Presiona Mayús+F10 para visualizar cualquier menú contextual asociado (por ejemplo, el historial de navegación del botón Atrás). Presiona Esc para volver de la barra de herramientas a la página. F6 o Mayús+F6 Permite cambiar al siguiente panel accesible desde el teclado. El panel incluye: Destaca la URL en la barra de direcciones. Barra de marcadores (si está visible) Contenido web principal (incluidas barras de información) Barra de descargas (si está visible) Ctrl+Mayús+J Abre Herramientas del programador. Ctrl+Shift+Suprimir Abre el cuadro de diálogo Borrar datos de navegación. F1 Abre el Centro de Asistencia en una pestaña nueva (nuestro favorito). Ctrl+Shift+M Alterna entre múltiples usuarios.
- 51. 50 Accesos directos de la barra de direcciones Utiliza los siguientes accesos directos en la barra de direcciones: Escribe un término de búsqueda y presiona Enter. Realiza una búsqueda usando el motor de búsqueda predeterminado. Escribe una palabra clave del motor de búsqueda, presiona Espacio, escribe un término de búsqueda y presiona Enter. Realiza una búsqueda con el motor de búsqueda asociado a la palabra clave. Comienza a escribir una URL del motor de búsqueda, presiona Tab cuando se te solicite, escribe un término de búsqueda y presiona Enter. Realiza una búsqueda con el motor de búsqueda asociado a la URL. Ctrl+Enter Agrega www. y .com a tu ingreso en la barra de direcciones y abre la URL resultante. Escribe una URL y presiona Alt+Enter. Abre la URL en una pestaña nueva. Ctrl+L o Alt+D Resalta la URL. Ctrl+K o Ctrl+E Coloca un signo "?" en la barra de direcciones. Escribe un término de búsqueda luego del signo de interrogación para realizar una búsqueda usando tu motor de búsqueda predeterminado. Presiona Ctrl y la flecha izquierda al mismo tiempo. Mueve tu cursor al término clave anterior en la barra de direcciones. Presiona Ctrl y la flecha derecha al mismo tiempo. Mueve el cursor al siguiente término clave en la barra de direcciones. Ctrl+Tecla de retroceso Suprime el término clave situado delante del cursor en la barra de direcciones. Selecciona una entrada en el menú desplegable de la barra de direcciones con las flechas del teclado y, luego, presiona Shift+Suprimir. Si es posible, suprime la entrada de tu historial de navegación. Haz clic en una entrada en el menú desplegable de la barra de direcciones con Abre la entrada en una pestaña nueva en el fondo.
- 52. 51 el botón central del mouse (o rueda del mouse). Presiona RePág o AvPág cuando se vea el menú desplegable de la barra de direcciones. Selecciona la primera o la última entrada del menú desplegable. Accesos directos a páginas web Ctrl+P Imprime la página actual. Ctrl+S Guarda la página actual. F5 o Ctrl+R Vuelve a cargar la página actual. Esc Deja de cargar la página actual. Ctrl+F Abre la barra de búsqueda. Ctrl+G o F3 Busca la siguiente coincidencia del texto ingresado en la barra de búsqueda. Ctrl+Shift+G, Shift+F3 o Shift+Enter Busca la coincidencia anterior del texto ingresado en la barra de búsqueda. Haz clic con el botón central del mouse (o rueda del mouse). Activa el desplazamiento automático. A medida que mueves el mouse, la página se desplaza automáticamente en función de la dirección del mouse. Ctrl+F5 o Shift+F5 Vuelve a cargar la página, ignorando el contenido de la memoria caché. Presiona Alt y haz clic en un vínculo. Descarga el contenido del vínculo. Ctrl+U Abre la fuente de la página actual. Arrastrar un vínculo a la barra de marcadores Guarda el vínculo como un marcador. Ctrl+D Guarda la página web actual como marcador. Ctrl+Shift+D Guarda todas las páginas abiertas como marcadores en una carpeta. F11 Abre la página en el modo de pantalla completa. Presiona F11 nuevamente
- 53. 52 para salir del modo de pantalla completa. Ctrl y +, o presiona Ctrl y desplázate hacia arriba con la rueda del mouse. Amplía todo el contenido de la página. Ctrl y - o presiona Ctrl y desplaza la rueda del mouse hacia abajo. Reduce todo el contenido de la página. Ctrl+0 Restaura el tamaño normal de todo el contenido de la página. Barra espaciadora Desplaza hacia abajo la página web. Inicio Te conduce hacia la parte superior de la página. Fin Lleva hasta la parte inferior de la página. Presiona Shift y desplaza la rueda del mouse. Se desplaza de forma horizontal dentro de la página. Accesos directos de texto Ctrl+C Copia el contenido resaltado en el Portapapeles. Ctrl+V o Mayús+Insertar Pega el contenido del portapapeles. Ctrl+Mayús+V Pega el contenido del Portapapeles sin asignar formato. Ctrl+X o Mayús+Supr Suprime el contenido resaltado y lo copia en el portapapeles.
- 54. 53 CAMBIO DE IDIOMA EN WINDOWS 7 En este ejemplo voy instalar el español en un Windows con inglés como idioma base. Por eso las opciones siguientes están en inglés: o Entra en el menú Start (Inicio). Escribe language en el campo de búsqueda y haz clic en el enlace Change display language que debe salirte en los resultados. o Pulsa el botón Install/uninstall languages. o Haz clic en Install display languages. o Da clic en Launch Windows Update. Se abre la ventana de Windows Update. Ve cómo instalar un paquete de idioma de Windows 7 de las actualizaciones opcionales.
- 55. 54 o Haz clic en el enlace [número] optional updates are available. El número puede variar de un caso a otro. o Pincha en Optional [número], arriba a la izquierda. Se muestran las actualizaciones opcionales. Entre ellas están más de 30 idiomas de Windows 7. o Busca Spanish Language Pack y haz clic en la casilla a su izquierda para seleccionarlo. Pulsa el botón OK. o De vuelta en la ventana de Windows Update haz clic en Install updates. El paquete de idioma puede tardar bastante tiempo en instalarse. Más tiempo cuanto más grande sea. Mientras esperas puedes echarle un vistazo al artículo ¿qué es Windows Update? Verás los tipos de actualizaciones que existen y qué lo hace tan importante. o Reinicia el PC cuando Windows termine de actualizarse.
