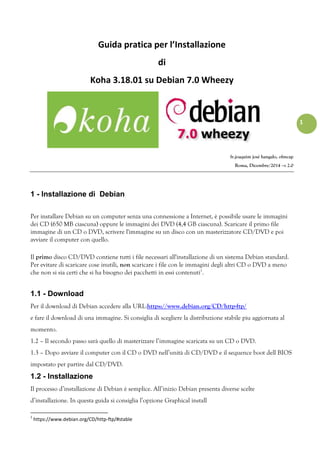
Installazione di koha_su_debian_v2_0_20_12_2014
- 1. 1 Guida pratica per l’Installazione di Koha 3.18.01 su Debian 7.0 Wheezy fr.joaquim josé hangalo, ofmcap Roma, Dicembre/2014 –v 2.0 1 - Installazione di Debian Per installare Debian su un computer senza una connessione a Internet, è possibile usare le immagini dei CD (650 MB ciascuna) oppure le immagini dei DVD (4,4 GB ciascuna). Scaricare il primo file immagine di un CD o DVD, scrivere l'immagine su un disco con un masterizzatore CD/DVD e poi avviare il computer con quello. Il primo disco CD/DVD contiene tutti i file necessari all'installazione di un sistema Debian standard. Per evitare di scaricare cose inutili, non scaricare i file con le immagini degli altri CD o DVD a meno che non si sia certi che si ha bisogno dei pacchetti in essi contenuti1 . 1.1 - Download Per il download di Debian accedere alla URL:https://www.debian.org/CD/http-ftp/ e fare il download di una immagine. Si consiglia di scegliere la distribuzione stabile piu aggiornata al momento. 1.2 – Il secondo passo sarà quello di masterizzare l’immagine scaricata su un CD o DVD. 1.3 – Dopo avviare il computer con il CD o DVD nell’unità di CD/DVD e il sequence boot dell BIOS impostato per partire dal CD/DVD. 1.2 - Installazione Il processo d’installazione di Debian è semplice. All’inizio Debian presenta diverse scelte d’installazione. In questa guida si consiglia l’opzione Graphical install 1 https://www.debian.org/CD/http-ftp/#stable
- 2. 2 La seconda schermata è per la scelta della lingua. La terza ci presenta le opzioni per la scelta del paese
- 3. 3 La quarta ci permete scegliere il layout della tastiera Fatta questa scelta appariranno un insieme di richieste le cui riposte sono piu o meno intuitive. Per l’installazione di Koha in una LAN,I bisogna fare l’impostazioni della rete. L’altra schermata ci permete impostare la password dell’ amministratore
- 4. 4 Questa schermata ci permete di creare e di impostare i dati del primo utente Dopo, il sistema comincia il processo di partizione del Hard Disk. L’idea è di utilizzare l’intero hard disk.
- 5. 5 Facendo click su Continue si avvia il processo di partizione e formattazione.
- 6. 6 Finito il partizionamento dell’ hard disk si avvia il processo di installazione della base del sistema.
- 7. 7 Alla richiesta, bisogna impostare il Package Manager (apt) puntandolo ad un Mirror. L’ultima scelta importante da fare è selezionare i Packages da installare. Per il lavoro da compiere si consiglia di scegliere:
- 8. 8 Desktop Environment, Server Web e Standard System options. Alla fine installare GRUB Bootloader. Con questo si conclude il processo di installazione di Koha e dopo, il sistema richiede il riavvio. Schermata di avvio del Sistema Operativo Debian 7.0 Wheezy
- 9. 9 Entrare nel Terminale di Debian come user root 2 - Configurare Apt2 Debian ora fornisce un strumento chiamato Apt ("A Package Tool") per aiutare gli amministratori ad aggiungere o rimuovere il software più facilmente. La prima cosa da fare è adattare il file di configurazione /etc/apt/sources.list. Questa lista delle risorse dei pacchetti è usata per localizzare gli archivi del sistema di distribuzione dei pacchetti in uso nel proprio sistema. La lista delle sorgenti è progettata per supportare qualsiasi numero di sorgenti attive e una varietà di tipi di sorgenti. Il file /etc/apt/sources.list elenca le sorgenti, una sorgente per riga, con la sorgente preferita elencata per prima. Il formato di una voce in sources.list è: deb uri distribuzione [componente1] [componente2] [...] Esempio: deb http://www.debian.org/archive stable main contrib 2.1 Usare apt-get apt-get è lo strumento a riga di comando per la gestione dei pacchetti e può essere considerato il "back-end" dell'utente per apt. apt-get è molto semplice da usare. apt-get [opzioni] [comando] [pacchetto ...] 2 http://www.pluto.it/files/ildp/traduzioni/debian-tutorial-it/ch-dpkg.html
- 10. 10 Dove “comando” è uno dei seguenti: update update è usato per risincronizzare i file di descrizione dei pacchetti dalle loro sorgenti. Le descrizioni dei pacchetti disponibili sono scaricate dalla/e posizione/i specificate nel file/etc/apt/sources.list. Per esempio, quando si usa un archivio Debian, questo comando scarica e fa una scansione dei file Packages.gz, così che le informazioni riguardo i pacchetti nuovi e aggiornati siano disponibili. Un comando update dovrebbe sempre essere fatto prima di un upgrade o dist-upgrade. upgrade upgrade è usato per installare le nuove versioni di tutti i pacchetti attualmente installati sul sistema dalle sorgenti elencate nel file /etc/apt/sources.list. I pacchetti attualmente installati, con una nuova versione disponibile, sono scaricati e aggiornati; in nessuna circostanza vengono rimossi pacchetti attualmente installati o scaricati e installati pacchetti non ancora installati. Le nuove versioni dei pacchetti attualmente installati, che non possono essere aggiornati senza cambiare lo stato di installazione di un altro pacchetto, saranno lasciate alla loro versione attuale. Un comando apt-get update dovrebbe essere eseguito prima così che apt-get sappia quali nuove versioni dei pacchetti sono disponibili. dist-upgrade dist-upgrade, oltre a svolgere la funzione di upgrade, gestisce anche in modo intelligente i cambiamenti delle dipendenze con le nuove versioni di pacchetti; apt-get ha un "intelligente" sistema di risoluzione dei conflitti e tenterà di aggiornare i pacchetti più importanti a spese dei pacchetti meno importanti, se necessario. Il file /etc/apt/sources.list contiene una lista dei posti da cui scaricare i pacchetti desiderati. install install è seguito da uno o più pacchetti che si desidera installare. Ogni pacchetto è un nome di pacchetto, non un nome di file "pienamente qualificato" . Saranno scaricati e installati anche tutti i pacchetti richiesti dal pacchetto o dai pacchetti specificati per l'installazione. Il file /etc/apt/sources.list è usato per localizzare i pacchetti desiderati. Se un trattino "-" viene aggiunto alla fine del nome del pacchetto (senza l'inserimento di nessuno spazio), il pacchetto identificato sarà rimosso se è installato. Quest'ultima caratteristica può essere usata per sovrascrivere le decisioni prese dal sistema di risoluzione dei conflitti di apt-get. remove remove è identico a install, eccetto che, i pacchetti verranno rimossi invece di essere installati. Se un segno "+" è aggiunto alla fine del nome del pacchetto (senza l'inserimento di nessuno spazio), il pacchetto identificato sarà installato.
- 11. 11 Le opzioni più utili sono: -m Ignora i pacchetti mancanti, se ce ne sono. -d Scarica solamente i pacchetti necessari, senza installarli. -f Ripara le dipendenze non soddisfatte; eseguire apt-get -f install solo per riparare automaticamente i problemi di dipendenze sul proprio sistema. Commentare Aprire il file sources.list sotto /etc/apt/ e commentare alcune righe. Per commentare una righa basta collocare un cancelletto(#) all’inizio della righa. # nano /etc/apt/sources.list Commentando le due prime righe, relative al cdrom ivita che il sistema ci chieda il DVD/CD durante le diverse procedure di installazione o di aggiornamento.
- 12. 12 3- Configurazione del server per una LAN (Local Area Network) 3.1 - Impostare indirizzo IP fisso Visualizzare informazioni sull’interfaccia di rete Ethernet com ifconfig root@debian:/home/debian# ifconfig eth0 Link encap:Ethernet HWaddr 00:10:a8:21:75:4d inet addr:192.168.1.100 Bcast:192.168.1.255 Mask:255.255.255.0 inet6 addr: fe80::210:a7ff:fe20:984d/64 Scope:Link UP BROADCAST RUNNING MULTICAST MTU:1500 Metric:1 RX packets:488351 errors:0 dropped:0 overruns:0 frame:0 TX packets:736199 errors:0 dropped:0 overruns:0 carrier:0 collisions:0 txqueuelen:1000 RX bytes:213197935 (203.3 MiB) TX bytes:603722278 (575.7 MiB) Interrupt:18 Base address:0xc800 Da questo output di shell andremo a ricavare le prime tre informazioni che ci serviranno per la configurazione del nostro file: inet addr:192.168.0.100 <---- questa informazione costituirà la nostra riga address nel file /etc/network/interface Mask:255.255.255.0 <---- questa informazione costituirà la nostra riga netmask nel file /etc/network/interface Bcast:192.168.0.255 <---- questa informazione costituirà la nostra riga broadxast nel file /etc/network/interface L’ultima informazione che ci serve sapere per poter completare il nostro file di configurazione è la linea “gateway”. Senza percorrere tortuose strade, definiamo subito questo termine come il vostro “router”. Solitamente, di default, gli indirizzi del vostro gateway saranno “192.168.0.1” oppure “192.168.1.1”. Molto spesso, inoltre, nel manuale di istruzioni (sempre da leggere, soprattutto se siete alle prima armi), questo e altri parametri vengono esplicitamente enunciati (nel caso non abbiate disponibilità cartacea del manuale, visitando il sito del produttore del vostro device troverete la documentazione necessaria). In questo caso abbiamo supposto che l’indirizzo del nostro gateway sia “192.168.0.1”. Adesso andiamo a editare il nostro file di configurazione, eseguendo questa operazione da utente “root”, tramite l’utilizzo di un editor: (in questo caso è stato utilizzato l’editor “nano”): #nano /etc/network/interfaces
- 13. 13 Debian imposta come attiva la scheda di rete che viene selezionata in fase di installazione, e la imposta in modo che richieda IP, subnetmask, gateway e DNS da un server DHCP sulla LAN. Il file che in Debian gestisce la configurazione delle schede di rete è /etc/network/interfaces, che dopo un'installazione si presenta così: # The loopback interface # automatically added when upgrading auto lo iface lo inet loopback # The first network card - this entry was created during the # Debian installation automatically added when upgrading auto eth0 iface eth0 inet dhcp Nel file sono presenti solo l'interfaccia di loopback e la prima scheda di rete, configurata in DHCP. Modifichiamo il file in modo che abbia solo le seguenti linee: # The loopback network interface auto lo iface lo inet loopback # The primary network interface auto eth0 iface eth0 inet static address 192.168.0.100 netmask 255.255.255.0 network 192.168.0.0 broadcast 192.168.0.255 gateway 192.168.0.1 NOTA: Apportiamo modifiche solo alla “primary network interface” Andiamo ora a capire il significato dei termini che abbiamo utilizzato: auto: identifica i device che vengono portati in stato di up al boot del sistema, quando ifup viene eseguito con opzione "-a" iface: identifica le interfacce da configurare inet: indica che l'interfaccia sarà collegata con una rete IPv4 static : indica che l'indirizzo è impostato staticamente Per rendere attive le modifiche, basta riavviare la scheda di rete modificata o aggiunta:
- 14. 14 # ifdown -a # ifup -a Oppure # ifdown eth0 # ifup eth0 Riavviamo il servizio e ricarichiamo la configurazione # /etc/init.d/networking restart È possibile aggiungere una seconda scheda di rete o modificare la configurazione della prima semplicemente agendo sul file in questione. Ad esempio: # The loopback interface auto lo iface lo inet loopback # The first network card auto eth0 iface eth0 inet dhcp # Una seconda interfaccia di rete, configurata in modo statico auto eth1 iface eth1 inet static address 192.168.0.111 netmask 255.255.255.0 gateway 192.168.0.1 dns-search somedomain.org dns-nameservers 195.238.2.21 195.238.2.22 broadcast 192.168.0.0 # Virtual LAN con IP statico. Permette di assegnare un secondo indirizzo IP a eth0 auto eth0:1 iface eth0:1 inet static address 10.10.10.10 netmask 255.0.0.0 gateway 10.1.1.1 broadcast 10.255.255.255
- 15. 15 Come già detto Il parametro auto specifica che la scheda di rete in questione deve essere attivata all'avvio del PC. Nella configurazione static è possibile specificare alcuni parametri, come l'indirizzo IP da assegnare alla scheda, la subnet mask della rete, il gateway di default, l'indirizzo per i messaggi broadcast e le impostazioni sui server DNS che, se indicate, andranno ad aggiungersi a quelle presenti nel file /etc/resolv.conf. Per rendere attive le modifiche, basta riavviare la scheda di rete modificata o aggiunta: # ifdown eth1 # ifup eth1 Riavviamo il servizio e ricarichiamo la configurazione # /etc/init.d/networking restart 3.2 -. Aggiunta di server DNS Anche se in questa guida non lo useremo, serve di riferimento Aggiungere i DNS al file /etc/resolv.conf # nano /etc/resolv.conf Inseriamo le seguenti righe: nameserver X.X.X.X nameserver X.X.X.X Al posto di X.X.X.X inseriremo i DNS del nostro provider (altra informazione che troveremo avendo accesso al nostro router o sul sito del provider). Per eventuali chiarimenti e approfondimenti si rimanda ai seguenti manuali: # man ifup # man /etc/network/interface 4 - Aggiungere i Debian packages repository 4.1 – Aggiungere i Debian packages repository /Network Mirror Il Debian respository è necessario per il download di importanti dependecy packlages Fare la modifica del file (/etc/apt/sources.list) Aprire il file # nano /etc/apt/sources.list Aggiungere al fine del file le righe
- 16. 16 # Debian packages repository deb http://ftp.au.debian.org/debian stable main contrib deb-src http://ftp.au.debian.org/debian stable main contrib Salvare le modifiche e chiudere la finestra E eseguire il comando # apt-get update 4.2– Aggiungere i non-free repository al file sources di apt Aprire il file # gedit /etc/apt/sources.list Aggiungere alla fine del file le righe # Non-free repository sources deb http://ftp.us.debian.org/debian/ wheezy main contrib non- free deb-src http://ftp.us.debian.org/debian/ wheezy main contrib non-free 5 – Aggiornamento del Sistema # apt-get update # apt-get upgrade # apt-get dist-upgrade # apt-get autoremove 6 - Installazione di Yaz, Zebra e Net::Z3950::ZOOM Il software Zebra, il gestionale per biblioteche Koha, dalla sua versione 3.0 conserva i dati in tabelle di MySQL ma non usa MySQL come motore di ricerca per l’Opac e per il protocollo z39.50, dove usa un software apposito di indicizzazione, Zebra, un software Open Source sviluppato da Index Data. Zebra è un indicizzatore di dati, costruito a partire dalla libraria YAZ.
- 17. 17 Prima di installare altri componenti, quando si vuole utilizzare Zebra, si deve installare Zebra I genere i file di zebra si trovano in /usr/bin /usr/include /usr/share/idzebra /usr/share/man 6.1– Aggiungere i repository di indexdata a sources di apt Aprire il file # gedit /etc/apt/sources.list Aggiungere alla fine del file le righe #Index Data (Zebra) sources deb http://ftp.indexdata.dk/debian wheezy main deb-src http://ftp.indexdata.dk/debian wheezy main Aggiungere le chiavi di sicurezza # wget http://ftp.indexdata.dk/debian/indexdata.asc # apt-key add indexdata.asc # apt-get update 6. 2 – Installare i di pacheti yaz (http://www.indexdata.com/yaz/) # apt-get install yaz yaz-doc libyaz4 libyaz4-dev 6. 3 – Installare Zebra (http://www.indexdata.com/zebra) # apt-get update # apt-get install idzebra-2.0 Questo commando installa idzebra-2.0 idzebra-2.0-common idzebra-2.0-doc idzebra-2.0-utils libidzebra-2.0-0 libidzebra-
- 18. 18 2.0-dev libidzebra-2.0-mod-alvis libidzebra-2.0-mod-grs-marc libidzebra-2.0-mod-grs-regx libidzebra-2.0-mod-grs-xml libidzebra-2.0-mod-text libidzebra-2.0-modules 6. 4 - Installare Net::Z3950::ZOOM from CPAN(http://www.indexdata.com/zoom-perl) # apt-get update # perl -MCPAN -e 'install Net::Z3950::ZOOM' Fare Invio per seguire le impostazione. Se se scegli [yes] le impostazioni verranno fatte velocemente ed automaticamente. 7 – Installazione di Mysql e applicazioni client di Mysql # apt-get install mysql-server mysql-client mysql-workbench 8 – Installazione di PHP5 # apt-get install php5 php5-mysql libapache2-mod-php5 9 – Installazione di Perl # apt-get install perl libapache2-mod-perl2 Dopo questa istruzione, può apparire un messaggio che dice: [….] Reloading web server config: apache2 apache2: Could not reliably determine the server’s fully qualified domain name, using 127.0.1.1 for ServerName .ok Questo non è un errore ma si può correggere aprendo il file /etc/apache2/apache2.conf e aggiungere: ServerName localhost #nano /etc/apache2/apache2.conf Alla fine del file ServerName localhost [oppure in nome del tuo host] Riavviare apache
- 19. 19 # /etc/init.d/apache2 restart I file di apache2 si trovano in /etc/apache2/ 10 – Aggiungere il koha package repository Fare la modifica del file (/etc/apt/sources.list) # nano /etc/apt/sources.list Aggiungere alla fine del file le righe #Koha .deb packages (Koha-community) deb http://debian.koha-community.org/koha squeeze main Salvare le modifiche e chiudere la finestra Eseguire il comando # wget http://debian.koha-community.org/koha/gpg.asc # apt-key add gpg.asc # apt-get update #apt-get clean 11 – Installazione e configurazione di Koha 11.1 – Installazione di Koha # apt-get install koha-common # less /usr/share/doc/koha-common/README.Debian Read the README.Debian file for instructions on how to configure Koha after the package is installed. Wait! Why is there no koha package? Well, there is but it's not in this repo because it's not complete: koha-common contains all the code and support scripts. It won't give you a koha instance that is up and running on installation, but it does allow you to use koha-create and associated tools to create as many instances as you want. Anything created with this command will automatically be managed by cron jobs, and zebra will work, and so forth. koha is similar, but provides a single site. At the moment
- 20. 20 however, this site can't be managed by the tools that come with the package, and so you will need to set up the cron jobs and zebra for it yourself. See bug 5071 for plans to fix this. It is not recommend that you use this package yet. Finita l’istallazione sarà creato il file di configurazioni di koha, koha-sites.conf sotto la cartella /etc/koha. I file di koha si trovano in /usr/share/koha /etc/koha /etc/koha/sites 11.2 - Configurazione di Koha Il file koha-sites.conf è importantissimo per impostare un insieme di configurazioni chiavi. Tra queste la definizione del dialetto MARC a utilizare. Essendo possibile scgliere tra, marc21, normarc e unimarc. File koha-sites.conf complento senza una impostazione specifica. # NOTE: for a complete list of valid options please read koha-create(8) ## Apache virtual hosts creation variables # # Please note that the URLs are built like this: # OPAC: http://<OPACPREFIX><INSTANCE NAME><OPACSUFFIX><DOMAIN>:<OPACPORT> # STAFF: http://<INTRAPREFIX><INSTANCE NAME><INTRASUFFIX><DOMAIN>:<INTRAPORT> DOMAIN=".myDNSname.org" INTRAPORT="80" INTRAPREFIX="" INTRASUFFIX="-intra" OPACPORT="80" OPACPREFIX="" OPACSUFFIX=""
- 21. 21 ## Default data to be loaded # # DEFAULTSQL: filename # Specify an SQL file with default data to load during instance creation # default: (empty) DEFAULTSQL="" ## Zebra global configuration variables # # ZEBRA_MARC_FORMAT: 'marc21' | 'normarc' | 'unimarc' # Specifies the MARC records format for indexing # default: 'marc21' ZEBRA_MARC_FORMAT="marc21" # ZEBRA_LANGUAGE: 'en' | 'es' | 'fr' | 'nb' | 'ru' | 'uk' # Primary language for Zebra indexing # default: 'en' ZEBRA_LANGUAGE="en" # BIBLIOS_INDEXING_MODE: 'dom' | 'grs1' # Indexing mode for bibliographic records # default: 'dom' BIBLIOS_INDEXING_MODE="dom" # AUTHORITIES_INDEXING_MODE: 'dom' | 'grs1' # Indexing mode for authorithy records # default: 'dom' AUTHORITIES_INDEXING_MODE="dom" ## Memcached global configuration variables # # USE_MEMCACHED: 'yes' | 'no' # Make the created instance use memcached. Can be altered later. # default: 'no' USE_MEMCACHED="no" # MEMCACHED_SERVERS: comma separated list of memcached servers (ip:port)
- 22. 22 # Specify a list of memcached servers for the Koha instance # default: '127.0.0.1:11211' MEMCACHED_SERVERS="127.0.0.1:11211" # MEMCACHED_PREFIX: # Specify a string to be used as prefix for defining the memcached namespace # for the created instance. # default: 'koha_' MEMCACHED_PREFIX="koha_" Esempio di impostazione nel file koha-sites.conf DOMAIN=".hangalo.org" # Cambiare con il tuo dominio. Una instance sarà un sottodominio di questa stringa. INTRAPORT="8080" #Porta TCP di ascolto per l’interfacia dello staff aministrativo INTRAPREFIX="" INTRASUFFIX="-intra" DEFAULTSQL="" # OPACPORT="80" #Porta TCP di ascolto per l’interfacia cliente (OPAC). Si non si una porta, apache per default userà la porta 80. OPACPREFIX="" # OPACSUFFIX="" #. ZEBRA_MARC_FORMAT="unimarc" #Permete specificar il formato per I record MARC che saranno indicizzati da Zebra. I possibili valori sono 'marc21', 'normarc' e 'unimarc' ZEBRA_LANGUAGE="en" #Define la lingua principale per l’ indicizzazione di Zebra. I possibili valori sono, 'en', 'fr' and 'nb' 12 – Creare la instance di koha Sintassi del comando # koha-create [paramentri ] NOME_ INSTANCE # koha-create [-- parametro1 valor --parametro2 valor – parametro3 valor .. ] NOME_ INSTANCE Esempio
- 23. 23 # koha-create –-create-db --marcflavor unimarc --zebralang fr biblioteca Sintassi completa del comando koha-create koha-create [--create-db|--request-db|--populate-db|--use-db] [--marcflavor marc21|normarc|unimarc] [--zebralang en|es|fr|nb|ru|uk] [--defaultsql /path/to/some.sql] [--configfile /path/to/config] [--passwdfile /path/to/passwd] [--database database] [--adminuser n] instancename Ordine di precedenza dell’opzioni di configurazione Dell piu basso al piu alto 1. Paramentri definite con il commando koha-create 2. /etc/koha/koha-sites.conf 3. Configurazioni fate nei file sepifici di ogni instance 4. Opzioni individuali definite con --marcflavor, --zebralang, -- defaultsql, --adminuser Quando se crea una instance, koha crea anche un utente per questa installazione nell sistema.In genere il nome segue le seguinte sintassi:’koha_instance’. Si sugere di, a partire di questo momento, entrare nel sistema con quest’utente. 13 – Disabilitare il sito default del server apache # a2dissite 000-default # service apache2 reload. 13.1 – abilitare alcuni moduli e il sito koha # a2enmod rewrite # a2enmod deflate
- 24. 24 # a2ensite [library name] esempio: biblioteca oppure fare ( a2ensite biblioteca.conf) # service apache2 reload. 14 – Configurare apache in una LAN 14.1 -Configurare e avviare Apache. 12.1.1 - Aggiungere porte Aprire il file ed aggiungere porte # nano /etc/apache2/ports.conf Aggiunge una altra porta. Ad esempio Listen 8080 # /etc/init.d/apache2 restart 12.1.2 – Definire il ServerName Nella prima parte (punto 9) avevamo definito localhost come ServerName. Per il lavoro in una LAN il ServerName deve essere il nome del host. Per scoprire il nome dell’host scrivere il comando # hostname Aprire e modificare il file apache2.conf # nano /etc/apache2/apache2.conf Aggiungere #Define the server’s name ServerName “hostname” Dove hostname sarà il nome del tuo host. Nel mio caso “informatica”, sarebbe cosi #Define the server’s name ServerName informatica Riavviare apache # /etc/init.d/apache2 restart 14.1.3 – Impostare l’accesso OPAC e STAFF della instance creata
- 25. 25 Aprire il file e fare le modifiche indicate al file ‘instace’.conf sotto etc/apache2/sites-available # nano /etc/apache2/sites-available/biblioteca.conf File originale # Koha instance biblioteca Apache config. # OPAC <VirtualHost *:80> Include /etc/koha/apache-shared.conf # Include /etc/koha/apache-shared-disable.conf Include /etc/koha/apache-shared-opac.conf ServerName biblioteca.myDNSname.org SetEnv KOHA_CONF "/etc/koha/sites/biblioteca/koha-conf.xml" SetEnv MEMCACHED_SERVERS "" SetEnv MEMCACHED_NAMESPACE "" AssignUserID biblioteca-koha biblioteca-koha ErrorLog /var/log/koha/biblioteca/opac-error.log # TransferLog /var/log/koha/biblioteca/opac-access.log # RewriteLog /var/log/koha/biblioteca/opac-rewrite.log </VirtualHost> # Intranet <VirtualHost *:80> Include /etc/koha/apache-shared.conf # Include /etc/koha/apache-shared-disable.conf Include /etc/koha/apache-shared-intranet.conf ServerName biblioteca-intra.myDNSname.org SetEnv KOHA_CONF "/etc/koha/sites/biblioteca/koha-conf.xml" SetEnv MEMCACHED_SERVERS "" SetEnv MEMCACHED_NAMESPACE "" AssignUserID biblioteca-koha biblioteca-koha ErrorLog /var/log/koha/biblioteca/intranet-error.log # TransferLog /var/log/koha/biblioteca/intranet-access.log # RewriteLog /var/log/koha/biblioteca/intranet-rewrite.log </VirtualHost> Per lavore nel computer locale. Fare i cambiamenti del VirtualHost come viene mostrato di seguito:
- 26. 26 #OPAC <VirtualHost 127.0.0.1:80> …. #Intranet Setup Example Before: <VirtualHost 127.0.0.1:8080> …. Impostazione per un lavore nello stesso host # Koha instance biblioteca Apache config. # OPAC <VirtualHost 127.0.0.1:80> Include /etc/koha/apache-shared.conf # Include /etc/koha/apache-shared-disable.conf Include /etc/koha/apache-shared-opac.conf ServerName biblioteca.myDNSname.org SetEnv KOHA_CONF "/etc/koha/sites/biblioteca/koha-conf.xml" SetEnv MEMCACHED_SERVERS "" SetEnv MEMCACHED_NAMESPACE "" AssignUserID biblioteca-koha biblioteca-koha ErrorLog /var/log/koha/biblioteca/opac-error.log # TransferLog /var/log/koha/biblioteca/opac-access.log # RewriteLog /var/log/koha/biblioteca/opac-rewrite.log </VirtualHost> # Intranet <VirtualHost 127.0.0.1:8080> Include /etc/koha/apache-shared.conf # Include /etc/koha/apache-shared-disable.conf Include /etc/koha/apache-shared-intranet.conf ServerName biblioteca-intra.myDNSname.org SetEnv KOHA_CONF "/etc/koha/sites/biblioteca/koha-conf.xml" SetEnv MEMCACHED_SERVERS "" SetEnv MEMCACHED_NAMESPACE "" AssignUserID biblioteca-koha biblioteca-koha ErrorLog /var/log/koha/biblioteca/intranet-error.log # TransferLog /var/log/koha/biblioteca/intranet-access.log # RewriteLog /var/log/koha/biblioteca/intranet-rewrite.log
- 27. 27 </VirtualHost> Se si vuole lavorare con l’IP dell’ host in una LAN Sustituire 123.123.123.123 con l’IP del host. Nel nostro caso quello definito nel punto 3 (192.168.0.100) #OPAC Esempio prima: <VirtualHost 127.0.0.1:80> Esempio dopo: <VirtualHost 127.0.0.1:80 192.168.0.100:80> …. #Intranet Setup / Koha Admin Setup Esempio prima: <VirtualHost 127.0.0.1:8080> Esempio dopo: <VirtualHost 127.0.0.1:8080 192.168.0.100:8080> Impostazione per una LAN # Koha instance biblioteca Apache config. # OPAC <VirtualHost 127.0.0.1:80 192.168.0.100:80> Include /etc/koha/apache-shared.conf # Include /etc/koha/apache-shared-disable.conf Include /etc/koha/apache-shared-opac.conf ServerName biblioteca.myDNSname.org SetEnv KOHA_CONF "/etc/koha/sites/biblioteca/koha-conf.xml" SetEnv MEMCACHED_SERVERS "" SetEnv MEMCACHED_NAMESPACE "" AssignUserID biblioteca-koha biblioteca-koha ErrorLog /var/log/koha/biblioteca/opac-error.log # TransferLog /var/log/koha/biblioteca/opac-access.log # RewriteLog /var/log/koha/biblioteca/opac-rewrite.log </VirtualHost> # Intranet <VirtualHost 127.0.0.1:8080 192.168.0.100:8080> Include /etc/koha/apache-shared.conf # Include /etc/koha/apache-shared-disable.conf Include /etc/koha/apache-shared-intranet.conf
- 28. 28 ServerName biblioteca-intra.myDNSname.org SetEnv KOHA_CONF "/etc/koha/sites/biblioteca/koha-conf.xml" SetEnv MEMCACHED_SERVERS "" SetEnv MEMCACHED_NAMESPACE "" AssignUserID biblioteca-koha biblioteca-koha ErrorLog /var/log/koha/biblioteca/intranet-error.log # TransferLog /var/log/koha/biblioteca/intranet-access.log # RewriteLog /var/log/koha/biblioteca/intranet-rewrite.log </VirtualHost> Finalmente riavviare Apache2 per caricare le nuove impostazioni # /etc/ini.d/apache2 restart Con le impostazioni fatte, al riavvio di Apache appare questo Warm [warm]namevirtualhost *:80 has no virtualhosts Per correggere aprire il file ports.conf sotto /etc/apache2 e commentare la riga NameVirtualHost*: 80 #nano /etc/apache2/ports.conf #NameVirtualHost*:80 Listen 80 Listen 8080 Salvare le modifiche e riavviare Apache 2 # /etc/ini.d/apache2 restart Con le impostazioni fatte, per entrare nell’interfaccia dello Staff Aprire il browser e scrivere http://127.0.0.1:8080 invece per entrare nell’interfaccia OPAC Aprire il browser e scrivere http://127.0.0.1:80
- 29. 29 15 – Avviare il Web installer Aprire il browser e scrivere http://127.0.0.1:8080 Appare la finestra di login User name: (koha ou koha_biblioteca(koha_instazia)) Password: (quella di mysql) Altrimente si deve andare al file koha-conf.xml sotto /etc/koha/sites/biblioteca # nano /etc/koha/sites/ biblioteca/koha-conf.xml Si può cambiare la password qui. In questa prima parte delle impostazioni si consiglia che la password sia uguale a quella di MYSQL 16 - Cambiare la password di koha Se si cambia la password in questa parte, nel file koha-conf.xml, bisogna attribuire una nuova password all’utente attuale, tramite comandi di MYSQL
- 30. 30 16.1 - Accedere a MYSQL #mysql -u root –p Enter password: [scrivere la password di mysql impostata durante l’installazione] Dopo, eseguire mysql> SET PASSWORD FOR ‘utente’@’localhost’ = PASSWORD(‘la password’); ad esempio: mysql> SET PASSWORD FOR ‘koha_biblioteca’@’localhost’ = PASSWORD(‘root’); In seguito avviare il Web installer Dopo il primo login si avvia il processo di impostazione di Koha tramite un insieme di finestre e moduli. In questo primo modulo si può scegliere la lingua. Dipende delle impostazioni precedenti. Quando non si installano altre lingue c’è solo l’inglese. Cliccare Next per andare avanti.
- 31. 31 La seconda schermata è informativa. Cliccare Next per andare avanti Queste due schermate del secondo step ci danno informazioni sulle impostazioni del database. Cliccare Next per andare avanti e creare il database di koha
- 32. 32 Con questa schermata si conclude la creazione del database mysql per koha
- 33. 33 Con questa finestra , si comincia l’impostazione principale di koha. Clliccare dunque su install basic configuration settings per avviare il processo. In questa schermata si scegle i proprio MARC flavor. Scegliere Marc21 e clicare su Next per andare avanti Seguono un insieme di scelte per le impostazione basi di Koha. In un primo momento, con l’obbiettivo di studiare e conoscere Koha si consiglia di selezionare tutte le possibilità, anche quelle opzionali. Ce ne sono alcune obbligatorie altre facoltative. Ma sarebbe bene marcarle tutte.
- 34. 34 Concluse le tappe per l’ impostazioni base di Koha, il sistema si riavvia e richiede un nuovo login(stesso user e password) … e appare l’interfaccia dello Staff per lavoro ammnistrativo
- 35. 35 Per entrare come utente nell’interfacia OPAC scrivere nella barra d’indirizzo del browser: http://127.0.0.1:80
- 36. 36 Appendice 1 - koha-rebuild-zebra Per il processo d’importazioni dati, da un vecchio sistema a Koha, è necessario fare la reindicizzazione con zebra. Per questo eseguire il comando # koha-rebuild-zebra –f – v <instacename> esempio # koha-rebuild-zebra –f – v biblioteca (-f = full reindex, -v = verbose) 2- Installare altre lingue Per ottenere l’elenco delle lingue installate eseguire: # koha-translate --list Per vedere l’elenco delle lingue disponibili, con il codice di ogni lingua, eseguire: # koha-translate -- list --available Per installare una nuova lingua, eseguire. # koha-translate -- install <language-code> Dopo l’installazione della nuova lingua, bisogna attivare la lingua nelle preferenze del sistema. Nell’interfacia dello Staff > Home > Administration > System Preferences > I18N/L10N e scegliere la lingua.
- 37. 37 3 – Disinstallazione di Koha 1) Elencare le instance di koha # koha-list 2) Cancelare la instance (cancela anche il database) #koha-remove {instance} 3) Cancelare il package koha-common # apt-get remove koha-common 4) Cancelare I file di configurazione di koha # rm -rf /etc/koha 4 - Editori <nano e gedit> Per modificare i file di testo o per scrivere brevi documenti, Debian mette a disposizione diversi editori di testo. 4.1 - Editore Gedit È disponibile: Tramite l’esecuzione del comando (Alt + F2) o da terminale, digitando: gedit Per aprire uno specifico file è sufficiente aggiungere il percorso del file: # gedit /percorso/al/file sostituendo /percorso/al/file con un file esistente, come ad esempio /etc/apt/sources.list # gedit /etc/apt/sources.list Aprire file come amministratore Per aprire un file con i privilegi di amministrazione è necessario digitare nel terminale un comando del tipo: sudo gedit /percorso/al/file Ad esempio per aprire il file /etc/apt/sources.list il comando diviene: sudo gedit /etc/apt/sources.list
- 38. 38 3.2 - Editore Nano (http://www.nano-editor.org) Aprire e creare file Aprire e creare file con nano è semplice, basta digitare: # nano filename Se si sta modificando un file di configurazione come /etc/apache2/ports.conf è bene usare l'opzione - w, in questo modo: # nano -w / etc/apache2/ports.conf Avvertenza: È molto, molto importante usare l'opzione -w quando si apre un file di configurazione. Non farlo potrebbe portare il sistema a non avviarsi o causare altri problemi poco simpatici. Salvare ed uscire Se si vuole salvare le modifiche apportate al testo, premere Ctrl+O. Per uscire da nano, digitare Ctrl+X. Se si cerca di uscire da nano dopo aver apportato delle modifiche ad un file, verrà chiesto se tali modifiche devono essere salvate o meno. Premere N per uscire da nano senza salvare, premere Y (S nella versione italiana) per effettuare il salvataggio. Verrà quindi chiesto un nome per il file. Scriverlo e premere Invio. Se per errore è stato confermato il salvataggio del file, si può sempre annullare l'operazione premendo Ctrl+C quando viene chiesto il nome del file (si torna così a nano senza aver scritto su disco le modifiche apportate). Taglia e incolla Per tagliare una singola linea usare il comando Ctrl+K (tenere premuto Ctrl e poi premere K). La linea sparirà. Per incollarla, muovere semplicemente il cursore dove si vuole inserirla e premere Ctrl+U. La linea riapparirà. Per muovere più linee contemporaneamente, basta semplicemente tagliarle utilizzando Ctrl+K più volte (una volta per ogni riga) e poi incollarle tutte con una unica pressione di Ctrl+U. L'intero paragrafo apparirà in qualsiasi posizione si voglia. Se si necessita di un controllo più preciso, è necessario evidenziare il testo prima di tagliarlo. Posizionare il cursore all'inizio del testo da tagliare. Premere Ctrl+6 (oppure Alt+A). Ora spostare il cursore alla fine del testo da tagliare: il testo selezionato verrà evidenziato. Se si vuole annullare la selezione, premere di nuovo Ctrl+6. Premere invece Ctrl+K per tagliare il testo evidenziato. Usare Ctrl+U per incollarlo. Nota: Nei testi di aiuto di nano il tasto Ctrl è rappresentato da un segno di omissione (accento circonflesso) (^), quindi la combinazione di tasti Ctrl+W sarà mostrata come ^W, e così via. Il tasto Alt è rappresentato invece da una M (che sta per "Meta"), quindi Alt+W sarà mostrato come M-W.
- 39. 39 You must be the change you wish to see in the world. Mahatma Gandhi Fra Joaquim José Hangalo, OFMCAP joajoshang@gmail.com Roma, Dicembre 2014
