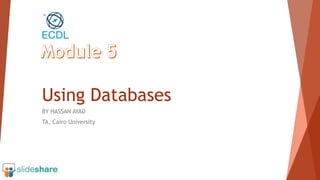
Database Fundamentals
- 1. Using Databases BY HASSAN AYAD TA, Cairo University
- 2. Outline 1. Understanding Databases 2. Using the Application 3. Tables 4. Retrieving Information 5. Objects 6. Outputs 2
- 4. Key Concepts Understand what a database is. 4 Understand the difference between data and information. Understand how a database is organized in terms of tables, records and fields. Know some of the common uses of large-scale databases.
- 5. What is a database? A database is defined as an organized collection of data (information). 5
- 6. Data & Information Data is information converted into binary digital form. Information is facts or details about sb/sth. 6 Data Information
- 7. Database Organization Database Fields Records Tables A structured collection of related data about one or more subjects. 7 D a t a b a s e
- 8. Database Uses Airline booking systems. Government records. Bank account records. Hospital patient details. 8
- 9. Database Organization Understand that each table in a database should contain data related to a single subject type. 9 Understand that each field in a table should contain only one element of data. Understand that field content is associated with an appropriate data. Understand that fields have associated field properties. Understand what a primary key is. Understand what an index is.
- 10. Table A table is a list of information organized into columns and rows. In the example of a client contact database, the table might list the names, addresses, phone numbers, company names, titles, and e-mail addresses of your clients. You can have numerous tables in your Access database. 10
- 11. Table Field Fields are the individual items that make up a record within your database. A record is a collection of information that relates to a particular item within your database table. 11 Record Field
- 12. Basic Types 12 Format Use to display Text Short, alphanumeric values, such as a last name or a street address. Number Numeric values, such as distances. Currency Monetary values. Yes/No Yes and No values and fields that contain only one of two values. Date/Time Date and Time values for the years 100 through 9999. Attachment Attached images, spreadsheet files, documents, charts, and other types of supported files to the records in your database, similar to attaching files to e-mail messages. Hyperlink Text or combinations of text and numbers stored as text and used as a hyperlink address. Memo Long blocks of text. A typical use of a Memo field would be a detailed product description. Lookup Displays either a list of values that is retrieved from a table or query, or a set of values that you specified when you created the field.
- 13. Field Properties 13 Property Use Filed Size Field Size sets the maximum space available for any one value. Caption The label text that is displayed for this field by default in forms, reports, and queries. If this property is empty, the name of the field is used. Required Requires that data be entered in the field. Format choose a format that meets your specific needs. Indexed Yes (No duplicates) Creates a unique index on the field. Yes (Duplicates OK) Creates a non-unique index on the field. No Removes any index on the field. Default Value Automatically assigns the specified value to this field when a new record is added. Validation Rule Supplies an expression that must be true whenever you add or change the value in this field. Use in conjunction with the Validation Text property. Validation Text Enter a message to display when a value that is entered violates the expression in the Validation Rule property.
- 14. Primary Key A primary key field is one that uniquely identifies each individual record in a table. When choosing a primary key, keep the following rules in mind: The primary key values must be unique. A primary key value can't be null. Within this context, null means an empty field. The primary key must exist when the record is created and stored. 14 1. Primary key 2. Foreign key
- 15. Indexed Field You can use an index to help Access find and sort records faster. An index stores the location of records based on the field or fields that are part of the index. A database index is, after all, very much like the index at the end of a book: it occupies its own space, it is highly redundant, and it refers to the actual information stored in a different place. 15
- 16. Relationships Understand that the main purpose of relating tables in a database. 16 Understand how a relationship is built. Understand the importance of maintaining the integrity of relationships between tables.
- 17. Purpose of Relationships The main purpose of relating tables in a database is to minimize duplication of data. 17
- 18. Relationship Establishment A relationship is built by matching a unique field in one table with a field in another table. 18
- 19. Relationships Integrity Referential integrity rules keep database users from accidentally breaking the mapping between related columns. 19
- 20. Operations Define which various functions that allow management of a database. Classify three main functional groups which are related to the database. 20
- 21. Operation Professional databases are designed and created by database specialists. Data entry, data maintenance and information retrieval are carried out by users. A database administrator provides access to specific data for appropriate users. Database administrator is responsible for recovery of a database after a crash or major errors. 21
- 22. 2. Using the Application 22
- 23. Working with Databases Open, close a database application. 23 Open, close a database. Create a new database and save to a location on a drive. Use available Help functions.
- 24. 1. Start Access. 2. On the New tab in Backstage view, click Blank Database or Blank Web Database. 3. On the right, type a name for your database in the File Name box. 4. Click Create. 24 1 2 3 4 Create a new database
- 25. 1. On the File tab, click Open. 2. Click a shortcut in the Open dialog box — or, in the Look in box, click the drive or folder that contains the database that you want. 3. In the folder list, double-click folders until you open the folder that contains the database. 25 1 2 3 Open an existing database
- 26. Common Tasks Open, save and close a table, query, form, report. 26 Switch between view modes in a table, query, form, report. Delete a table, query, form, report. Navigate between records in a table, query, form. Sort records in a table, form, query output
- 27. 1. Once you have your database open, go to the target object you want to deal with (Customers table, for instance) 2. Double-Click the table name to open and view its content. 3. Modify within the table entries and click Save to confirm your changes. 4. Close the table by Clicking on the close button in the upper right corner. 27 1 3 4 2 Open/Save/Close a database object
- 28. 1. Click the Home tab on the Ribbon. 2. Click the bottom half of the View button. 3. Click Datasheet/Design View. 28 1 2 3 Switch Views
- 29. 1. Click the database object you want to remove to select. 2. Click the Delete Button from the Home Ribbon. 29 1 2 Delete database objects
- 30. 1. In the Navigation pane, double- click the table/Query/form whose records you want to navigate. 2. Click Previous Record or Next Record to move back or forward by one record. 3. Access displays the previous or next record in the database. 4. Click First Record or Last Record to navigate to the first or last record in the table. 5. Click New (Blank) Record to start a new, blank record. 30 1 4 52243 Navigate Records
- 31. 1. Open the table you want to sort. 2. Position your mouse pointer over the column header for the field by which you want to sort. 3. Click the Home tab on the Ribbon. 4. Click a sort button. • Click Ascending to sort the records in ascending order. • Click Descending to sort the records in descending order. 31 1 2 3 4 Sort Records
- 32. 3. Tables 32
- 33. Records Add, delete records in a table. 33 Add, modify, delete data in a record.
- 34. 1. In the Navigation pane, double- click the table to which you want to add a record. 2. Type the desired data in the selected cell. • Press [Tab] 3. Repeat Step 2 until you have filled the entire row. 4. Press [Enter] to move to the next row, or record. 34 Add/Delete Records 1 2 3 4
- 35. If the table is still in design view, click View/Datasheet View. If it's closed, double-click the table in the Database window. 1. Once the table is in Datasheet view mode, you can add a new record. 2. To modify a value, select the appropriate field and replace the value. 3. To delete a value, select it and press Delete. 35 Add/Delete Records 1 2 3
- 36. Design Create and name a table and specify fields with their data types 36 Apply field property settings Create a validation rule Understand consequences of changing data types, field properties in a table. Set a field as a primary key. Index a field Add a field to an existing table. Change width of columns in a table.
- 37. 1. On the Create tab, in the Tables group, click Table. 2. A new table is inserted in the database and the table opens in Datasheet view. 3. On the Home tab, in the Views group, click View, and then click Design View. 4. Give a name to the table and save its current structure. 5. In the Field Name column, enter the name of the field that you want to create. 6. In the Data Type column, select the appropriate type for the corresponding field. 37 Create a table with fields 1 2 3 4 5 6
- 38. 1. In the table design grid, select the field for which you want to set properties. Access displays the properties for this field in the Field Properties pane. 2. In the Field Properties pane, enter the settings that you want for each property, or press F6 and then use the arrow keys to select a property. 38 Apply field property settings 1 2
- 39. 1. In the Navigation Pane, right-click the table that you want to change, and then click Design View. 2. In the Field Name column, select the field that you want to change. 3. In the lower section of the table designer, on the General tab, select the Validation Rule property box, and then enter your validation rule. 39 Create a validation rule 1 3 2
- 40. 40 Validation rule Validation text <>0 Enter a nonzero value. >=0 You must enter a positive number. 0 or >100 Value must be either 0 or greater than 100. BETWEEN 0 AND 1 Enter a value with a percent sign. <#01/01/2007# Enter a date before 2007. >=#01/01/2007# AND <#01/01/2008# Date must occur in 2007. IN (" Tokyo", "Paris", "Moscow ") Tests for values equal to existing members in a list. IS NOT NULL Forces users to enter values in the field. Examples of Validation Rules
- 41. You can change most data types when a field contains data. Access might truncate or delete some data, or it may not allow the conversion at all. 41 Convert to this type From this type Changes or restrictions Text Memo Access deletes all but the first 255 characters. Number Text Text must consist of numbers and valid currency and decimal separators. Date/Time Text Original text must be a recognizable date or date-time combination. For example, 18-Jan- 2006. Examples of Restrictions on changing data types Consequences of changing data types, field properties
- 42. 1. Open the database that you want to modify. 2. In the Navigation Pane, right click the table in which you want to set the primary key and, on the shortcut menu, click Design View. 3. Select the field or fields that you want to use as the primary key. 4. On the Design tab, in the Tools group, click Primary Key. 42 Set a field as a primary key 1 2 3 4
- 43. 1. In the Navigation Pane, right-click the name of the table that you want to create the index in, and then click Design View on the shortcut menu. 2. Click the Field Name for the field that you want to index. 3. Under Field Properties, click the General tab. 4. In the Indexed property, click Yes (Duplicates OK) if you want to allow duplicates, or Yes (No Duplicates) to create a unique index. 5. To save your changes, click Save on the Quick Access Toolbar, or press CTRL+S. 43 Index a field 1 2 3 4 5
- 44. 1. Double-click to open the table to which you want to add a field in Datasheet view. 2. Click the column heading to the left of where you want to insert a new field. 3. Access adds the column for the new field to the right of the column you select. 4. Click the Fields tab. 5. In the Add & Delete group, click the button for the type of field you want to add. 44 Add a field to an existing table 1 2 3 4 5
- 45. 1. Rest the cursor on right side of the column boundary you want to move until it becomes a resize cursor 2. Drag the boundary until the column is the width you want. 45 Change width of columns 1 2
- 47. Main Operations Use the search command for a specific word, number, date in a field. 47 Apply a filter to a table, form. Remove the application of a filter from a table, form.
- 48. 1. Open the table or form, and then click the field that you want to search. 2. On the Home tab, in the Find group, click Find, or press CTRL+F. The Find and Replace dialog box appears, with the Find tab selected. 3. In the Find What box, type the value for which you want to search. 4. To change the field that you want to search or to search the entire underlying table, click the appropriate option in the Look In list. 5. In the Search list, select All, and then click Find Next. 6. When the item for which you are searching is highlighted, click Cancel in the Find and Replace dialog box to close the dialog box. Records that match your conditions are highlighted 48 Use the search command 1 2 3 4 5 6
- 49. 1. In the Navigation pane, double-click the table/form you want to use to filter records. 2. Click in the Home tab. 3. Click the Selection Button. 4. Click a criterion. 5. You can use the navigation buttons < |< > and >| to view the filtered records. 6. To remove the filter, you can click the Toggle Filter button. 49 Apply a simple filter 1 3 4 2 5 6
- 50. 1. In the Navigation pane, double-click the table/form you want to use to sort records. 2. Click in the Home tab. 3. Click the Advanced Button. 4. Click Filter By Form. 5. Click in the field by which you want to filer. 6. Click the v that appears and choose a criterion. 7. Repeat steps 5 and 6 to add more criteria to the filter 8. Click the Toggle Filter button to filter the records. 9. Click the Toggle Filter button again to remove the filter. 50 Filter by Form 1 2 3 4 5 6 7 8 9
- 51. Queries Understand that a query is used to extract and analyze data. 51 Create a named single table query using specific search criteria. Create a named two-table query using specific search criteria. Add criteria to a query. Add criteria to a query using logical operators Use a wildcard in a query Edit a query: add, modify, remove criteria. Edit a query: add, remove, move, hide, unhide fields. Run a query.
- 52. Query Overview A select query is a database object that shows information in Datasheet view. A query does not store data, it displays data that is stored in tables. A query can show data from one or more tables, from other queries, or from a combination of the two. A query lets you: View data only from the fields you are interested in viewing. Combine data from several data sources. Use expressions as fields. View records that meet criteria that you specify. 52
- 53. On the Create tab, in the Other group, click Query Wizard. In the New Query dialog box, click Simple Query Wizard, and then click OK. 53 Next, you add fields. For each field, perform these two steps: Under Tables/Queries, click the table or query that contains the field. Under Available Fields, double-click the field to add it to the Selected Fields list. When you have added all the fields that you want, click Next. Use the query wizard
- 54. If necessary, double-click the query in the Navigation pane that you want to modify to open it. Click the Home tab. Click the bottom half of the View button Click Design View 54 Click the Criteria box for the field you want to use as a criterion and type the data that you want to view. Click the bottom half of the View button Click Datasheet View Add criteria to the query
- 55. 5. Objects 55
- 56. 6. Outputs 56
Editor's Notes
- Module 6 Presentation requires the candidate to demonstrate competence in using presentation software. The candidate shall be able to: • Work with presentations and save them in different file formats. • Choose built-in options such as the Help function within the application to enhance productivity. • Understand different presentation views and when to use them, choose different slide layouts and designs. • Enter, edit and format text in presentations. Recognize good practise in applying unique titles to slides. • Choose, create and format charts to communicate information meaningfully. • Insert and edit pictures, images and drawn objects. • Apply animation and transition effects to presentations and check and correct presentation content before finally printing and giving presentations.
