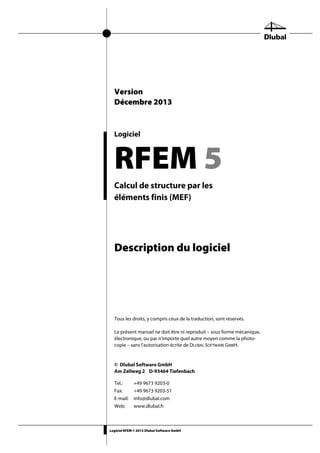
Guide d'utilisateur du logiciel de calcul de structure aux éléments finis RFEM
- 1. Logiciel RFEM © 2013 Dlubal Software GmbH Logiciel RFEM 5 Calcul de structure par les éléments finis (MEF) Description du logiciel Version Décembre 2013 Tous les droits, y compris ceux de la traduction, sont réservés. Le présent manuel ne doit être ni reproduit – sous forme mécanique, électronique, ou par n'importe quel autre moyen comme la photo- copie – sans l'autorisation écrite de DLUBAL SOFTWARE GMBH. © Dlubal Software GmbH Am Zellweg 2 D-93464 Tiefenbach Tel.: +49 9673 9203-0 Fax: +49 9673 9203-51 E-mail: info@dlubal.com Web: www.dlubal.fr
- 3. 3Logiciel RFEM © 2013 Dlubal Software GmbH Contenus Titre Page Titre Page 1. Introduction 8 1.1 Nouveautés dans RFEM 5 8 1.2 Capacités de programme 9 1.3 Profil de la société 9 1.4 Equipe RFEM 10 1.5 Utilisation du manuel 11 2. Installation 12 2.1 Exigences du système 12 2.2 Processus d'installation 12 2.2.1 Installation depuis le DVD 13 2.2.2 Installation réseau 14 2.2.3 Installation des mises à jour et des autres modules 14 2.2.4 Installation parallèle des versions RFEM 15 3. Interface utilisateur graphique 16 3.1 Vue d'ensemble 16 3.2 Terminologie 17 3.3 Termes spéciaux dans RFEM 20 3.4 Interface utilisateur RFEM 21 3.4.1 Barre de menu 21 3.4.2 Barre d'outils 22 3.4.3 Navigateur de projet 24 3.4.4 Tableaux 28 3.4.5 Barre d'état 29 3.4.6 Panneau de contrôle 31 3.4.7 Boutons par défaut 36 3.4.8 Fonctions du clavier 37 3.4.9 Fonctions de la souris 38 3.4.10 Gestionnaire de configuration 39 4. Données de modèle 41 4.1 Nœuds 46 4.2 Lignes 52 4.3 Matériaux 64 4.4 Surfaces 80 4.5 Solides 90 4.6 Ouvertures 97 4.7 Appuis nodaux 98 4.8 Appuis linéiques 106 4.9 Appuis de surface 111 4.10 Articulations linéique 117 4.11 Épaisseurs variables 119 4.12 Surfaces orthotropes 120 4.13 Sections 125 4.14 Articulations de barre 137 4.15 Excentricités de la barre 144 4.16 Division de la barre 146 4.17 Barre 147 4.18 Nervures 160 4.19 Fondation élastique de la barre 163 4.20 Non linéarités de la barre 165 4.21 Ensembles de barres 168 4.22 Intersections 170 4.23 Raffinement du maillage EF 174 5. Cas de charge et combinaisons 179 5.1 Cas de charge 179 5.2 Actions 184 5.3 Expressions de combinaison 187 5.4 Combinaisons d'action 199 5.5 Combinaisons de charge 203 5.5.1 Combinaisons définies par l'utilisateur 204 5.5.2 Combinaisons générées 210 5.6 Combinaisons de résultats 212 5.6.1 Combinaisons définies par l'utilisateur 212 5.6.2 Combinaisons générées 218 5.7 Schéma de combinaison 220 6. Charges 221 6.1 Charges nodales 225 6.2 Charges de barre 228 6.3 Charges linéiques 235 6.4 Charges de surface 239 6.5 Charges de solide 244 6.6 Charges concentrées libres 246 6.7 Charges linéiques libres 248 6.8 Charges rectangulaires libres 250
- 4. 4 Contenus Logiciel RFEM © 2013 Dlubal Software GmbH Titre Page Titre Page 6.9 Charges circulaires libres 252 6.10 Charges polygonales libres 254 6.11 Déformations nodales imposées 256 6.12 Déplacements linéaires imposées 257 6.13 Imperfections 259 6.14 Charges générées 264 7. Calcul 265 7.1 Vérification des données d'entrée 265 7.1.1 Vérification de plausibilité 265 7.1.2 Contrôle du modèle 266 7.1.3 Régénérer le modèle 269 7.1.4 Supprimer les charges non utilisées 270 7.2 Maillage EF 270 7.2.1 Bases des éléments finis dans RFEM 270 7.2.2 Paramètres du maillage EF 273 7.2.3 Raffinement du maillage EF 275 7.2.4 Génération du maillage EF 276 7.3 Paramètres de calcul 277 7.3.1 Cas de charge et combinaisons de charge 278 7.3.1.1 Onglet de dialogue Paramètres de calcul 278 7.3.1.2 Onglet de dialogue Modifier la rigidité 283 7.3.1.3 Onglet de dialogue Options spéciales 284 7.3.2 Combinaisons de résultats 286 7.3.3 Paramètres globaux de calcul 287 7.4 Démarrage de calcul 294 8. Résultats 297 8.0 Résumé des résultats 297 8.1 Nœuds - forces d'appui 300 8.2 Nœuds - Déformations 304 8.3 Lignes - Forces d'appui 305 8.4 Barres - Déformations 309 8.5 Barres - Déformations globales 311 8.6 Barres - Efforts internes 312 8.7 Barres - Forces de contact 315 8.8 Barres - Coefficients pour flambement 317 8.9 Élancements de barre 318 8.10 Ensembles de barres - Efforts internes 319 8.11 Sections - Efforts internes 320 8.12 Surfaces - Déformations locales 321 8.13 Surfaces - Déformations globales 324 8.14 Surfaces - Efforts internes de base 325 8.15 Surfaces - Efforts internes principaux 328 8.16 Surfaces - Efforts internes de calcul 331 8.17 Surfaces - Contraintes de base 334 8.18 Surfaces - Contraintes principales 336 8.19 Surfaces - Autres contraintes 338 8.20 Surfaces - Contraintes de contact 339 8.21 Surfaces-Contraintes équivalentes-von Mises 341 8.22 Surfaces - Contraintes équivalentes - Tresca 343 8.23 Surfaces - Contraintes équivalentes - Rankine 344 8.24 Surfaces - Contraintes équivalentes - Bach 345 8.25 Surfaces - Déformations de base 346 8.26 Surfaces - Déformations principales 348 8.27 Surfaces - Déformations maximales 350 8.28 Surfaces - Déformations - von Mises 351 8.29 Surfaces - Déformations - Tresca 353 8.30 Surfaces - Déformations - Rankine 354 8.31 Surfaces - Déformations - Bach 355 8.32 Solides - Déformations 356 8.33 Solides - Contraintes 357 8.34 Solides - Déformations 360 8.35 Solides - Pression du gaz 362 9. Évaluation des résultats 363 9.1 Résultats disponibles 363 9.2 Sélection des résultats 364 9.3 Affichage des résultats 365 9.3.1 Résultats de barre 366 9.3.2 Résultats de surface et de solide 367 9.4 Affichage des valeurs 369 9.4.1 Valeurs de résultats 369
- 5. 5Logiciel RFEM © 2013 Dlubal Software GmbH Contenus Titre Page Titre Page 9.4.2 Paramètres 371 9.4.3 Valeurs de résultats définies par l'utilisateur 372 9.4.4 Info sur l'objet 374 9.5 Diagrammes de résultats 375 9.6 Coupes 377 9.6.1 Coupe à travers la surface 378 9.6.2 Coupe à travers le solide 381 9.7 Résultats de lissage 382 9.7.1 Fenêtre graphique 382 9.7.2 Diagrammes de résultats 386 9.7.3 Région moyenne 387 9.8 Vues multiples des fenêtres 389 9.9 Filtrer les résultats 390 9.9.1 Vues 390 9.9.1.1 Navigateur Vues 390 9.9.1.2 Boutons et menu de Visibilité 394 9.9.2 Plan de découpage 396 9.9.3 Fonctions de filtre 398 9.10 Animation des déformations 399 10. Impression 401 10.1 Rapport d'impression 401 10.1.1 Créer ou ouvrir le rapport d'impression 401 10.1.2 Travail dans le rapport d'impression 403 10.1.3 Définir le contenu du rapport d'impression 405 10.1.3.1 Sélection des données de modèle 406 10.1.3.2 Sélection des données de charge 407 10.1.3.3 Sélection des données de résultats 408 10.1.3.4 Sélection des données des modules additionnels 410 10.1.4 Ajuster l'en-tête du rapport d'impression 411 10.1.5 Insertion du graphique RFEM 414 10.1.6 Insérer le graphique et les textes 416 10.1.7 Modèle de rapport d'impression 418 10.1.8 Ajustement de la disposition 420 10.1.9 Créer la page de titre 420 10.1.10 Imprimer le rapport d'impression 422 10.1.11 Exporter le rapport d'impression 422 10.1.12 Paramètres de langue 424 10.2 Impression directe du graphique 426 10.2.1 Général 427 10.2.2 Options 430 10.2.3 Echelle de couleur 432 10.2.4 Impression en série 433 10.2.5 Notes pour impression par traceur 435 11. Outils 438 11.1 Fonctions générales 438 11.1.1 Paramètres de langue 438 11.1.2 Propriétés d'affichage 439 11.1.3 Unités et décimales 442 11.1.4 Commentaires 443 11.1.5 Fonctions de mesure 445 11.1.6 Fonctions de recherche 446 11.1.7 Point de vue et angle de vue 447 11.1.8 Détermination du centre de gravité 448 11.1.9 Rendu 449 11.1.10 Éclairage 451 11.2 Sélection 452 11.2.1 Sélection graphique des objets 452 11.2.2 Sélection des objets par des critères 455 11.3 Fenêtre graphique 456 11.3.1 Plans de travail 456 11.3.2 Grille 460 11.3.3 Saisie des objets 461 11.3.4 Systèmes de coordonnées 465 11.3.5 Cotes 469 11.3.6 Commentaires 471 11.3.7 Lignes directives 473 11.3.8 Grille de ligne 477 11.3.9 Objets visuels 478 11.3.10 Couches d'arrière-plan 480 11.3.11 Facteurs de marges et d'étirement 483 11.4 Fonctions de modification 484 11.4.1 Déplacer et Copier 484
- 6. 6 Contenus Logiciel RFEM © 2013 Dlubal Software GmbH Titre Page Titre Page 11.4.2 Faire tourner 487 11.4.3 Miroir 488 11.4.4 Projection 489 11.4.5 Echelle 491 11.4.6 Décalage 493 11.4.7 Diviser les lignes et les barres 494 11.4.8 Lignes et barres de connexion 496 11.4.9 Fusionner les lignes et les barres 497 11.4.10 Prolonger les lignes et les barres 498 11.4.11 Joindre les barres 499 11.4.12 Insérer un nœud 500 11.4.13 Insérer une barre 501 11.4.14 Attribution graphique des propriétés de la barre 502 11.4.15 Coins arrondis 503 11.4.16 Diviser la surface 503 11.4.17 Appliquer la tangente aux cercles 504 11.4.18 Changer la numérotation 505 11.5 Fonctions de tableau 507 11.5.1 Fonctions de modification 507 11.5.2 Fonctions de sélection 509 11.5.3 Fonctions de vue 511 11.5.4 Paramètres de tableau 513 11.5.5 Fonctions de filtre 515 11.5.6 Importation et exportation des tableaux 516 11.6 Entrée paramétrée 519 11.6.1 Concept 519 11.6.2 Liste de paramètres 519 11.6.3 Éditeur de formule 523 11.6.4 Formules dans les tableaux et les boîtes de dialogue 525 11.7 Générateurs du modèle 527 11.7.1 Copies et extrusions 527 11.7.1.1 Décalage parallèle des lignes et des barres 527 11.7.1.2 Extruder les lignes et les barres 528 11.7.1.3 Extruder les surfaces 530 11.7.1.4 Générer les solides 531 11.7.1.5 Diviser la barre en surfaces 533 11.7.2 Générateurs du modèle 535 11.7.2.1 Barres 536 11.7.2.2 Surfaces 548 11.8 Générateurs de charge 550 11.8.1 Fonctionnalités générales 550 11.8.2 Charges de barre/linéique des charges de surface 553 11.8.2.1 Charges de barre de la charge de surface via le plan 553 11.8.2.2 Charges de barre de la charge de surface à l’aide des cellules 557 11.8.2.3 Charges linéiques des charges de surface sur les ouvertures 558 11.8.3 Autres charges 559 11.8.3.1 Charges de barre de la charge linéique libre 559 11.8.3.2 Charges de barre de revêtement 559 11.8.3.3 Les charges des mouvements accélérés 560 11.8.4 Charges de neige 561 11.8.4.1 Toiture terrasse/à un seul versant 561 11.8.4.2 Toiture à deux versants 563 11.8.5 Charges de vent 564 11.8.5.1 Voiles verticaux 564 11.8.5.2 Toiture-terrasse 566 11.8.5.3 Toiture à un seul versant 567 11.8.5.4 Toiture à deux versants/à noue 568 11.8.5.5 Voiles verticaux avec toiture 570 12. Gestion de fichiers 571 12.1 Gestionnaire de projet 571 12.1.1 Gestion de projets 573 12.1.2 Gestion de modèle 577 12.1.3 Sauvegarde de données 579 12.1.4 Paramètres 581 12.1.4.1 Vue 581 12.1.4.2 Corbeille 582 12.1.4.3 Répertoires 583 12.2 Création d'un nouveau modèle 584 12.2.1 Général 585
- 7. 7Logiciel RFEM © 2013 Dlubal Software GmbH Contenus Titre Page Titre Page 12.2.2 Historique 589 12.3 Gestion de réseau 590 12.4 Gestionnaire de blocs 591 12.4.1 Créer un bloc 592 12.4.2 Importer un bloc 593 12.4.3 Supprimer un bloc 595 12.5 Interfaces 596 12.5.1 Echange de données direct 596 12.5.2 Formats de fichier pour l'échange de données 597 12.5.3 Importation de RF-LINK *.step, *.iges, *.sat 604 A Bibliographie 605 B Index 607
- 8. 1 Introduction 8 Logiciel RFEM © 2013 Dlubal Software GmbH 1. Introduction 1.1 Nouveautés dans RFEM 5 RFEM, le programme d'AEF (Analyse par Éléments Finis) utilisé pour le calcul des dalles, voiles, coques, solides et charpentes, est un outil puissant qui fait face aux différents défis que vous rencontrez dans le Génie Civil moderne. Le programme représente la base pour le logiciel d'analyse DLUBAL composé de différents modules de vérification : RFEM détermine les efforts internes, déformations et réactions d'appui des modèles généraux de dalle ou de coque avec ou sans éléments de barre ou de solide. La version de programme RFEM 5 vous offre plusieurs fonctionnalités et options utiles souli- gnant la convivialité et la gestion facile du programme quand vous travaillez sur des projets d'analyse structurelle. Nous voulons remercier nos clients pour leurs idées et remarques pré- cieuses. Vous trouverez ci-après les innovations les plus importantes de RFEM 5 : • Interface utilisateur graphique en français, italien, polonais, portugais, russe et espagnol • Excentricités de barre à partir des côtés de la section • Diagrammes contrainte-déformation et critères étendus pour les appuis nodaux et articu- lations non linéaires • Propriétés orthotropes pour les surfaces quadrangulaires et de membrane tout comme pour les solides • Option d'entrée pour les sections hybrides en bois • Modélisation des solides par l'extrusion des surfaces par rapport au plan ou au point, aus- si avec des côtés effilés • Intersections des solides avec des opérateurs booléens • Importation des fichiers de Bentley ISM, Ansys Apdl et Scia Engineer • Importation d’objets 3D • Symboles de couleur dans des tableaux pour les sections, surfaces, solides, types de sur- faces et de barres • Sélection avec une ellipse, un anneau ou avec une ligne d'intersection • Plans de travail définis par trois points ou par une ligne, une barre et des axes de surface • Gestion de couleurs pour des types des surfaces, des raidisseurs, des barres et des solides • Création automatique des combinaisons de charge et de résultats selon la spécification de la norme • Raffinement progressif du maillage EF dans les zones de contour des surfaces • Analyse des grandes déformations utilisée selon NEWTON-RAPHSON, PICARD ou comme une relaxation dynamique • Sortie de la distribution de charge, des déformations, des coefficients et des élancements de barre • Zones lissées pour l'évaluation des singularités • Évaluation des résultats à l'aide du plan de coupe • Navigateur Vues pour les visibilités et les angles de vue définis par l'utilisateur et générés • Gestionnaire de configuration pour l'affichage des propriétés, des barres d'outils, des en- têtes du rapport d'impression etc. • Publipostage du graphique • Exportation du rapport d'impression en PDF Nous espérons que vous aurez plaisir à travailler avec RFEM 5. Votre équipe DLUBAL SOFTWARE GMBH
- 9. 1 Introduction 9Logiciel RFEM © 2013 Dlubal Software GmbH 1.2 Capacités de programme Les valeurs suivantes représentent les limites supérieures dans la structure de données dans RFEM. Veuillez noter que les structures complexes nécessitent un ordinateur puissant. Données de modèle 99999 objets de chaque catégorie (nœuds, lignes, surfaces, sections etc.) Données de charge 99999 objets de chaque type de charge par cas de charge Cas et combinaisons de charge Case de charge (calcul linéaire) 9999 Combinaisons de charge (calcul non linéaire) 9999 Combinaisons de résultats 9999 Tableau 1.1 : Limites du programme RFEM 1.3 Profil de la société Depuis le début, en 1987, DLUBAL SOFTWARE GMBH a développé ses programmes conviviaux et puissants pour l'analyse structurelle et dynamique. En 1990, la société a déménagé dans son siège actuel à Tiefenbach en Bavière de l'Est. Depuis 2010, il y a une filiale locale à Leipzig. En utilisant nos programmes, vous trouverez l'enthousiasme de de chaque personne qui a contribué au développement du logiciel et vous apprécierez la philosophie essentielle de toutes nos applications qui peut être exprimée dans un seul mot : convivialité. Ces deux points combinés avec notre expertise en Génie Civil forment la base d’un succès grandissant de nos produits. Le logiciel a été conçu de telle manière que même les utilisateurs avec des connaissances de base en informatique peuvent le gérer avec succès dans un très court délai. Etant très fiers, nous comptons maintenant plus que 7000 bureaux d'ingénierie et entreprises de construction de différents domaines et endroits d'éducation supérieure parmi nos clients satisfaits dans le monde entier. Pour rester fidèles à nos objectifs, plus de 150 employés internes et externes travaillent continuellement sur le développement et sur l’amélioration des applications DLU- BAL. Pour des questions et problèmes généraux, nos clients peuvent toujours compter sur notre assistance qualifiée par télécopie ou par email. L'équilibre parfait entre le prix et la performance combiné avec le service clientèle excellent as- suré par les ingénieurs expérimentés en Génie Civil assurent que les programmes DLUBAL re- présentent un outil essentiel pour chaque personne travaillant dans les domaines d'ingénierie structurelle, dynamique et de vérification.
- 10. 1 Introduction 10 Logiciel RFEM © 2013 Dlubal Software GmbH 1.4 Equipe RFEM Le développement de RFEM 5 a été effectué à l'aide de l'équipe mentionnée ci-dessous : Coordination de programme Dipl.-Ing. Georg Dlubal Ing. Pavel Bartoš Ing. Pavol Červeňák Dipl.-Ing. (FH) Younes El Frem Dipl.-Ing. Frank Faulstich M.Eng. Dipl.-Ing. (FH) Walter Rustler Programmation RNDr. Miroslav Šejna, CSc Ing. Radek Brettschneider Jan Brnušák Ing. Martin Budáč Ing. Michal Búzik Dipl.-Ing. Georg Dlubal Jan Fenár Ing. Jan Gregor Ing. Jiři Kubíček Dr.-Ing. Jaroslav Lain Ing. Jan Miléř Ing. Daniel Molnár Ing. Petr Novák Ing. Jan Otradovec Mgr. Petr Oulehle Mgr. Jiří Patrák Mgr. Andor Patho Mgr. Petr Pitka Bc. Ondřej Planý Ing. Jan Rybín, Ph.D. Ing. Fatjon Sakiqi Ing. Pavel Spilka Ing. Roman Svoboda RNDr. Stanislav Škovran Dis. Jiří Šmerák Ing. Jan Štalmach Lukáš Tůma RNDr. Miroslav Valeček Ing. Vítězslav Zajíc Michal Zelenka Programmation du calcul Doc. Ing. CSc. Ivan Němec Ing. Jiří Buček Ing. Jiří Doležal Ing. Petr Horák Ing. Jaromir Kabeláč Ing. Ph.D. Radoslav Rusina Ing. CSc. Ivan ŠevčíkIng. CSc. Zbyněk Vlk Ing. Lukáš Weis RNDr. Milan Zeiner Conception du programme, figures des boîtes de dialogue, icônes Dipl.-Ing. Georg Dlubal MgA. Robert Kolouch Zdeněk Ballák Ing. Jan Miléř Blocs Ing. Tommy Brtek Ing. Dmitry Bystrov Ing. Evžen Haluzík Surveillance du programme Ing. Alexandra Bayrak Marian Bocek Ing. Tommy Brtek Ing. Ondřej Šašinka Ing. Tomáš Ferencz Ing. Vladimír Gajdoš Ing. Jakub Harazín Ing. Martin Hlavačká Ing. Iva Horčičková Karel Kolář Ing. František Knobloch Ing. Ctirad Martinec Pavla Novotná Ing. Vladimír Pátý Ing. Evgeni Pirianov Ing. Václav Rek Ing. Jan Rybín, Ph.D. Mgr. Ph.D. Vítězslav Stembera Ing. Ondřej Šupčík Ing. Martin Vasek Marek Ženuch
- 11. 1 Introduction 11Logiciel RFEM © 2013 Dlubal Software GmbH Localisation, manuel Ing. Fabio Borriello Ing. Dmitry Bystrov Eng.º Rafael Duarte Ing. Jana Duníková Ing. Lara Freyer Alessandra Grosso Bc. Chelsea Jennings Jan Jeřábek Ing. Ladislav Kábrt Ing. Aleksandra Kociołek Mgr. Michaela Kryšková Dipl.-Ing. Tingting Ling Ing. Roberto Lombino Eng.º Nilton Lopes Mgr. Ing. Hana Macková Ing. Téc. Ind. José Martínez MA SKT Anton Mitleider Dipl.-Ü. Gundel Pietzcker Mgr. Petra Pokorná Ing. Zoja Rendlová Dipl.-Ing. Jing Sun Ing. Marcela Svitáková Dipl.-Ing. (FH) Robert Vogl Ing. Marcin Wardyn Support technique, gestion de qualité M.Eng. Cosme Asseya Dipl.-Ing. (BA) Markus Baumgärtel Dipl.-Ing. Moritz Bertram M.Sc. Sonja von Bloh Dipl.-Ing. (FH) Steffen Clauß Dipl.-Ing. Frank Faulstich Dipl.-Ing. (FH) René Flori Dipl.-Ing. (FH) Stefan Frenzel Dipl.-Ing. (FH) Walter Fröhlich Dipl.-Ing. Wieland Götzler Dipl.-Ing. (FH) Andreas Hörold Dipl.-Ing. (FH) Paul Kieloch Dipl.-Ing. (FH) Bastian Kuhn Dipl.-Ing. (FH) Ulrich Lex Dipl.-Ing. (BA) Sandy Matula Dipl.-Ing. (FH) Alexander Meierhofer M.Eng. Dipl.-Ing. (BA) Andreas Niemeier Dipl.-Ing. (FH) Gerhard Rehm M.Eng. Dipl.-Ing. (FH) Walter Rustler M.Sc. Dipl.-Ing. (FH) Frank Sonntag Dipl.-Ing. (FH) Christian Stautner Dipl.-Ing. (FH) Lukas Sühnel Dipl.-Ing. (FH) Robert Vogl 1.5 Utilisation du manuel Beaucoup de chemins mènent à Rome – cette politique peut s'appliquer aussi avec RFEM : Les graphiques, tableaux et navigateurs sont sur un pied d'égalité. Les descriptions dans ce ma- nuel respectent l'ordre et la structure des tableaux pour les données du modèle, de charge et de résultats. Les tableaux individuels sont décrits en détail colonne par colonne. Au lieu de la présentation des fonctionnalités de Windows de base, le manuel se concentre souvent sur des conseils pratiques. S'il s'agit de votre première participation au programme, il vaut mieux travailler d'abord avec l'exemple introductif qui décrit l'insertion des données pas à pas. Veuillez trouver le document PDF sur notre site Internet http://www.dlubal.fr/telechargement-des-manuels.aspx. De cette manière, vous pouvez vous familiariser avec les fonctionnalités les plus importantes de RFEM. Les utilisateurs avancés peuvent essayer notre didacticiel détaillé disponible aussi au téléchar- gement. Les deux exemples peuvent être réalisés avec les restrictions des versions démo. Le texte du manuel affiche les boutons décrits entre crochets, par exemple [Appliquer]. En même temps, ils sont affichés dans la marge gauche. En complément, les expressions utilisées dans les boîtes de dialogue, dans les tableaux et dans les menus sont mises en italiques afin de clarifier les explications. L'index à la fin du manuel vous aide à spécifier des termes et des sujets spécifiques. Néanmoins, si vous ne trouvez toujours pas ce que vous cherchez, veuillez consulter notre site Internet www.dlubal.fr où vous pouvez parcourir nos pages FAQ et sélectionner un critère particulier.
- 12. 2 Installation 12 Logiciel RFEM © 2013 Dlubal Software GmbH 2. Installation 2.1 Exigences du système Pour éviter les difficultés lors de l'utilisation de RFEM, les exigences suivantes du système sont recommandées : • Système d'exploitation Windows Vista/7/8 • x86 CPU avec 2 GHz • RAM de 2 Go • Lecteur DVD-ROM pour l'installation (l'installation réseau est alternativement possible) • Capacité de disque dur de 10 Go, y compris les 2 Go exigés pour l'installation • Carte graphique avec accélération OpenGL et résolution de 1024 x 768 pixels. Les solu- tions à bord et technologies de mémoire partagée ne sont pas recommandées. RFEM n'est pas supporté par Windows 95/98/Me/NT/2000/XP, Linux, Mac OS ni par des sys- tèmes d'exploitation de serveur. Nous ne recommandons aucun produit à l'exception de celui de système d'exploitation, comme RFEM fonctionne sur tous les systèmes qui satisfont les configurations requises men- tionnées ci-dessus. Si vous utiliser RFEM pour des calculs élevés, le principe directeur 'plus, c'est mieux' est appliqué. Quand vous calculez des systèmes structurels complexes, il est produit une grande quantité de données. Dès que la mémoire principale n'est plus en mesure de prendre les données, le disque dur va prendre le dessus. Ceci peut considérablement ralentir votre ordinateur. Ainsi, la mise à niveau de la mémoire principale fait avancer le calcul plus qu'un processeur plus rapide. Comme le cœur d'analyse de RFEM supporte plusieurs cœurs de processeur, vous pouvez complètement exploiter le potentiel du système d'exploitation de 64 bits. Pour les systèmes de 32 bits, la taille de mémoire utilisée par le processeur est limitée à 2 gigaoctets. Ainsi, plus de mémoire peut être utilisé avec la technologie de 64 bits. Si votre ordinateur a suffisamment de mémoire RAM quand il travaille avec le système d'exploitation de 64 bits, la méthode de réso- lution d'équation rapide et directe peut être appliquée même aux modèles plus larges. Pour calculer les systèmes de structures complexes, nous vous recommandons les paramètres suivants : • Processeur quadricœur • Windows 7/8 de 64 bits • RAM de 8 Go 2.2 Processus d'installation La famille de programme RFEM est livrée sur DVD. En complément au programme principal RFEM, le DVD contient tous les modules additionnels qui appartiennent à la famille de pro- gramme RFEM, par exemple RF-CONCRETE, RF-STEEL, RF-STABILITY etc. Avant l'installation de RFEM, fermez toutes les applications démarrées en arrière-plan. Veuillez vous assurer que vous êtes connecté en tant qu'administrateur ou que vous avez les droits d'administrateur pour l'installation des programmes. Pour travailler avec RFEM, les droits d'utilisateur sont suffisants. Veuillez trouver les instructions détaillées affichées dans la Vidéo sur les droits d'utilisateur et le Document sur les droits d'utilisateur disponibles sur notre site Internet.
- 13. 2 Installation 13Logiciel RFEM © 2013 Dlubal Software GmbH Sélectionnez l'installation 2.2.1 Installation depuis le DVD Sur le verso du boîtier DVD, vous trouverez les instructions pour l'installation. • Insérez le DVD dans votre lecteur DVD-ROM. • Le processus d'installation démarre automatiquement. S'il ce n’est pas le cas, l'option d'exécution automatique peut être désactivée. Dans ce cas, démarrez le fichier se- tup.exe à partir de DVD soit dans l'Explorateur soit par insertion de la commande ’D’:setup.exe dans le champ d'entrée du menu Démarrage (’D’ est rapporté à la lettre de votre lecteur DVD). • Dans la boîte de dialogue de démarrage, sélectionnez la langue. Figure 2.1 : Sélectionner la langue • Dans la boîte de dialogue, définissez la version du programme (64 bits ou 32 bits). • Suivez les instructions de l'Assistant d’Installation. Ne connecter la clé à un port USB de votre ordinateur qu'après l'installation finie. Le pilote de clé sera installé automatiquement. Le DVD contient aussi les instructions pour l'installation et pour le manuel RFEM sous format PDF. Pour voir le manuel, vous avez besoin d'Acrobat Reader que vous pouvez installer depuis le DVD. RFEM comme version pleine ou d'essai Quand vous démarrez le programme pour la première fois après que l'installation ait été com- plétée avec succès, vous devez décider si vous voulez utiliser RFEM en version pleine ou en version d'essai qui fonctionne sur une période de 30 jours. Pour démarrer le programme en version pleine, vous avez besoin d'un pilote de clé et d'un fi- chier d'autorisation (Author.ini). Le pilote de clé doit être inséré à un port USB de votre ordina- teur. Le fichier d'autorisation contient les informations codées sur vos licences. D'habitude, nous vous envoyons le fichier Author.ini par e-mail. Vous pouvez accéder au fichier d'autorisa- tion actuel aussi à l'aide de l'Extranet auquel vous vous enregistrez sur notre page Internet www.dlubal.fr. Enregistrer le fichier Author.ini sur votre ordinateur, sur une clé USB ou sur le ré- seau.
- 14. 2 Installation 14 Logiciel RFEM © 2013 Dlubal Software GmbH Chaque poste de travail requiert le fichier d'autorisation. Le fichier peut être copié autant de fois que vous le souhaitez. Néanmoins, si le contenu est modifié, il ne peut plus être utilisé pour l'autorisation. Il est aussi possible de démarrer la pleine version de RFEM en utilisant une clé logicielle. 2.2.2 Installation réseau Licences locales L'installation peut être démarrée depuis n'importe quel lecteur de votre ordinateur ou du ser- veur. D'abord, veuillez copier le contenu de DVD au fichier correspondant. Puis, démarrez le fi- chier setup.exe du client. Les pas suivants ne diffèrent pas de ceux de l'installation depuis DVD. Licences réseau Quand vous avez des licences réseau, installez le programme sur les postes de travail comme décrit. Puis, les licences seront approuvées par la clé réseau SENTINEL. Vous trouverez les infor- mations détaillées sur l'installation de la clé réseau dans les instructions sur notre site Internet. 2.2.3 Installation des mises à jour et des autres modules Le DVD contient le paquet de programme complet y compris tous les modules additionnels. Quand vous acheter un nouveau module additionnel, il n'est pas nécessaire que vous receviez un nouveau DVD, mais vous recevrez toujours un nouveau fichier d'autorisation Author.ini. Pour mettre à jour l'autorisation sans la réinstallation du logiciel, sélectionnez Charger le fichier d'autorisation dans le menu Aide de RFEM. Les vieux fichiers du programme seront enlevés et remplacés par des nouveaux quand vous installerez la mise à jour. Bien sûr, vos données de projet seront conservées ! Si vous utilisez les en-têtes que vous avez définis vous-même, veuillez les enregistrer avant l'installation de la mise à jour. Les en-têtes sont d’habitude enregistrés dans le fichier DlubalProtocolConfigNew.cfg que vous trouvez par défaut dans le dossier de données de base générales C:ProgramDataDlubalGlobalGeneral Data. Ce fichier ne sera pas remplacé pendant la mise à jour. Néanmoins, il peut être utile d'enregistrer un fichier de sauvegarde. Nous vous recommandons aussi d'enregistrer vos rapports types avant l'installation de la mise à jour. Ils sont stockés dans le fichier RfemProtocolConfig.cfg du dossier C:ProgramData DlubalRFEM 5.xxGeneral Data. Les projets liés dans le gestionnaire de projet sont gérés dans le fichier ASCII PRO.DLP que vous pouvez trouver dans le dossier C:ProgramDataDlubalGlobalProject Manager (voir la Fi- gure 12.21, page 583). Si vous voulez désinstaller RFEM avant l'installation de la mise à jour, vous devez enregistrer aussi ce fichier.
- 15. 2 Installation 15Logiciel RFEM © 2013 Dlubal Software GmbH 2.2.4 Installation parallèle des versions RFEM Les applications Dlubal de RFEM 4 et de RFEM 5 peuvent être démarrées parallèlement sur l'ordinateur car les fichiers de programme sont stockés dans des répertoires différents. Les dossiers par défaut de ces générations de programme sont les suivants pour un système d'ex- ploitation de 64 bits : • RFEM 4: C:Programs (x86)DlubalRFEM4 • RFEM 5.01: C:ProgramsDlubalRFEM 5.01 • RFEM 5.02: C:ProgramsDlubalRFEM 5.02 • RFEM 5.03: C:ProgramsDlubalRFEM 5.03 etc. Tous les modèles créés avec les versions antérieures à RFEM 4 peuvent être ouverts et modifiés dans RFEM 5. Comme les deux programmes utilisent les terminaisons de fichier différents : RFEM 4 enre- gistre les données de modèle dans le format *.rf4, RFEM dans *.rf5. Alors, les modèles de RFEM 4 ne seront pas remplacés quand vous les enregistrez dans RFEM 5.
- 16. 3 Interface utilisateur graphique 16 Logiciel RFEM © 2013 Dlubal Software GmbH 3. Interface utilisateur graphique 3.1 Vue d'ensemble Quand vous ouvrez l'un des exemples inclus dans RFEM, l'écran doit se présenter comme la figure ci-dessous (Figure 3.1). L'interface utilisateur graphique correspond aux normes habituelles de Windows. La figure suivante vous montre les zones les plus importantes de l'interface de programme. Figure 3.1 : Interface utilisateur RFEM
- 17. 3 Interface utilisateur graphique 17Logiciel RFEM © 2013 Dlubal Software GmbH 3.2 Terminologie Ce chapitre explique les termes importants utilisés dans ce manuel rapportés à l'interface utili- sateur fournie par Windows. La description des éléments de l'interface utilisateur est faite par différents termes. Ce manuel utilise les expressions françaises souvent rapportées au manuel annuel de Microsoft concer- nant le Style pour les publications techniques. Certains termes sont résumés si leur différentia- tion n'est pas essentielle pour les opérations de RFEM. Le tableau suivant décrit les termes fréquemment utilisés. Terme Figure Synonyme Explication Menu Menu déroulant Commandes et fonctions en- dessous de la barre de titre Menu contex- tuel Sous-menu contextuel Ouvrez le menu contextuel en cliquant sur un objet par le bou- ton droit de la souris. Contient des commandes et fonctions utiles pour l'objet sélec- tionné. Barre d'outils Barre de boutons Collection des bouttons en- dessous de la barre de menu Boîte de dialogue Fenêtre utilisée pour l'insertion des données dans la fenêtre princi- pale
- 18. 3 Interface utilisateur graphique 18 Logiciel RFEM © 2013 Dlubal Software GmbH Bouton de liste de la barre d'outils Onglets Registre Les grandes boîtes de dia- logue sont divi- sées dans plu- sieurs onglets. Cliquez sur un onglet pour ou- vrir la fiche d'index corres- pondante. Section Groupe, cadre Éléments dans une boîte de dia- logue qui vont ensemble logi- quement Bouton Icône Cliquez sur un bouton pour dé- marrer une action (parexemplepour ouvrir une boîte de dialogue ou pour modifier les données). La barre d'outils contient les bou- tons de liste : Cli- quez sur [] pour ouvrir une liste avec les fonctions similaires. Le bou- ton récemment sélectionné est affiché en haut. Champ d'entrée Zone de texte, zone d'entrée Champ pour l’in- sertion du texte ou des numéros
- 19. 3 Interface utilisateur graphique 19Logiciel RFEM © 2013 Dlubal Software GmbH Zone de sélection numé- rique Toupie Deux petits bou- tons près d'un champ d'entrée Les valeurs numé- riques peuvent être modifiées progressivement. Liste Zone de liste, liste déroulante Options pour les champs d'entrée Les spécifications définies par l'utili- sateur peuvent être ajoutées. Case à cocher Case à cocher Décision Oui/Non en cochant ou dé- cochant la case Champ de sélec- tion Case d'option Vous ne pouvez sélectionner qu'une seule option. Tableau 3.1 : Termes ou interfaces utilisateur
- 20. 3 Interface utilisateur graphique 20 Logiciel RFEM © 2013 Dlubal Software GmbH 3.3 Termes spéciaux dans RFEM Ce chapitre explique des termes importants spécifiques pour RFEM. Terme Explication Nœud Dans le modèle 3D, un nœud est défini par ses coordonnées (X/Y/Z). Les nœuds sont utilisés pour modéliser la géométrie d'une structure. Ligne Les nœuds sont liés par des lignes. Les lignes peuvent être droites, cour- bées ou définies par l'utilisateur, par exemple arcs et splines. Barre Une barre représente les propriétés d'une ligne. Par les propriétés pour le matériau et la section, une certaine rigidité est attribuée à la barre. Une barre est un élément 1D. Ensemble de barres Les barres peuvent être combinées dans des ensembles de barres. Les barres continues joignent les barres continuellement comme dans une barre continue. Un groupe de barres, consiste des barres connectées et peut joindre plus que deux barres dans un seul nœud. Surface Une surface est limitée par des lignes de contour. Par son matériau et ses propriétés d'épaisseur, une certaine rigidité est attribuée à la surface. Les surfaces sont des éléments 2D. Solide Un solide est entouré par des surfaces de contour (d'habitude de type Nulle). L'épaisseur est définie par ses propriétés de matériau. Les solides sont des éléments 3D. Appui nodal Les degrés de liberté sont limités pour le nœud. Appui linéique Les degrés de liberté sont limités pour tous les nœuds sur la ligne. Charge nodale Force ou moment appliqués au nœud. Charge linéique Une ligne est chargée par une charge concentrée, une charge uniforme ou linéairement variable. La charge agit comme force ou moment. Charge de barre Une barre est chargée par une charge linéaire ou concentrée. Le dia- gramme de charge peut être soit uniforme soit trapézoïdal. En complé- ment aux forces et aux moments, les actions de température et de précon- trainte sont possibles. Charge de sur- face Une surface est chargée par une charge uniforme ou linéairement va- riable. En complément aux forces, les charges de température et les dé- formations imposées peuvent agir sur la surface. Charge de solide Un solide est chargé par les effets de température ou par les déformations imposées.
- 21. 3 Interface utilisateur graphique 21Logiciel RFEM © 2013 Dlubal Software GmbH Cas de charge CC Les charges d'une action sont gérées dans un cas de charge, par exemple 'poids propre' ou 'vent'. Les charges doivent être définies comme des charges caractéristiques (sans facteurs). Des facteurs partiels de sécurité peuvent être considérés dans les combinaisons de charge ou de résultats. D'habitude, un cas de charge est calculé selon l'analyse statique linéaire, mais un calcul selon l'analyse de second ordre ou des grandes déforma- tions est aussi possible. Combinaison de charge CO Une combinaison de charge est utilisée pour superposer les cas de charge c'est-à-dire que toutes les charges des cas de charge en question sont résumées. D'habitude, une combinaison de charge est calculée selon l'analyse de second ordre ou des grandes déformations, mais un calcul selon l'analyse statique linéaire est aussi possible. Combinaison de résultats CR Une combinaison de résultats résume les résultats des cas de charge con- tenus. Il est aussi possible de déterminer les efforts internes et déformations ex- trêmes à partir des cas de charge, différentes combinaisons de charge ou de résultats par une combinaison Ou. Néanmoins, le principe additionnel de superposition n'est pas appliqué aux résultats calculés selon l'analyse de second ordre. Tableau 3.2 : Termes spécifiques de RFEM 3.4 Interface utilisateur RFEM Ce chapitre décrit les éléments de commande individuels de RFEM (voir la Figure 3.1, page 16). Le programme respecte les standards généraux des applications Windows. 3.4.1 Barre de menu Au-dessous de la barre de titre, vous pouvez voir la barre de menu. Toutes les fonctions RFEM sont accessibles dans la barre de menu. Les fonctions sont organisées dans des blocs logiques. Ouvrez un menu par un simple clic sur le bouton gauche de la souris. Vous pouvez aussi utili- ser la touche [Alt] du clavier en combinaison avec la lettre soulignée du titre de menu. Puis, le menu sera ouvert et vous pouvez voir ses éléments. Sélectionnez les entrées par un clic de la souris ou appuyez sur la lettre soulignée. Vous pouvez aussi sélectionner un élément à l'aide des touches de curseur [↑] et [↓] et finalement appuyer sur la touche [↵]. Quand une liste de menu est ouverte, vous pouvez basculer entre les menus ou les sous- entrées à l'aide des touches [→] et [←]. Pour quelques éléments de menu, un raccourci de clavier est affiché. Ces combinaisons de touches suivent les standards Windows. Utilisez ces raccourcis pour démarrer les fonctions di- rectement à l'aide des touches de clavier (par exemple [Ctrl] + [S] enregistre les données).
- 22. 3 Interface utilisateur graphique 22 Logiciel RFEM © 2013 Dlubal Software GmbH Bouton de liste de la barre d'outils 3.4.2 Barre d'outils En-dessous de la barre de menu, vous pouvez voir les barres d'outils avec des boutons diffé- rents. Utilisez ces boutons pour accéder aux fonctions les plus importantes directement par un clic de la souris. Une courte information de la fonction du bouton sera affichée quand vous passez le pointeur de la souris dessus (Info-bulle). Il y a quelques boutons qui fournissent les sous-entrées sous forme de menu : Ces boutons de liste contiennent des fonctions liées au sujet. Cliquez sur [] près du symbole de bouton pour accéder aux fonctions. Le bouton récemment sélectionné est prédéfini en haut de la liste. Pour modifier la position d'une barre d'outils, saisissez la barre dans son aire frontale avec le bouton gauche de la souris. Puis, déplacer-la à la position désirée. Figure 3.2 : Position fixée de la barre d'outils Vue Quand vous déplacez la barre d'outils dans l'espace de travail, elle devient une barre d'outils « flottante ». Figure 3.3 : Position flottante de la barre d'outils Vue Pour fixer de nouveau la barre d'outils flottante, déplacez-la dans le cadre de la fenêtre à l'aide du bouton de la souris. Vous pouvez aussi cliquer deux fois sur son titre principal. Dans le menu Vue, cliquez sur Arranger les barres d'outils personnalisées pour ouvrir une boîte de dialogue pour modification du contenu et de l'aspect des barres d'outils. Les barres d'outils personnalisées suivent les standards Windows. Figure 3.4 : Boîte de dialogue Personnaliser, onglet Commandes Toutes les commandes de RFEM sont stockées par Catégories. Sélectionnez une entrée de la liste pour voir les boutons de toutes les Commandes attribuées à droite. Cliquez sur un bouton pour obtenir une explication de sa fonction dans la section de dialogue ci-dessous. Tous les boutons peuvent être déplacés à n'importe quel endroit dans la barre d'outils à l'aide de la
- 23. 3 Interface utilisateur graphique 23Logiciel RFEM © 2013 Dlubal Software GmbH Menu contextuel d'un bouton ou d'un élément de menu fonction glisser-déplacer. Il est recommandé d'intégrer ces boutons additionnels dans une nouvelle barre d'outils (voir la Figure 3.6) comme les barres d'outils restantes peuvent être remises aux entrées par défaut lors de l'installation des mises à jour. Pour enlever un bouton de la barre d'outils, la boîte de dialogue Personnaliser doit être ou- verte. Puis, vous pouvez glisser et déplacer le bouton de la barre d'outils dans l'espace de tra- vail. Vous pouvez aussi utiliser le menu contextuel figuré à gauche pour Supprimer le bouton. En complément des commandes de glissement dans la barre d'outils, vous pouvez les déplacer dans les menus. De cette façon, vous pouvez créer des menus personnalisés. Les éléments de menu peuvent être supprimés ou ajustés par des spécifications de la même façon que les barres d'outils. L'option Apparence des boutons disponible dans le menu contextuel ouvre la boîte de dialogue suivante : Figure 3.5 : Boîte de dialogue Apparence des boutons La boîte de dialogue vous aide à modifier le texte du bouton ou de l'élément de menu. En plus, vous pouvez remplacer le symbole par défaut par une icône définie par l'utilisateur. Toutes les barres d'outils disponibles sont listées dans l'onglet Barres d'outils de la boîte de dia- logue personnaliser. Vous pouvez cacher les barres d'outils ou en créer des nouvelles à l'aide du bouton [Nouvelle]. Figure 3.6 : Création d'une nouvelle barre d'outils
- 24. 3 Interface utilisateur graphique 24 Logiciel RFEM © 2013 Dlubal Software GmbH Insérez le Nom de la nouvelle barre d'outils dans la boîte de dialogue Barre d'outils et cliquez sur [OK]. La nouvelle barre apparaîtra dans une position flottante sur l'écran. Vous pouvez dé- placer la barre d'outils à la position appropriée et la remplir avec les boutons à l'aide de l'onglet Commandes (voir ci-dessus). Le bouton [Rétablir toutes les barres d'outils définies par l'utilisateur] rétablit l'état initial de la barre d'outils. Quand la liste contient une barre d'outils personnalisée, la barre d'outils sera en- levée. Les barres d'outils par défaut de RFEM ne peuvent pas être enlevées, mais seulement masquées. Dans l'onglet Éléments de menu, vous pouvez créer des menus déroulants définis par l'utilisa- teur. Pour la création de nouvelles barres d'outils procédez comme décrit ci-dessus. Utilisez l'onglet final Options du dialogue pour modifier l'apparence de l'interface utilisateur RFEM. Les conceptions suivantes peuvent être sélectionnées : Figure 3.7 : Conceptions disponibles pour l'interface utilisateur Les nouveaux paramètres seront activés immédiatement. 3.4.3 Navigateur de projet A gauche de la fenêtre de travail, vous voyez un navigateur qui a l'air comme l'Explorateur Windows. Pour afficher ou masquer le Navigateur de projet, ouvrez le menu Vue et sélection- nez le Navigateur ou utilisez le bouton de la barre d'outils correspondant. Figure 3.8 : Bouton Navigateur dans la barre d'outils Par défaut Le navigateur vous montre les données de modèle des fichiers ouverts dans une structure d'arborescence. Cliquez sur [+] pour ouvrir une branche de la structure d'arbre, cliquez sur [-] pour la fermer. Vous pouvez aussi cliquer deux fois sur l'entrée. Pareillement aux barres d'outils, vous pouvez utiliser la souris pour « saisir » le navigateur par sa barre de titre et le déplacer dans l'espace de travail. Pour le fixer à nouveau, cliquez deux fois sur la barre de titre ou déplacez le navigateur dans le cadre de la fenêtre. Quand vous déplacer le navigateur, les boutons directionnels affichés à gauche seront affichés et vous facilitent l'an- crage à l'un des quatre côtés de la fenêtre graphique. Faites glisser le navigateur au bouton flèche de votre choix et relâchez le bouton gauche de la souris dès que le pointeur est placé sur le bouton. Si vous ne voulez pas que le navigateur soit ancré au cadre de la fenêtre, annulez la sélection correspondante dans le menu contextuel du navigateur. Quand l'élément de menu Sélection synchronisée est coché, un objet marqué dans le naviga- teur sera souligné avec des couleurs dans le graphique du modèle. Menu contextuel d'un navigateur
- 25. 3 Interface utilisateur graphique 25Logiciel RFEM © 2013 Dlubal Software GmbH L’option de menu contextuel Masquage automatique vous permet de minimiser un navigateur ancré : Quand vous cliquez dans la fenêtre graphique, le navigateur glisse au bord et devient une barre mince (voir la Figure 3.9). Pour sélectionner cette fonction vous pouvez utiliser aussi le bouton d’épingle en haut à droite du navigateur (voir la Figure 3.10, page 26). Le navigateur sera ouvert en pleine grandeur à nouveau quand vous déplacez le pointeur à travers le champ du Navigateur de projet souligné dans la barre de navigateur ancrée. Figure 3.9 : Navigateur, tableaux et panneau dans le mode Masquage automatique
- 26. 3 Interface utilisateur graphique 26 Logiciel RFEM © 2013 Dlubal Software GmbH Au bord inférieur du navigateur, vous pouvez voir trois onglets (quatre après les calculs). Utili- sez les onglets pour basculer parmi les navigateurs Données, Afficher, Vues et Résultats. Figure 3.10 : Onglets pour Données et Afficher dans le navigateur de projet Navigateur Données Ce navigateur gère les données du modèle et de charge tout comme les résultats calculés. Cli- quez deux fois sur l'entrée (une « feuille » de la structure arborescente) et ouvrez une boîte de dialogue pour modifier l'objet sélectionné. Quand vous cliquez sur le bouton droit de la souris sur l'entrée, un menu contextuel s’affiche avec les fonctions utiles utilisées pour créer ou modi- fier l'objet. Les objets incorrectement définis sont affichés en lettres rouges, les objets non utilisés sont affichés en lettres bleues. Navigateur Afficher Ce navigateur gère l'affichage dans la fenêtre graphique. Quand vous décochez la case d'une entrée, l'objet correspondant sera masqué dans le graphique. Utilisez le menu contextuel du navigateur affiché à gauche pour enregistrer ou importer les paramètres définis par l'utilisateur. Vous pouvez appliquer aussi les paramètres enregistrés par défaut pour de nouveaux modèles.
- 27. 3 Interface utilisateur graphique 27Logiciel RFEM © 2013 Dlubal Software GmbH Figure 3.11 : Onglets pour Vues et Résultats dans le navigateur de projet Navigateur Vues Le navigateur gère les vues définies par l'utilisateur tout comme les visibilités des objets défi- nies par l'utilisateur et créées automatiquement (utilisez « Vues partielles » et « Groupes » dans RFEM 4). Les boutons sont disponibles pour créer les vues définies par l'utilisateur, pour définir les visibilités, pour intégrer les objets dans les visibilités définies par l'utilisateur etc. Le travail avec les vues et les visibilités est décrit dans le chapitre 9.9.1, page 390. Navigateur Résultats Avec le navigateur final, vous contrôlez les résultats affichés dans le graphique. Les entrées disponibles dépendent du fait si les résultats de RFEM ou d'un module additionnel sont affi- chés.
- 28. 3 Interface utilisateur graphique 28 Logiciel RFEM © 2013 Dlubal Software GmbH 3.4.4 Tableaux Au bord inférieur de la fenêtre de RFEM, vous voyez les tableaux. Pour afficher ou masquer les tableaux, cliquez sur Afficher dans le menu Tableau ou utilisez le bouton correspondant. Figure 3.12 : Bouton Tableau activé/désactivé dans la barre d'outils Par défaut Il y a quatre groupes de tableaux. Pour basculer parmi les tableaux, utilisez les quatre premiers boutons affichés dans la barre d'outils du tableau ou bien tapez sur Atteindre dans le menu de Tableau. Tableau 3.3 : Boutons pour la gestion des groupes Les tableaux gèrent toutes les données de modèle et de charge numériquement. Plusieurs fonctions puissantes permettent une entrée de donnée efficace (voir le chapitre 11.5, page 507). Par le travail successif dans les tableaux, RFEM assure que toutes les données sont capturées. Les tableaux représentent l'organisation des données internes de RFEM. Les descriptions de l'entrée et de la sortie sont à trouver dans les chapitres 4, 5, 6 et 8 et sont basées sur la structure de ces tableaux. Pareillement aux barres d'outils, vous pouvez utiliser la souris pour « saisir » les tableaux par leur barre de titre et les déplacer dans l'espace de travail. Pour ancrer un tableau, cliquer deux fois sur sa barre de titre ou déplacez le tableau dans le cadre de fenêtre ou sur l'un des boutons directionnels affichés à gauche. Menu de tableau → Atteindre → Données de modèle Tableaux pour les données de modèle Menu de tableau → Atteindre → Cas de charge et combinaisons Tableaux pour les cas de charge et combinaisons Menu de tableau → Atteindre → Charges Tableaux pour les charges Menu de tableau → Atteindre → Résultats Tableaux pour les résultats
- 29. 3 Interface utilisateur graphique 29Logiciel RFEM © 2013 Dlubal Software GmbH Les tableaux ancrés peuvent être minimisés quand l'option du menu contextuel Masquer automatiquement est définie. Dès que vous cliquez dans la fenêtre graphique, ils glissent sur le bord (voir la Figure 3.9, page 25). Vous pouvez aussi utiliser le bouton d’épingle en haut à droite du tableau pour sélectionner la fonction de minimisation. Les tableaux sont ouverts à nouveau en pleine taille quand vous déplacez le pointeur sur la barre ancrée. Quand vous sélectionnez une ligne de tableau par un clic de la souris, les objets correspon- dants sont soulignés par des couleurs dans le graphique. D'une façon réciproque, quand un objet est sélectionné dans la fenêtre graphique, la ligne de tableau correspondante est aussi affichée et soulignée. Pour contrôler les paramètres pour la « synchronisation de la sélection », pointez sur Paramètres dans le menu de Tableau. Vous pouvez aussi utiliser les boutons affi- chés à gauche (voir le chapitre 11.5.4, page 513). 3.4.5 Barre d'état En dessous de la fenêtre graphique de RFEM, vous pouvez voir la barre d'état. Pour activer ou désactiver la barre, cliquez sur la Barre d'état dans le menu Vue. La barre d'état est composée des trois aires. Aire gauche Figure 3.13 : Aire gauche de la barre d'état Le texte affiché diffère selon la fonction du programme qui est activée. Quand le pointeur est déplacé à travers la fenêtre graphique, les informations sur l'objet indiqué par le pointeur sont affichées. Si vous êtes débutant dans RFEM, jetez un coup d'œil sur cette section: Vous pouvez trouver les descriptions utiles des boutons de la barre d'outils et des boîtes de dialogue. Aire centrale Figure 3.14 : Aire centrale de la barre d'état Sa fonctionnalité est similaire à celle d'une barre d'état, contrôlant l'affichage de la fenêtre graphique. SAISIE Le bouton active ou désactive la fonction d'alignement de la grille. Utiliser le menu contextuel pour accéder dans la boîte de dialogue avec des paramètres spécifiques pour les paramètres de la grille (voir le chapitre 11.3.2, page 460).
- 30. 3 Interface utilisateur graphique 30 Logiciel RFEM © 2013 Dlubal Software GmbH Figure 3.15 : Boîte de dialogue Plan de travail et Grille/saisie GRILLE Cliquez sur le bouton pour afficher ou masquer la grille. Sélectionnez Modifier dans le menu contextuel pour ouvrir la boîte de dialogue affichée dans la Figure 3.15. En complément, le menu contextuel vous offre la possibilité de maximiser ou de minimiser l'espacement de la grille progressivement. ORTHO / CARTES / POLAIRE Utilisez ce bouton pour sélectionner la grille orthogonale, cartésienne ou polaire. Avec le me- nu contextuel, vous pouvez ouvrir la boîte de dialogue affichée dans la Figure 3.15. En com- plément, vous pouvez élargir et réduire progressivement l'espacement de la grille. SAISIE D’OB. Le bouton active ou désactive l'alignement de l'objet (voir le chapitre 11.3.3, page 461). GLIGNES Le bouton gère l'affichage des lignes directives (voir le chapitre 11.3.7, page 473). DXF Utilisez ce bouton pour afficher ou masquer les couches d'arrière plan (voir le chapitre 11.3.10, page 480).
- 31. 3 Interface utilisateur graphique 31Logiciel RFEM © 2013 Dlubal Software GmbH Aire droite Figure 3.16 : Aire droite de la barre d'état L'aire droite de la barre d'état affiche les informations suivantes sur les données insérées gra- phiquement : • Mode de visibilité (s'il est actif) • Système de coordonné SC • Plan de travail • Coordonnées de la position actuelle de pointeur 3.4.6 Panneau de contrôle Dès que les efforts internes ou les déformations sont affichés graphiquement, le panneau est affiché dans la fenêtre graphique qui offre les possibilités pour l'affichage et la gestion. Pour af- ficher ou masquer le panneau, sélectionnez le Panneau de contrôle (Échelle de couleur, Facteurs, Filtre) dans le menu Vue ou utilisez le bouton affiché à gauche. Pareillement à la barre d'outils, vous pouvez utiliser la souris pour « saisir » le panneau par sa barre de titre et le déplacer dans l'espace de travail. Pour ancrer le panneau, cliquez deux fois sur sa barre de titre ou bien déplacez le tableau dans le cadre de fenêtre ou sur l'un des bou- tons directionnels affichés à gauche. Le panneau ancré peut être minimisé quand l'option de menu contextuel Masquage automa- tique est définie. Dès que vous cliquez dans la fenêtre graphique, elle glisse sur le bord (voir la Figure 3.9, page 25). Vous pouvez aussi utiliser le bouton d’épingle en haut à droit du tableau pour sélectionner la fonction de minimisation. Le panneau sera ouvert à nouveau en pleine taille quand vous déplacez le pointeur sur la barre ancrée. Le panneau de contrôle se compose des onglets suivants : Échelle de couleur, Facteurs, Filtre et Épaisseurs, si disponibles.
- 32. 3 Interface utilisateur graphique 32 Logiciel RFEM © 2013 Dlubal Software GmbH Spectre de couleur Figure 3.17 : Panneau de contrôle, onglet Spectre de couleur avec la boîte de dialogue Options active Quand il est défini l'affichage multicouleurs des résultats, le premier onglet affiche le spectre de couleur avec les gammes attribuées des valeurs. Il y a onze zones de couleur définies par défaut qui couvrent la gamme entre les valeurs extrêmes dans les intervalles équivalents. Pour ajuster le spectre de couleurs, cliquez deux fois sur l'une des couleurs. Vous pouvez utili- ser aussi le bouton [Options] disponible dans le panneau. La boîte de dialogue Options sera ouverte (Figure 3.17) quand vous cliquez sur le bouton [Modifier] pour accéder à une autre boîte de dialogue pour modifier la gamme de couleurs et de valeurs. Figure 3.18 : Boîte de dialogue Modifier la valeur isobande et le spectre de couleur Utilisez les curseurs verticaux à droite des valeurs pour réduire le nombre de plages de couleur aux deux extrémités du spectre de couleurs. Vous pouvez modifier les couleurs individuellement en cliquant deux fois sur un champ de couleurs.
- 33. 3 Interface utilisateur graphique 33Logiciel RFEM © 2013 Dlubal Software GmbH En plus, vous pouvez ajuster les valeurs du spectre manuellement. Veuillez prendre soin de suivre strictement l'ordre ascendant ou descendant. Utilisez les boutons dans la section de dia- logue Spectre de valeur pour attribuer les valeurs. Les boutons sont définis comme suit : Bouton Fonction Par défaut Il y a onze zones de couleur définies par défaut. Vide Toutes les valeurs dans les champs d'entrée seront supprimées. Remplir Les valeurs seront introduites de façon équidistante entre le maximum et le minimum dépendant du nombre de zones de couleurs. Remplir max/min Pour un spectre de couleur réduit, les valeurs interpolées sont calculées par rapport aux valeurs extrêmes absolues ou manuellement insérées. Enregistrer Le spectre de valeurs sera enregistré comme un échantillon global. Tableau 3.4 : Les boutons dans la section de dialogue Spectre de valeur Cochez la case en face de Appliquer à tous les diagrammes de résultats pour utiliser le spectre de couleur courant pour afficher les résultats de tous les cas de charge, combinaisons de charge et de résultats. Le spectre de valeurs n'est pas influencé car l'attribution globale pour les dé- formations, efforts, moments et contraintes serait difficile. Cliquez sur [Enregistrer] pour enre- gistrer le spectre de couleur modifié comme défini par l'utilisateur. Utilisez le bouton actif [Options] affiché dans la Figure 3.17 pour sélectionner d'autres options dans la boîte de dialogue Options. Figure 3.19 : Boîte de dialogue Options, option Limites +/- La référence aux valeurs limites vous permet d'évaluer les résultats exactement dans une zone définie. Les dépassements des limites supérieures et inférieures sont représentés par des cou- leurs différentes. Avec les valeurs définies dans la Figure 3.19, vous pouvez voir les moments mx affichés aux nuances très fines avec la gamme de ± 30 kNm/m. Les valeurs au-delà de la zone définie sont affichées en couleurs rouge ou bleu. Cochez la case pour Transition de couleurs douce dans la boîte de dialogue Options pour faire disparaître les contours claires des zones de couleurs. Le spectre de couleur aux nuances très fines peut être défini d'une façon indépendante, peu importe laquelle de ces trois options de référence est sélectionnée pour les valeurs de résultat.
- 34. 3 Interface utilisateur graphique 34 Logiciel RFEM © 2013 Dlubal Software GmbH Facteurs Figure 3.20 : Panneau de contrôle, onglet Facteurs Utilisez le deuxième onglet de panneau pour contrôler les facteurs d'échelle pour l'affichage graphique. En fonction du graphique de résultats actuellement défini, vous pouvez accéder aux champs d'entrée pour mettre en échelle les Déformations, Diagrammes de barres, Dia- grammes de surface, Diagrammes de coupe, Forces de réaction etTrajectoires. Filtrer Figure 3.21 : Panneau de contrôle, onglet Filtrer Avec l'onglet Spectre de couleurs, vous pouvez filtrer les valeurs de résultat en général. Utilisez l'onglet Filtrer pour sélectionner différents affichages de résultat pour les surfaces, barres ou solides particuliers.
- 35. 3 Interface utilisateur graphique 35Logiciel RFEM © 2013 Dlubal Software GmbH Vous devez insérer les numéros des barres correspondantes, des surfaces ou des solides dans le champ d'entrée Afficher les diagrammes pour. Puis, avec un clic sur le bouton [Appliquer], vous définissez le filtre dans le graphique. Il est aussi possible de reprendre les numéros d'objet du graphique : D'abord, sélectionnez les barres, surfaces ou solides (sélection multiple à l'aide de la fenêtre ou bien par tenir la touche [Ctrl] appuyée). Puis, cliquez sur le bouton [Importer de la sélection]. Les paramètres de filtre du panneau influencent aussi les objets dans les tableaux de résultat : Quand vous limitez l'affichage des résultats dans le panneau à par exemple deux barres, le ta- bleau 4.6 Barres - Effort internes ne liste que les résultats de ces deux barres.
- 36. 3 Interface utilisateur graphique 36 Logiciel RFEM © 2013 Dlubal Software GmbH 3.4.7 Boutons par défaut Les boutons sont utilisés dans beaucoup de boîtes de dialogue. Quand vous mettez le pointeur sur un bouton, sa fonction sera affichée en une description courte au bout d’un moment. La vue d'ensemble suivante décrit les boutons par défaut fréquemment utilisés. Bouton Nom Fonction Nouveau Ouvre une boîte de dialogue pour définir un objet Modifier Ouvre une boîte de dialogue pour modifier un objet Supprimer Supprime un objet ou une entrée Sélectionner Sélection graphique Appliquer Importer de la sélection courante Bibliothèque Ouvre une collection des données stockées Aide Ouvrir la fonction d'aide Utiliser Applique les modifications sans fermer la boîte de dialogue Paramètres Ouvre une boîte de dialogue pour les paramètres détaillés Commentaires Accès aux modules de texte par défaut chapitre 11.1.4, page 443 Unités et décimales Paramètres pour les unités et décimales chapitre 11.1.3, page 442 Par défaut Restaure les paramètres par défaut Définir par défaut Enregistre les paramètres courants comme par défaut Police Option pour définir la police et les tailles de police Couleurs Option pour définir les couleurs Info Affiche les informations sur un objet Sélection du transfert Transfère les éléments sélectionnés d'une liste à l'autre Transférer tout Transfère tous les éléments sélectionnés d'une liste à l'autre Enregistrer Stocke les entrées définies par l'utilisateur Importer Importe les entrées stockées Sélectionner Sélectionne certains ou tous les objets Désélectionner Supprime ou annule tous les éléments Tableau 3.5 : Boutons pas défaut
- 37. 3 Interface utilisateur graphique 37Logiciel RFEM © 2013 Dlubal Software GmbH 3.4.8 Fonctions du clavier Les fonctions souvent requises dans les tableaux et l'interface utilisateur graphique sont aussi accessibles à l'aide du clavier. [F1] Aide [F2] Tableau suivant [F3] Tableau précédant [F4] Vérification de plausibilité pour le tableau actuel [F5] Vérification de plausibilité pour tous les tableaux [F7] Fonction de sélection dans les tableaux [F8] Copie la cellule de tableau ci-dessus ou affiche le modèle entier sur l'écran [F9] Calculatrice [F10] Barre de menu [F12] Enregistre le modèle sous un nouveau nom [Alt] Barre de menu [Ctrl]+[2] Copie une ligne de tableau dans la ligne suivante [Ctrl]+[A] Fonction Restaurer [Ctrl]+[C] Copie dans le presse-papiers [Ctrl]+[E] Exporte les données [Ctrl]+[F] Recherche dans le tableau [Ctrl]+[G] Génère les entrées dans le tableau [Ctrl]+[H] Trouve les entrées dans le tableau et les remplace [Ctrl]+[I] Insère une ligne dans le tableau ou importe les données [Ctrl]+[L] Saute le numéro spécifique de ligne dans le tableau [Ctrl]+[N] Crée un nouveau modèle [Ctrl]+[O] Ouvre un modèle existant [Ctrl]+[P] Imprime le graphique [Ctrl]+[R] Supprime une ligne dans le tableau [Ctrl]+[S] Enregistre les données [Ctrl]+[U] Efface la sélection dans le tableau [Ctrl]+[V] Insère du presse-papiers [Ctrl]+[X] Découpe les éléments dans le tableau [Ctrl]+[Y] Supprime le contenu d'une ligne dans le tableau [Ctrl]+[Z] Fonction Rétablir [+] [-] Clavier numérique Zoom Tableau 3.6 : Fonctions du clavier
- 38. 3 Interface utilisateur graphique 38 Logiciel RFEM © 2013 Dlubal Software GmbH Il est prévu qu'aucune boîte de dialogue n'est ouverte, la touche [Entrée] appelle la dernière fonction utilisée. Ainsi, la réapplication des données est plus simple, par exemple le nouveau placement des objets de modèle ou de charge dans la fenêtre graphique. 3.4.9 Fonctions de la souris Les fonctions de la souris correspondent aux standards généraux des applications Windows. Pour sélectionner un objet à modifier, cliquez sur lui avec le bouton gauche de la souris. Cli- quez deux fois sur l'objet quand vous voulez ouvrir son dialogue pour la modification. Vous pouvez appliquer ces fonctions aux objets de la fenêtre graphique tout comme aux entrées dans le navigateur Données. Les objets de modèle et de charge peuvent être déplacés dans la fenêtre graphique par la fonction Glisser-déplacer. Pour copier les objets, tenez en plus la touche [Ctrl] appuyée. La fonction Glisser-déplacer peut être activée ou désactivée dans le menu contextuel général (voir la Figure 11.53, page 470). Quand vous cliquez sur l'objet avec le bouton droit de la souris, son menu contextuel s’affiche avec les commandes et fonctions correspondantes. Les menus contextuels sont disponibles dans le graphique, dans le navigateur et dans les ta- bleaux. Figure 3.22 : Menu contextuel de l'appui nodal dans le graphique En utilisant le bouton roulette, vous pouvez maximiser ou minimiser la représentation ac- tuelle du modèle. La position du pointeur est toujours prévue comme un centre de la zone zoomée. Appuyez sur la roulette pour déplacer le modèle directement dans l'espace de travail, c'est-à- dire sans précédemment activer le bouton de la barre d'outils [Déplacer, Zoomer]. En plus, si vous tenez la touche [Ctrl] appuyée, vous pouvez tourner le modèle. La rotation du modèle est aussi possible en utilisant le bouton roulette et le bouton droit de la souris appuyé en même temps. Les symboles de pointeur figurés à gauche indiquent la fonction sélectionnée. Pour tourner l'affichage autour d'un nœud particulier, sélectionnez d'abord le nœud. Puis, te- nez la touche [Alt] appuyée et en plus, appuyez sur le bouton roulette pour tournez le modèle autour du nœud sélectionné. Les options proposées par une souris 3D peuvent être utilisées aussi avec l'interface utilisateur graphique de RFEM. En plus, RFEM vous offre une fonction utile pour afficher les objets sélectionnés rapidement dans la vue maximisée : D'abord, sélectionnez les objets dans la fenêtre graphique. Puis, tenez la touche Maj [] appuyée et cliquez sur l'un des boutons disponibles dans la barre d'outils Vue figurée à gauche. La fenêtre graphique vous montre une vue partielle maximisée de l'objet dans la direction de vue sélectionnée.
- 39. 3 Interface utilisateur graphique 39Logiciel RFEM © 2013 Dlubal Software GmbH 3.4.10 Gestionnaire de configuration Le gestionnaire de configuration rend possible l’accès aux paramètres disponibles pour affi- cher les propriétés, polices, barres d’outils, en-tête d’impression etc. Pour ouvrir le gestionnaire de configuration, sélectionnez le Gestionnaire de configuration dans le menu Options ou utilisez le bouton de la barre d'outils figuré à gauche. Figure 3.23 : Boîte de dialogue Gestionnaire de configuration Configurations disponibles Cette section de dialogue liste toutes les configurations qui ont été définies par l'utilisateur ou crées pendant l'installation. Les paramètres actuellement utilisés par le programme sont souli- gnés et indiqués comme actuels. La configuration Standard est prédéfinie, elle ne peut pas être supprimée. Les boutons en dessous de la section de dialogue ont les fonctions suivantes : Bouton Fonction Définit l'entrée sélectionnée ci-dessus comme une nouvelle configuration actuelle Crée une nouvelle configuration des paramètres actuels ( Figure 3.24) Renomme la configuration sélectionnée Exporte la configuration sélectionnée dans un fichier Importe une configuration d'un fichier Rétablit les valeurs par défaut Supprime la configuration sélectionnée (pas possible pour Standard et Actuel) Tableau 3.7 : Les boutons pour les Configurations disponibles
- 40. 3 Interface utilisateur graphique 40 Logiciel RFEM © 2013 Dlubal Software GmbH Utilisez le bouton [Nouvelle configuration] pour enregistrer les paramètres actuels comme une nouvelle configuration. Une boîte de dialogue s’ouvre et vous pouvez y insérez une Descrip- tion. Un Commentaire optionnel facilite la sélection ultérieure parmi différentes configurations que vous aurez définies. Figure 3.24 : Boîte de dialogue Nouvelle configuration Paramètres Les boutons disponibles dans la section de dialogue Paramètres vous permettent d'accéder à différentes boîtes de dialogue avec les paramètres de configuration. Ils sont décrits dans le ta- bleau suivant. Bouton Description Fonction Propriétés d'affichage Ouvre la boîte de dialogue Propriétés d'affichage chapitre 11.1.2, page 439 Options de programme Ouvre la boîte de dialogue multi-onglets Options de programme chapitre 7.3.3, page 291 chapitre 9.10, page 400 chapitre 11.1.1, page 438 chapitre 11.1.4, page 444 Barres d'outils et menus Ouvre la boîte de dialogue personnaliser chapitre 3.4.2, page 22 Facteurs de marges et d'étirement Ouvre la boîte de dialogue Facteurs de marges d'affi- chage et d'étirement chapitre 11.3.11, page 483 Couleurs de tableau Ouvre la boîte de dialogue Couleurs pour les couleurs du tableau chapitre 11.5.4, page 514 Police de tableau Ouvre la boîte de dialogue Police pour la police du tableau chapitre 11.5.4, page 514 En-tête et pieds du rap- port d'impression Ouvre la boîte de dialogue En-tête du rapport d'impression chapitre 10.1.4, page 411 Tableau 3.8 : La fonction des boutons dans la section de dialogue Paramètres
- 41. 4 Données de modèle 41Logiciel RFEM © 2013 Dlubal Software GmbH 4. Données de modèle Démarrage du programme RFEM Pour démarrer le programme, utilisez le menu Démarrer de Windows ou l'icône Dlubal sur le Bureau. Pour insérer les données, un modèle doit être crée ou ouvert (voir le chapitre 12.2, page 584). RFEM vous offre différentes options pour insérer les données. Vous pouvez définir les objets dans une boîte de dialogue, un tableau et souvent directement dans le graphique. Toutes les entrées sont interactives ce qui veut dire que l'entrée graphique est immédiatement reflé- tée dans le tableau et vice versa. Pour vos premiers pas avec RFEM nous vous recommandons d'essayer l'exemple introductif qui peut être utile pour les débutants. Vous trouvez le manuel correspondant disponible au té- léchargement sur notre site Internet : http://www.dlubal.fr/telechargement-des-manuels.aspx Ouvrez la boîte de dialogue d'entrée Vous pouvez accéder aux boîtes de dialogue d'entrée et dans l'entrée graphique de différentes manières. Menu Insérer Figure 4.1 : Menu Insérer → Données du modèle Barre d'outils Insérer Figure 4.2 : Barre d'outils Insérer
- 42. 4 Données de modèle 42 Logiciel RFEM © 2013 Dlubal Software GmbH Menu contextuel dans le navigateur Données Figure 4.3 : Menu contextuel des objets de données de modèle dans le navigateur Données Menu contextuel ou double clic dans le tableau Figure 4.4 : Menu contextuel dans les tableaux de données de modèle Vous pouvez accéder à la boîte de dialogue d'entrée à l'aide du menu contextuel (ou par un double clic) du numéro de ligne.
- 43. 4 Données de modèle 43Logiciel RFEM © 2013 Dlubal Software GmbH Ouvrez la boîte de dialogue de modification RFEM offre différentes possibilités pour ouvrir une boîte de dialogue afin de modifier les objets du modèle. Menu Modifier Figure 4.5 : Menu Modifier → Données de modèle Menu contextuel ou double clic dans le graphique Figure 4.6 : Menu contextuel d'un nœud dans la fenêtre graphique
- 44. 4 Données de modèle 44 Logiciel RFEM © 2013 Dlubal Software GmbH Menu contextuel ou double clic dans le navigateur Données Figure 4.7 : Menu contextuel des objets de données de modèle dans le navigateur Données Menu contextuel ou double clic dans le tableau Figure 4.8 : Menu contextuel dans les tableaux de données de modèle On peut accéder dans la boîte de dialogue d'entrée à l'aide du menu contextuel (ou par un double clic) du numéro de ligne.
- 45. 4 Données de modèle 45Logiciel RFEM © 2013 Dlubal Software GmbH Entrées de tableau Les entrées et les modifications effectuées dans l'interface utilisateur graphique sont affichées immédiatement dans les tableaux et vice versa. Pour ouvrir les tableaux de données de mo- dèle, utilisez le bouton gauche de la souris dans la barre d'outils du tableau affichée à gauche. Figure 4.9 : Bouton [Tableau 1. données de modèle] Les entrées sous forme de données de feuille insérées dans les tableaux peuvent être rapide- ment modifiées et importées (voir le chapitre 11.5, page 507). Les objets non utilisés sont soulignés en bleu dans les tableaux et dans le navigateur Données. Dans chaque boîte de dialogue et dans chaque tableau, il est possible d'ajouter un Commen- taire qui spécifie l'objet. Vous pouvez aussi utiliser les commentaires prédéfinis (voir le chapitre 11.1.4, page 443). En plus, les commentaires font partie des Info-bulles pour les objets gra- phiques. Figure 4.10 : Info-bulle d'un appui nodal
- 46. 4 Données de modèle 46 Logiciel RFEM © 2013 Dlubal Software GmbH 4.1 Nœuds Description générale La géométrie du modèle est définie par des nœuds. Ils sont essentiels pour la création des lignes et ainsi, des barres, des surfaces et des solides. Chaque nœud est spécifié par ses coor- données (X,Y,Z). Les coordonnés sont en général rapportées à l'origine du système de coor- données globales, mais il est aussi possible de les définir par rapport à un autre nœud. Figure 4.11 : Boîte de dialogue Nouveau nœud Figure 4.12 : Tableau 1.1 Nœud Le numéro du nœud est attribué automatiquement dans la boîte de dialogue Nouveau nœud, mais il peut être modifié dans le champ d'entrée. L'ordre de la numérotation des nœuds n'est pas important et les vides sont permis. Pour ajuster l'ordre des numéros des nœuds ultérieurement, sélectionnez Renuméroter dans le menu Outils (voir le chapitre 11.4.18, page 505). En plus, RFEM vous fournit une fonction spéciale pour créer un nœud sur la ligne de connexion entre deux nœuds déjà existants (voir le chapitre11.4.12, page 500).
- 47. 4 Données de modèle 47Logiciel RFEM © 2013 Dlubal Software GmbH Type de nœud Par défaut Ce type de nœud est utilisé le plus fréquemment. Les nœuds standard peuvent être insérés graphiquement dans le plan de travail ou n'importe où dans le plan de travail par la spécifica- tion des coordonnées. Quand vous insérez graphiquement des lignes ou des surfaces tour- nées, les nœuds standard seront créés. Dans le graphique, les nœuds standard sont affichés en rouges. En ligne Utilisez ce type de nœud pour éviter la division en deux lignes. La ligne complète reste sans changement. Le paramètre de nœud δ décrit la distance relative par rapport au nœud de dé- but de ligne. Par la création des nœuds sur les lignes, il est possible d'appliquer les charges nodales partout sur la ligne ou de forcer un nœud EF. Figure 4.13 : Nœud sur une ligne Les nœuds sur les lignes sont affichés en couleur bleu clair par défaut. Sur la surface Pour les surfaces quadrangulaires, il est difficile de déterminer les coordonnées des nœuds qui se trouvent sur la surface courbée. Avec le type de nœud Nœud sur une surface vous pouvez mettre un nœud directement sur une surface quadrangulaire affichée dans le graphique. Les paramètres nodaux δ1 et δ2 sont rapportés à quatre nœuds de coin de la surface. Par la création des nœuds sur les surfaces, il est possible d'appliquer les charges nodales par- tout sur la surface courbée ou de forcer un nœud EF. Figure 4.14 : Nœud sur la surface Les coordonnées dans le tableau sont stockées dans le système de coordonnées cartésiennes. Les nœuds sur les surfaces sont affichés graphiquement en bleu clair par défaut. Si vous travaillez avec des surfaces planes, utilisez des nœuds standard.
- 48. 4 Données de modèle 48 Logiciel RFEM © 2013 Dlubal Software GmbH Trajectoire Ce type de nœud est créé quand vous définissez une courbe de trajectoire en spirale (voir le chapitre 4.2, page 62). Le paramètre de nœud δ décrit la distance relative par rapport au nœud de début de ligne. Figure 4.15 : Trajectoire Les nœuds de trajectoire dans le graphique sont affichés en vert foncé par défaut. Nœud de référence En général, les coordonnées d'un nœud sont rapportées à l'origine du système de coordon- nées globales. Vous n'avez pas besoin de définir le nœud (0/0/0) car RFEM reconnaît l'origine automatiquement. N'importe quel nœud peut servir comme un nœud de référence. Même un nœud avec un nu- méro supérieur est permis pour être utilisé comme un nœud de référence. Une référence à un autre nœud peut être utile pour définir par exemple un nouveau nœud dans une distance à partir de la position déjà connue. La liste de tableau avec son option « Nœud précédant » est utile surtout dans ce cas. Dans la boîte de dialogue Nouveau nœud, vous pouvez insérer directement le nœud de réfé- rence, le sélectionner dans la liste ou le définir graphiquement à l'aide du bouton []. Système de coordonnées Les coordonnées d'un nœud sont toujours rapportées à un système de coordonnées qui décrit la position du nœud dans l'espace de travail. En fonction de la géométrie du modèle, vous pouvez sélectionner parmi différents systèmes de coordonnées. Tous les systèmes de coor- données sont orientés dans le sens des aiguilles d'une montre. Cartésien Les axes globaux X, Y et Z décrivent une expansion translationnelle (linéaire). Toutes les direc- tions des coordonnées sont sur un même pied d'égalité. Figure 4.16 : Système de coordonnées cartésiennes Dans la plupart de cas, les nœuds peuvent être définis dans le système de coordonnées carté- siennes.
- 49. 4 Données de modèle 49Logiciel RFEM © 2013 Dlubal Software GmbH X cylindrique L'axe X décrit une expansion translationnelle. Le rayon R définit la distance du nœud à partir de l'axe X. L'angle θ définit la rotation des coordonnées autour de l'axe X. Le système de coordonnées cylindriques X sera appliqué, par exemple, pour des structures tu- bulaires dont l'axe central est l'axe X. Figure 4.17 : Système de coordonnées cylindriques X Y cylindrique Ce système de coordonnées est similaire au système cylindrique X, mais maintenant, l'axe lon- gitudinal est représenté par l'axe Y. Figure 4.18 : Système de coordonnées cylindriques Y Z cylindrique Le système de coordonnées est similaire au système cylindrique X, mais maintenant, l'axe lon- gitudinal est représenté par l'axe Z. Figure 4.19 : Système de coordonnées cylindriques Z Polaire Dans le système de coordonnées polaires, la position de nœud est décrite par un rayon défi- nissant la distance à partir du point d'origine et les angles θ et Φ. Figure 4.20 : Système de coordonnées polaires
- 50. 4 Données de modèle 50 Logiciel RFEM © 2013 Dlubal Software GmbH Si possible, organisez les entrées du modèle par rapport au système de coordonnées globales de telle manière que les axes X, Y et Z du système de coordonnées soient en ligne avec les di- rections principales de la structure modélisée. Ceci facilite la définition des coordonnées, des conditions et des charges. Pour définir les nœuds directement dans l'espace de travail, ouvrez la boîte de dialogue flot- tante Nouveau nœud pour l'entrée graphique. D'habitude, les nœuds sont saisis sur les points de grille qui sont alignés avec le système de coordonnées actif défini par l'utilisateur ou avec le système de coordonnées globales (SC). Figure 4.21 : Boîte de dialogue flottant Nouveau nœud Pour plus d'informations sur les systèmes de coordonnées définis par l'utilisateur, voir le cha- pitre 11.3.4, page 465. Quand le système de coordonnées dans le tableau est modifié, il est possible de convertir les coordonnées du nœud automatiquement au nouveau système. La question suivante sera affi- chée. Figure 4.22 : Question de RFEM De la même façon, vous pouvez convertir les coordonnées de nœud avec le nœud de réfé- rence précédent par rapport à l'origine. Coordonnées du nœud Les coordonnées du nœud sont définies dans le système de coordonnées que vous avez pré- cédemment défini. Quand vous modélisez une structure 3D, le nœud est clairement défini par les coordonnées X, Y et Z ou par un rayon et l'angle. Les paramètres des coordonnées et les titres de colonne de tableau sont modifiés en fonction du système de coordonnées. Quand le type de modèle est réduit à une dalle ou un voile 2D, il n'est pas possible d'accéder dans les trois champs d'entrée ou colonnes.
- 51. 4 Données de modèle 51Logiciel RFEM © 2013 Dlubal Software GmbH Pour ajuster les Longueurs et les Angles, sélectionnez les Unités et Décimales dans le menu Modifier ou utilisez le bouton correspondant dans la boîte de dialogue. Avec la procédure suivante, vous pouvez vérifier si tous les nœuds d'une surface se trouvent dans un plan : Sélectionnez les nœuds correspondants et cliquez deux fois sur l'un d'eux pour ouvrir la boîte de dialogue Modifier le nœud. Les données de coordonnées ne sont remplies que dans les champs d'entrée dont les valeurs sont conformes à tous les nœuds sélectionnés. Si ce n'est pas le cas, vous pouvez attribuer une coordonnée plane uniforme aux nœuds actuellement sélectionnés. Il est possible d'importer les coordonnées de nœud depuis les tableurs d'Excel ou OpenOf- fice.org Calc (voir le chapitre 11.5.6, page 516). En plus, vous pouvez déterminer les coordon- nées du nœud avec l'éditeur de formule de RFEM (voir le chapitre 11.6, page 519). En complé- ment, vous pouvez profiter des générateurs de modèle qui facilitent l'entrée (voir le chapitre 11.7.2, page 535). Pour insérer les coordonnées exactes, non arrondies, sélectionnez Précision complète dans la boîte de dialogue Nouveau nœud. Figure 4.23 : Menu contextuel dans la boîte de dialogue Nouveau nœud et boîte de dialogue Pprécision complète Commentaire Vous pouvez insérer des notes définies par l'utilisateur. Utilisez le bouton [Appliquer le com- mentaire] pour importer les commentaires enregistrés (voir le chapitre 11.1.4, page 443). Le commentaire Généré est affiché pour les nœuds qui sont générés par RFEM quand vous créez une intersection ou une surface de rotation. Cliquez sur le bouton figuré à gauche dis- ponible dans la boîte de dialogue et dans le tableau, pour « déverrouiller » les nœuds générés, pour les rendre accessibles aux modifications.
- 52. 4 Données de modèle 52 Logiciel RFEM © 2013 Dlubal Software GmbH 4.2 Lignes Description générale La géométrie du modèle est définie par des lignes. Elles sont essentielles pour la création des barres, des surfaces et des solides. Toutes les lignes sont définies par un nœud de début et de fin. Pour définir des types complexes de lignes, les nœuds intermédiaires sont requis. Figure 4.24 : Boîte de dialogue Nouvelle ligne Figure 4.25 : Tableau 1.2 Lignes Le numéro de la ligne est attribué automatiquement dans la boîte de dialogue Nouvelle ligne mais il peut être modifié dans le champ d'entrée. L'ordre de la numérotation de ligne n'est pas important. Pour ajuster l'ordre des numéros des lignes ultérieurement, sélectionnez Renuméroter dans le menu Outils (voir le chapitre 11.4.18, page 505).
- 53. 4 Données de modèle 53Logiciel RFEM © 2013 Dlubal Software GmbH Type de ligne Les types de ligne suivants sont disponibles dans le menu tout comme dans la liste de tableau. • Ligne simple • Polyligne • Arc • Cercle • Ellipse • Arc elliptique • Parabole • Hyperbole • Spline • NURBS • Trajectoire • Sur la surface Les différents types de lignes sont décrits sur les pages suivantes. Nœuds Chaque ligne est définie géométriquement par un nœud de début et de fin. Ils définissent l'orientation d'une ligne qui influence la position du système de coordonnées linéaires. Les nœuds peuvent être insérés manuellement, sélectionnés graphiquement ou redéfinis (voir le chapitre 4.1, page 46). Si une ligne nécessite des points de contrôle ou des nœuds intermé- diaires, ils sont aussi inclus dans la liste de nœuds. L'affichage des orientations de ligne peut être activé dans le navigateur Afficher. Figure 4.26 : Activation des Orientations de ligne dans le navigateur Afficher L'orientation de ligne peut être rapidement modifiée dans le graphique : Cliquez sur le bouton droit de la souris sur la ligne et sélectionnez Renverser l'orientation de ligne dans le menu con- textuel. Les numéros des nœuds de début et de fin seront interchangés. Les systèmes de coordonnées des lignes peuvent être activés dans le navigateur Afficher : Sé- lectionnez Modèle et Lignes, et cochez Systèmes axiaux de ligne x, y, z y compris les Indexes (voir la Figure 4.96, page 107).
- 54. 4 Données de modèle 54 Logiciel RFEM © 2013 Dlubal Software GmbH Longueur de la ligne Cette colonne de tableau affiche la longueur totale de la ligne. Position La colonne D du tableau vous informe sur l'axe global qui est dirigé parallèlement à la ligne ou indique le plan déterminé par les axes globaux là où la ligne est positionnée. S'il n'y a pas d'en- trée, la ligne est dans une position spatiale arbitraire. Commentaire Vous pouvez insérer des notes définies par l'utilisateur. Utilisez le bouton [Appliquer le com- mentaire] pour importer les commentaires enregistrés (voir le chapitre 11.1.4, page 443). Le commentaire Généré est affiché pour des lignes créées par RFEM (par exemple un tuyau). Ligne / Polyligne Figure 4.27 : Boîte de dialogue de l'entrée graphique Nouvelle ligne Si vous sélectionnez l'entrée de ligne dans le menu déroulant, il s’ouvre la boîte de dialogue Nouvelle ligne affichée dans la Figure 4.24, page 52. La figure ci-dessus affiche la boîte de dia- logue générale pour l'insertion graphique des lignes. Utilisez le bouton de liste dans la barre d'outils pour l'ouvrir. Une ligne « réelle » n'est définie que par le nœud de début et le nœud de fin. Une telle ligne représente une connexion directe entre les deux nœuds. Une polyligne est une chaîne polygonale qui consiste en plusieurs sections droites linéaires. Ainsi, les nœuds intermédiaires sont listés dans la boîte de dialogue (voir la Figure 4.24) en complément aux numéros des nœuds de début et de fin. En raison de la gestion de ligne sim- plifiée, les lignes « réelles » sont traitées comme des polylignes. Quand vous insérez les polylignes graphiquement, les nœuds déjà existants, les points de grille ou les objets de la saisie peuvent être sélectionnés comme nœuds de définition. Il est aussi possible de définir les nœuds librement dans le plan de travail. Par exemple, si les charges linéiques ou les appuis linéiques ne sont efficaces que pour les sec- tions d'une polyligne, vous pouvez fractionner la polyline en lignes « réelles » ultérieurement : Cliquez par le bouton droit de la souris sur la polyligne et sélectionnez Exploser Polyligne dans le menu contextuel. Vous pouvez aussi ouvrir le menu Modifier et y pointer sur Données du modèle et Lignes et puis, sélectionner Exploser Polyligne.
- 55. 4 Données de modèle 55Logiciel RFEM © 2013 Dlubal Software GmbH Figure 4.28 : Boîte de dialogue Nouvelle ligne, onglet Rotation Dans le deuxième onglet de la boîte de dialogue, vous pouvez définir une Rotation de la ligne. Spécifiez soit un Angle β soit un Nœud auxiliaire auxquels les axes y ou z sont alignés. Le nœud auxiliaire peut être sélectionné dans la liste ou défini graphiquement. Il est aussi possible de créer un nouveau nœud. Une rotation de la ligne peut faciliter l'insertion des charges linéiques agissant en direction de l'axe local. Les rotations de ligne n'influencent pas les surfaces ou les barres car qu'elles ont leur propre système de coordonnées. Les systèmes d'axes locaux sont affichés dans la Figure 4.96, page 107.
- 56. 4 Données de modèle 56 Logiciel RFEM © 2013 Dlubal Software GmbH Arc Figure 4.29 : Boîte de dialogue Nouvelle ligne, onglet Arc Un arc peut être défini par les paramètres suivants : • trois nœuds • nœud central, nœud de bord et angle d'ouverture • nœuds et rayons de bord, angle d'ouverture ou pente • tangentes et rayons Dans la section de dialogue Nœuds dans l'arc, vous pouvez définir le nœud de début, intermé- diaire et de fin directement ou les sélectionner graphiquement. Vous pouvez aussi créer de nouveaux nœuds. L'ordre de nœud est affiché dans le petit graphique de dialogue. A la base des trois nœuds, RFEM détermine les Paramètres d'arc spécifiés dans la section de dia- logue ci-dessous. Il est possible de modifier le rayon r, la contre flèche h et l'angle d'ouverture α. Les coordonnées de nœud seront ajustées d'une façon appropriée. Les coordonnées du centre de l'arc qui résultent des nœuds ou des paramètres d'arc sont affi- chées dans la section de dialogue Centre de l'arc. Quand vous modifiez les données manuelle- ment ou sélectionnez les nœuds graphiquement avec le bouton [], les coordonnées des nœuds seront aussi ajustées. Dans la liste Ajustement ultérieur par déplacement du nœud à, vous pouvez définir le nœud pour lequel vous voulez modifier les coordonnées. Quand vous définissez l'arc graphiquement en utilisant le bouton de la barre d'outils Arc à l'aide de trois nœuds, vous pouvez sélectionner ou créer les nœuds directement dans le gra- phique. Si vous sélectionnez l'une des autres options d'entrée affichées dans la Figure 4.30 et la Figure 4.31 à gauche, d'abord, vous devez sélectionner deux nœuds. Puis, quand le deuxième nœud est défini, une autre boîte de dialogue s’affiche (figurée à droite) où vous définissez les para- mètres de l'arc.
- 57. 4 Données de modèle 57Logiciel RFEM © 2013 Dlubal Software GmbH Figure 4.30 : Boîte de dialogue Nouvel arc, type de définition Arc à l'aide du nœud central, nœud et angle de bord Dans la section de dialogue Options (voir la Figure 4.30 et la Figure 4.31 à droite), vous pouvez sélectionner le plan de l'arc de la liste. Définissez l'Angle inclus α directement dans le gra- phique, ou bien insérez l'angle manuellement et puis, cliquez sur le bouton [Appliquer]. Pour ajuster un arc déjà défini, cliquez deux fois sur sa ligne d'arc. La boite de dialogue Modifier la ligne s’ouvre et vous pouvez y modifier les entrées dans l'onglet de dialogue Arc - Trois nœuds (voir la Figure 4.29, page 56). Figure 4.31 : Boîte de dialogue Nouvel arc, type de définition Arc à l'aide des nœuds et du rayon de bord, angle ou contre- flèche Dans la section de dialogue Type de définition (boîte à droite), sélectionnez le paramètre ap- proprié de l’arc de la liste. Puis, définissez l'arc directement dans le graphique ou bien insérez l'arc manuellement et cliquez sur le bouton [Appliquer]. Dans le champ d'entrée intervalle vous pouvez insérer l'espacement par lequel le pointeur s'aligne quand vous faites glisser le rayon d'arc, l'angle ou la contre-flèche. L'orientation de l'arc circulaire peut être ajustée en cochant la case Orientation inversée, déter- minant si l'arc est placé « à droite » ou « à gauche » des deux nœuds.
- 58. 4 Données de modèle 58 Logiciel RFEM © 2013 Dlubal Software GmbH Cercle Un cercle peut être défini par les paramètres suivants : • trois nœuds • Point central et rayon. Figure 4.32 : Boîte de dialogue Nouvelle ligne, onglet Cercle - Normal Vous pouvez insérer le Rayon du cercle et les coordonnées pour le Centre du cercle manuelle- ment ou graphiquement à l'aide du bouton []. Le Point de la normale du plan de cercle déter- mine le plan dans lequel le cercle est généré. Utilisez les trois boutons de la section de dia- logue pour sélectionner l'un des axes globaux. Figure 4.33 : Boîte de dialogue Nouveau cercle, type de définition Centre et rayon Quand vous définissez le cercle graphiquement à l'aide d'un des boutons de la barre d'outils, vous pouvez sélectionner ou créer les trois nœuds tout comme le centre et le rayon directe- ment dans le graphique.
- 59. 4 Données de modèle 59Logiciel RFEM © 2013 Dlubal Software GmbH Ellipse Pour définir une ellipse, vous avez besoin de trois nœuds. Figure 4.34 : Boîte de dialogue Nouvelle ligne, onglet Ellipse L'ellipse est générée par les Nœuds sur l'ellipse : La distance la plus large entre les trois nœuds insérés est supposée être l'axe principal de l'ellipse. Quand vous utilisez le bouton de la barre d'outils pour définir l'ellipse graphiquement, vous pouvez la définir directement en sélectionnant trois nœuds dans le plan de travail.
- 60. 4 Données de modèle 60 Logiciel RFEM © 2013 Dlubal Software GmbH Arc elliptique / parabole / hyperbole Les courbes suivantes des sections coniques peuvent être définies : • Arc elliptique • Parabole • Hyperbole Figure 4.35 : Boîte de dialogue Nouvelle ligne, onglet Hyperbole Insérez les paramètres de courbe (centre, angle, axe de rotation etc.) manuellement dans l'onglet correspondant de la boîte de dialogue Nouvelle ligne. Vous pouvez les définir aussi graphiquement. Quand vous insérez les données de ligne graphiquement en utilisant l'un des boutons de la barre d'outils, vous pouvez définir les paramètres de courbe directement dans le graphique.
- 61. 4 Données de modèle 61Logiciel RFEM © 2013 Dlubal Software GmbH Spline Les splines sont utilisées pour modéliser n'importe quel type de courbe. Insérez une ligne gra- phiquement en sélectionnant les nœuds déterminants d'une ligne courbée l'un après l'autre, ou bien créez les nœuds par un clic de la souris. Figure 4.36 : Boîte de dialogue Nouvelle ligne - type de ligne Spline NURBS Les NURBS (Non-Uniforme Rationnel B-Splines) sont requises pour la modélisation des surfaces de forme libre. Les NURBS sont des splines dont les points de contrôle ne se trouvent pas sur la courbe elle-même. D'habitude, ces lignes sont insérées par la sélection des points de contrôle l'un après l'autre ou par la génération des points par un clic de la souris. Figure 4.37 : Boîte de dialogue Nouvelle ligne - type de ligne NURBS
- 62. 4 Données de modèle 62 Logiciel RFEM © 2013 Dlubal Software GmbH Courbe de trajectoire Utilisez les courbes de trajectoire pour créer des lignes hélicoïdales. D'habitude, elles sont insé- rées graphiquement en utilisant le bouton de la barre d'outils affiché à gauche. La boite de dia- logue suivante s’affiche : Figure 4.38 : Boîte de dialogue Nouvelle courbe de trajectoire D'abord, définissez les Coordonnées du début de la ligne. Puis, la section de dialogue Para- mètres est affichée et vous pouvez y spécifier la Rotation totale de l'hélice. Vous pouvez définir les Coordonnées de la fin de ligne graphiquement ou les insérer manuel- lement et cliquer sur le bouton [Appliquer]. Alternativement, vous pouvez utiliser les champs d'entrée Longueur. Finalement, les coordonnées de la fin de ligne seront déterminées en con- sidérant la rotation spécifiée dans le plan de travail. Pour ajuster une courbe de trajectoire déjà définie, cliquez deux fois sur sa ligne de trajectoire. La boîte de dialogue Modifier la ligne s’ouvre et vous pouvez y modifier les entrées dans l'onglet de dialogue Trajectoire. Ligne sur la surface En général, les lignes dans les surfaces planes sont reconnues automatiquement comme des objets intégrés afin que le type de ligne Polyligne soit suffisant. Néanmoins, pour définir une ligne sur une surface courbée, utilisez le type de ligne Ligne sur surface. Vous pouvez utiliser cette option aussi pour insérer des lignes dans les surfaces planes qui ne sont pas définies pa- rallèlement aux axes globaux - sans création d'un nouveau système de coordonnées défini par l'utilisateur. La boîte de dialogue d'entrée est similaire à la boîte d'une polyligne (voir la Figure 4.24, page 52). Insérez les nœuds de début et de fin de la ligne dans la boîte de dialogue ou sélectionnez les nœuds graphiquement. Pour définir les nœuds directement sur la surface courbée, utilisez la boîte de dialogue flottante Nouvelle ligne de type 'Sur surface', mais vérifiez que la surface est déjà sélectionnée et l'option d'affichage de modèle Solide ou Solide transparent est activée. RFEM va générer des nœuds de type Sur surface. La surface où la ligne est intégrée est définie dans le deuxième onglet Sur surface de la boîte de dialogue Nouvelle ligne. Vous pouvez aussi vérifier les paramètres δ1 et δ2 des nœuds de début et de fin (voir la Figure 4.14, page 47), mais il n'est pas possible de les modifier.
- 63. 4 Données de modèle 63Logiciel RFEM © 2013 Dlubal Software GmbH Figure 4.39 : Boîte de dialogue Nouvelle ligne, onglet Sur la surface Si vous choisissez l'entrée graphique de ligne en utilisant le bouton de la barre d'outils [Ligne sur la surface], vous pouvez mettre les nœuds directement sur les surfaces courbées. Veuillez noter que l'option d'affichage Rendu en fil de fer n'est pas appropriée pour l'entrée.
- 64. 4 Données de modèle 64 Logiciel RFEM © 2013 Dlubal Software GmbH 4.3 Matériaux Description générale Les matériaux sont requis pour définir les surfaces, les sections et les solides. Les propriétés de matériau influencent les épaisseurs des objets de modèle. Une couleur est attribuée à chaque matériau. Les couleurs sont utilisées par défaut dans le modèle rendu pour la représentation des objets (voir le chapitre 11.1.9, page 449). Pour de nouveaux modèles, RFEM prédéfinit les deux matériaux qui ont été utilisés le plus ré- cemment. Figure 4.40 : Boîte de dialogue Nouveau matériau Figure 4.41 : Tableau 1.2 Matériaux Description de matériau Un nom peut être choisi pour la Description du matériau. Quand le nom inséré correspond à une entrée de la bibliothèque, RFEM va importer les propriétés de matériau. L'importation des matériaux de la bibliothèque est décrite plus loin dans ce manuel. Module d'élasticité E Le module d'élasticité décrit le rapport entre la contrainte normale et la déformation axiale. Pour ajuster les paramètres des Matériaux, cliquez sur Unités et décimales dans le menu Modifier ou utilisez le bouton correspondant.