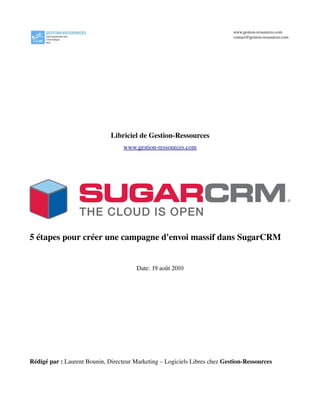
Libriciel sugar crm 1 - campagnes d'envoi massif
- 1. www.gestionressources.com contact@gestionressources.com Libriciel de GestionRessources www.gestionressources.com 5 étapes pour créer une campagne d'envoi massif dans SugarCRM Date: 19 août 2010 Rédigé par : Laurent Bounin, Directeur Marketing – Logiciels Libres chez GestionRessources
- 2. www.gestionressources.com contact@gestionressources.com Introduction Cher(e) lecteur/lectrice, Une campagne dans SugarCRM se décompose en 5 grandes étapes, la création d'une campagne, l'identification des Url de suivi (Tracker en anglais), la conception du email qui sera envoyé, la mise en place d'une liste d'envoi et finalement l'analyse des résultats. Chacune d'entre elles doit être effectuée avec beaucoup de rigueur. En effet, bien que SugarCRM ait une interface conviviale, il est très facile d'oublier une étape ou de faire des erreurs. Veuillez noter que les captures d'écrans peuvent avoir une apparence différente de votre installation de SugarCRM. Toutefois, en suivant les étapes point par point vous ne devriez pas rencontrer d'embuches. Ce libriciel vous est offert par GestionRessources (www.gestionressources.com), société québécoise spécialisée dans les logiciels libres de collaboration. L'entreprise offre des services de consultations, de développement, de formation et de support technique en Amérique du Nord. Bonne lecture, Laurent Bounin Directeur Marketing – Logiciels Libres l.bounin@gestionressources.com Tel: (514) 2887448 www.gestionressources.com N.B.: Certains termes ne sont pas traduits en français car la version communautaire de SugarCRM a une typologie spécifique. Afin de faciliter votre apprentissage nous avons choisi de ne pas traduire ces termes.
- 3. www.gestionressources.com contact@gestionressources.com Index Introduction.......................................................................................................................................2 Étape 1 – Création d'une campagne dans SugarCRM......................................................................4 Étape 2 Les Url de suivi.................................................................................................................6 Étape 3 – Conception de l'email.......................................................................................................8 Étape 4 – Les listes d'envoi.............................................................................................................10 Étape 5 – L'analyse des résultats.....................................................................................................12 Contactez GestionRessources .......................................................................................................13
- 4. www.gestionressources.com contact@gestionressources.com Étape 1 – Création d'une campagne dans SugarCRM • Lorsque vous êtes connecté dans SugarCRM, cliquez sur l'onglet « Campagne » ; • Dans la colonne de gauche de l'onglet « Campagne » intitulée « Raccourcis », cliquez sur « Assistant de campagne ». La fenêtre suivante apparaît : • Sélectionnez « Newsletter » et cliquez sur « Démarrer » ; • La fenêtre intitulée « Entête de la campagne » s'affiche alors : • Indiquer le nom de votre campagne dans le champ intitulé « Nom » ; • Dans le champs « Statut », choisissez l'option « Actif » ; • Indiquez la « Date de début » et la « Date de fin » de votre campagne ; • Dans le champs « Assigné à », sélectionnez l'employé qui sera responsable de la campagne ; • Dans le champs « Fréquence », indiquer la fréquence à laquelle vos envois seront effectué ; • Le champs intitulé « Description » vous permet d'insérer plus d'information relative à la campagne ; • Une fois que vous avez fini ces étapes, cliquez sur le bouton « Suivante ». • La fenêtre intitulée « Budget de la campagne » apparaît : N.B.: cette étape n'est pas obligatoire mais vous procure plus d'informations relatives aux coûts et aux revenus de la campagne.
- 5. www.gestionressources.com contact@gestionressources.com • Dans le champs « Budget: », indiquez le coût de votre campagne ; • Dans le champs « Revenus estimés: », indiquez les revenus anticipés suite à la campagne d'envoi massif ; • Dans le champs « Devise: », sélectionnez la devise relative au « Budget » et aux « Revenus estimés: » de la campagne ; N.B.: SugarCRM vous permet de gérer plusieurs devises (contactez votre administrateur pour en ajouter des nouvelles car vous ne pouvez pas le faire en tant qu'utilisateur). • Dans les champs « Coûts actuels: » et « Coûts estimés: » indiquez les coûts réels relatifs à la campagne et les coûts estimés ; • Le champs « Objectif » vous permet d'ajouter des informations relatives à vos objectifs marketing ou financiers pour la campagne ; • Cliquez sur le bouton « Suivante ».
- 6. www.gestionressources.com contact@gestionressources.com Étape 2 Les Url de suivi Rq: cette étape n'est pas obligatoire mais vous permet d'effectuer un suivi au niveau des liens sur lesquels les récipiendaires du message ont cliqué à la suite de votre campagne d'envoi massif. Vous pouvez donc établir un niveau d'intérêt de vos clients potentiels (leads) en vous référant aux pages de votre site Internet ou blogue qu'ils ont visités. • Afin de ne pas être identifié comme pourriel, un courriel doit obligatoirement contenir un lien de désinscription. La fenêtre « Url de suivi » vous permet de créer ce lien comme suit : • Dans le champs « Nom du suivi: », inscrivez le nom de l'Url qui permettra aux récipiendaires de se désinscrire de votre liste d'envoi. Ici nous le nommons « desinscription » ; N.B.: Il faut éviter d'utiliser des accents et/ou des caractères spéciaux dans le nom d'un Url de suivi car il sera ensuite insérer dans le code html de votre courriel pour la campagne d'envoi massif. • Cochez la case « Lien OptOut? » ; • SugarCRM génére automatiquement le lien de désinscription: index.php? entryPoint=removeme ; • Pour tous les autre Url de suivi : • Dans le champs « Nom du suivi: », inscrivez le nom de l'Url pour lequel vous souhaitez faire un suivi. Exemple: siteinternetdegestionressources • Dans le champs « Url de suivi: », indiquer l'Url vers lequel pointera le lien. Exemple: http://www.gestionressources.com • Cliquez sur « Créer un suivi ». • Répétez cette étape pour l'ensemble des Url pour lesquels vous voulez effectuer un suivi. • Une fois que vous avez créé tous vos Url de suivi, cliquez sur le bouton « Suivante ». • La fenêtre intitulée « Information d'inscription » apparaît : N.B.: cette étape est obligatoire et permet de créer trois types de listes, soit la liste des inscrits (liste des contacts, clients potentiels (leads) et suspects qui recevront votre courriel), la liste des désinscrits
- 7. www.gestionressources.com contact@gestionressources.com (liste des contacts, clients potentiels (leads) et suspects qui ne souhaitent pas recevoir votre courriel) et finalement la liste test (liste des employés qui recevront le courriel à des fins de test avant l'envoi final de la campagne). Nous prenons pour acquis qu'aucune liste n'a été créée avant cellesci • Cochez la case « Par défaut » pour l'ensemble des trois types de listes ; N.B.: SugarCRM attribue automatiquement un nom à chacune d'entre elles en rapport avec le nom de votre campagne ; • Cliquez sur le bouton « Enregistrer et Continuer ».
- 8. www.gestionressources.com contact@gestionressources.com Étape 3 – Conception de l'email • La fenêtre intitulée « Email Marketing » apparaît : • Dans le champs « Nom Complet », indiquez le nom du courriel qui sera envoyé lors de la campagne d'envoi massif. N.B.: Le « Nom Complet » n'est pas le sujet du message mais le nom du courriel dans le CRM. • Dans la liste déroulante intitulée « Utiliser le compte de messagerie », choisissez la service de messagerie par lequel les courriels seront envoyés ; N.B.: Il se peut qu'aucun compte de messagerie n'ait été configuré dans votre installation de SugarCRM. Si c'est le cas, veuillez contacter votre administrateur ou communiquez avec nous par courriel (contact@gestionressources.com). • Dans les champs « Nom d'expéditeur: » et « Nom de réponse », indiquez le nom de l'expéditeur et le nom de la personne à qui les récipiendaires du courriel pourront répondre. Ici c'est le nom de GestionRessources dans les deux cas ; • Cochez la case « Lister toutes cibles dans la campagne » pour le champs intitulée « Envoyé ce message à: »; • Dans la liste déroulante intitulée « Statut », choisissez « Actif » ; • Indiquez la « Date de début » et la « Date de fin » de la campagne. N.B.: Si la date indiquée est postérieure à la date réélle de votre envoi, celui ne s'effectuera pas. • Indiquez « l'Adresse de l'expéditeur » et « l'adresse de réponse » ; N.B.: cellesci peuvent être différentes comme ici, « l'Adresse de l'expéditeur » est marketing@gestion ressources.com et « l'Adresse de réponse » est info@gestionressources.com. • Dans le champs « Modèles d'emails: », cliquez sur le bouton « Créer » ; • La fenêtre intitulée « Modèles d'emails: » s'ouvre alors : • Remplissez les champs requis ; • Créer votre courriel et cliquez sur le bouton « Enregistrer » ;
- 9. www.gestionressources.com contact@gestionressources.com N.B. 1: Vous pouvez insérer des variables directement dans votre courriel en cliquan sur le bouton « Insérer » du champs « Insérer variable » ; N.B. 2: Vous pouvez insérer des Url de suivi directement dans votre courriel en sélectionant l'Url de suivi voulu et en cliquant sur le bouton « Insérer un Url de référence » du champs « Insérer un Url de suivi:» ; TRÈS IMPORTANT: lorsque vous souhaitez insérer des Url de suivi directement dans le code HTML, cliquez sur le bouton « HTML » et taper <a href="{nom de l'url de suivi}">Texte</a>. Il est INDISPENSABLE de mettre le nom de l'url de suivi entre accolade et non l'url directement. • Une fois que vous avez fini d'éditer votre email, cliquez sur le bouton « Enregistrer ». • La fenêtre intitulé « Envoyer l'email » s'affiche alors ; N.B.: SugarCRM vous indique que Vous ne pouvez pas envoyer un email marketing avant que votre liste d'inscription ait au moins une entrée. Vous pourrez remplir votre liste après avoir terminé. • Cliquez sur le bouton « Terminer » ; • SugarCRM vous offre alors une synthèse de votre campagne :
- 10. www.gestionressources.com contact@gestionressources.com Étape 4 – Les listes d'envoi • On remarque que les listes d'inscription n'ont effectivement aucune entrée. • Cliquez sur l'onglet « Campagnes » du menu principal de SugarCRM ; • Retracer le nom de la campagne que vous venez de créer dans la liste des campagnes ; • Cliquez sur le nom de la campagne ; • Dans le souspanel « Liste des cibles », cliquez sur le nom de la liste d'inscription de votre campagne. • La fenêtre « Liste des destinataires » s'ouvre alors ; • Dans les souspanels « Leads », « Personnes cibles », « Contacts », « Utilisateurs » et « Comptes », sélectionnez les personnes qui recevront le email de la campagne en cliquant sur le bouton « Sélectionner » propre à chacun des souspanels. • Faites de même pour les listes de désinscription et de test. • Une fois vos listes créées, cliquez sur le l'onglet « Campagne » du menu principal de SugarCRM ; • Retracez le nom de la campagne que vous venez de créer dans la liste des campagnes ; • Cliquez sur le nom de la campagne ; • La fenêtre suivante apparaît : • Cliquez sur le bouton « Envoi du message test » ; • Cochez la case correspondante au email qui sera envoyé lors votre campagne et cliquez sur le bouton « Envoyer ». N.B. 1: Dans votre liste de test, essayer d'inclure des récipiendaires utilisant des messagerie différentes afin de vous assurer du bon fonctionnement de votre email. N.B. 2: Assurer vous que tous les Url de suivi fonctionnent correctement. • Si vous êtes satisfait du email, vous pouvez procéder à l'envoi final de la campagne en cliquant
- 11. www.gestionressources.com contact@gestionressources.com sur le bouton « Envoi des emails » ; • Cochez la case correspondante au email qui sera envoyé lors votre campagne et cliquez sur le bouton « Envoyer ». • BRAVO! Vous venez d'effectuer votre première campagne d'envoi massif avec SugarCRM. Si vous éprouvez quelques difficultés, n'hésitez pas à nous rejoindre à l'adresse suivante: contact@gestionressources.com.
- 12. www.gestionressources.com contact@gestionressources.com Étape 5 – L'analyse des résultats • Pour consulter les résultats de votre campagne, cliquez sur le bouton « Bilan » dans la fiche de votre campagne. • Un graphique intitulé « Réponse de campagne » vous permet alors de voir combien de personnes ont cliqué sur vos liens, combien ont lu votre email et combien se sont désinscrit de votre liste d'envoi :
- 13. www.gestionressources.com contact@gestionressources.com Contactez GestionRessources HEURES D'OUVERTURE Lundi au vendredi: 8h30 à 17h30 CENTRE D'AFFAIRES GestionRessources 7373, rue Lajeunesse, bureau 100 Montréal,(Québec) H2R 2H7 Numéro sans frais: 18772887448 Courriel: contact@gestionressources.com SERVICE DES VENTES ET DES PARTENARIATS Téléphone : 5142887448, poste 33 Numéro sans frais : 18772887448, poste 33 Courriel : marketing@gestionressources.com CENTRE DE SOUTIEN TECHNIQUE Soutien Général : 5142887448, poste 40 Soutien Réseautique : 5142887448, poste 29 Courriel : support@gestionressources.com
